Diagnostikapoliitika teenust ei käivitata - kuidas seda parandada Windows 10, 8.1 ja Windows 7
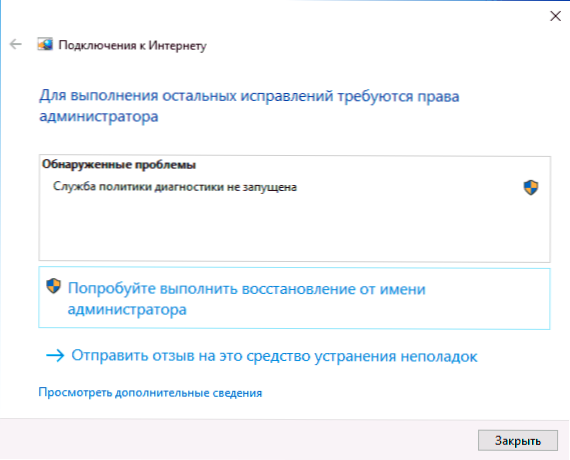
- 3198
- 469
- David Willms
Kui Internet ei tööta teie arvutis ega sülearvutis - brauseris või võrgule juurdepääsu vajavates programmides ning rikete kõrvaldamist teatab „diagnostikapoliitikateenus”, on olukorra parandamine tavaliselt suhteliselt lihtne.
Need juhised on üksikasjalikult, mida teha, kui Windows 10, 8.1 või Windows 7 teatab, et diagnostikapoliitika teenust ei käivitata probleemide loendis ja korrektne Interneti -ühendus. See võib olla ka kasulik: mida teha, kui Internet ei tööta WiFi või kaabli kaudu.
- Diagnostikapoliitika teenuse kontrollimine
- Administraatori õiguste andmine võrguteenustele
- Täiendavad viisid probleemi lahendamiseks
- Videojuhised
Diagnostikapoliitika teenuse käivitamise oleku ja tüübi kontrollimine
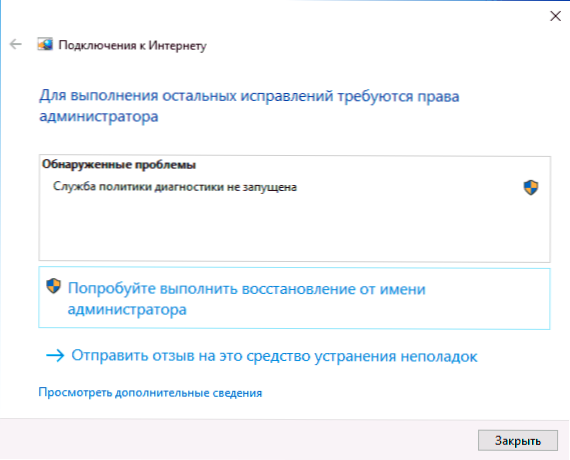
Vaikimisi käivitatakse diagnostikapoliitika teenus automaatselt ja see viiakse pidevalt läbi Windows 10 ja süsteemi eelmistes versioonides. Kui olete aga "optimeerinud" teenuste töö või mis tahes tõrkeid tekkis, ei pruugi see nii olla, seetõttu tasub esiteks kontrollida probleemiteenuse parameetrite õigsust:
- Vajutage klahve Võida+r Klaviatuuril (Win - Windowsi embleem) sisestage Teenused.MSC Ja klõpsake nuppu Enter.
- Avatud teenuste loendis leidke "Diagnostikapoliitika teenus" ja klõpsake sellel kaks korda.
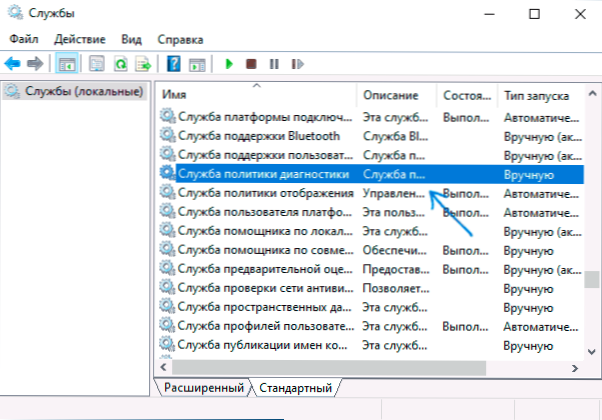
- Kui väli "käivitamis tüüp" erineb "automaatselt", valige see punkt, seejärel klõpsake nuppu "Rakenda". Klõpsake nuppu "Käivitamine" (kui pärast käivitamist on teile teatatud, et teenus peatatakse, lugesime edasi).
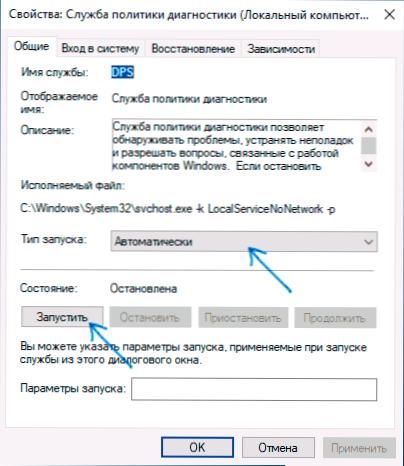
Kui probleemi põhjustajaks oli teenuse vale tüüp, piisab sellest probleemi lahendamiseks.
Märgin kohe veel ühe Oluline punkt: Kui teie arvutil või sülearvutil on kuupäeval automaatsed taastamispunktid, kui ühendusega probleeme polnud, kasutage neid (rohkem - Windows 10 taastamispunktid sobivad ka eelneva OS -i jaoks) - see taastab kõik teenuste parameetrid neile, kes olid sel ajal, kui Internet oli täiesti tõhus.
Administraatori õiguste pakkumine võrguteenustele
Kui eelmine meetod pole aidanud, järgige järgmisi samme:
- Käivitage käsurida administraatori nimel (kuidas seda teha).
- Sisestage käsureal järjekorras järgmine kaks meeskonda
Neto localGroupi administraatorid /Add NetworkService net LocalGroup administraatorid /lisage localService
- Kui teil on süsteem inglise keeles (või tõlgiti keelepaketi installimisega inglise keeles iseseisvalt, kasutage administraatorite asemel administraatoreid.
- Pärast käsu täitmist sulgege käsurida.
Pärast nende sammude lõpetamist viige läbi arvuti taaskäivitus, seejärel kontrollige, kas probleem oli lahendatud.
Probleemi parandamise võimalusi "Diagnostilise poliitika teenust ei käivitata"
Reeglina aitab üks kahest ülalkirjeldatud võimalusest probleemi- või süsteemi taastamispunktid. Kui teie puhul see aga ei töötanud, proovige järgmist:
- Windows 10 -s - võrguseadete lähtestamiseks sisseehitatud süsteemide abil.
- Windows 8 -s.1 ja Windows 7, et täita administraatori nimel käsureal järgmisi käske ja seejärel taaskäivitada arvuti:
NETSH INTSET RESET NETSH INTST RESET NETSH WINSOCK RESET
- Proovige uuesti installida võrgukaardi draiver (juhtmega ühenduse jaoks) või WiFi-adapter (juhtmevaba jaoks): laadige alla algsed võrgukaardi draiverid või WiFi sülearvuti tootja saidilt või PC emaplaadilt, avage seadme dispetšer ja kustutage Vastav adapter jaotisest "Võrguadapterid" (paremklõps - kustuta), installige laaditud draiver.
Samuti, kui arvutis on kolmanda osapoole viirused või tulemüürid, kontrollige, kas olukord muutub, kui need ajutiselt keelavad.
Video
Kui ühenduse probleem pole mitte ainult teenusepoliitikas ja teenuse algus seda ei lahenda, kirjeldage kommentaarides olukorda võimalikult üksikasjalikult, proovin aidata.
- « Windows 10 taaskäivitatakse väljalülitamisel - mida teha?
- Kuidas eemaldada hiljuti lisatud programme Windows 10 Start menüüst »

