Sülearvutite ühendamine Wi-Fi kaudu

- 3768
- 547
- Jody Spencer
Saate arvutid võrguga ühendada erineval viisil. See võib olla kaabli kaudu kohalik võrk või kui ruumis on ruuter, saate selle kaudu ühendada arvutid ühise võrguga. Kui ruuterit pole, saate Wi-Fi kaudu ühendada kaks sülearvutit, kasutades nende traadita adaptereid. Samal ajal ei tohiks olla Interneti -ühendust.
Seadmete vaheline suhtlusvajadus tekkis tehnoloogiate arenedes, suurendage teabe mahtu, laiendage arvutitehnoloogia kasutamise valdkondi. Ja kui traadita sidemoodul ostetakse tavaliselt statsionaarse arvuti jaoks, siis on sülearvutitel tavaliselt sellised sisseehitatud seadmed.

Kuidas siduda traadita ühendus - meie uues artiklis
Sülearvutites kombineeritakse WiFi-moodul tavaliselt Bluetoothiga, mis võimaldab teil ka nende vahel andmeid vahetada, ainult madalamal kiirusel, piiratud vahemaa ja madala funktsionaalsusega. Wi-Fi võimaldab teil konfigureerida täieõiguslikku kohalikku traadita võrku.
Sülearvutite kombineerimine ruuteri abil
Ruuteri kaudu saate ühendada sülearvutid ja statsionaarsed arvutid ühise kohaliku võrguga, hoolimata sellest, kuidas need ruuteriga ühendatakse - Wi -Fi või võrgukaabli kaudu. Samal ajal on igal seadmel oma IP -aadress ja Interneti -ühendus, nad saavad ka omavahel andmeid vahetada. Kahe sülearvuti ühendamiseks ruuteri juuresolekul järgige järgmist:
- Lülitame sülearvutitel Wi-Fi mooduli sisse. Muidugi tuleks ka ruuter sisse lülitada.
- Menüüst Start leidke rida "arvuti" ja vajutage hiire paremat nuppu, avage "atribuudid". Mõlema sülearvuti töörühma valdkonnas peaks olema sama nimi. Vaikimisi on see tavaliselt töörühm.

Kontrollige omadustes arvuti nime ja töörühma
- Järgmisena minge "juhtimiskeskusesse ja üldise juurdepääsu juurde" Klõpsake "Looge kodugrupp", kui seda pole loodud. Samal ajal tuleks "koduvõrk" valida Interneti -seadetes koos Interneti -seadetega. Kui rühm on juba olemas, siis liikuge kohe selle seadete juurde.
- Märkige elemendid, mis on teisele seadmele kättesaadavad.
- Nüüd peate muutma kogu juurdepääsu täiendavad parameetrid, järgige vastavat linki.
- Siin on vaja lubada võrgu tuvastamine ja võimaldada teistel arvutitel juurdepääsu failidele ja printeritele. Parem on parooli kaitse välja lülitada.
- Nüüd minge "juhtimiskeskusesse" ja vajutage praeguse ühenduse kõrval "Võrgukaart". Avatud aknas tutvustatakse ruuteri, Interneti ja nendega ühendatud sülearvuti vahelist suhtlusskeemi. Klõpsake lihtsalt soovitud ikoonil.
Ainult osa kohaliku ketta sisust on vaikimisi saadaval. Täielik juurdepääs tuleb seada käsitsi:
- Klõpsake kausta või ketta paremal nuppu, millele soovite juurde pääseda teiselt sülearvutist.
- Minge menüüsse "Üldjuurdepääs", seejärel "laiendatud üldise juurdepääsu sätted", kui see on ketas. Või alapunktile "Kõik kasutajad (lugemine ja salvestamine)", kui see on kaust.
- Valige ketta korral avaaknas “Kõik kasutajad” ja pange kontroll kõigis eraldusvõimetes.
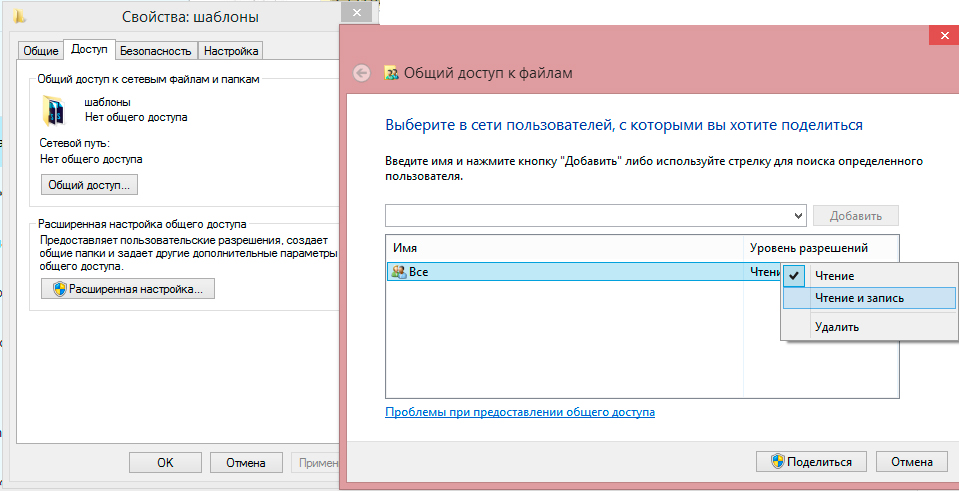
Näidake kasutajaid ja määrake juurdepääsu õigused
Seega oli võimalik ühendada üksikud arvutid kohaliku võrguga ja nüüd saate liikuda ilma sülearvutite vahelise piiranguteta ja vahetada teavet. Lisaks on mõlemad ühendatud Internetiga. Selle meetodi abil võivad mõned raskused tekkida üksteisele, näiteks ühendusvead, paroolid jne. D. Windows on turvalisuse valdkonnas väga kapriisne. Pöörake tähelepanu järgmisele:
- Tulemüüri ja viiruse parameetrid - need saavad ühenduse blokeerida. Lülitage täielikult välja, et veenduda, et need pole probleem.
- Kontosid. Proovige luua samade nimede ja paroolidega kontosid mõlemas seadmes. Ärge kasutage tühja parooli. Ja saate luua ka külalise sissekande ja määrata selle kõik load.
- On aegu, kus probleeme tekivad, näib, et selliste tühiste kui lahknevus kuupäevade ja aja vahel kahel arvutitel. Kontrollige seda parameetrit igaks juhuks.
Ühendust saate kontrollida käsurea abil:
- Alustuseks viige aknas "Võrgukaart" hiire sülearvuti ikooni ja kuvatakse selle IP -aadressiga aken.
- Vajutage Winkey+R, sisestage CMD, ilmub käsurida.
- Valige käsk Ping ja seejärel läbi sülearvuti IP -aadressi.
- Kui pakettide vahetamine toimub edukalt (mida kuvatakse käsureal), siis töötab võrk.
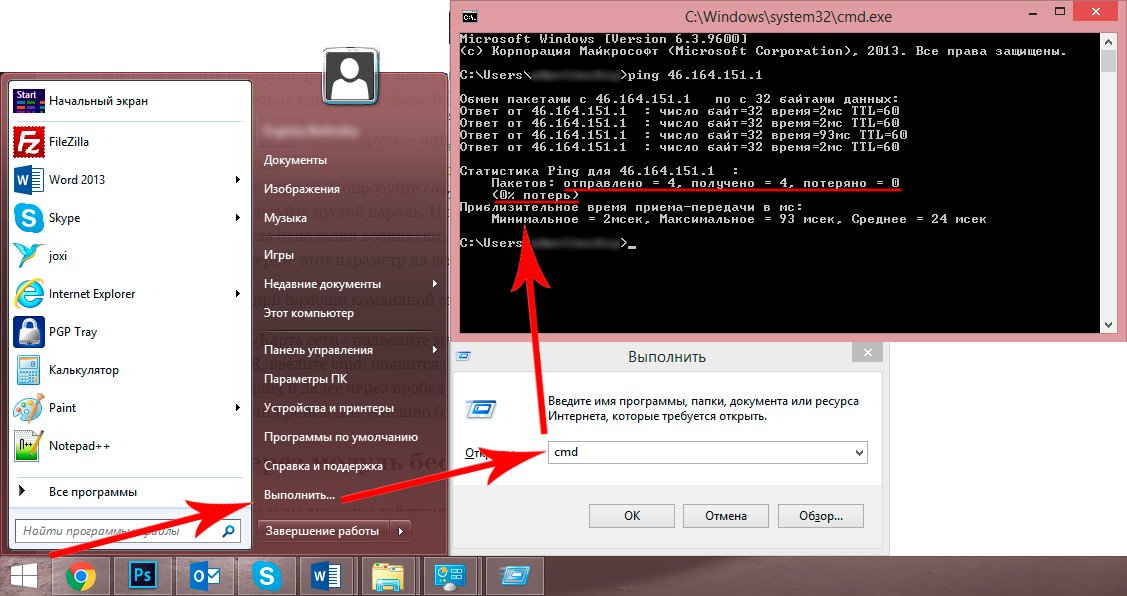
Kui kahjusid pole, tegite kõik õigesti
Ühendus traadita mooduli kaudu
Kui ruuterit pole ja olete väljaspool Wi-Fi tegevusvööndit, on siiski võimalik kaks sülearvutit kohaliku võrguga ühendada. Windows Vista ja uuemas osas on ühenduste loomise eriline meister. Arvutid ühendatakse sisseehitatud traadita mooduli kaudu, luues omavahel WiFi-ühenduse.
Sel juhul tuleb signaali edastamiseks konfigureerida üks sülearvuti ja teine saab selle kätte. Pöörake tähelepanu nende asukohale, betoonseintele ja muudele takistustele loovad ringhäälingu takistusi. Vigade vältimiseks pange mõlemad arvutid läheduses, seadistage ja seejärel määrake eksperimentaalselt, kui kaugel nad üksteisest võivad olla.
Lülitage mõlema masina WiFi-moodul sisse ja alustage esimese sülearvuti seadistamist:
- Minge saidile "Võrgud ja täielik juurdepääsukontroll". Saate seda teha, klõpsates paremas alanurgas asuva Trei traadita võrgu ikoonil.
- Käivitage uus ühenduse seade.
- Valige ühenduse tüübis "Computer Computer". Lisaks selgitab süsteem teile, et see on ajutine andmeedastuse võrk ja kui olete juba võrguga ühendatud, siis võib -olla puruneb ühendus. Lisaks annab OS nõu arvutite korraldamiseks 10 meetri kaugusel. Kuid nagu varem öeldud, on parem panna need konfigureerimiseks lähemale.
- Lisaks tehakse ettepanek, et analoogia Wi-Fi-seadistusega ruuteri kaudu tehakse välja SSID-iga, see tähendab võrgu nimi, valige krüptimise tüüp ja tuleb välja parool. Üks kõige usaldusväärsemaid on WPA2 protokoll, kuid üldiselt ei saa te paroolikohutit kasutada. Kui käeulatusse pole teisi kasutajaid, saate oma sülearvuti ühendada ja ilma selleta. Kui olete avalikus kohas, on parem kasutada krüptimist, muidu saavad autsaiderid teie andmetele tungida.
- Seadistusprotsessi lõppaken avaneb. Võrk on nüüd salvestatud võimalike ühenduste ja töötab, kuni kõik kasutajad selles on.
Enne teise sülearvuti ühendamist peate muutma andmetele juurdepääsu parameetrid. Analoogia abil, kuidas kohalikku võrku ruuteri kaudu häälestati, peate minema kaustade või õigete ketaste parameetritesse ja võimaldama kõigil kasutajatel juurdepääsu täielikule juurdepääsule. Soovi korral võib muidugi lubada näiteks failide vaatamist ilma neid muutmata. Ja peate ka võrgu tuvastamise lubama.
Teises sülearvutis peate otsima WiFi-võrke, valige õige ja klõpsake nuppu "Ühenda". Peate sisestama parooli (selle, mille me varem lõime), mille järel saate minna mis tahes faili ja kausta, millele juurdepääs on lubatud.
Sel viisil saate ühendada nii palju sülearvuteid kui soovite, pole vaja. Wi-Fi arvutis on puu peal teade „kasutajate ühenduse ootamine.
Kirjeldatud lihtsate toimingute abil saate failid ühelt seadmest kiiresti üle kanda ilma juhtmeid, välkmälusid, eemaldatavaid plaate, isegi kui olete kuskil väljaspool linna väljaspool Interneti -ühendust. Kui ruumis on ruuter, on loogilisem konfigureerida kõigi seadmete pidev ühendamine üksteisega. Täielik juhtmeta kohalik võrk võimaldab teil töötada erinevates arvutites, redigeerida ja teisaldada dokumente, vaadata fotosid ja videoid, annab palju muid võimalusi ja leevendab vajadust eemaldatava meediumi jaoks mitme ümberkirjutamise järele.

