WiFi-ühendus on piiratud või ei tööta Windows 10-s

- 3141
- 608
- Mr. Salvador Ryan
Selles juhistes räägime (noh, lahendame probleemi samal ajal), mida teha, kui see kirjutab Windows 10-s, et Wi-Fi-ühendus on piiratud või puudub (ilma Interneti juurdepääsuta), samuti Sarnastel juhtudel: Wi-Fi ei näe saadaolevaid võrke, ei ühenda võrguga, see ise on alguses lahti ühendatud ega ühenda enam ning sellistes olukordades. Sellised olukorrad võivad tekkida nii kohe pärast Windows 10 installimist või värskendamist kui ka lihtsalt protsessis.
Järgmised sammud sobivad ainult siis, kui kõik töötas enne korralikult, Wi-Fi Roteri sätted on tõesed ja pakkujalt pole riket (t.e. Muud sama WiFi-võrgu seadmed töötavad probleemideta). Kui see pole nii, siis võib-olla olete Wi-Fi-võrgule kasulik ilma Internetile juurdepääsuta, WiFi ei tööta sülearvutiga.
Kuidas lahendada WiFi-probleeme ühendusega
Alustuseks märgin, et kui WiFi-ga seotud probleemid ilmusid kohe pärast Windows 10 värskendust, siis võib-olla peaksite selle juhistega tutvuma: Internet ei tööta pärast Windows 10 värskendamist (eriti kui teid värskendatakse installitud viirusetõrje) ja kui midagi temast ei aita, pöörduge selle juhtimise juurde juba tagasi.
Wi-Fi draiverid Windows 10
Esimene levimus on sõnumi põhjus, et WiFi-ühendus on piiratud (tingimusel, et ruuteri võrguseaded ja sätted on korras), ei ole suutmatus traadita võrguga ühenduse loomiseks Wi-Fi draiverid ei ole adapter.
Fakt on see, et Windows 10 ise värskendab paljusid draivereid ja sageli ei tööta nii, nagu see tuleks installida, nagu see järgneb, ehkki seadmehalduris näete, et "seade töötab hästi", ja selle seadme juhid ei pea seda tegema värskendama.
Mida sel juhul teha? Kõik on lihtne - kustutage praegused WI -FI draiverid ja installige ametnik. Ametlik tähendab sülearvuti, monobloki või PC emaplaadi tootja ametlikule veebisaidile postitatud neid (kui sellele on integreeritud Wi-Fi moodul). Ja nüüd järjekorras.
- Laadige draiver oma seadme mudeli tugiosast tootja ametlikul veebisaidil. Kui Windows 10 draiverid pole, saate Windows 8 või 7 jaoks alla laadida samas tühjenduses (ja seejärel alustada neid kombinatsioonirežiimis)
- Minge seadmehaldurisse, klõpsates hiire nuppu "Start" ja valides soovitud menüüelemendi. Klõpsake jaotises "Võrguadapterid" paremal hiirenupul vastavalt oma Wi-Fi adapterile ja klõpsake nuppu "Atribuudid".
- Kustutage draiveri vahekaardil draiver vastava nupu abil.

- Käivitage varem laetud ametliku draiveri installimine.
Pärast seda vaadake adapteri atribuutides, kas täpselt on draiveri laaditud (saate teada versiooni ja kuupäeva järgi) ja kui kõik on korras, keelake selle värskendus. Seda saab teha spetsiaalse Microsofti utiliidi abil, mida on kirjeldatud artiklis: Kuidas keelata Windows 10 draiveri värskendamine.
MÄRKUS. Kui olete varem Windows 10 -s töötanud ja nüüd peatunud, on tõenäoline, et teil on vahekaardil Draiveri atribuudid aktiivne nupp „Rulli tagasi“ ja saate vana, töötava draiveri tagastada, mis on lihtsam kui kogu uuesti installimisprotsess. Wi-Fi draiverid.
Teine võimalus õige draiveri installimiseks, kui see on süsteemis saadaval (t.e. See installiti varem) - valige draiveri atribuutide üksus "Värskendage" - selle arvutis draiveride otsimiseks - valige draiver juba installitud draiverite loendist. Pärast seda vaadake oma Wi-Fi adapteri saadaolevate ja ühilduvate draiverite loendit. Kui näete sealseid draivereid Microsoftilt ja tootjalt, proovige installida originaalid (ja keelake tulevikus ka nende värskendus).
Energia säästmine wi-fi
Järgmine võimalus, mis paljudel juhtudel aitab Windows 10 -s WI -FI probleeme lahendada - vaikimisi vaikimisi energia säästmiseks. Proovige see funktsioon välja lülitada.
Selleks minge adapteri wi -fi atribuutidesse (parempoolne viis käivitamiseks - seadmehaldur - võrguadapterid - paremklõpsake adapter - atribuudid) ja vahekaardil "Power Power".
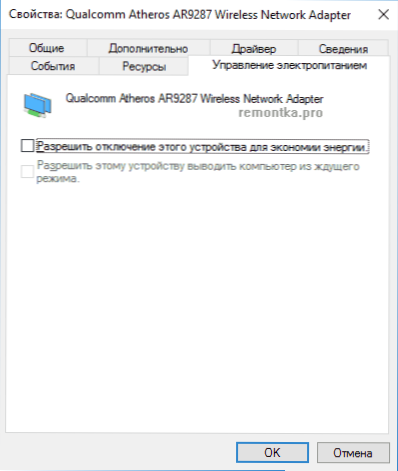
Eemaldage märk koos "Laske selle seadme eraldamisel energia säästmiseks" ja salvestada sätted (kui kohe pärast seda ei ole WiFi-ga seotud probleemid kadunud, proovige arvuti taaskäivitada).
TCP/IP-protokolli lähtestamine (ja kontrollige, kas see on WiFi-ühenduse jaoks installitud)
Kolmas samm, kui kaks esimest ei aidanud - kontrollige, kas TCP IP -versioon 4 on installitud traadita ühenduse omadustesse ja lähtestage selle sätted. Selleks vajutage klaviatuuril olevaid Windows + R klahve, sisestage NCPA.CPL ja klõpsake nuppu Enter.
Klõpsake avatud ühenduse loendis Traadita ühenduse - atribuutide - atribuutide paremal nuppu ja vaadake, kas üksuse IP -versioon 4 on märgitud. Kui jah, siis on kõik korras. Kui ei, siis lülitage see sisse ja rakendage sätteid (muide, mõned ülevaated ütlevad, et mõne pakkuja jaoks Probleemid lahendatakse protokolli versiooni 6 lahtiühendamise teel).
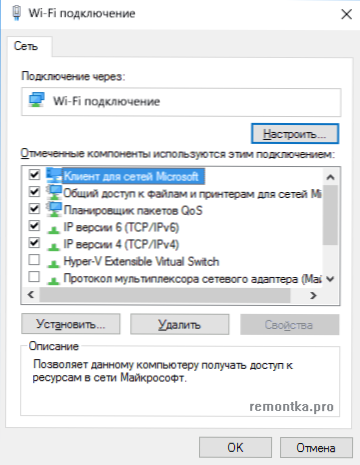
Pärast seda klõpsake parema nupuga nuppu "Start" ja valige käsurida (administraator) ning sisestage käsk käsurida avamisreal Netsh int IP lähtestamine Ja klõpsake nuppu Enter.

Kui meeskond näitab mõne punkti jaoks "läbikukkumist" ja "keeldus juurdepääsu", minge registriredaktorisse (Win+R, sisestage regedit), leidke see osa Hkey_local_machine \ süsteem \ currentrolset \ control \ nsi \ EB004A00-9B1A-11D4-0050047759BC \ 26 Klõpsake seda hiire parema nupuga, valige „Lubad” ja andke jaotisele täielik juurdepääs ning proovige seejärel käsku uuesti käivitada (ja seejärel pärast käsu täitmist on parem tagastada loa algsesse olekusse).
Sulgege käsurida ja taaskäivitage arvuti, kontrollige, kas probleem oli lahendatud.
Täiendavad Netshi käsud piiratud WiFi-ühendusega probleemide lahendamiseks
Järgmised käsud saavad aidata nii, kui Windows 10 kirjutab, et Wi-Fi-ühendus on piiratud ilma Interneti-ühenduseta ja näiteks mõne muu sümptomiga: automaatne ühendus Wi-Fi-ga ei tööta või on ühendatud mitte esimest korda.
Käivitage käsurida administraatori nimel (WIN+X võtmed - valige soovitud menüü üksus) ja järgmiste käskude täitmiseks:
- NETSH INTCP SET HEuristika puudega
- NETSH INTS Set Global AutoTuningLevel = puudega
- NETSH INT TCP SET GLOBAL RSS = lubatud

Seejärel taaskäivitage arvuti.
Wi-Fi ühilduvus föderaalse infotöötlusstandardiga (FIPS)
Teine punkt, mis võib mõnel juhul ka Wi -Fi võrku mõjutada. Proovige selle keelata. Seda saab teha järgmiselt.
- Vajutage Windows + R klahve, sisestage NCPA.Cpl Ja klõpsake nuppu Enter.
- Klõpsake hiire paremal nuppu Traadita ühenduse teel, valige üksus "Tingimus" ja vajutage järgmises aknas nuppu "Traadita võrgu atribuudid".
- Klõpsake vahekaardil Ohutus täiendavad parameetrid ".
- Eemaldage märk "Lülitage selle võrgu ühilduvusrežiim sisse föderaalse FIPS -i teabe töötlemise standardi abil.

Rakendage sätted ja proovige uuesti ühendada traadita võrguga ja kontrollige, kas probleem on lahendatud.
Märkus. Mittetöötava wi -fi põhjuse kohta on veel üks haruldane versioon -ühendus luuakse piirina. Minge võrguparameetritele (ühenduse ikoonil klõpsamise kaudu) ja vaadake, kas see on sisse lülitatud täiendavate WiFi-parameetrite sisselülitamisel.
Ja lõpuks, kui ükski ülaltoodu pole aidanud, proovige lehe lehelt meetodeid brauseris avada - selle artikli näpunäited on kirjutatud teises kontekstis, kuid need võivad olla ka kasulikud.
- « Seadme kirjelduse (kood 43) kirjeldus Windows 10 ja 8
- Kuidas luua oma plaadid Start Menüü Windows 10 »

