Dokumendi säilitamine autos, konfigureerimisel, kaasamisel ja tühistamisel
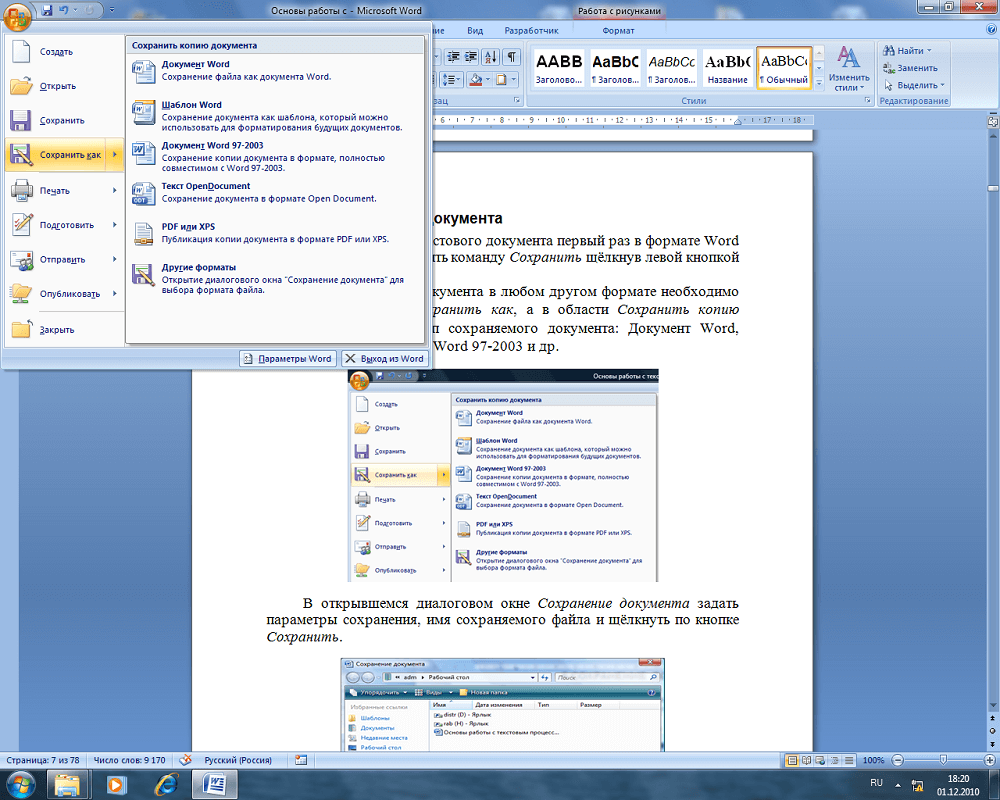
- 1872
- 108
- Jean Kihn
Microsoft Office Word on programmi üks peamisi funktsioone. See on toiming, milles trükitud tekst muutub meediumifailiks, mida omakorda saab salvestada ja vaadata arvutis, samuti kolida teiste vedajate juurde ja edastada võrgu abil. Andmete fikseerimine on vajalik selleks, et mitte kaotada dokumendi redigeerimisel tehtud muudatusi. Soovitav on seda funktsiooni võimalikult sageli kasutada - siis andmete kadumise oht, kui programm või arvuti väheneb.
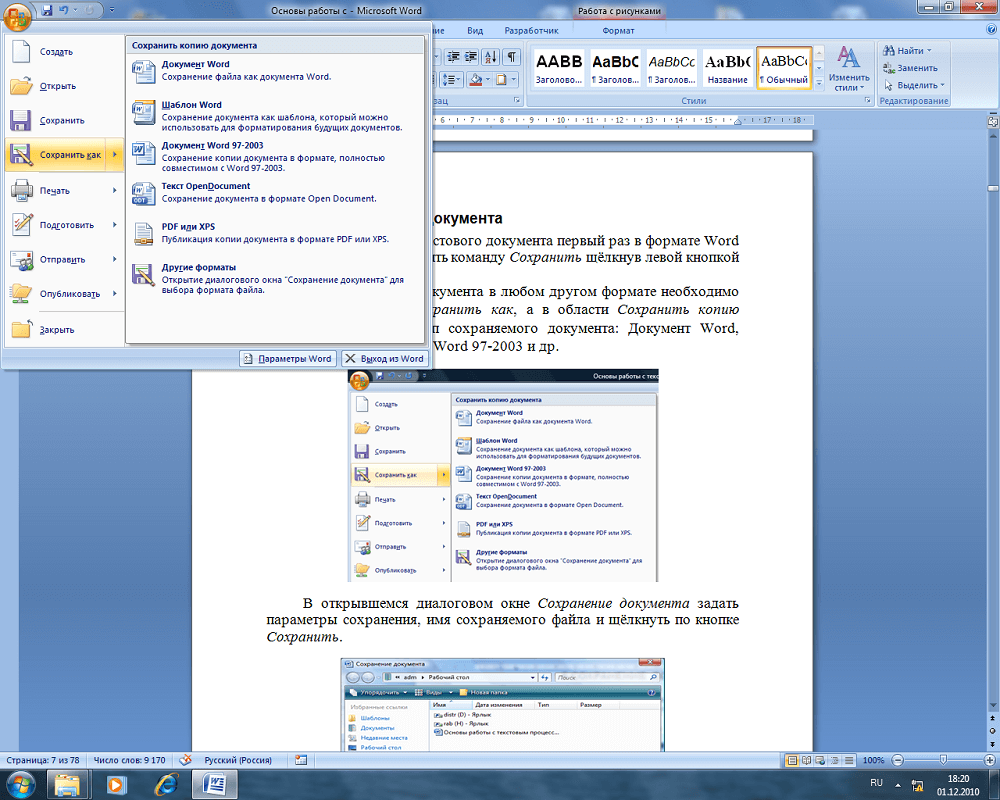
Word -is on meediumifailide salvestamist kahte tüüpi:
- "Salvesta" - kasutades seda funktsiooni redigeerimisel, värskendate dokumenti nii, et mitte kaotada edusamme. See on vajalik ühe tekstiga töötades.
- "Salvesta as" - luuakse uus dokument, mis on originaali praeguse versiooni koopia. Allikas omakorda jääb puutumatuks.
Teksti kaitsmiseks on palju võimalusi, mis erinevad keerukuse ja funktsionaalsuse poolest. Neid ühendavad üldised soovitused kasutamiseks:
- Tehke seda enne programmist lahkumist. Kui redigeerija on suletud, ilmub aken, milles tehakse ettepanek muudatuste parandamiseks. Vastusvalikud - jah, ei ja "tühistamine". Esimese nupu vajutamisel kirjutatakse tekst (arvuti pakub nime ja kataloogi valimist), kuid kasutajad eksivad sageli ja klõpsavad nuppu EI ". Sel juhul on dokument lihtsalt suletud ja kõik kaob. "Tühista" klõpsamisel ei suleta programmi ja saate jätkata failiga töötamist.
- Parandage muudatused nii sageli kui võimalik. See hoiab ära juhusliku sulgemise või arvuti või arvutiga vead, mis.
- Kirjutage tekst formaadis, mis sobib edasiseks kasutamiseks. Näiteks kui kavatsete vaadata ja redigeerida programmi vanu versioone või muudes seadmetes.
- Enne dokumendi saatmist teisele isikule kasutage dokumentide inspektorit - kasutades seda funktsiooni, saate konfidentsiaalse teabe eemaldada ja suurendada kasutusohutust.
- Ärge salvestage kahte sama nimega sama vormingu dokumenti - salvestatakse ainult viimane ja esimene eemaldatakse.
Wordi dokumendi nimi ja vorming
Nimi koosneb kahest osast - nimi ja laiendamine. Teksti esimese säilitamisega sõnas saate neid näidata "nimega".docx "(nimi punktini, vorming - pärast). See võimalus on saadaval muudatuste parandamise meetodi kasutamisel. Lisaks saate andmeid täpsustada pärast korduvat redigeerimist, klõpsates nuppu "Salvesta kuidas". Uue nime ja laiendiga meediumifail kuvatakse eraldi. Kasutage vormingut, mis sobib kõigile seadmetele, millel on plaanitud teksti lugeda ja muuta. Sõna jaoks kõige universaalsem - .doktor
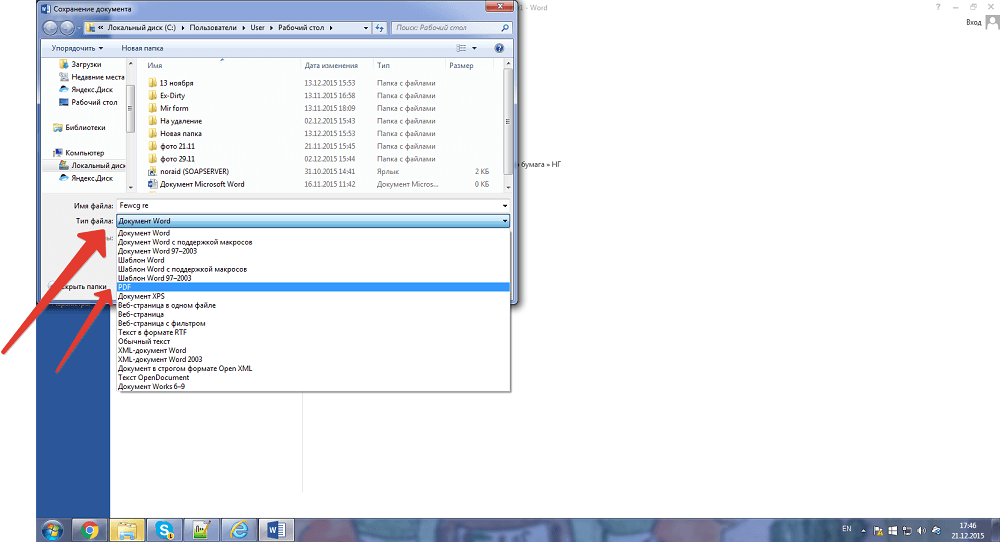
Esimene kaitse (looming)
Iga sõna kasutaja peab teadma, kuidas temas dokumenti luua. Et see üsna lihtsaks teha - on 3 viisi:
- Klõpsake uue meediumifaili esimesel redigeerimisel nuppu "Salvesta" või "Salvesta";
- Klõpsake CTRL + "S" - see funktsioon dubleerib esimest;
- Proovige akna sulgeda - programm ise pakub muudatusi parandama.
Sõltumata sellest, millist valikut te kasutate, ilmub salvestusaken. Võite valida kataloogi ja nime. Seadke need parameetrid nõudmisel.
Säilitamine kui uus
Juba loodud dokumenti saab salvestada uuena. Sel juhul jääb originaal ja uue nimega muudetud koopia salvestatakse määratud kataloogis. Selleks vajate:
- Vajutage "failis" kui "Salvesta";
- Sisestage dokumendi nimi;
- Näidata vormingut;
- Valige asukoht ja klõpsake nuppu "OK".
Salvestamine mallina
Algsete andmete kirje muudatuste vältimiseks, kuid tehke nende põhjal mõni muu fail, tehke mall:
- Avage soovitud tekst;
- Minge "faili";
- Klõpsake nuppu "Salvesta kui";
- Valige "see arvuti" ja asukoht;
- Sisestage teksti nimi;
- Valige vorming "mall";
- Kokkuhoid.
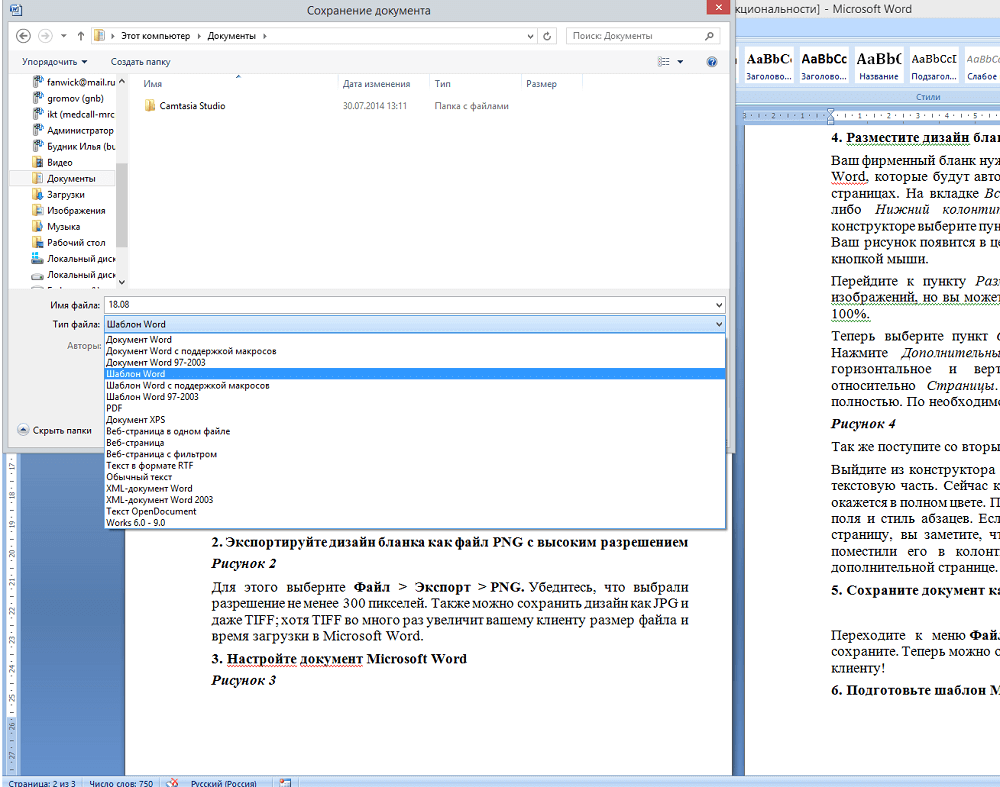
Nii et saate uue loomise allikana kasutada Wordi dokumenti. Selleks avage tekstiredaktor ja klõpsake nuppu "Loo" - "Loo saadaolevast".
Kuidas CD -d salvestada
Teksti kirjutamiseks sõnast optilisele meediumile vajate:
- Asetage kandja salvestusalasse;
- Valige üks suvanditest - “salvestatud CD -Disk” või “loendatud” (teine võimaldab teil mitu korda teavet kirjutada ja teavet pesta);
- Vajutage nuppu "Start" - "Computer" ja klõpsake selle elemendi kõrval oleval noolel;
- Saadaolevate ketaste loetelu avaneb;
- Valitud teatavate meediumifailide edastamiseks;
- Klõpsake "Salvestage ketas" ja "nagu USB -mälupulk" või "CD/DVD -mängijaga" - sõltub soovitud nõuetest;
- Teha ketta nimi;
- Järgmisena tehke kõik vastavalt ekraanil olevatele juhistele.
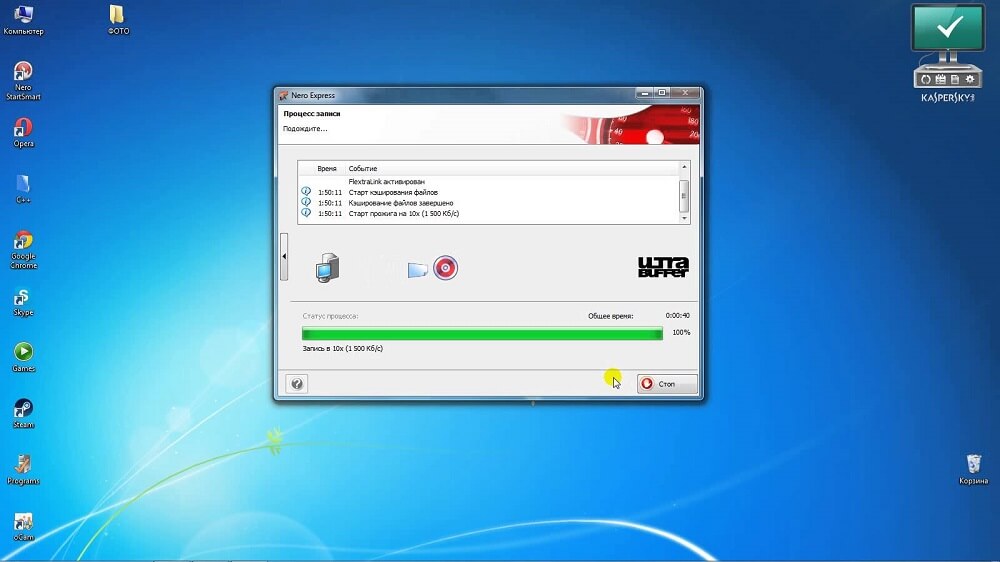
Näpunäited teksti kirjutamiseks CD -del:
- Ärge proovige mahutada andmete hulka kandja kohta, mis ületab lubatud mahtu. Ketta maht on näidatud pakendil (ja mõnikord ka sellel). Kui meediumifailid on suured, on parem salvestada need DVD -sse võimalusega salvestada ja ümber kirjutada. Tõsi, mitte kõik Windowsi versioonid ei tööta DVD -de kopeerimisega. Peate kasutama spetsiaalseid programme.
- Kontrollige, kas meediumis on piisavalt ruumi ajutiste meediumifailide loomiseks, mis on vajalikud õige kirje jaoks. Windowsi standardketas nõuab kuni 700 MB, kiiremini - kuni 1 GB.
- Pärast koopiaprotseduuri lõpuleviimist kontrollige vedaja, et veenduda, et andmed lükatakse edasi ja salvestatakse.
Kuidas säästa USB -kandjat
Seda salvestusvalikut on vaja, kui peate sõna teksti edastama - eriti kui mõnes teises seadmes pole juurdepääsu Internetile. Selleks vajate:
- Sisestage pordi USB -seade;
- Klõpsake "fail";
- Valige "Salvesta kui";
- Valige "arvuti" või kaks korda klõpsake nuppu "USB -draiv" "seadmed koos eemaldatava meediumiga";
- Sisestage dokumendi nimi;
- Klõpsake nuppu "Salvesta".
Kuidas kaugjuurdepääsuga salvestada
Andmete salvestamine Internetis on mugav viis andmete salvestamiseks, kuna neile on võimalik juurdepääs erinevates kohtades. Sellest piisab, kui arvutid oleksid võrguga ühendatud. Selleks vajate:
- Avatud fail";
- Klõpsake nuppu "Salvesta kui";
- Valige võrgukaust;
- Kui see sünkroniseeritakse arvutiga, märkige see piirkonnas "arvuti" loendis;
- Samuti saate kausta nime tutvustada "failinime" ja vajutada sisestusklahvi;
- Sisestage faili nimi, millega soovite selle salvestada, ja klõpsake nuppu "Salvesta".
Kuidas SharePointis salvestada
Algoritm:
- Avatud fail";
- Klõpsake nuppu "Salvesta", saatke ja valige "Salvesta SharePointis";
- Valige salvestuse asukoht, klõpsake nuppu "Salvesta kui";
- Kinnitage dialoogiboksis kirje.
Kuidas kirjutada OneDrive'is
Algoritm:
- Avatud fail";
- Klõpsake nuppu "Salvesta veebisaidil";
- Klõpsake nuppu "Sisestage süsteem", logige sisse Windows Live ID abil, klõpsake nuppu OK;
- Valige kaust OneDrive, klõpsake nuppu "Salvesta kuidas";
- Sisestage faili nimi ja kirje.
Dokument on saadaval OneDrive'is. Saate pakkuda teistele kasutajatele õigust vaadata või redigeerida. Selleks jagage nendega linki kausta.
Kuidas seda avada vanades sõnaversioonides
Formaat ".Docx ", mis on Microsoft Office'i tänapäevastes versioonides põhiline, ei saa kasutada Word 2003 ja varasemates programmides. Seda saab avada ainult spetsiaalse ühilduvuspaketi installimisel. Allalaadimiste vältimiseks piisab teksti kirjutamisest ".Doktor ". Tõsi, sel juhul kasutab vormindamine Word 2010 tööriistade ja uute kasutamist. Salvestamiseks.Doktor ", vajate:
- Avatud fail";
- Valige "Salvesta kui";
- Sisestage failinimi, klõpsake nuppu "Salvesta";
- Märkige ripploendis laiend "Word 97-2003 dokument" ja muutke ".doktor ";
- Sisestage dokumendi nimi ja kinnitage.
Kuidas salvestada alternatiivses vormingus
Kui teil on vaja kasutajate andmeid salvestada, mida võib avada ja redigeerida muude võimalustega arvutites, saate valida alternatiivse laienemise. See võimaldab teil ka faili funktsionaalsust reguleerida - näiteks muudab selle muutmise ligipääsmatuks. Kõige sagedamini kasutatav:
- PDF ja XPS, et piirata redigeerimist ja võimaldada ainult vaatamist;
- Veebilehe laiendamine brauseris teksti kuvamiseks;
- TXT, RTF, ODT ja DOC - arvutitega töötamiseks või piiratud funktsionaalsusega programmides.
Kuidas salvestada PDF -is või XPS -is
Need vormingud on redigeerimise piiramiseks kõige taskukohasemad ja populaarsemad. Dokumendi saaja saab ainult sisu vaadata. Sellise sätte tegemiseks vajate:
- Avatud fail";
- Valige "Salvesta kui";
- Sisestage teksti nimi vastavasse välja;
- Määrake failitüübi valimise loendis PDF või XPS;
- Kui vaatamine on ainult võrgus, saate vähendada suurust - klõpsake "minimaalne suurus";
- Kui peate teksti osaliselt üles kirjutama, sisse lülitama salvestatud muudatused, faili atribuudid või looma hüperlinke, valige vastavad punktid "parameetrid";
- Kinnitage muudatused.
Kuidas salvestada veebilehe kujul
See valik sobib brauseris lugemiseks. Ta ei salli teksti paigutust. Võite kirjutada nii tavalise HTML -lehe kujul kui ka dokumendina, mis ühendab kõik meediumifailid (MHTML). Selle jaoks:
- Klõpsake "fail";
- Valige "Salvesta kui";
- Avaldamisel leidke serveri nimi ja klõpsake sellel üks kord;
- Sisestage faili nimi;
- Väljal "Tüüp" märkige "veebileht" või alternatiiv - "ühes failis";
- Kinnitage muudatused.
Säilitamine lihtsates vormingutes
Seda valikut on vajalik teksti salvestamiseks lihtsas laienduses, mida peaaegu kõik redigeerimise programmid saavad "lugeda". Neist lihtsaim on "".Txt ". Võite valida ka ".Rtf ",".Odt "ja".WPS ". Oluline on arvestada, et nende kasutamine võib põhjustada vormindamise ja paigutuse kaotuse. Kasutage pikendusi ainult siis, kui tekst ise on oluline, mitte selle omadused. Selle jaoks:
- Avage "fail";
- Valige "Salvesta kui";
- Sisestage teksti nimi;
- Valige meediumifaili tüüp - üks ülaltoodudest;
- Kinnitage muudatused.
Kuidas säilitada edusamme, kui sõna ripub
Sageli, eriti "nõrkade" arvutites, on programmidega probleeme. Sõna väljapääs võib viia tõsiasjani, et olete hiljuti sisestatud andmed kaotanud. Pärast programmi või arvutipuudulikkust on teksti taastamiseks kolm viisi:
- Helistage ülesandehaldurile (CTRL + ALT + Kustuta) ja "Eemalda ülesanne" sõna ". Tõenäoliselt küsib süsteem, kas muudatusi salvestada. Dokument avatakse uuesti mõne minuti pärast ja sisaldab uusimaid andmeid.
- Kui tööseanss viidi valesti, leiate andmed ajutisest kaustast C: \ Dokumendid ja seaded \ Nimi of_palizer \ Local Seaded \ Temp. Dokumentide koopiad, mida ei kirjutatud korralikult. Nii et isegi arvuti väljalülitamisel on võimalus teksti tagastada.
- Viige arvuti "magamise "sse. Pärast seda "ärata" teda. Meetod aitab külmutamisest.
Avtoscaping Sõna
See suvand töötab vaikeprogrammis - dokument salvestatakse iga 10 minuti tagant. Sellegipoolest on olulise dokumendiga töötades parem veenduda, et pole ohtu ja kontrollige autoosa funktsiooni vastas oleva märkemärgi olemasolu. Lisaks saate intervalli muuta. Funktsioon on vajalik arvutite jaoks, mis sageli välja lülituvad - nii et te ei kaota sisestatud teksti järgmise salvestamise hetkeni. Sisselülitamiseks ja sätted:

- Vajutage "fail" - "parameetrid" - "Conservation";
- Veenduge, et "autosion" lähedal asuv kontrollpunkt oleks installitud;
- Seadke soovitud progressi intervall;
- Klõpsake nuppu OK.
Automaatse säästmise eemaldamiseks minge mööda sama tee ja eemaldage menüüst olev kast.
Tulemus
Edasi salvestamine on tekstiga töötamisel üks peamisi funktsioone. Sõna võimaldab mitte ainult edusamme salvestada, vaid teha seda ühes paljudes vormingutest ja põhimõtteliselt erinevatest teenustest.



