Naabruskond? Ei, Rahvaste Ühendus. Kuidas installida Linuxi Windows 10 kõrvale
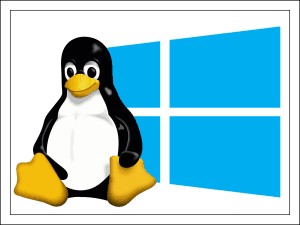
- 3381
- 495
- Fred Carroll
Ei, kuidas ta sai! Mis puhkus pidurid ja tõrked?!! Näib, et vead on fikseeritud ja viirused tapetakse ning prügi puhastatakse säravaks ning Windows 10 on jälle abstraktne ja võlgneb ... ärge andke alla, vaadake lihtsalt probleemi erinevalt: äkki teie aknad Lihtsalt ... kurb igavusest, sest ta on kõvakettal üksikult.
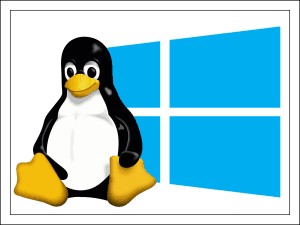
Paraku ei saa iga arvuti hästi läbi "kümne" abil. Isegi uus, kuid mitte kõige võimsamad autod tõmbavad seda mõnikord viimastest jõududest. Kui "seitsme" tagasilöök pole valik, kuid te pole valmis Windowsi täielikult loobuma, haakige naabri selle külge - alternatiivne Linuxi opsüsteem. F1Comp on F1Compit juba rääkinud Linuxi jaotustest, mis sobivad Netbooksi ja nõrkade arvutite jaoks, ja täna räägime sellest, kuidas Linuxi Windows 10 kõrvale installida.
Sisu
- Windows, liikuge
- Installatsiooni välkmälu loomine
- UEFI (BIOS) seadistamine
- Linuxi installimise omadused Ubuntu 19 näitel
- Mida teha, kui pärast Linuxi installimist ei laadita ühte opsüsteemi
Windows, liikuge
Windows 10 hõivab jaotise 1 või 2 kettal, arvestamata ametnikku. Teine suunatakse tavaliselt failide salvestamiseks ja süsteem ise sobib täielikult esimesele kettale. Linux loob ka 2 või 3 oma sektsioonidest - üks peamine, kus opsüsteem asub, teine - kasutaja ja kolmas - väike - mälu pumpamiseks (SWAP).
Windowsi sageli suunatud failide salvestusruum saate kasutada NTFS -3G Windowsi -3G Linuxi jaotusi, mis võimaldab teil töötada NTFS -i ketaste andmetega. Kuid Windows selliseid võimalusi ei anna: Linuxi (EXT4) failisüsteemi hõivatud lõigud peab ta tühjaks ruumi. See tähendab, et juurdepääs "võõrastele" failidele, töötades Windows 10 all, ilma tamburiiniga tantsmata, te ei saa.
Linuxi installimiseks peate Windowsilt pigistama vähemalt 20–30 GB kettaruumi. Soovitatav osa suurus määrab valitud jaotuse juhtimisel.
Mis tahes tööriistu on lubatud kasutada draivi "delevage" - MMC "kettade haldamise", näiteks DiskParti konsooli utiliidi või kolmanda osapoole rakendusena, näiteks Aomei partitsiooni assistent, mis on näidatud alloleval ekraanipildil. Kuidas luua Windowsi poolt uut jaotist, rääkis ka F1Comp.
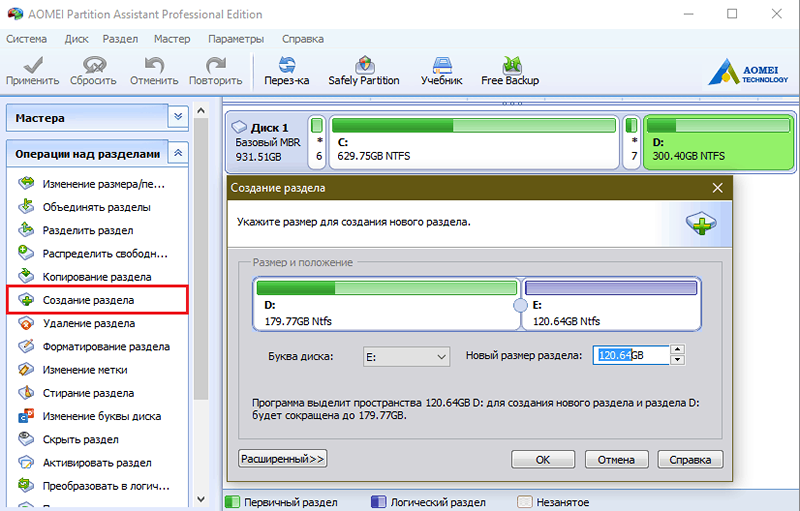
Kettarelee on aga osa Linuxi jaotustest, nii et võite selle hilisemaks jätta. Kuid parem on veenduda, et pärast "barbarismi" akende on jõudlus säilitanud. Eraldatud ala ei tohiks vormindada, nii et uue OS -i paigaldamise ajal ei pea te selle puhastamiseks aega raisama. Las see on lihtsalt põhjendamatu ruum.
Installatsiooni välkmälu loomine
Operatsioonisüsteemi installimeedia loomiseks vajate 2-4 GB USB-mälupulk, Linuxi pilt ISO-vormingus-I kasutab eksperimentaalseks Ubuntu 19, ja utiliit viimase edastamiseks välkmälusse.
Siin on mõned sobivad tasuta kommunaalteenused, mis sobivad Linuxi Windowsi jaoks laaditavate välkmängude loomiseks:
- Rufus.
- Universaalne USB -paigaldaja.
- MultiBooTUSB.
- Söövitaja.
- Xboot.
Mõelge näite ülekandeprotsessile Rufus.
Protseduur:
- Ühendage USB -mälupulk arvutiga ja käivitage Rufus. Utiliit ise tuvastab ühendatud USB -draivid. Kui neid on mitu, valige loendist soovitud "Seade".
- Väljal "Skeemi skeem ja süsteemiliidese tüüp"Määra väärtus"GPT arvutite jaoks Uefi"Kui teie arvuti vabastatakse hiljem kui 2010-11. Või "MBR arvutite jaoks Bios ja Uefi"Kui varem.
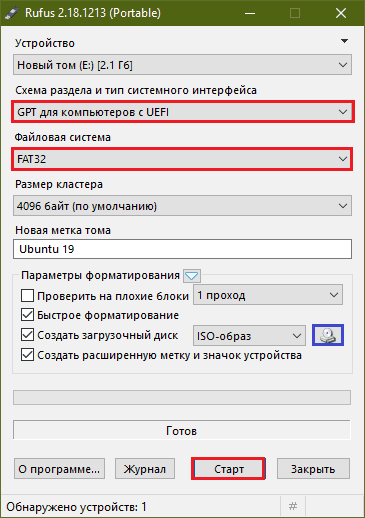
Täpse määramiseks, milline süsteemiliidese teie arvutit või sülearvutit kasutab, valige Windowsi otsimisel "Teave süsteemi kohta"Ja avanevas aknas vaadake rea väärtust"Režiim Bios". Kui näidatud "Uefi"Siis on arvuti uus ja toetab GPT kettaid märgistamisstandardit. Kui - "Pärand"või"aegunud", siis tehti tema emaplaat kuni 2010-11. või töötab BIOS -i emulatsiooni režiimis ja süsteemi ketas on märgitud vastavalt MBR -i standardile.
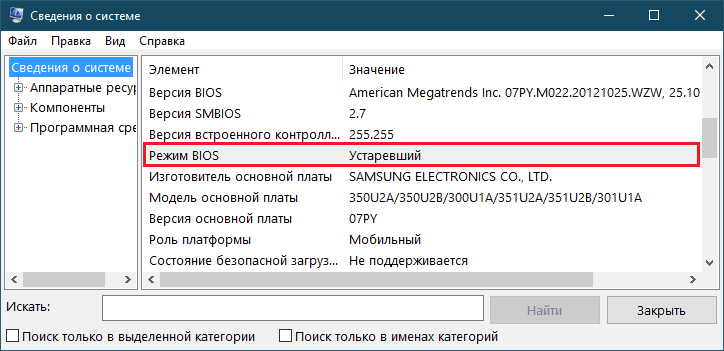
Läheme tagasi Rufuse juurde ja jätkame:
- Valige failisüsteemi tüüp FAT32.
- Soovi korral täitke põld "Uus Tom Mark" - leiutage ja kirjutage siia Boot Flash Drive'i nimi.
- Vormindamisparameetrites märk "Kiire"Ja nimekirjast"Looge alglaadimisketas"Vali"Iso-pilt".
- Seejärel klõpsake nuppu DVD ikooni, mis on sinise raamiga utiliidi ekraanipildil ringi ja märkige allalaaditud Linuxi levitamise tee.
- Pärast seadete installimist klõpsake nuppu "Alustama" - see käivitab salvestusprotsessi. Pärast käivitamist avanud teatiste akendes klõpsake lihtsalt "Okei".
10-15 minuti pärast on mälupulk valmis edasiseks toimimiseks.
UEFI (BIOS) seadistamine
Kui peaksite installima vanade versioonide akende, näiteks UEFI -ga arvutisse seitse, teate, et UEFI liidese installimise alustamiseks peate ümber konfigureerima, nimelt lahti ühendama selles oleva ohutu laadimisrežiimi Kindlustama Saabas.
Seda nõuab ka enamiku Linuxi jaotuste installimine, välja arvatud mõned erandid. Eelkõige on Ubuntu hiljutised versioonid turvalise alglaadimisega juba ühilduvad ja paigutatakse vaikeseadetesse.
Linuxi installimiseks MBR -kettaga arvutisse, lisaks ülaltoodule peate aktiveerima BIOS -i emulatsiooni režiimi - CSM või Pärand. Kui aga seitsmenda versiooni aken on juba autol, siis on vajalikud režiimid.
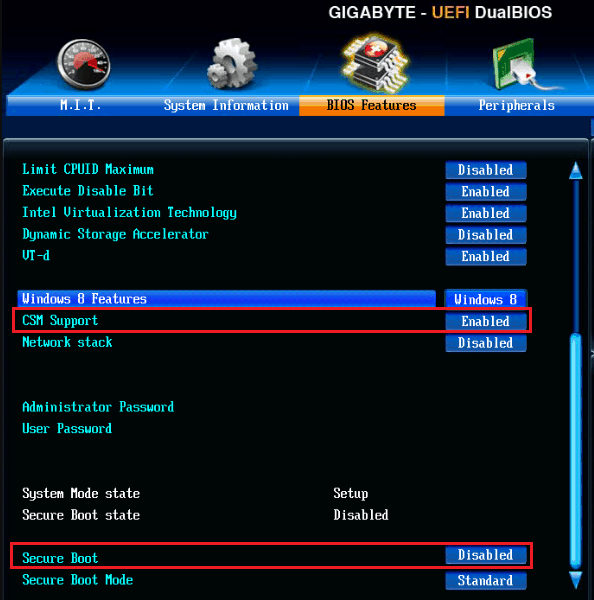
Kuidas keelata turvaline alglaadimine ja lubada CSM/Legacy, öeldakse ja kuvatakse UEFI artiklis, me ei kordu ennast.
Hiljuti loodud mälupulk - ja saate installimist alustada esimese laadimisseadme määramine.
Linuxi installimise omadused Ubuntu 19 näitel
Installimise kulg, samuti Linuxi erinevate versioonide paigaldaja liides pole samad, ehkki neil on teatav sarnasus. Kui kasutate Ubuntust erinevat jaotust, peaksite ikkagi ette valmistama ja panema juhised teie ette.
Ubuntu 19 installimine on vene keeles, mis tuleb valida paigaldaja esimeses aknas.
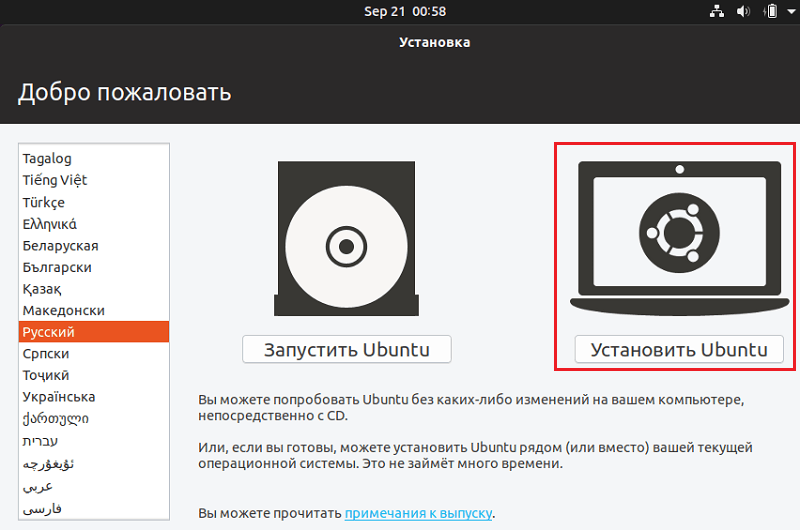
Seejärel valime klaviatuuri paigutused, installimisvalik on tavaline või minimaalse programmide komplektiga ning üks järgmistest süsteemi paigutuse tüüpidest kettale:
- Paigaldage kõrval Windows 10. Kui pole soovi osaleda sektsioonide käsitsi, valige see üksus. Installiprogramm loob automaatselt alglaadimismenüü koos opsüsteemide valikuga, mis avaneb pärast arvuti sisselülitamist.
- Teine variant (Ekraanipildis pole näidatud). Sobib ka meie ülesandeks, kuid siin peate lõike käsitsi looma.
- Pühkige ketas ja paigaldage Ubuntu. Selle valiku valimisel moodustab installija kogu draivi ja eemaldab kõik, mis sellel on. Ei sobi.
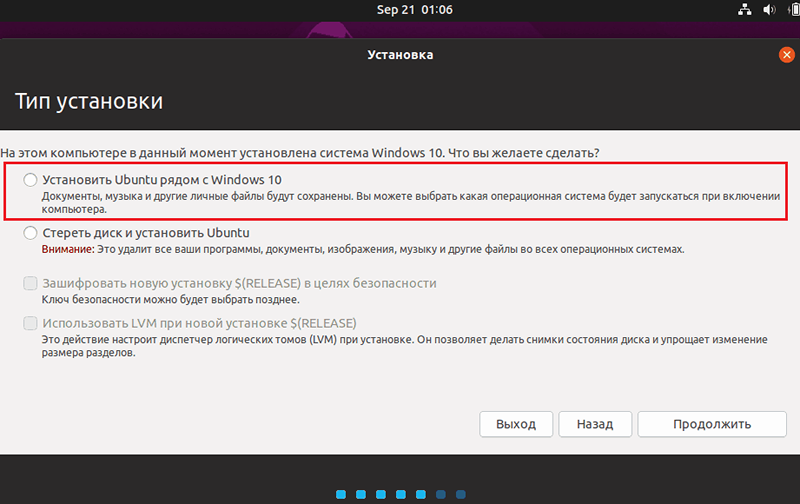
Valiku valimisel "Teine"Avaneb olemasolevate ja äsja loodud kettasektsioonide tabel. Peaks olema:
- Lõigud Windowsiga - süsteemne, täiendav ja teenindus. Veerus "Tüüp" on need nimetatud NTF -deks.
- EFI laadimisosa - on tüüpi FAT32 ja suurus 100 MB või pisut suurem. Esineb ainult UEFI -ga süsteemides.
- Linuxi süsteem või juurte sektsioon - tüüp EXT4, kinnituspunkt (ühendus) "/".
- Linuxi koduosa - tüüp EXT4, kinnituspunkt "/Kodu".
- Linuxi kiiku sektsioon - tüüp vahetus (Ubuntu uusimates versioonides ei ole loodud, kuna see kasutab vahetusfaili).
Kuni Ubuntu jaoks ruumi jagunesite, on nimekirjas loendis ainult laadur, aknad ja vaba ruum. Tõstke esile hiire viimane klõps ja klõpsake nuppu "Vahetus".
Aknas "Looge jaotis"Märkige soovitud suurus, reas"Kasutage kuidas"Installi"Ühissüsteem Exp4". Seejärel määrake installipunkt vastavalt selle tüübile - "/" või "/Home". Pumpamispunkti lõigul pole kinnituspunkti.
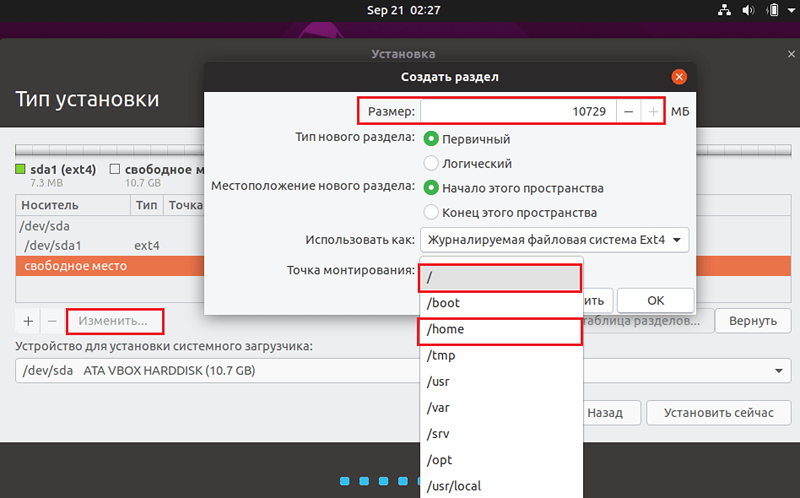
Linuxi lõike saab kindlaks teha selle äranägemise järgi. Soovitav on teha juurte kohaselt jaotuse süsteemsetes nõuetes näidatud või rohkem. Pumpamise sektsiooni suurus, kui see on olemas.
Kui kõik sektsioonid on loodud, veenduge, et NTF -id ja EFI mahud poleks vormindamislippe väärt. Vastasel juhul kustutatakse Windowsi süsteemi alglaadija, see ise ja muu ketaste C ja D sisu.
Pärast kogu töö tehtud tööd klõpsake "Installeeri nüüd"Ja kinnitage nõusolek ketta muutmiseks. Siis jääb oma geograafilise asukoha valimine ja kasutajakonto loomine, mis tõenäoliselt ei põhjusta raskusi. Veidi rohkem kannatlikkust - ja pärast 15-30 minutit on teil Windowsi lähedal teine opsüsteem.
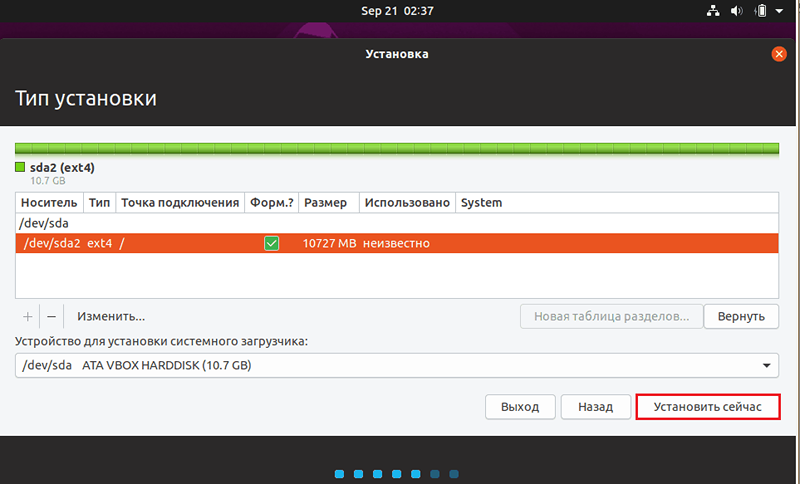
Ubuntu installimisel ei pea laaduritega käsitsi manipuleerimist ja süsteemi ketta laadimist. Kui kõik on õigesti tehtud, loob installija topelt laadimiskonfiguratsiooni ja moodustab eelneva menüü, mis kuvatakse ekraanil pärast arvuti käivitamist.
Mida teha, kui pärast Linuxi installimist ei laadita ühte opsüsteemi
Linuxi installimine Windowsiga ühes arvutis viib mõnikord süsteemi allalaadimise võimatuseni, mille esimese installitud. Kui Linkus on "haakunud" Windowsi külge, mis oli esialgu kettal, pole tavaliselt probleeme ja kui need juhtuvad, siis kasutaja saamatute toimingute või installimise ajal ebaõnnestumise tõttu. Kuid kui aknad on installitud, juhtub see 100% juhtudest. Miks? See kõik on seotud bootsidega.
Windows 10 - BootMgr (Boot Manager) on loodud Microsoft Family Systems jaoks ja saab Windowsi alla laadida ainult. Ja iga järgnev opsüsteem, mis on ühesse arvutisse installitud. Kui arvutisse on installitud mitu erinevate põlvkondade akende koopiat, siis laaditakse need kõik süsteemi alglaadija abil, mille on installitud viimasena. Aga kui võõras, nagu Ubuntu, Linux Mint, Debian jne. D. Siis peab kogu "aus ettevõte" kasutama alternatiivset alglaadijat, mis ühildub nii Windowsi kui ka Linuxiga.
Selline alglaadur on haarats (suurejooneline unikaalne alglaadur), kasutab eriti Ubuntu 19 (Linuxi levitamisel võivad olla ka muud alglaadurid). Seetõttu peaksid selle pärast Windowsi arvutisse installimisel säilitama jõudluse ja allalaadimisvõime.
Kui pärast Linuxi installimist Windows One või mõlemad opsüsteemid lõpetavad laadimise, piisab enamasti alglaaduri uuesti installimisest.
Grubi uuesti installimiseks vajate oma Linuxi levitamise ja terminalirakendusega installimispulgad.
Protseduur:
- Laadige arvuti alla mälupulgast. Käivitage terminal, vajutades võtmekombinatsiooni Ctrl-Alt-T.
- Järgige terminali juhiseid: Sudo fdisk -L. Ta näitab kettasektsioonide struktuuri.
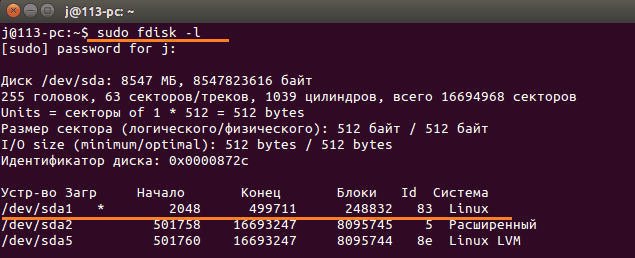
- Leidke juureosa Linux. Minu näites see /Dev/SDA1. Kui teil on UEFI -ga arvuti, leidke ka jaotis Boot Efi.
- Järgmisena paigaldage jaotis Linuxi süsteemikataloogi /MNT käsku: Sudo Mount /Dev /SDA1 /MNT. /Dev /sda1 asemel määrake oma jaotise number.
- UEFI -ga arvutis täitke lisaks käsk: Sudo mount/dev/sda*/mnt/boot/efi. /Dev /sda asemel* Määrake oma EFI sektsiooni number.
- Installige alglaadija käsuga: Sudo Võru-Installimine /Dev/SDA.

- Looge uus konfiguratsioonifail, mis aitab laaduril määrata kõik kettale installitud opsüsteemid: Sudo grub -mkconfig -o/boot/grub/grub.CFG
- Selle jõustumise muudatuste tegemiseks käivitage terminalis arvuti uuesti laadimise käsk: Sudo taaskäivitus.
Enne auto puhkamist ärge unustage välkmälu lahti ühendada. Kui põhjus oli alglaaduri vale töö, parandatakse viga.
Lugege, kuidas taastada lendav Windows 10 ja selle eelkäijad.
Edukas installimine!

