Looge Ultraiso programmi abil Windows 7 alglaadimisperiood

- 2645
- 659
- David Willms
Tere! Kui kirjutasin artikli, kuidas Windows 7 mälupulgast installida, ütlesin ma Kuidas luua Windows 7 -ga laadimismängija Windows 7 USB/DVD allalaadimisriist. See on Microsofti ametlik programm ja see töötab nagu mitte halb. Kuid seal oli kommentaar, et selle programmiga pole võimalik käivitada käivitatavat mälupulk. Võib -olla nii, kõik juhtub, nii et ma kirjutan veel ühe viisi, kuidas saate Windows 7 abil luua alglaadimisperioodi. Ja seekord kasutame head programmi Ultraiso, Olen temast juba mitu korda ajaveebis kirjutanud, erinevates artiklites.

Arvan, et kui loete seda artiklit, pole vaja meile öelda, miks selline alglaadimisperiood on kasulik, siis olete tõenäoliselt huvitatud küsimus, kuidas seda luua, ja mitte miks see.
Sel moel saate luua USB -mälupulk mitte ainult Windows 7, vaid ka Windows XP ja Windows 8 abil. Jah, mis seal on, saate salvestada mis tahes pilti, mis tahes alglaadimiskettat, näiteks dr.Web LiveCD. Noh, kui olete sellise mälupulga loomiseks juba meelt muutnud, saab pildi ilma ketta probleemideta kirjutada, kirjutasin sellest artiklis, kuidas Windowsi pilti kettale salvestada?.
Kuidas luua Windows 7 -ga alglaadimisperioodil?
Vajame:
- Ultraiso programm. Saate selle Internetist alla laadida paari minutiga, valige lihtsalt otsingumootori päringule "Laadige alla ultraiso". Pärast allalaadimist tuleb see installida. Installimine on kõige tavalisem, kuid kui te ei tea, kuidas, lugege artiklit, kuidas programmi arvutisse installida. Programmi makstakse, kuid alustades valige lihtsalt "proovirežiim". Ja kui soovite, saate selle osta.
- Ketta pilt Windows 7 -ga või mis tahes muu pildiga, mille soovite mälupulk kirjutada. See pilt peaks olema vormingus .Iso, Loodan, et olete selle juba alla laadinud.
- Mälupulga suurus Vähemalt 4 GB (See on Windows 7 jaoks, kui soovite väikese pildi salvestada, siis piisab 1 GB -st). Fgagrake peab vormindama ja see hävitab kõik sellel olevad failid, nii et vajate kas puhast mälupulka või kopeerida kogu selle teabe arvutisse.
Kui kõik on valmis, siis alustame.
Käivitame programmi Ultraiso (Töölaual ja menüüs Start peaks olema otsetee). Näitan ingliskeelse versiooni näitega, kuna mul on probleem vene keeles, kuvatakse kõik menüüelemendid arusaamatu fondiga. Kuid selles pole midagi halba, kõik on seal selge ja nii.
Programm on avatud, nüüd peame selle valima .ISO -pilt alglaadimiskettast, meie puhul Windows 7 -ga. Klõpsake nuppu „File” (fail) ja valige “Ava” (avatud).
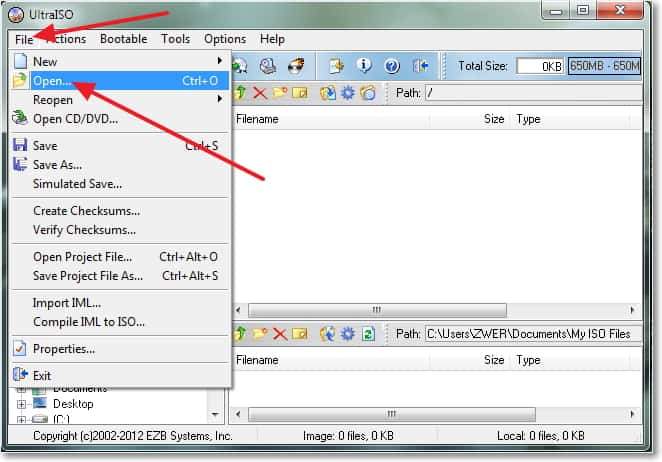
Leiame oma pildi, valime selle ja klõpsame nuppu "Ava".
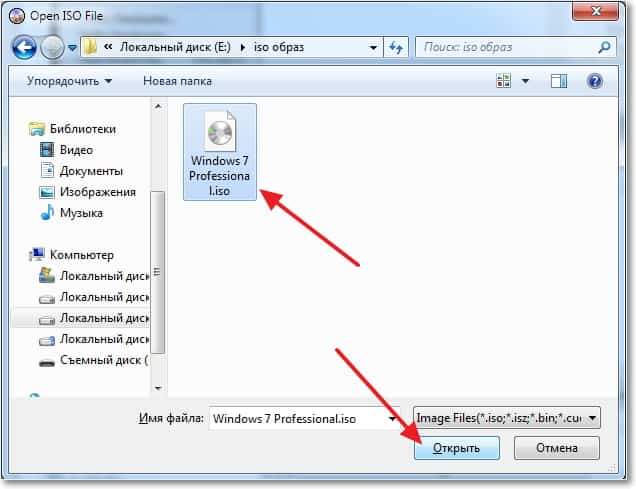
Nüüd on meie pilt ultraiso programmis avatud, jääb see ainult mälupulgale salvestada. Klõpsake nuppu “Bootble” (ise -laadimine) ja valige “Kirjutage ketta pilt ...” (kirjutage kõvaketta pilt ...).
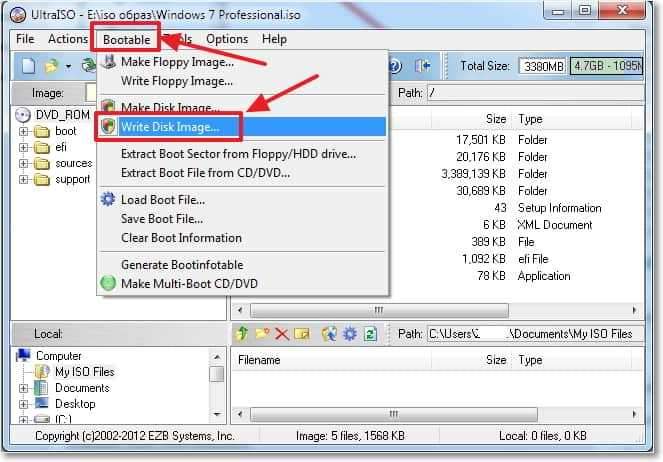
Aken, milles peame, näitab mõnda seadet. Vaadake, et vastupidiselt “kirjutamismeetodile” (salvestusmeetod), määrati USB-HDD+”väärtus. Ja kettaseadme vastas, valiti vajalik mälupulk.
Nüüd peame ikkagi USB -mälupulga vormindama ja saate salvestada. Vajutage nuppu Formaat (vorming). Ärge vaadake tõsiasja, et mul on 1 GB mälupulk, lihtsalt ei ole suuremat helitugevust. Teil peaks olema vähemalt 4 GB mälupulk.
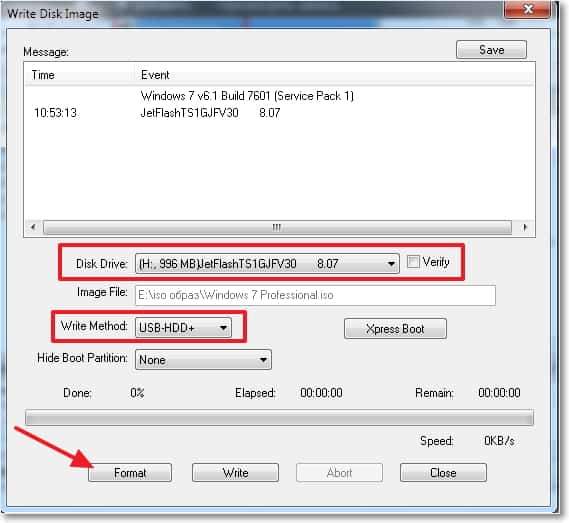
Ilmub väike aken, milles vormindame oma mälupulk.
Välgude ajami vormindamine hävitab kõik sellel olevad failid. Nii et salvestage need arvutisse ette.
Peate valima ainult NTFS -i üksuses "Failisüsteem" ja klõpsake nuppu "Start".

Ilmub hoiatus, klõpsake nuppu "OK".

Vormindamine on lõpule viidud.
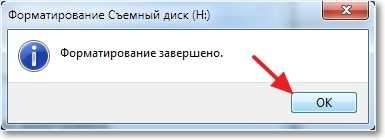 Kõik, vormindatud mälupulk. Sulgege aken "vormindamine", klõpsates nuppu "Sulge".
Kõik, vormindatud mälupulk. Sulgege aken "vormindamine", klõpsates nuppu "Sulge".
Nüüd klõpsake "Kirjutage" (kirjutage alla).
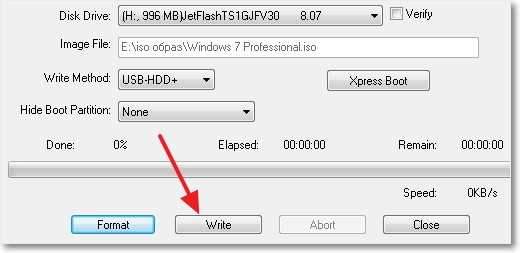
Ootame salvestusprotsessi lõppemist.
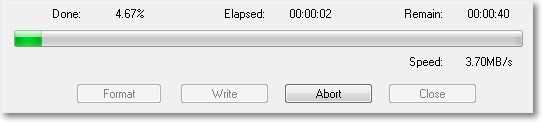
Pärast salvestamise lõppu sulgeme Ultraiso programmi. See on kõik, meie mälupulk on valmis. Nüüd peate laadima laaditud Fgagrail BIOS -i ja saate Windows 7 installida artiklis, kuidas Windows 7 installida.
- « Süsteemi taastamine Windows 7 -s. Kuidas süsteemi tagasi veeretada?
- Lülitage Windows 7 külalistekontol sisse »

