Tabeli loomine, vormindamine ja redigeerimine sõnas

- 779
- 69
- Salvatore Hirthe
Arvatakse, et sõna on mõeldud tekstiga töötamiseks ja Exceel on keskendunud tabelite loomisele. Kuid see pole õiglane väide.
Sõna funktsionaalsus on üsna ulatuslik. See võimaldab teil selle läbi töötada ja tabelitega. Kasutaja saab luua tabeli, redigeerida ja korraldada oma äranägemise järgi.

Tabelite loomiseks on mitmeid viise, mis on saadaval sõna programmis.
Tabelite loomise viisid
Selle või selle sisu loomine teksti kujul tuleb sageli täiendada visuaalsete tabelitega. Nende sisul pole praegu tähtsust. Siiani on peamine välja mõelda, kuidas sõnade programmis tabeleid teha ja mida tuleb vajada.
Nagu varem mainitud, on sõna üsna funktsionaalne tööriist. Seetõttu on Word -tabelite loomiseks kohe 6 võimalust. Neid tuleb arvestada eraldi.
Standardmeetod
See on lihtsaim ja klassikalisem viis tabeli sisestamiseks ja sõnas kuvamiseks. Nuanss on see, et suurused on piiratud. See võib olla vahemikus 1 kuni 1 kuni 8 veergu ja rida.
Kui peate lisama teatud komponendid, peate kasutama täiendavaid meetodeid.
Klassikalise meetodi puhul on sõna tekstiredaktoris tabeli loomiseks vajalik järgmine samm -test -juhised:
- Avage vahekaart INSERT;

- Klõpsake nuppu "Tabel";

- Valige spetsiaalses disaineris vajalik arv ridu ja veerge;
- Klõpsake vasaku nupuga soovitud kujundusel.
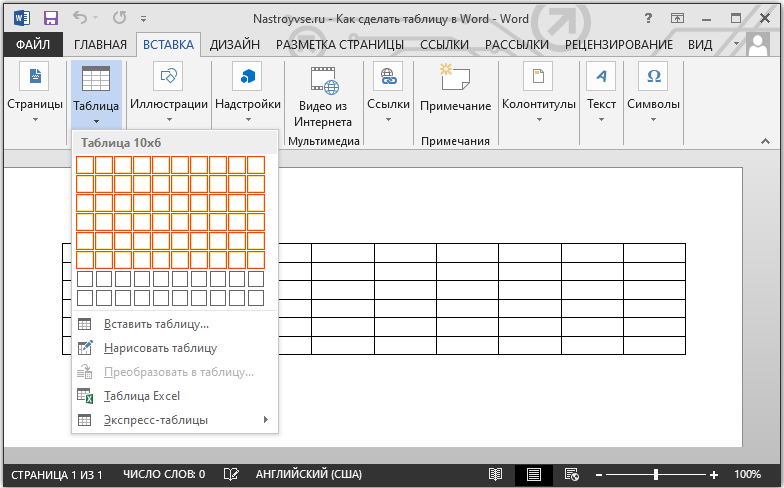
Kõik, nüüd teate, kuidas lisada sõnale kättesaadav vajalik tabel. Kuid kuna see on piiratud veergude ja ridade arvuga, pole see valik alati sobiv.
Antud laiusega laud
Selle meetodi omapärane omadus on see, et siin saate sõnaredaktoris tabeli joonistada, kasutades suvalist arvu veerge ja ridu.
Kui te ei tea, kuidas selle meetodiga soovitud tabelit sõnas joonistada, siis vaadake juhiseid:
- Avage menüü "Sisesta";
- Klõpsake üksusel "Tabel";
- Klõpsake real "Sisestage tabel";

- Kui uus aken avaneb, kirjutage sinna vajalikud parameetrid;
- Kirjutage üles, mitu rida ja veerge on vaja;
- Vajadusel määrake nende laius;

- Kinnitage nupu OK sisestatud andmed.
See on kõik. Töö on tehtud. Kuid see pole kaugeltki viimasest viisist lisada. Tasub kaaluda alternatiivseid võimalusi.
Joonistamine
Sõna võimaldab teil sisestada kasutaja jaoks vajaliku tabeli dokumenti, joonistades selle.
Sel juhul tuleb appi spetsiaalne ehitatud tööriist. Ei midagi keerulist. Paljud kasutajad kasutavad seda meetodit, kui peate looma teatud konfiguratsiooni tabeli. Tähendus on:
- Minge vahekaardile “Sisesta”;
- Minge jaotisse "Tabelisse";
- Klõpsake nuppu "Joonista tabel";
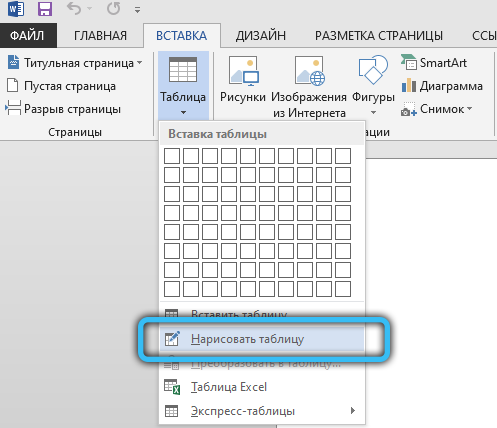
- Oodake pliiatsi tööriista ilmumist tekstiredaktorilehele;
- Tõstke esile ristkülikukujuline või ruudukujuline ala, mis toimib loodud laua piirina;
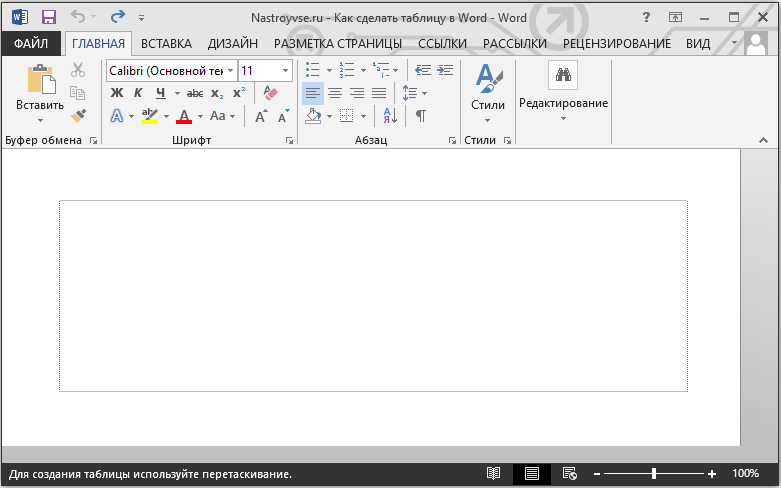
- Pliiatsi abil tõmmake vasakpoolne hiirenupp kinni, tõmmake jooned ühest piirist teise;
- Joonistage vajalike veergude ja ridade arv;
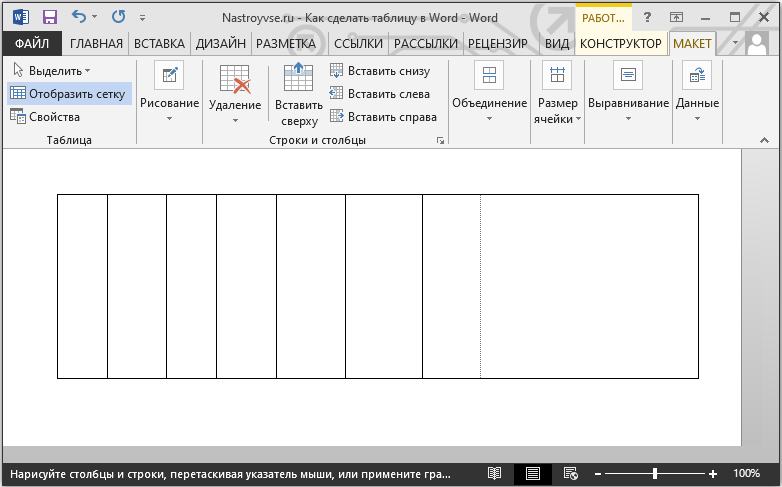
- Joonise lõpus klõpsake kaks korda vasakut nuppu loodud tabeli sees.
Nii et pliiats on desaktiveeritud ja saate jätkata tavalist redigeerimist.
Kui mõned read osutuvad üleliigseks, kasutage kustutuskummi kasutamist.
Exceli sisestamine
Microsoft Office'i pakett pole lihtsalt universaalne, vaid ka üksteisega tihedalt seotud. See võimaldab teil kasutada ühe tööriista võimalusi teise rakenduse raames.
Selge näide on võimalus sisestada Exceli tabelid otse sõna tekstiredaktorisse. Lisaks pakutakse kõiki selle põhilisi võimalusi funktsioonide, lehtede, vormindamise ja palju muud.
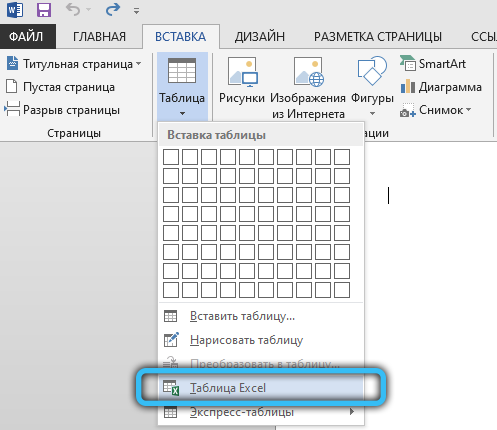
Ja teha seda äärmiselt lihtsaks. Peate avama vahekaardi „INSERT” ja klõpsake nuppu „Tabel”. Järgmisena valige üksus "Exceli tabel".
Teksti muundamine
On hämmastav, et paljud kasutajad, kes on juba pikka aega kasutanud sõna tekstiredaktorit.
Kuid seda on tööriista kasutamine üsna lihtne. Selle kasutamiseks peate tegema järgmist:
- Valige kogu tekst või osa, millest peate tabeli ehitama, hoides samal ajal hiire vasakut nuppu;
- Minge menüüsse "sisestage";
- Klõpsake punkti "Tabel";
- Klõpsake avatud võimaluste loendis nuppu „Konverteeri tabelisse”;

- Kui ilmub uus aken, määrake tabeli soovitud parameetrid;
- Määrake õige arv veerge ja ridu;
- Valige eraldaja sobiv laius ja variant;

- Kinnitage kõik muudatused nupu OK abil.
Esialgne jaotus võimaldab programmil õigesti määrata tabeli komponentide õige arv. See tähendab read ja veerud. Liinid tõstetakse välja lõigud ja tekst, mille kasutaja jaguneb Spalaga, kukub veergudega jaotisse.
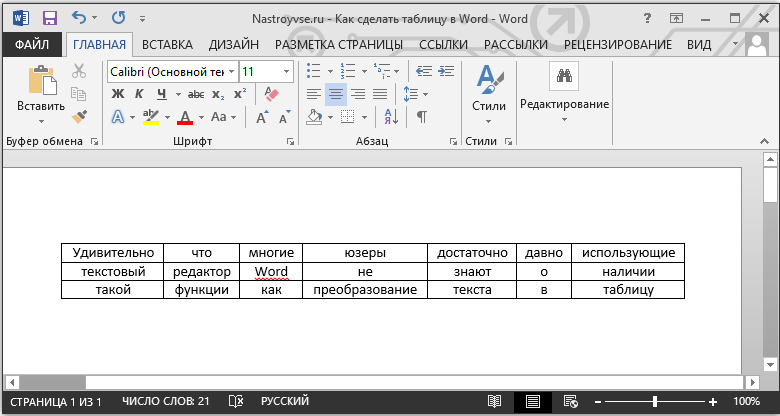
Ekspresslaud
Viimane, kuid mitte vähem sagedamini kasutatav variant on tööriista kasutamine ekspressitabeli kujul. See on valmis mallide kogum, mis võimaldab teil sõna otseses mõttes lisada soovitud ja sobiv tabel oma parameetritesse oma klikkides.
Selleks peate avama vahekaardi „INSERT”, sealt minge jaotisse „Tabel” ja klõpsake nuppu „Express tabelid” üksusel. Vastav mallide loend avatakse, kust kasutaja saab juba kõige sobivama valiku valida.
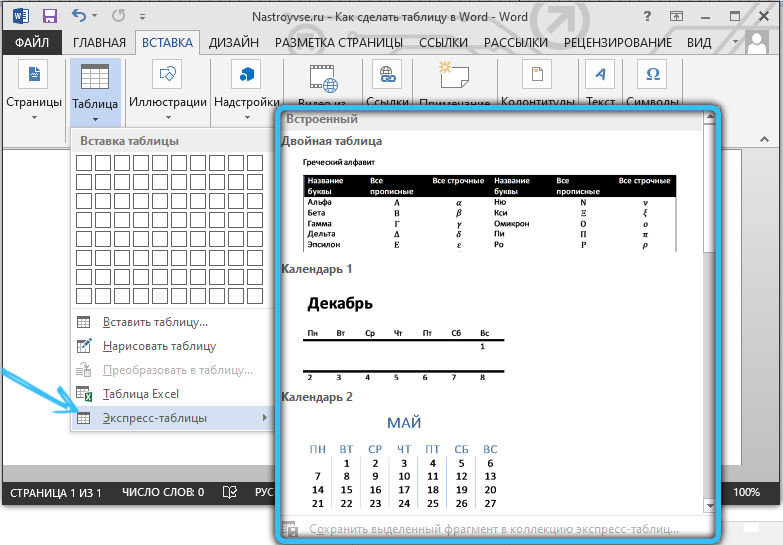
Väga asjakohane tööriist neile, kes töötavad sageli tabelitega tekstiredaktoris ja kasutavad teatud konfiguratsioone. Saate salvestada sellise tabeli koopia ja seejärel kasutada seda teise tekstiga töötamiseks. Iga kord ei pea te enam struktuuri looma.
Oma suvandi lisamiseks mallide arvule peate valima tabeli vasaku nupuga ja seejärel vajutama kollektsiooni valitud fragmendi lavastusnuppu. See meeskond asub otse põhimallide nimekirja all.
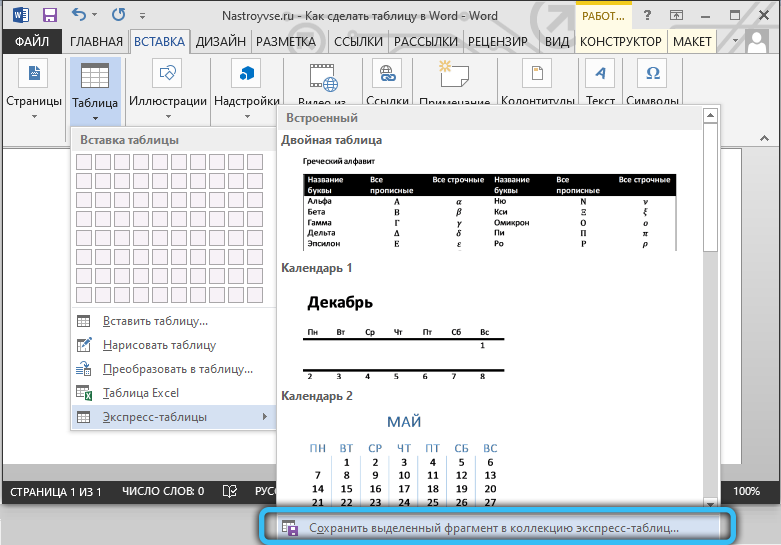
Toimetamine
Oluline on mõista, et pärast tabeli lisamist pole tõenäoliselt vormi, mida kasutaja lõpuks vajab. Sageli peate midagi lisama, kustutama, ühendama ja puhkema eraldi rakkudeks.
Kõige selle jaoks on vaja laua redigeerimise oskusi. Neid pole keeruline omandada. Lisaks on sõnarakenduse funktsionaalsus üsna ulatuslik, kuid samal ajal mõistetav.
Kuidas lisada veerge ja ridu
Kui konstruktsiooni täitmisel selgus, et loodud veergude või ridade arvust ei piisa, pole vaja kõike kustutada ja tabel uuesti luua.
Saate lihtsalt puuduvad fragmendid lisada. Pealegi on korraga mitu võimalust:
- Klõpsake tabeli lahtril, mille kõrval peate fragmendi lisama. Järgmisena minge vahekaardil “Melk” kategooriasse “Line ja veerud” ja klõpsake siis klahvi “INSERT ...”. Saab sisestada vasakule, paremale, altpoolt ja ülalt. Siin peate juba keskenduma konkreetsele tabelile.
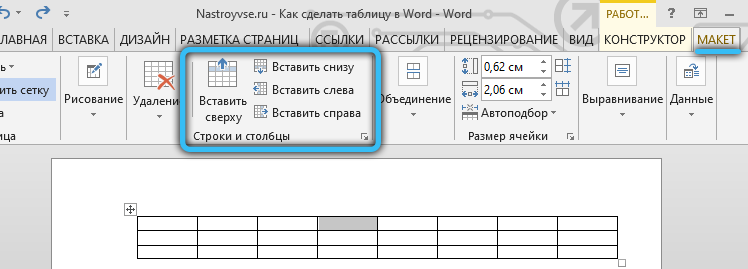
- Teise meetodi jaoks viige kursor loodud struktuuri vasakule või ülemisele piirile nii, et see osutub joonte või veergude vahel. Ilmub Pluski ikoon, millel peaksite klõpsama. Seega lisatakse soovitud element.
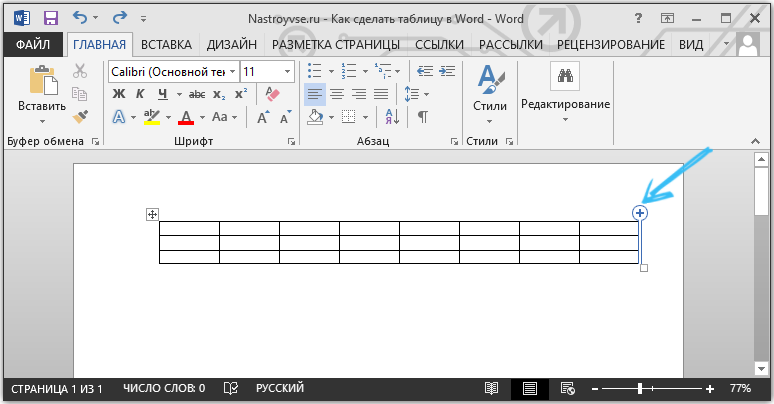
- Vajutage ühe lahtri paremat nuppu ja klõpsake siis nuppu "Sisesta". Jääb alles valida, mida täpselt vaja tuleb arenevast loendist sisestada.
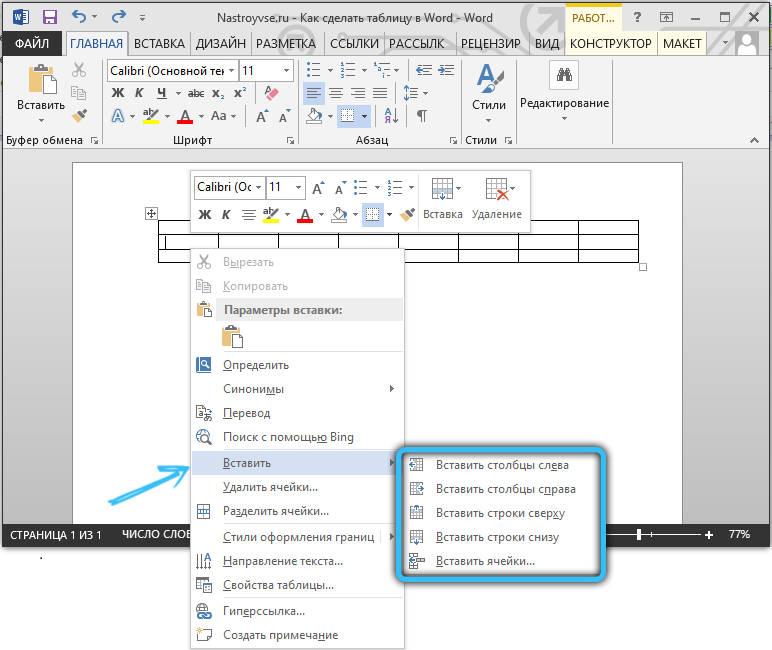
- Joonistage pliiatsiriista abil puuduvad komponendid. Mitte kõige mugavam variant, kuid see sobib mõnele.
Kui peate tabelisse korraga lisama mitu komponenti, valige enne ühe esitatud meetodi kasutamist vajalik arv ridu või veerge, kasutades selleks hiire vasakut nuppu.
Kuidas veergude või ridade eemaldada
Samuti juhtub, et peate vabanema varem loodud tabeli täiendavatest fragmentidest. See pole ka keeruline ülesanne lõpetada.
Selleks vajate:
- Klõpsake veergu või ridu, millest tuleb lahti saada;
- Minge vahekaardile "paigutus";
- Klõpsake nuppu "Kustutamine";
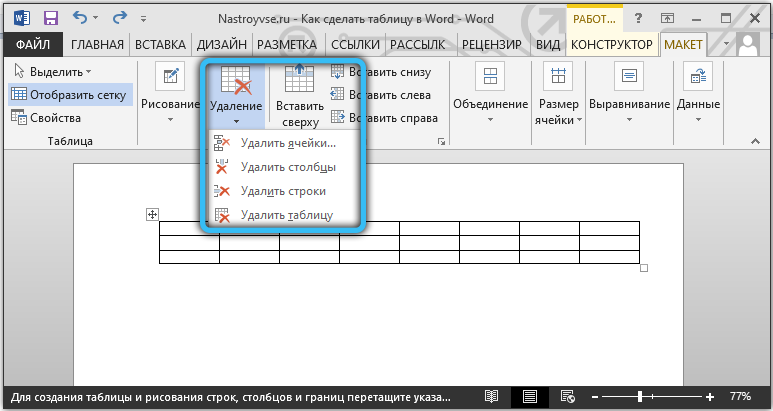
- Valige üks võimalustest, mida programm pakub.
Või kasutage sama kustutuskummi. Kuid parem on seda kasutada siis, kui tabel pole teksti veel täitnud.
Kuidas rakke ühendada
Kui käsutuses on mitu rakku, tuleb mõnikord teha üks tabeli tahke plokk. Kombineerimiseks on vaja teha järgmine:
- Tõstke esile soovitud arv rakke, hoides hiire vasakut nuppu;
- Vajutage valitud ala parema nupuga;
- Valige üksus "Kombineeri rakud";
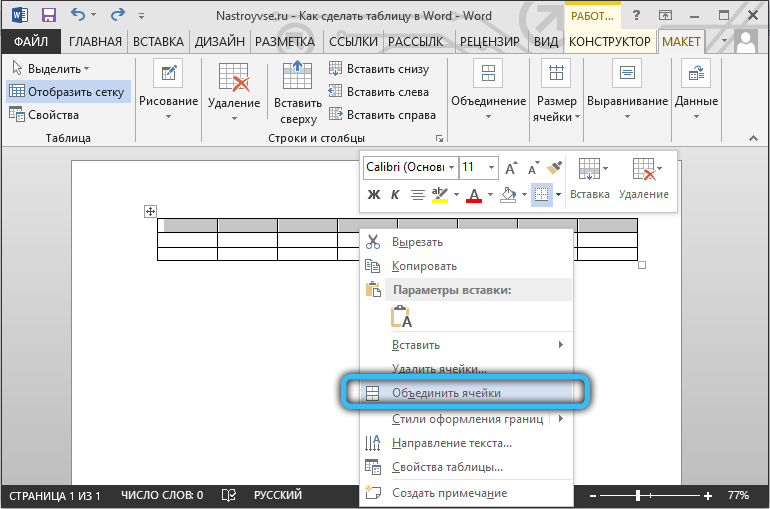
- või kasutage sama funktsiooni vahekaardi "Macket" kaudu.
Lastik kustutab ka rakkude vahelised piirid ja ühendab seeläbi nende sisu. Kuid kustutuskummiga tasub hoolikalt tööd teha, et mitte rikkuda tabeli struktuuri, et säilitada selle kena välimus.
Kuidas teha rakkude jaotus
See protseduur viiakse läbi juhtudel, kui on vaja luua täiendavaid veergusid või ridu, mis põhinevad varem loodud lahtritel.
Seda pole keeruline teha. Juhend on järgmine vaade:
- Klõpsake hiire parema nupuga redigeeritud lahtrit;
- Valige avatud kontekstimenüüst "Jaga lahtrid";
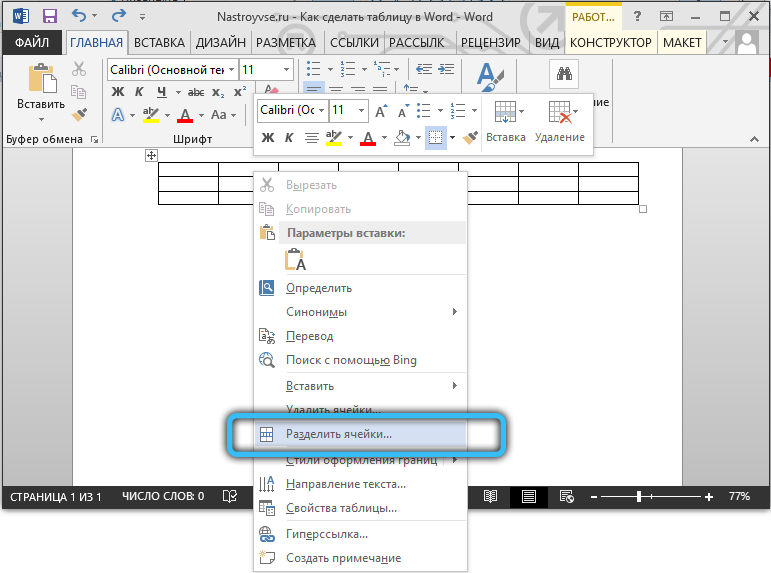
- Installige aken Parameetri sätete vajalik arv ridu ja veerge;
- Kinnitage muudatused nupuga "OK".
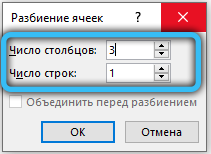
Võimalusena saate kasutada pliiatsit. Kuid siis peate soovitud välimuse saamiseks laua lisaks kaunistama. Seetõttu töötab ülaltoodud meetod tavaliselt paremini.
Laudade kujundus
Tabel loodi ja redigeeriti. Kuid selle välimus ei pruugi vastata kasutaja ootustele ja nõuetele. On vaja lisada mõned kujunduselemendid.
See aitab vahekaardil nimega "Kujundaja" saadaolevaid tööriistu. On mitmeid kasulikke funktsioone, mille eesmärk on parandada laudade väljanägemist ja nende isikupärastamist.
Täitmisfunktsioon
Erinevates lahtrites värvi muutmiseks on vaja sellist tööriista nagu "täitmine". Seetõttu on teave tabelis visuaalselt grupeeritud, andmed muutuvad visuaalseks, võite asetada aktsendid.
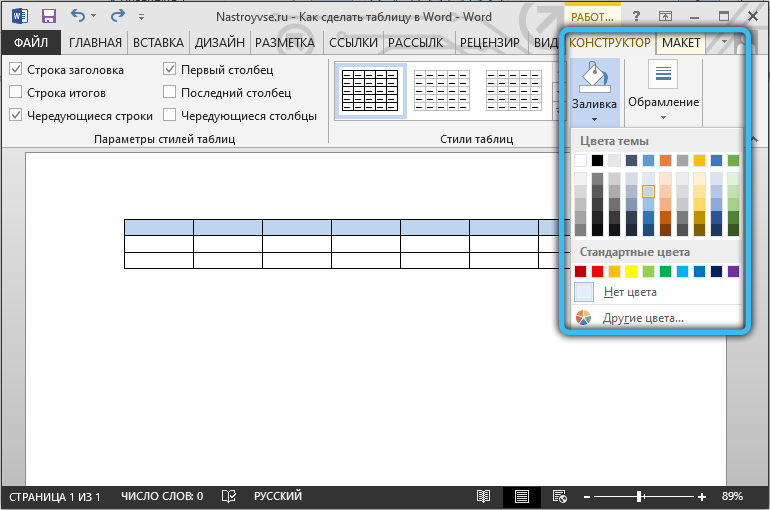
Värvi lisamiseks või muutmiseks peaksite vasaku hiire nupu abil valima vajalikud lahtrid ja seejärel klõpsama "Täitke". See tööriist asub tööriistariba kategoorias "disainer".
Järgmisena valib kasutaja soovitud värvi. Selle põhimõtte järgi saate valada kõik tabeli komponendid või tuua esile ainult kõige põhilisemad.
Stiil
Stylesi abil saate muuta tabeli kujundust. Selleks pakub programm Wordi eelnevate mallide jaoks.
Kasutaja avab võimaluse valida tekstiredaktori kollektsioonis saadaval sobiv valik ja teha sellele vastavad vajalikud muudatused.
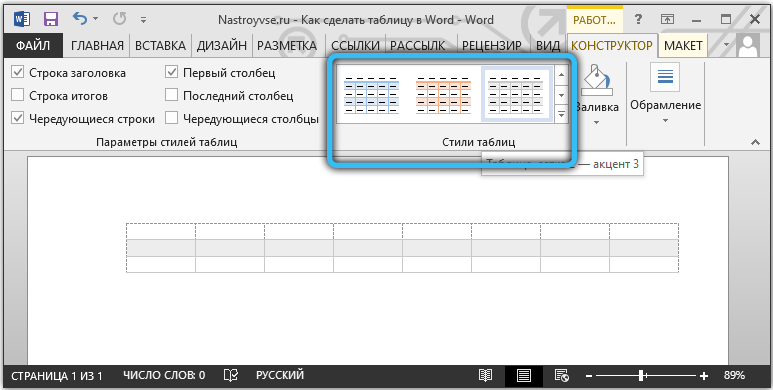
Nende mallide leidmiseks minge lihtsalt vahekaardile “Kujundaja” ja valige seejärel rühm “Lavastiil”.
Rakkude laiuse ja kõrguse muutmine
Tabelite tabelid ei sisalda alati sama palju teavet. Seetõttu tuleb neid redigeerida ja kujundada nii, et nad näeksid välja võimalikult orgaaniliselt ja ilusad. Samal ajal täitsid nad oma otseseid funktsioone.
Lahtrite laiuse või kõrguse muutmiseks võite kasutada vahekaarti "Layout".
Siin on juhistel järgmine vaade:
- Tõstke esile hiire vasaku nupuga vajalikud rakud;
- Avage vahekaart;
- Seadke uued väärtused vastavatel väljadel (laius ja kõrgus).
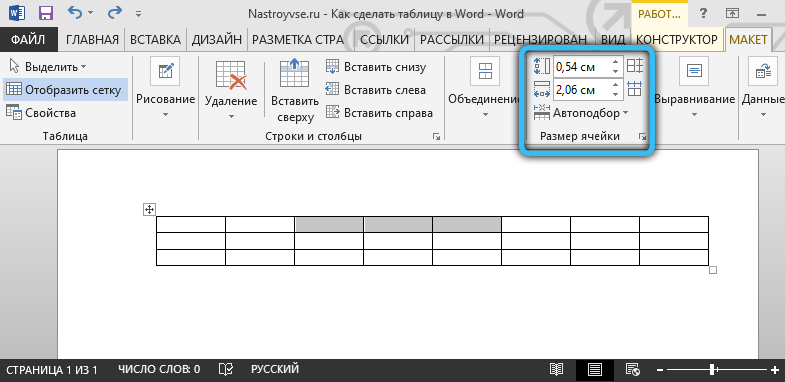
Samuti saate rakkude suurust käsitsi muuta. Selleks viige kursor raku serva ja tõmmake see vajalikus suunas.
Kuid käsitsi redigeerimise korral võib kogu tabeli struktuuri rikkuda. Seetõttu ei ole soovitatav selles meetodis osaleda.
Piirid
Tabelitega töötades saab sõnade teine kasutaja kasutaja oma piiride kujundust reguleerida.
Selleks on valitud piiride vastav stiil. See asub vahekaardil „Disainer” instrumentide rühmas nimega „Framing”. Seejärel joonistatakse tööriista „pero” kasutades vajalikud read.
Toimingu tühistamiseks, kui teile midagi ei meeldinud, klõpsake CTRL ja Z nuppude kombinatsioonil. Kui joonistamine on lõpule viidud, peaksite klõpsama ESC -l.
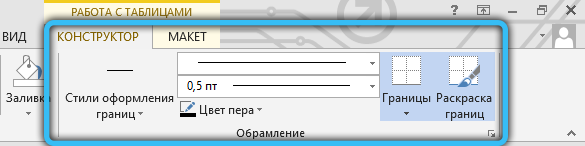
Kasutades Microsoft Wordi tekstiredaktori sisseehitatud võimalusi, saate luua tabeleid, redigeerida neid, joonistada oma äranägemise järgi.
Kõik funktsioonid on hästi läbi mõeldud. Igal tööriistal on oma selge ja arusaadav koht vastavates rühmades ja sektsioonides. Seetõttu vajate harjumiseks ja tabelitega täielikult töötamiseks väga vähe aega.
See ütleb õigustatult, et mitte kõik ja mitte alati Exceli ees tabelitoimetajaga. Jah, tabelite osas on see veelgi funktsionaalsem ja avab kasutajatele täiendavaid võimalusi. Kuid kui peamine rõhk on tekstile ja osa tuleks tabelisse sisestada, on rohkem kui piisavalt funktsioone ja sõnavalikuid.
Tabelite redigeerimisel, loomisel ja kujundamisel on peamised tööriistad vahekaardid “Makket” ja “disainer”. Kui uurite neid hoolikalt ja mõistate iga elemendi funktsioone, on võimalik kiiresti luua tabelite kõige keerukamad kujundused.
Pole ime, et sõnaprogrammi peetakse parimaks tekstiredaktoriks. Ja mitte ainult Windowsi opsüsteemide alusel töötavate arvutite ja sülearvutite jaoks. Võistleval OS -il on oma analoogid Wordi jaoks. Kuid mingil põhjusel püüavad paljud kasutajad isegi teiste operatsioonitubadega koostööd teha Microsofti kontoripaketile.
Kui tihti töötate sõnaprogrammis tabelitega? Kui funktsionaalne ja mugav on teie arvates see rakendus? Milliseid puudusi näete sõnas ja kus nad peaksid teie tööriistu muutma?
Jagage oma arvamust, andke algajatele nõu. Räägi meile mõnest elu häkkimisest, mis on seotud sõna tabeli ja programmiga.
Telli, kommenteerige, küsige küsimusi ja rääkige oma sõpradele meie projektist!

