Kihtide loomine, muutmine või eemaldamine AutoCADis

- 1016
- 80
- David Willms
Kihid - tavaline koht igas või vähem keerulises joonistus- või joonistusprogrammide paketis. Erinevaid objekte saab ikkagi eraldi joonistada, kuid kosmoses kombineerida. Näiteks erinevatel põrandatel saate hoida primiti ja suurusi. Mis võimaldab teil töötada primitiividega, ilma et detailide ajal joonist liiga palju haarata. Primitiivid ise saab hoolikalt lahjendada erinevatel korrustel, vähendada koos, peita ja näidata ekraanil või väljatrükk.

Kuidas töötada AutoCADi kihtidega.
Joonise loomisel on tal ainult üks. Saate teha uusi, eemaldada, peita, blokeerida menüüs Kihtide nõutav summa. Kõik üksuste toimingud viiakse läbi praegusel tasemel.
Pidage meeles, kas algtaseme saab eemaldada või ümber nimetada, kui palju täiendavaid täiendavaid.
Kuidas luua kihti AutoCADis
AutoCAD -is loomine on kihtides → Kihid → Kihi omadused). Lauaga toimetaja avaneb. Add - ikoon Redsteri osalusega. Määrake nimi ja omadused. Saate lisada ka käsurida: kiht (kiht). Kihi järjekord on alati tähestikuline. Neid on selgelt võimatu ümber korraldada. Saate seda muuta filtriga või nimetades. Parem kõigepealt, kuna nimed on sorteerimise alla sobituvad.
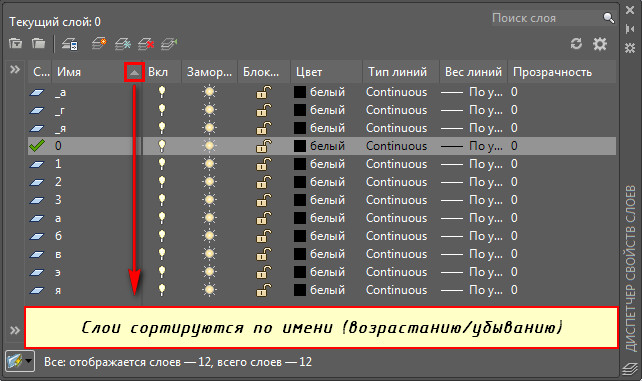
Soovitatav on anda tähenduslikud nimed, et kasutaja ise mõistaks tähendust. Öelge: "Mõõdud", "vundamendid", "sisemine elektrivõrk" ja mis tahes muu vajaduse komplekt.
- PEAL./Neto. (Sisse/välja) - nähtav/nähtamatu.
- Blokeerimine (lukk) - nähtav, kuid ainult vaatamiseks ja printeris ei trükita.
- Külmutage (külmutage) - nähtamatu ja ainult vaatamiseks.
- Värv (värv) - muutke värvi. Muul viisil kõigi objektide värv.
- Liinide tüüp ja kaal (linetüüp, liiniline) - joonte tüüp ja paksus.
- Läbipaistvuse läbipaistvus (läbipaistvus) - läbipaistvus protsentides. Selle sätte kasulikkus on see, et teine on joonise ühe taseme alt selgelt nähtav. Näiteks mõõtmed ei sega detailide geomeetriat. Igal ajal saate soovi korral läbipaistvust eemaldada ja lisada.
- Prindi (krunt) - kas printida printerile või muule väljundseadmele.
Varem loodud objektid saab üle viia vastloodud kihti, valides menüü Kihtide ja valides. Teine tee on ülekantud olemuse eraldamine. Pange oma parameetrites soovitud tase. Varasemad parameetrid salvestatakse, kui nad kuuluvad objekti endasse. Valige see ja helistage menüüle koos parema hiirenupuga. Parameetrites konfigureerige vajalik.
Kuidas eemaldada kiht AutoCADis ja redigeerige
Mõlemat saab teha samal tasemel redaktoris. Lubage mul teile meelde tuletada: kihid → kihi omadused. Eemaldamine - nupp punase kaldus ristiga. Originaali eemaldamine ja praegune keelab. Alternatiivne tee läbi kihi.
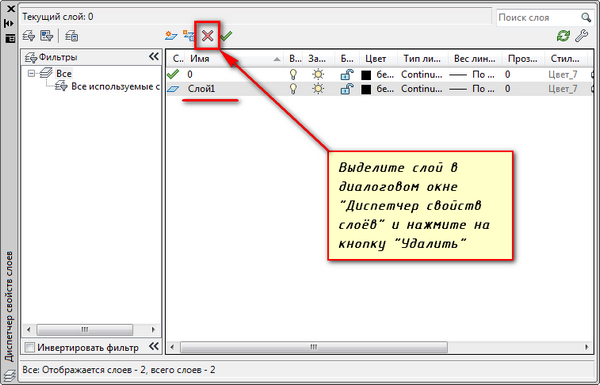
Muude jooniste hulgast kopeerides luuakse palju teavet, muutes joonise mainekaks elevandiks. See segab tööd. Aeglustage nõrgal arvutil, on märgatav, tööruum on sidur. Kasutamata, tühjad kihid kustutatakse menüüfaili kaudu → Utilities → CLEAR. Kasutage käsitsi komplekti puhastamiseks (puhastamiseks).
Ümbernimetamine - vasaku hiirenupu topeltklõps kihtide redigeerija nimel. Nime lüngad on lubatud, kuid erilised sümbolid pole tavaliselt. Kasutage numbritega tähti. Algtaset ei saa ümber nimetada.
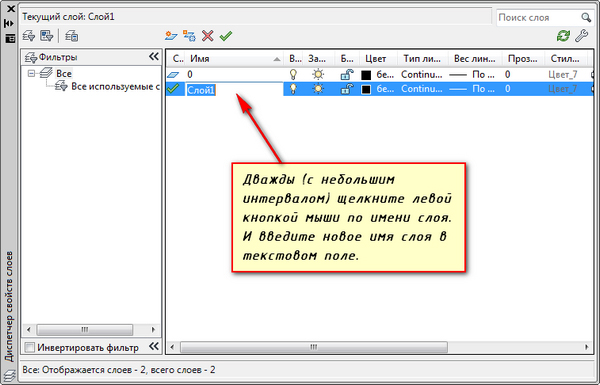
Kuidas ühendada mitu vundamenti objektidega? Tõusete esile selle, mida peate lisama. Seejärel kihid → ühendavad käsitsi või kih -gaati (LayMRG). Ühendamine viib valitud taseme kõrvaldamiseni ja selle sisu ülekandmise sihtmärgis.
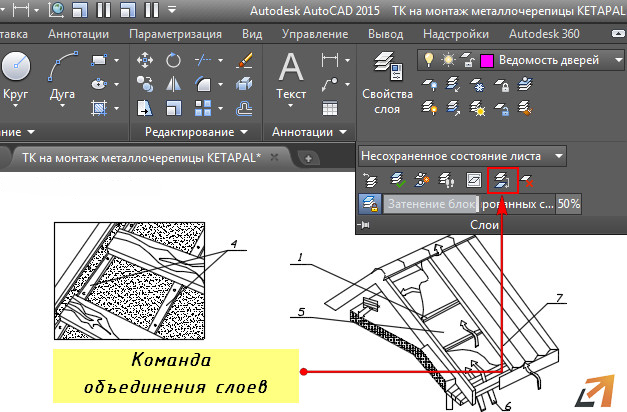
Eraldi meeskonnad
AutoCAD lubab grupitoiminguid. Selleks peate minema menüü Kihtide juurde. Seekord pole toimetaja teie jaoks vajalik, ehkki sellel on huvitavad võimalused. Vaadake ikooni selgitusi. Tõmmake hiir igaühe jaoks ja oodake pop -up näpunäiteid. Õpid palju uusi asju.
Näiteks aitab ikoon teid kõike nähtamatuks muuta, välja arvatud praegune kiht. Mugav on pingutusi koondada. Saate kõik kihid täielikult sisse lülitada, taseme atribuudid ühelt teisele üle kanda (koopia), neid lülitada ja palju muud.

Kopeerimisomadused säästavad palju aega, kui teil peab olema tihedate omadustega tase. Objektid kopeeritakse käsu copytolayeri teise kihi külge.
Tulemus
AutoCadi kihtidega töötamine on üsna lihtne ja äärmiselt kasulik. Uuel kihti on lihtne lisada palju seadeid, mis hõlbustavad toimingut, või võtta see olemasolevast. Saate menüüd hallata, saate käske.
Mis on meeskond? Lühike tekst tõmbas ekraani allosas käsurida. Algselt olid need AutoCadi peamine tööriist. Kõik, mida menüüs saab teha, toimivad käsud. Ajakiri pakub teile tegevusajalugu. Kuna mõni neist, sõltumata helistamise meetodist, jõuab te sinna nimetamata muudatust.
Käsurida hirmutab uustulnukaid. Oskuse ajal saada sõnu kiiremini ja arusaadavamalt ulatusliku menüüga reisimiseks. Pealegi võib see praeguse moodi huvides meelevaldselt versioonilt versioonile muutuda. Meeskonnad on konservatiivsemad, jäävad aastakümneteks muutumatuks. Stabiilsus oskustes on alati kasu. Uue versiooni vähem ümberõppeks, teie tööd automatiseeritakse oskuste kasvuga.

