Vormide loomine Microsoft Access

- 801
- 125
- Salvatore Hirthe
Vormide loomine programmis on andmebaasidega töötamisel üks peamisi punkte. Iga andmebaasidega töötav kasutaja peaks olema tuttav elementide ja andmebaasiobjektidega, olema võimeline looma aruandeid, taotlusi, töötama tabelites sisalduva teabega. Selles artiklis kaalume üksikasjalikult, kuidas luua juurdepääsul vormi, ja anname sellele ka määratluse. Arvame selle välja. Käik!

Antakse DBMS -i üldiste töömeetodite kirjeldus
Microsofti juurdepääsu vormiks nimetatakse andmebaasiobjektiks, mis võimaldab teil andmebaasis salvestatud andmeid lisada, redigeerida või kuvada. Saate selle luua kahel viisil:
- Endise endise kasutamine;
- Vormide meistri abiga.
Mõelgem üksikasjalikumalt iga artikli viisidele.
Minge vahekaardile "Looming", seejärel leidke ja klõpsake nuppu "Vormide kapten". Kapteni aken avaneb teie ees, milles on vaja määrata tabelid, mis sisaldavad soovitud väljad Drown -i loendist. Pange tähele ka seda, et alusena saate kasutada mitte ainult tabeleid, vaid ka taotlusi. Kuid sel juhul on soovitatav kasutada tabeleid. Pärast seda märkige kõik väljad, mida soovite lisada. Järgmisena valige välimus, märkides ühte järgmistest võimalustest:
- "Ühes veerus";
- "Riba";
- "Tabelar";
- "Joondatud".
Esimeses lõigus on soovitatav peatuda. Järgmises aknas märkige nimi ja klõpsake nuppu "Valmis".
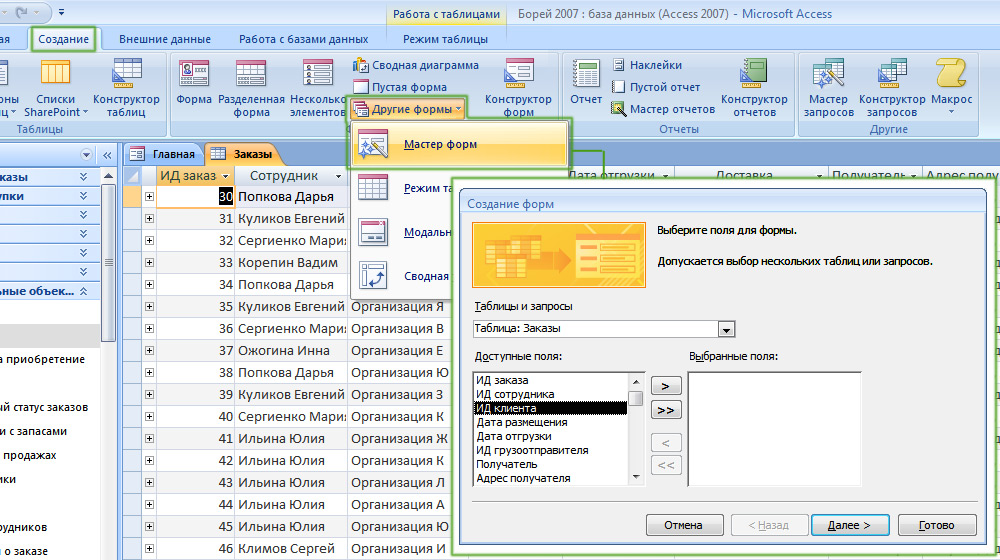
Kõige universaalsem meetod
Tavaline vorm ilmub teie ette. Akna allosas leiate spetsiaalsed navigeerimisnupud. Suurema mugavuse huvides on soovitatav oma nupud installida, et salvestuste vahel on lihtsam vahetada. Seda tehakse järgmiselt. Klõpsake paremal hiireklahvi ja valige menüüst üksus "Kujundaja". Seejärel minge tööriistade lindile ja jaotises "Juhtimislemendid", valige nupp ". Asetage see õigesse kohta ja avatavasse aknasse, märkige jaotises „Toiming” jaotises „Kategooriad” ja „eelmine kirje” „läbi kirjed”. Järgmises aknas saate valida, mida nupule asetada: tekst või joonistamine. Valige, mis teile rohkem meeldib, siin pole põhimõttelist erinevust. Klõpsake "Valmis". Looge veel üks sarnaselt, ainult selleks, et minna järgmisse kirjesse.
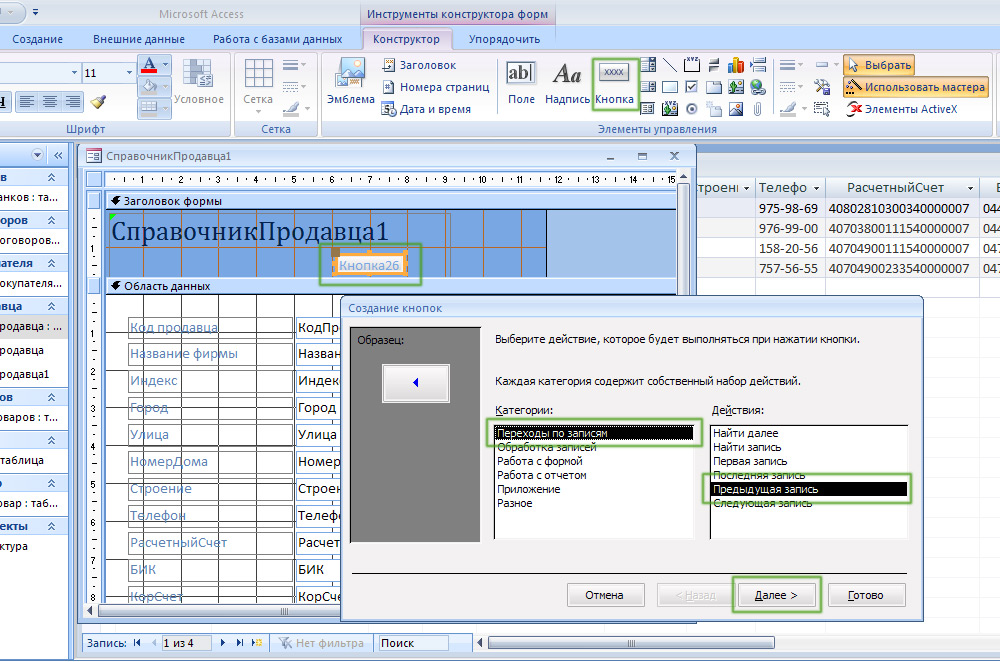
Suurendame navigeerimise mugavust andmebaasis
Vormist väljumiseks tasub lisada ka nuppu. Valige jaotises "Kategooriad" "tööga töö" ja jaotises "Toimingud" - rida "Sulevorm". Samuti on kasulik spetsiaalne nupp andmete lisamiseks. Märkige "kirje töötlemine" kategoorias ja "lisage kirje" punkt "Toiming" lõigul.
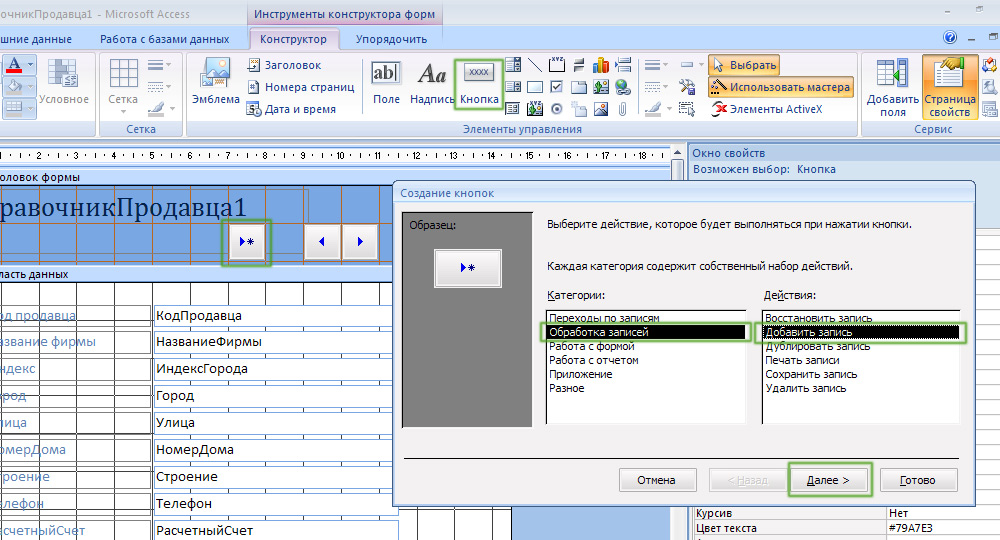
Veel üks kasulik redaktsioon
Pärast seda on teil väga mugav liikuda ühest sissekandest teise ja lisada uusi, olles vormirežiimis. Kõik see suurendab oluliselt töö kiirust.
On olukordi, kui on vaja arvutatud välja lisada. Kuidas see on tehtud? Väga lihtne. Esmalt minge disainerirežiimi. Järgmine tööriistade lindil märkige ploki "elementide" elementide "välja" väli ". Seejärel klõpsake nuppu "Atribuutide leht" ja minge vahekaardile "Andmed". Samal hetkel klõpsake rea lõpus "...". Ilmunud aknas saate tabeli väljade põhjal väljendeid teha. Kui arvutatud väljal kuvatava numbri vorming ei vasta vajalikule (näiteks tuleks kuvada rahasumma), siis saab vormingut muuta. Selleks minge lehele Atribuudid, avage vahekaart "Macket" ja valige real "Forming" vorming "e -posti loendist soovitud suvandid.
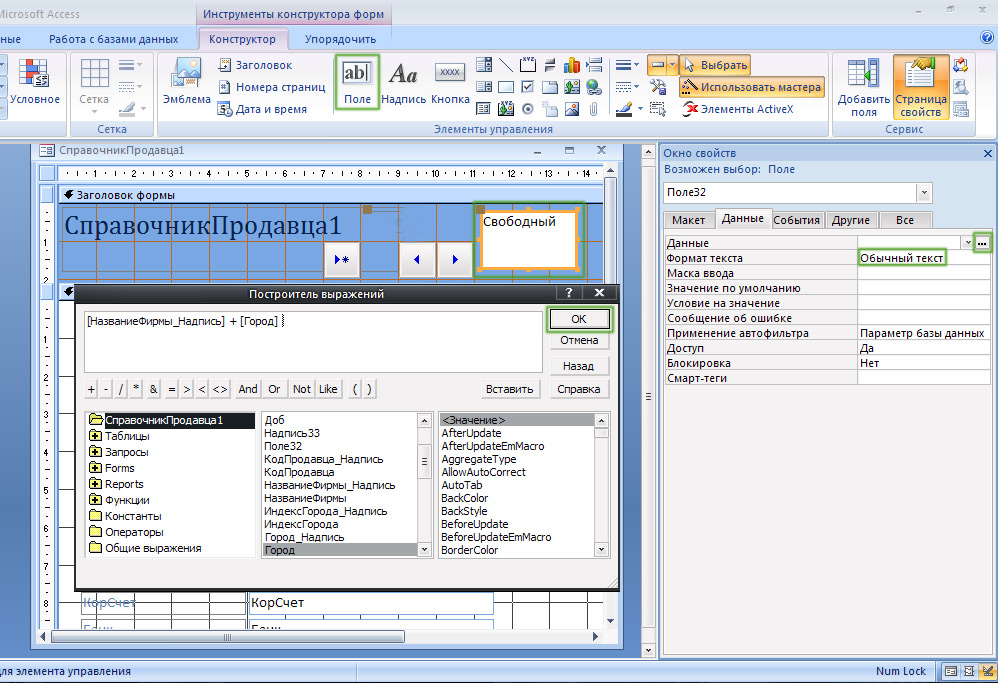
Arvutatud väljad on lihtsalt
Kui peate looma alluva vormi, märkige vastav punkt ühes viisardi aknas. Pange tähele, et seda tüüpi vormi loomist soovitatakse ainult tabelite jaoks, millel on ühendus "üks palju".
Kaaluge nüüd teist viisi - endise endise kasutamist. Pärast vastaval tööriistal klõpsamist avaneb teie ees tähistatud tühi piirkond, millel pole väljad ega pealkirjad. Sel juhul peate tühja ala ise täielikult täitma. Kasutage tööriista "Add Field", mis asub tööriistaribal "Service" plokis. Valige kuvatavast aknast neilt soovitud tabelid ja väljad. Lohistage lihtsalt täitmata ala. Selleks, et mitte kannatada iga välja paigutamise all, tõstke need kõik esile ja klõpsake hiire paremal klahvi. Klõpsake avatavas menüüs "paigutus" ja valige üks paigutusvalikutest: "Veerus" või "Tabeli kujul". Pealkirjade lisamiseks kasutage tööriista "Sissend". Atribuutides saate muuta fondi, selle suurust, värvi ja muid parameetreid. Iga välja jaoks saate oma värvi konfigureerida, valida täidise värv jne. Üldiselt võimaldab Microsoft Access teil kõik elemendid oma äranägemise järgi konfigureerida.
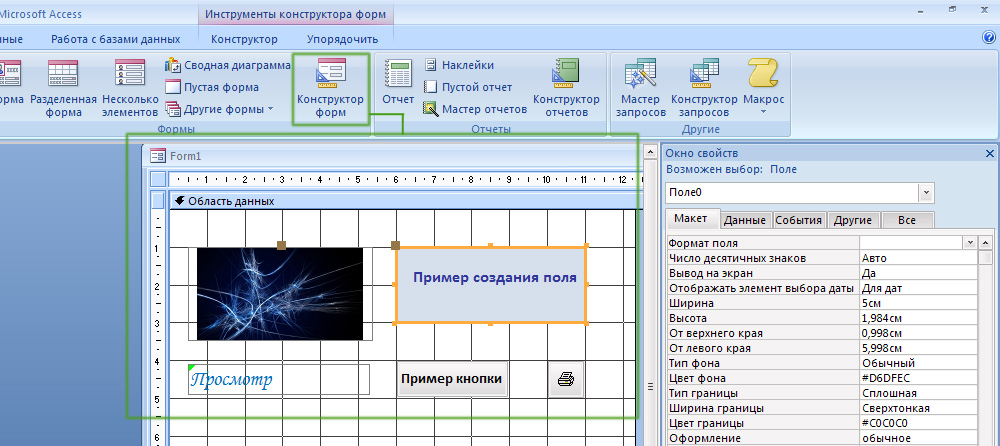
Laiaulatus loovuse jaoks
Olles aru saanud, kuidas vorme tehakse, mis on nende roll ja mida nad annavad, tunnete end Microsofti juurdepääsu programmis töötades palju enesekindlamalt. Artiklis käsitletud meetodid ei erine sisuliselt. Igaüks neist on omal moel hea, nii et valige see, millega see on mugavam töötada. Kirjutage kommentaaridesse, kas see artikkel on teile olnud kasulik, ja jätkake oma tööoskuste parandamist Microsofti juurdepääsu alal. Kui teil on pärast artikli materjaliga tutvumist veel küsimusi, ärge olge häbelik, küsige neid kommentaarides.

