Kohaliku võrgu loomine ja seadistamine Windows 10 -s
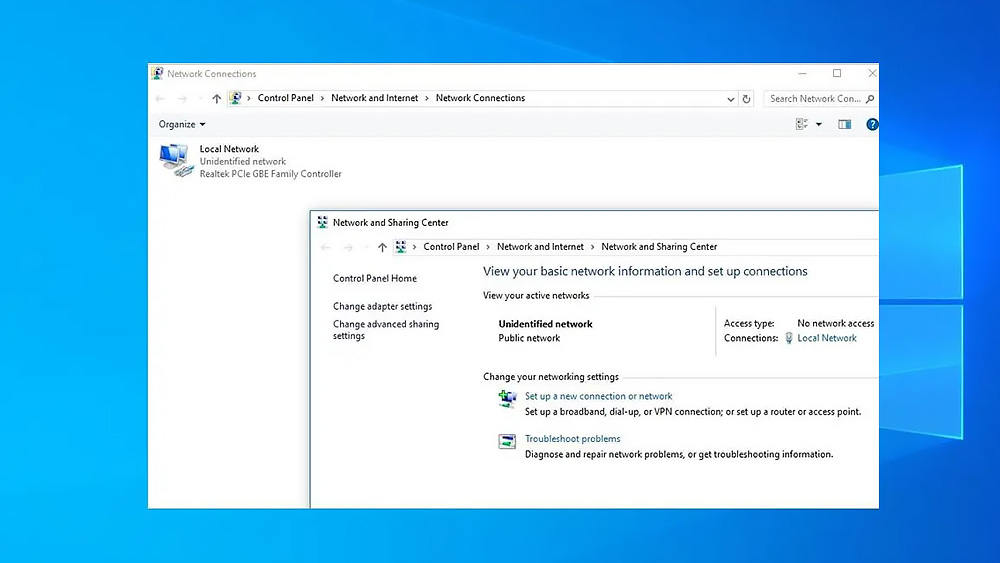
- 1026
- 268
- Mrs. Willis Schoen
Kohalikud võrgud on äärmiselt mugav viis digitaalse ökosüsteemi korraldamiseks, mis seisneb võimaluses samaaegses juurdepääsuks teatud failidele ja programmidele erinevatest seadmetest. Allpool kaaluge, kuidas Windows 10 opsüsteemi töötavat arvutis kohalikku võrguühendust luua ja konfigureerida.
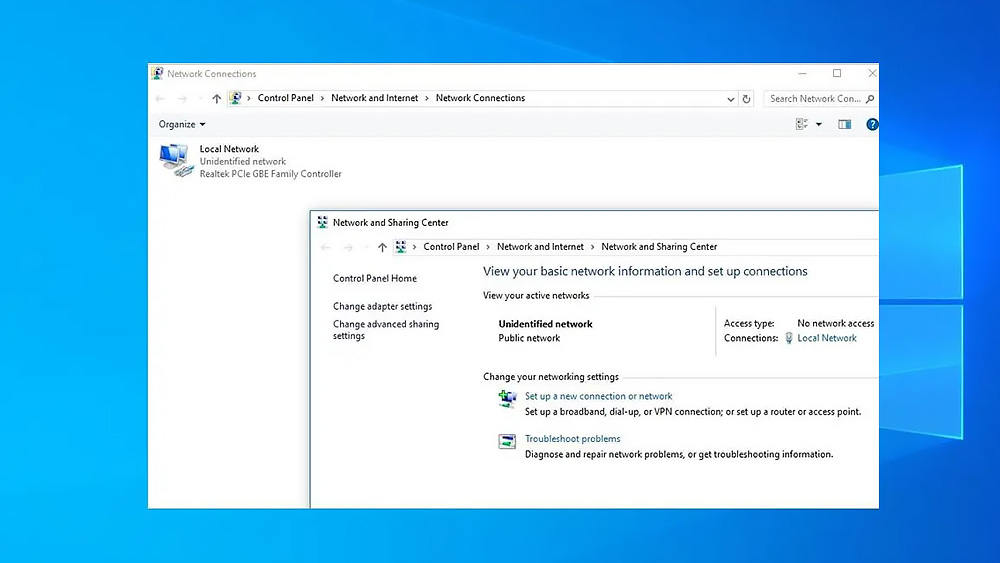
Kohalike võrkude funktsioonid
Kotileidid kohalike võrkude loomiseks ja seadistamiseks on olemas Windowsi opsüsteemi kõigis versioonides. See kehtib ka tänapäeval populaarseima kümnenda versiooni kohta. Funktsionaalsus sõltuvalt OS -i versioonist võib varieeruda, kuid need erinevused on märgatavad ainult kõige lihtsamas "kodu" paketis, mis ei sisalda suuri võimalusi ühenduste konfigureerimiseks.
Kohalikud võrgud võimaldavad teil luua tingimusi üldiseks juurdepääsuks teatud kaustadele ja failidele kõigist ühendatud seadmetest. Funktsionaalsus sisaldab ka vahendeid kogu välisseadmete mugavaks toimimiseks vastavalt printerite, skannerite või multifunktsionaalsete seadmete tüübile. Sel põhjusel on kontorites eriti populaarsed kohalikud ühendused.
Eraldi väärib märkimist kohalike võrkude kasutamist multimeediumseadmetega ühendamisel ja võrgumängude seadistamisel.
Igal juhul on võrkude võimalused väga ulatuslikud. Ja nende kasutamise protseduur sõltub ainult konkreetse kasutaja eelistustest. Kodune kohalikud ühendused luuakse sagedamini kettal olevate filmide mugavaks hoidmiseks ja neile kiireks juurdepääsuks telerist.
Kohaliku võrgu seadistamine Ethernet Cable'i kaudu
Kõige stabiilsemat ja kiirust peetakse traadiühenduseks, kasutades Ethernet Cabeli. Kasutades standardset algoritmi, saab kasutaja konfigureerida kohaliku ühenduse, ühendades mitu arvutit. Pealegi tuleks neid manipulatsioone teha kohe kõigis United Systemsis.
Protseduur:
- Vajutage klaviatuuril Win+X klahv. Sarnaselt vajutage nuppu Start paremat nuppu.
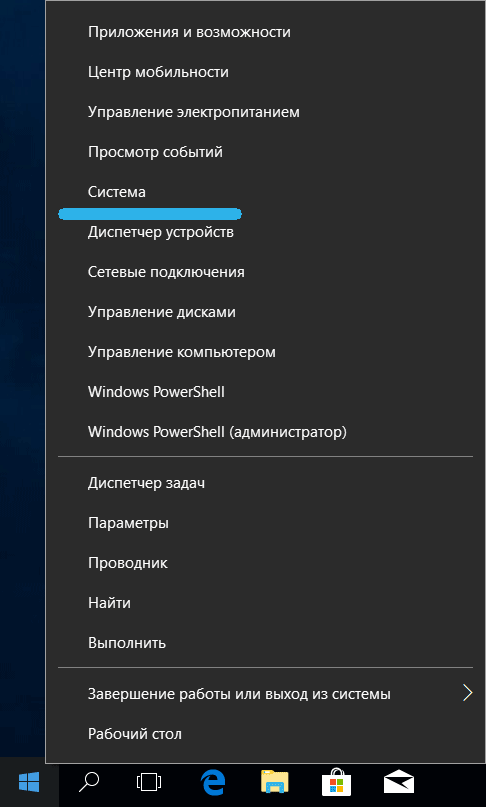
- Vasakul küljel leidke süsteemi täiendavate parameetrite akna sätted ja klõpsake sellel.
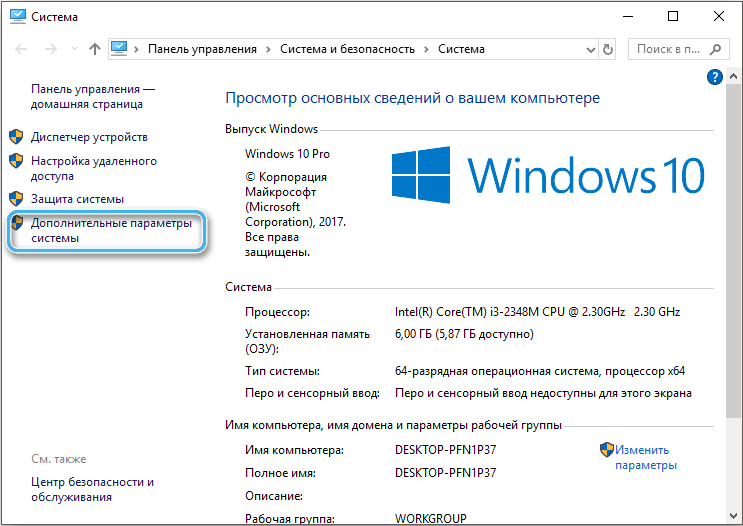
- Avage vahekaart nimega "Arvuti nimi".
- Klõpsake üksusel "Muutke".
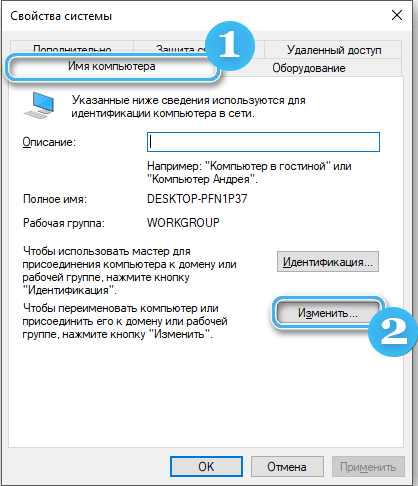
- Sisestage töörühma nimi. On vaja tagada, et töörühma nimi oleks kõigi ühendatud masinate puhul sama. Sel juhul erineb arvutite nimi kindlasti.
- Pärast nime muutmist vajutage nuppu OK.
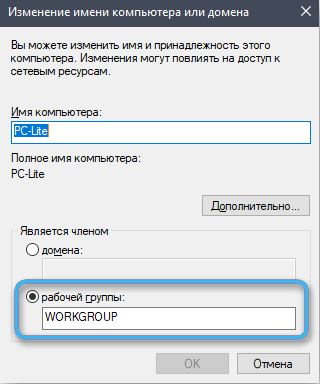
- Pärast kõigi akende sulgemist leidke ühenduse ikoon ülesanderibal ja klõpsake sellel hiire parema nupuga.
- Valige positsioon "Avage võrgu ja Interneti parameetrid". Operatsioonisüsteemi vanades versioonides lisati need sätted "võrkude juhtimiskeskusesse ja täieliku juurdepääsu".

- Avage punkt, mis näitab täiendavate üldiste juurdepääsu parameetrite muutust.
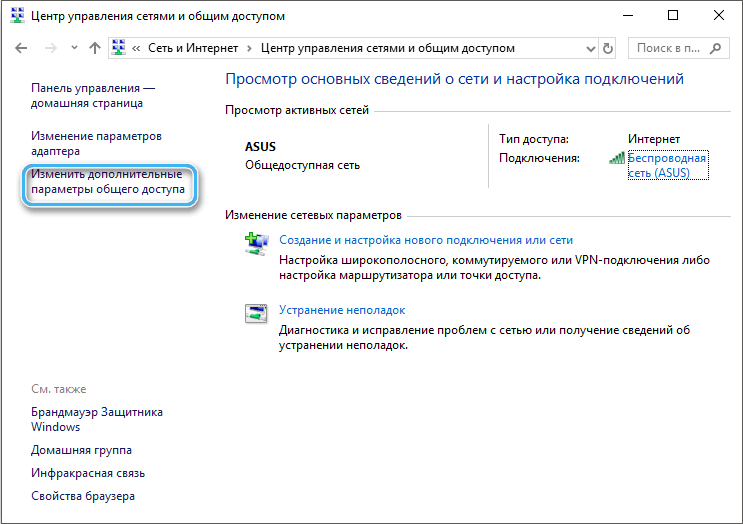
- Ilmunud aknas näete erinevate võrkude jaoks mitmeid mugavaid seadeid. Siin peate lubama kõigi ühenduste võrgutuvastuse, võimaldada üldist juurdepääsu failidele ja printeritele, samuti aktiveerida Windows OS kodugrupi juhtimiseks.
- Pärast sobivate muudatuste tegemist klõpsake nuppu "Salvesta muudatused". Nüüd saab aknaid sulgeda.
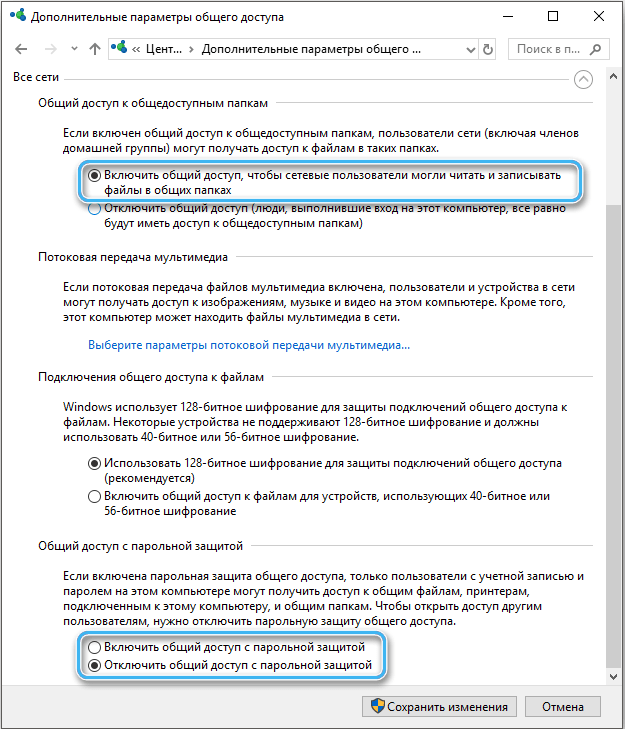
- Veelkord kasutage Win+X võtme kombinatsiooni, klõpsates üksusel "Võrguühendused".
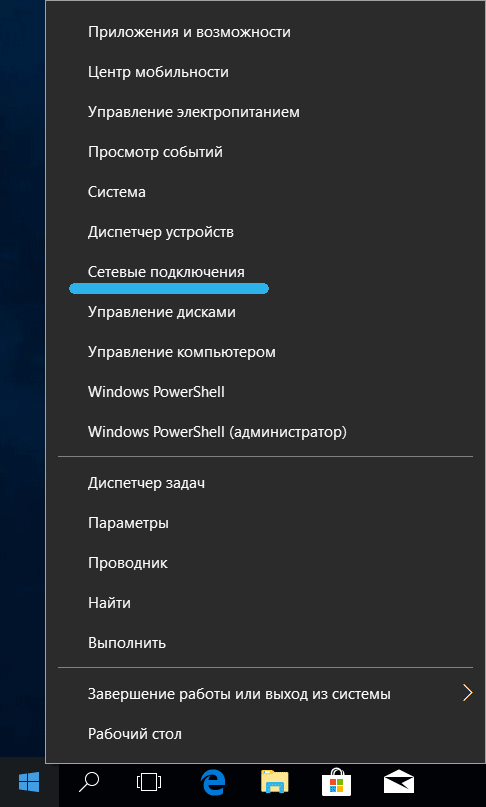
- Leidke õige ühendus ja klõpsake sellel hiire parema nupuga.
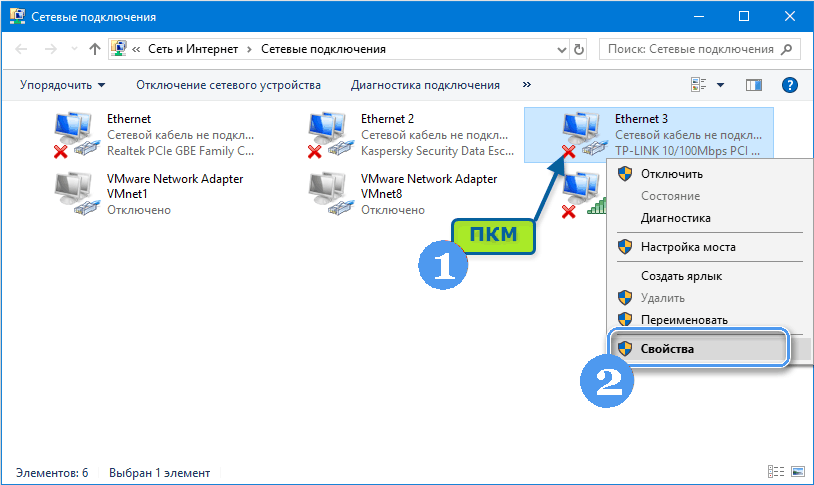
- Valige kontekstimenüüs "Atribuudid".
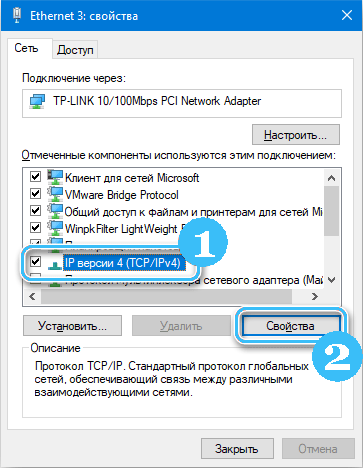
- Valige loendist kasutatud Interneti -protokolli neljas versioon ja sisestage seejärel number viimases IP -aadressiplokis (sellel võib olla väärtus vahemikus 0 kuni 255). See arv peab igas arvutis erinema, kuna vastasel juhul on konfliktide oht.
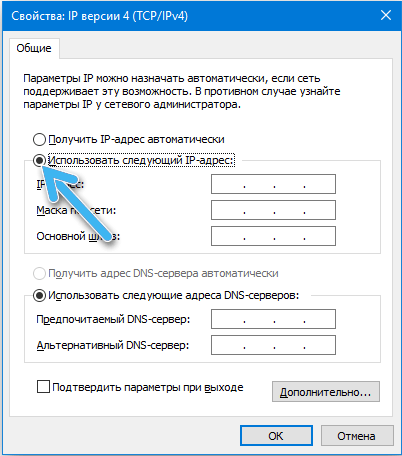
- Salvestage muudatused ja korrake toimingut teistes arvutites, muutes ainult viimast IP -aadressi numbrit.
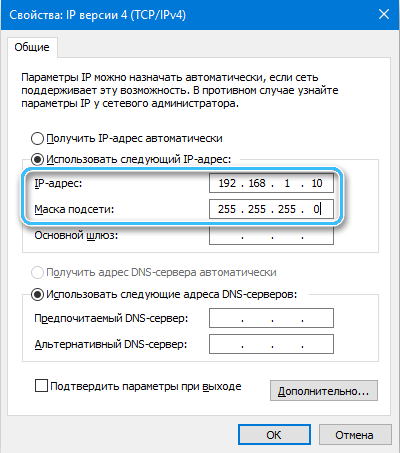
Ruuteri kasutamine
Kaasaegses maailmas on spetsiaalsete ruuterite ja ruuterite kasutamisega seotud traadita ühendus palju mugavam. Nende põhjal saate tõesti luua kõrgekvaliteedilisi kohalikke võrke, millel on minimaalne ülemäärase seadme ja ühendustega. Kuid siin tasub kaaluda, et traadita ühenduste stabiilsus on alati kaablist madalam.
Windows 10 opsüsteemis aitab käsurida luua ühenduse seadmete vahel. Ja selleks, et pärast iga arvuti algust ei korrata sama protseduuri, on mõistlik kaaluda sobiva käivitatava faili loomiseks algoritmi:
- Avage märkuse "Notepad" või mõni muu arvutis lihtne tekstiredaktor.
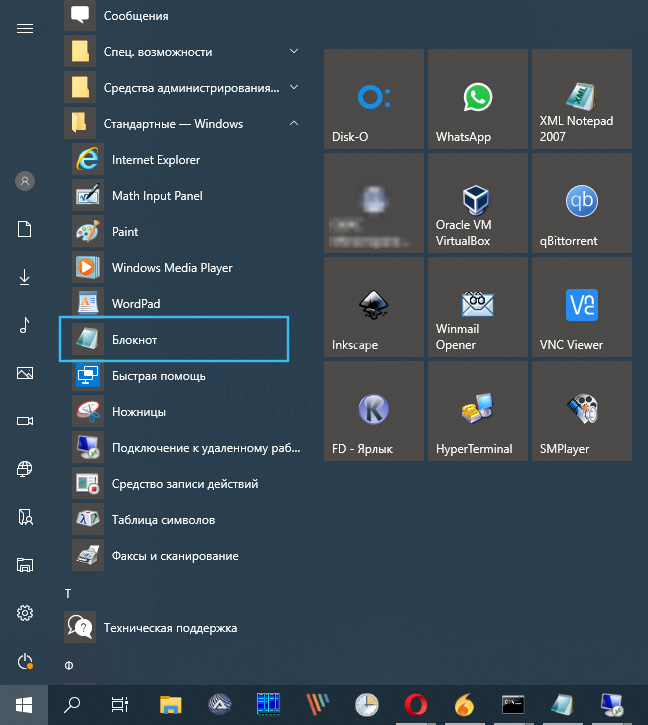
- Sisestage meeskonna käsk:
NETSH WLAN SET HOSTEDNETWORK MODE = lubage SSID = "Name-Network" Key = "parool-koer-koer"
NETSH WLAN START HOSTEDNETWORK
- Tuleks meeles pidada, et võrkude parool ja nimi on tingimata sisestatud ilma tsitaatideta.
- Salvestage tekstdokument.
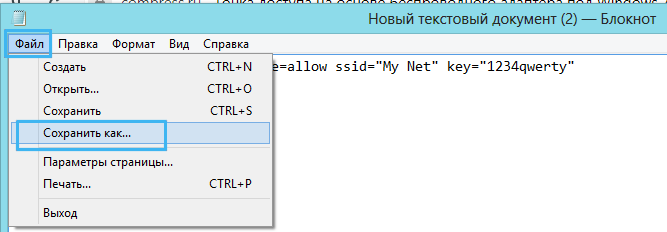
- Muuta saadud faili vormingut .Txt .Nahkhiir. Siin peate lihtsalt pärast punkti muutma vormingu allkirja.
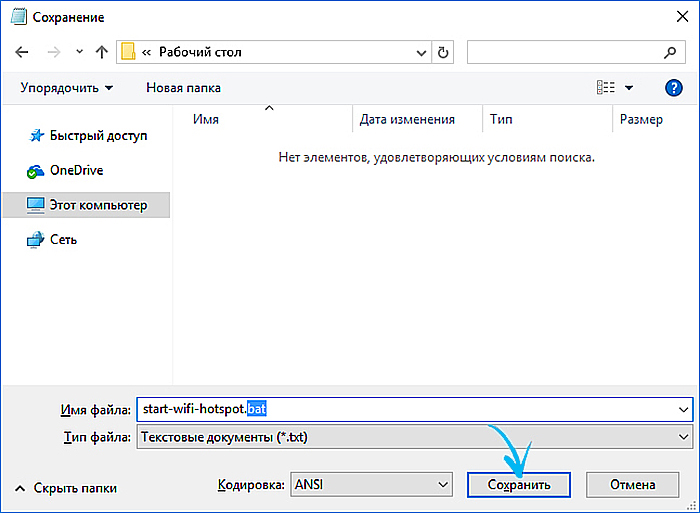
See on koht, kus saab mugava käivitatava faili loomist kaaluda. See tuleb paigutada mugavasse kohta ja käivitada iga kord, kui alustate arvuti.
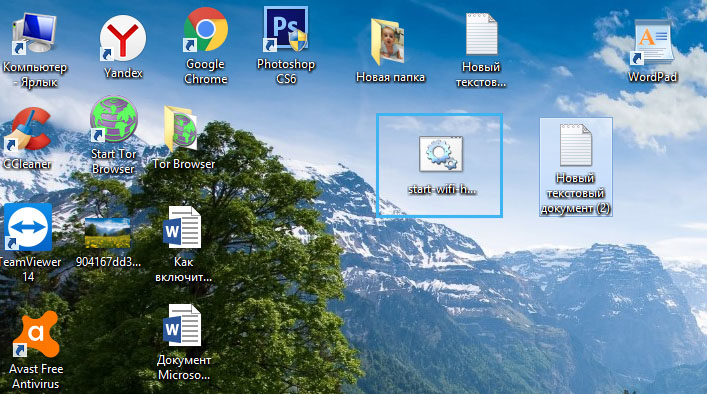
Ülaltoodud käsud loovad täisväärtusliku võrgu, millele soovi korral saate ühenduse luua mis tahes muust seadmest. Piisab selle leidmisest eelnevalt tutvustatud nime järgi ja sisestage soovitud parool.
Kohaliku ühenduse seadistamine juba olemasolevate võrkude kaudu
Kui traadita kohalik võrk on varem loodud, saate sellega hõlpsalt ühenduse otsingupaneeli kaudu ühendust luua. Kõik saadaolevad WiFi-võrgud tuleks seal loetleda.
Protseduur:
- Leidke ühendusribal ühendusnupp ja klõpsake sellel.
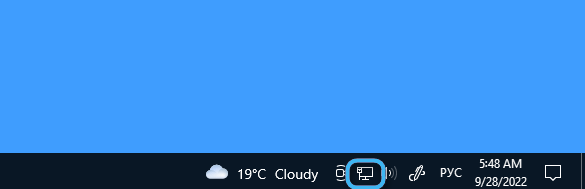
- Saadaolevate võrkude loendis soovitud ühendus. Kui olek "keelatud" seisab läheduses, siis on Wi-Fi eemaldatav süsteemis keelatud. See funktsioon tuleb aktiveerida.
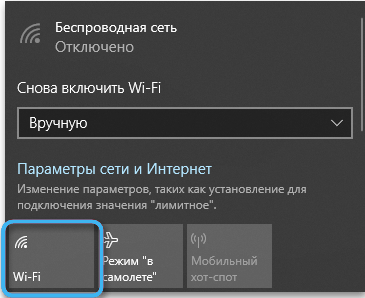
- Oodake, kuni võrguadapter leiab kõik saadaolevad traadita ühendused, ja vajutage vastupidiselt nuppu „Ühendage” vastupidiselt soovitud võrgule. Lisaks saate automaatse ühenduse funktsiooni kohe aktiveerida, nii et arvuti pääseb kohe soovitud võrgule.
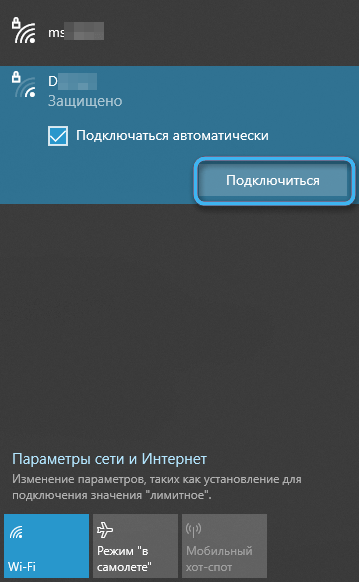
- Sisestage parool võrku, mis leiutati selle loomise etapis.
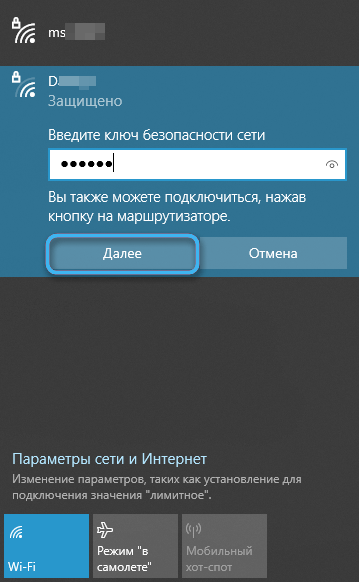
Praktikas pole tänapäevastes opsüsteemides kohaliku võrgu loomise ja seadistamise protsess keeruline. Arendajad üritasid protseduuri võimalikult arusaadavaks muuta isegi kasutajale kasutajale. Kui raskused tekivad, on mõistlik otsida kohe spetsialistilt abi.
- « Võimalused tulemüüri väljajätmisel Windows 10 ja 11
- Yandexi teenuse seadistamine ja keelamine.DNS erinevates seadmetes »

