Loomine ja kaugtöölaua seadistamine

- 2084
- 181
- Salvatore Hirthe
On kasulik võimalus pääseda Windows OS -ile teise arvuti kaudu kohaliku võrgu või Interneti kaudu. Näiteks kodus olles saate mitte ainult töörvutisse minna, vaid ka printida dokumendi ametlikule printerile. Selle võimaldamiseks peate looma kaugtöölaua autoga, mille soovite ühendada.

Selleks peavad mõlemad seadmed olema ühes kohalikus võrgus või olema ühendatud Internetiga ja pole vaja, et neil oleks samad opsüsteemide versioonid. Saate konfigureerida heli paljundamise, programmide käivitamise, juurdepääsu andmetele teisel töökohal. Pidage meeles, et see vähendab ohutust, kuna teoreetiliselt on arvuti avatud kõigile võrgu kasutajatele ja ründajatele on takistuseks ainult parool. Leiutage see võimalikult keerukaks, ärge kasutage standardseid sõnu ja kombinatsioone.
Standard Windowsi OS kasutamine
Tavalise Windowsi teenuse abil saate töölauale kaugjuurdepääsu käivitada. Kõigepealt kaitske ühenduse loomise saidi paroolikonto:
- Avage juhtpaneeli aken.
- Leidke ikoon "kasutajate kontod".
- Avage "Windowsi parool" muutmine.
- Klõpsake nuppu "Oma konto parooli loomine".
- Tulge üles ja kirjutage võimalikult keerulisem parool üles.
Järgmisena peate lubama ühenduse meie arvutiga:
- Start menüüst leiate kontekstimenüüst rida "arvuti", avatud "atribuudid".
- Järgige linki "Avaldatud juurdepääsu sätted".
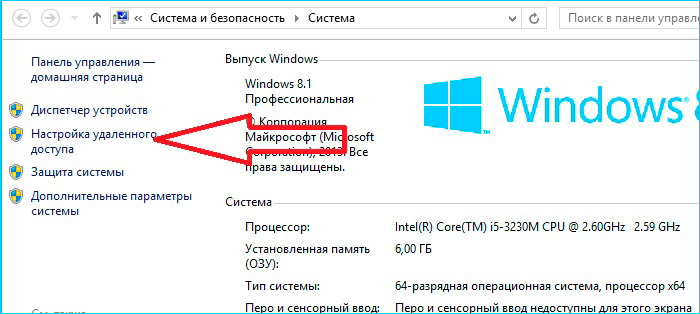
- Aknas kutsutakse teid lubama ühenduse luua mis tahes klientidega või autentsuse kontrollimisega. Kui töötate autodel, kus OS -i versioon on üle Vista, on parem valida teine punkt.
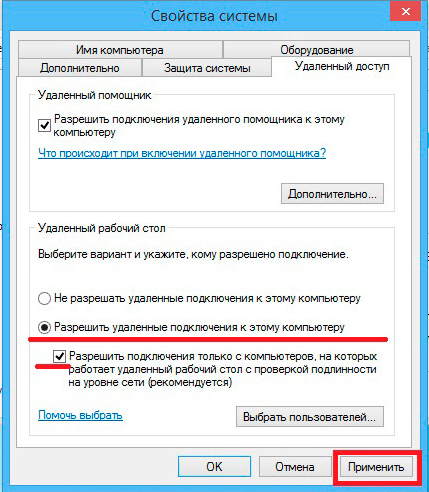
- Klõpsake nuppu "Vali kasutajad".
- Sisestage arvutite nimed, kellel on lubatud ühenduse luua. Nimi saate teada samas lõigus "Arvuti" - "Atribuudid".
Kauglauale minemiseks:
- Vajutage Start, rida "standard", siis "Perform".
- Sisestage MSTSC.
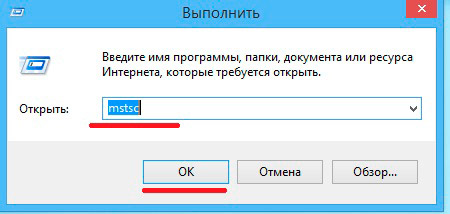
- Sisestage avanevas aknas IP või soovitud arvuti nimi.
- Sisestage kasutaja nimi.
- Saate konfigureerida ka töölaua, värvisügavuse, heli paljundamise, kasutatud kohalike ketaste ja teiste parameetrid.
Kui pärast seda polnud võimalik ühenduse luua, siis võib -olla blokeerib tulemüür juurdepääsu töölauale. Minge juhtpaneeli jaotisse Brandmauer, seejärel "lubage programmi või komponendi käivitada tulemüüri kaudu".
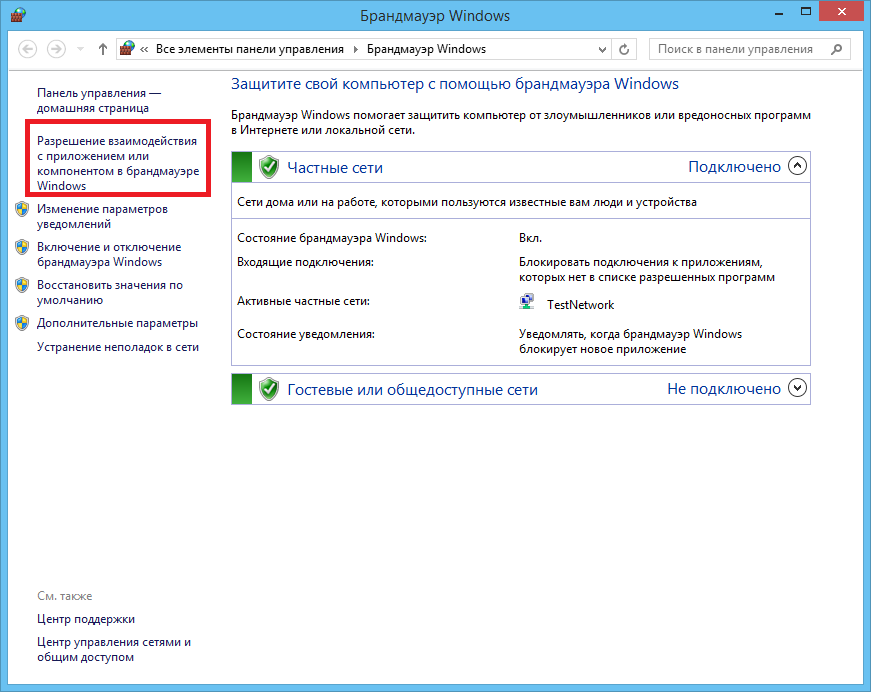
Järgmisena märkige üksus "Kauglaud".
Ehk kui lähete Internetist läbi, peate ruuteris avama pordi 3389 oma ruuteris. Minge ruuteri liidesesse, see parameeter on tavaliselt vahekaardil "Täiendavad sätted".
Ja veel üks tingimus: peate magamisrežiimi välja lülitama kaug arvutis, sest sel ajal pole see saadaval.
Oluline. Windows Vista starter, Home Premium, Home Basic, Windows 7 starter, Home Premium, Home Basic, Windows XP koduväljaanne, kaugtöölaua konfigureerimise võimalus pole saadaval. Need on nende versioonide piirangud, millele kasutajad kohe tähelepanu ei pööra.Kuid nende versioonide omanikud ei tohiks olla ärritunud. Samuti kasutajatele, kes pidasid juhiseid, mis tundusid liiga keerulised. On tarkvara, mis selle probleemi hõlpsalt lahendab.
Spetsiaalsete rakenduste kasutamine
Seal on lihtne kasutada töölauale kaugjuurdepääsu multifunktsionaalseid programme, näiteks TSPLUS (ainult demoversioon on tasuta), TeamViewer (tasuta kodukasutus), Chrome Remote Desktop (tasuta).
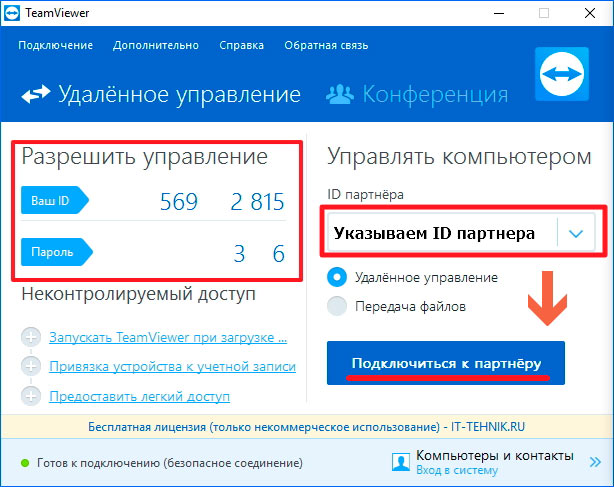
Tõenäoliselt on neist kõige mugavam TeamViewer, sellel on järgmised omadused:
- Tugi erinevatele opsüsteemidele, sealhulgas Androidi ja iOS -i platvormidele.
- Ühilduvus OS vanade versioonidega.
- Ei vaja täiendavaid sätteid, määrab ise tulemüüri ja võrgu parameetrid.
- Selge liides vene keeles.
- Kiire andmeedastus.
- Ühenduse kõrge aste.
- Töö mitme arvutitega.
- Kasutajate automaatne tuvastamine võrgus.
- Kasutajaõiguste juhtimise täpsemad seaded, nende rühmituse võimalus.
- Vestlus, konverentsid, failide vahetus, nende pilves salvestamine.
- Kaugvideo ja heli mängimine kõrge kvaliteediga.
- Võimalus kasutada otse brauserist.
- Juurdepääs kohaliku ja Interneti -võrgu kaudu.
- Trükkimine kohalikule dokumentide printerile teisest arvutist.
- Vahetuspuhvri sünkroonimine.
- Võimalus kaugseadme ekraani tumendada.
TeamVieweri kaudu töölauale kaugjuurdepääsu konfigureerimiseks järgige järgmist:
- Laadige ja installige rakendus kaug arvutisse.
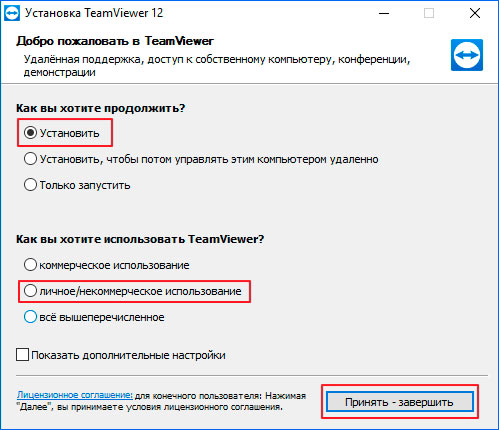
- Installimisel pange parameeter "täielik juurdepääs".
- Pärast installimist algavad järgmiste ühenduste sätted, peate välja pakkuma nime ja parooli.
- Kontot looma.
- Selleks, et töölauale oleks pidev juurdepääs, ärge lahkuge programmist, laske sellel olla taustal.
- Installige ka Clice arvutis programmi või kasutage brauserit, minnes ametlikule saidile.
- Ühenduse jaoks sisestage nimi sisselogimine ja parool.
Seega saate tavalise teenuse abil mõnes Windowsi versioonis luua ja konfigureerida kaugtöölaua. Kui see pole võimalik, laadige alla üks spetsiaalseid rakendusi. See kasutab seda funktsiooni isegi mobiilseadmetest, lisaks ei nõua eriteadmised ja seadeid pole vaja mõista.
- « Canoni LBP 6020B I-Sensysi printeri kaasamisega seotud probleemide kõrvaldamine
- Windowsi telefoni muutmine »

