AutoCADis koorumise loomine ja eemaldamine

- 676
- 117
- Mr. Salvador Ryan
Sellist kõige olulisemat komponenti kui insult AutoCAD -is kasutatakse ja kasutatakse pidevalt jooniste jaoks, kuna see hõlbustab oluliselt osa loomist ja võimaldab teil seda elementi näidata kontekstis või jaotises.

Paljud algajad kasutajad üritavad seda piirkonda sageli käsitsi raputada, mis võtab palju aega ja vaeva (kes tegid seda aru) ja see on nüüd kasutu, kuna saate lisada ka baarikere read ja kasutada automaatselt sama nime.
Kuidas koorumist autokaemis teha
- Tuleb meeles pidada, et koorumist saab asetada ainult suletud objekti (vooluringi) sisse, seetõttu on starterite jaoks vaja luua suletud ala mis tahes vajaliku vormiga.
- Klõpsake vahekaardil "Kodu" () juhtpaneelil jaotis "Joonistamine" (värv);
- Järgmisena klõpsake avatud vahekaardil nuppu "Riba" (luuk);
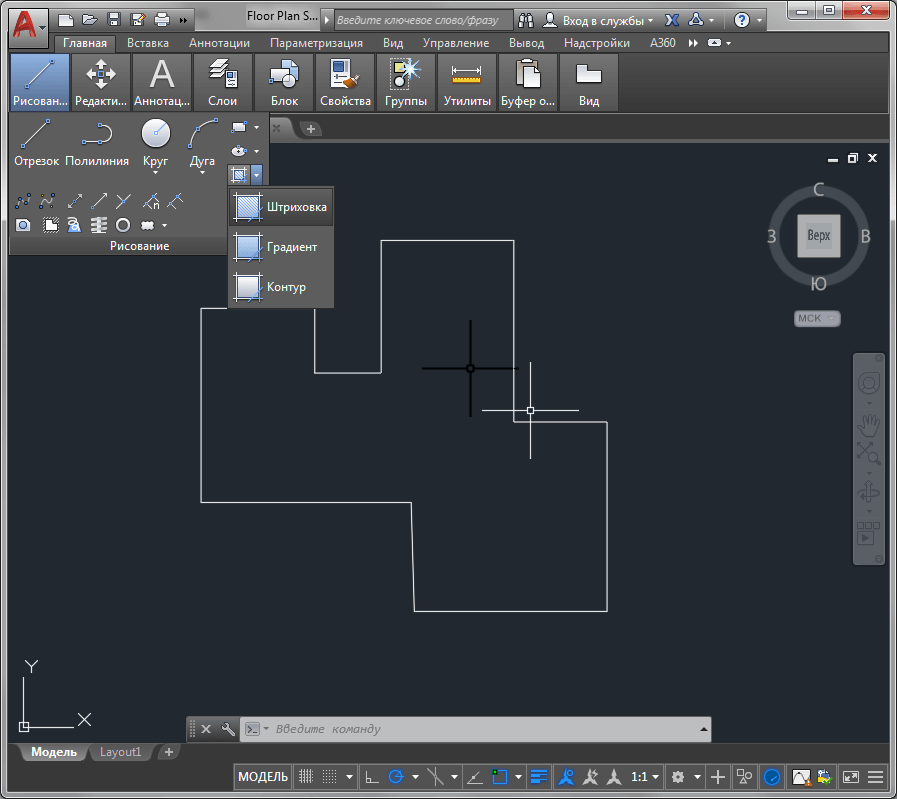
- Märkige valitud varjutatavad objektid (või objekt) kursoriga ja klõpsake klaviatuuril nuppu "Enter";
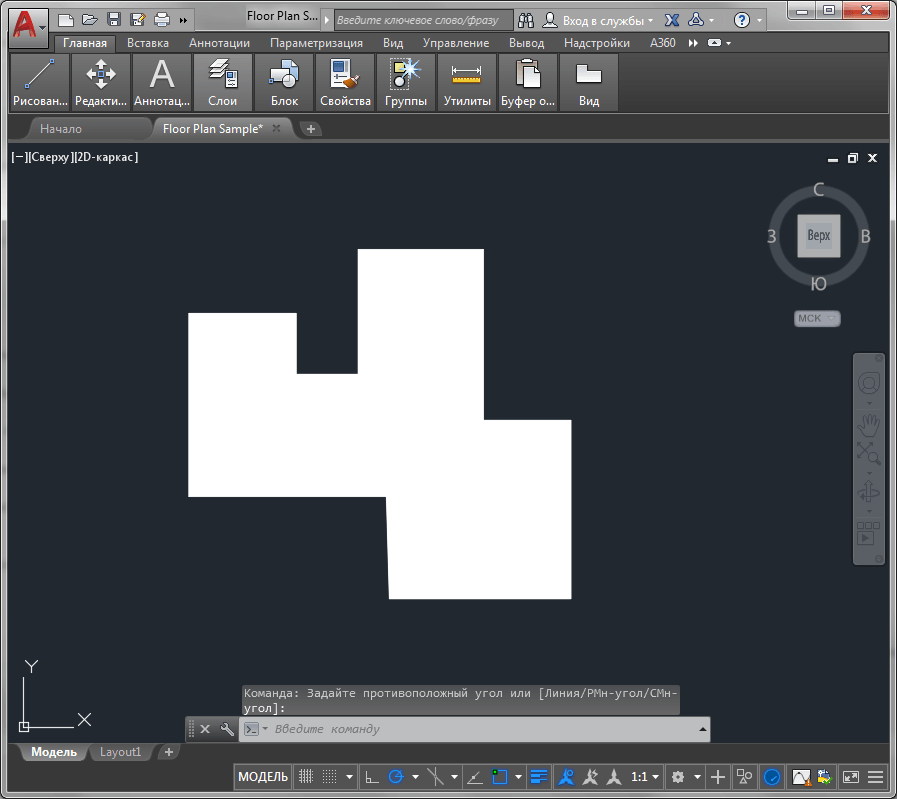
- Helistage hiirele Helistage autokaadi koorumise ribale ja vahekaardil „Proovi” (muster) valige üks paljudest esitatud võimalustest;
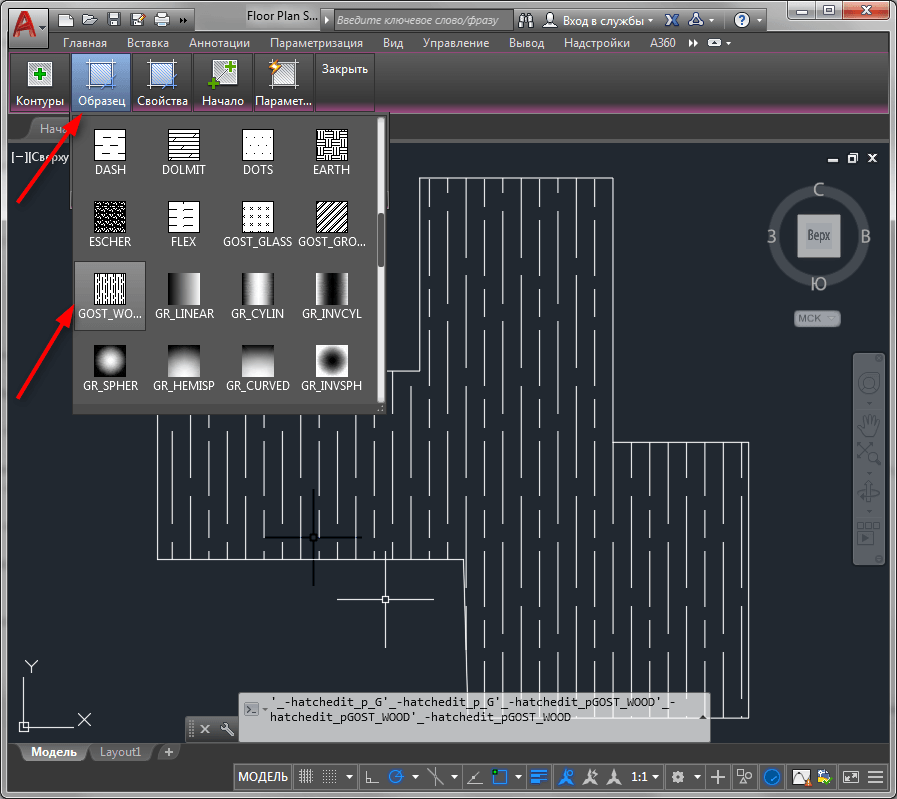
- Vaikimisi saab selle parandamiseks täita püsiva värviga ribaliinid, minna järgmisele vahekaardile „atribuut” ja joonel „skaala”, märkige valitud piirkonna ridade skaala;
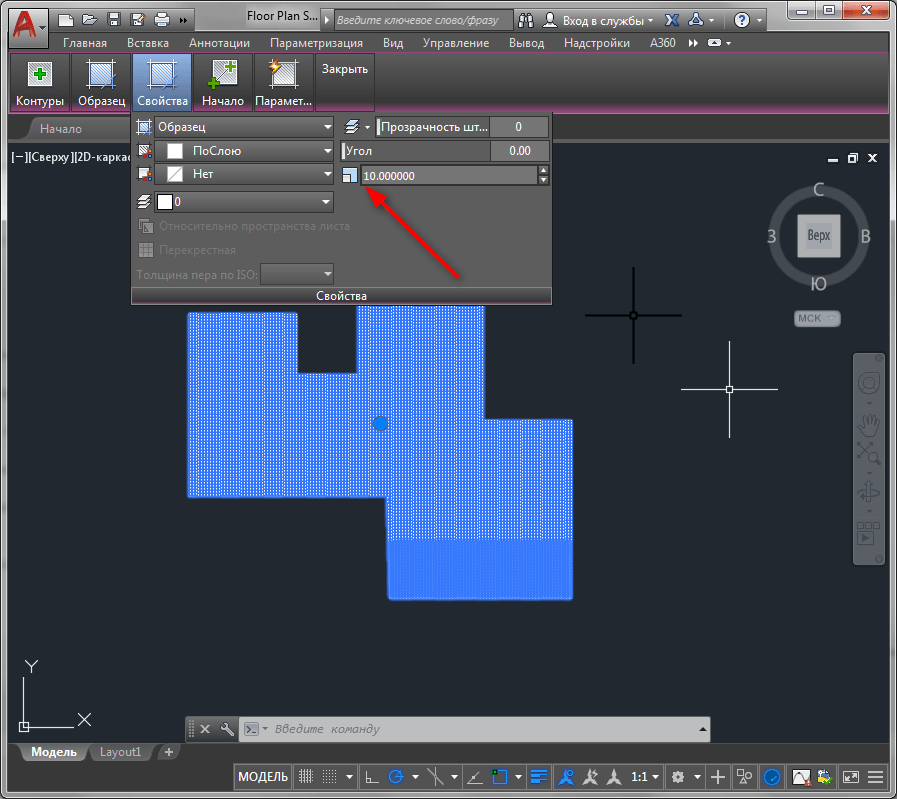
- Värvi muutmiseks avage vahekaart „Valikud” ja valige jaotis „Redigeerimine” või seda jaotist võib nimetada „dialoogiboksi avamiseks);
- Valige jaotises "Tüüp ja massiiv" (tüüp ja massiiv) rea "Värv" (värv) vajalik ja lõpus "OK".
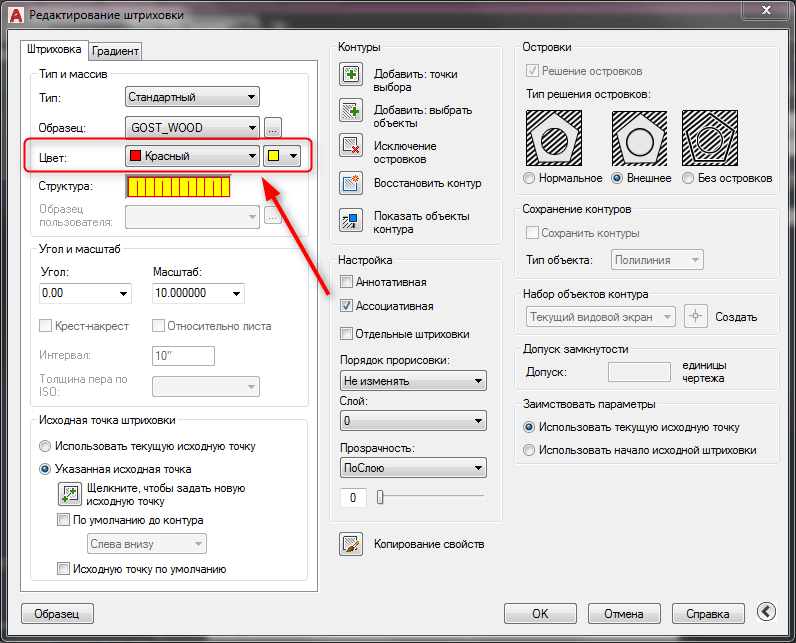
Lisaks ülaltoodule sellised parameetrid nagu:
- "Nurk ja skaala" (nurk ja skaala). Skaalat käsitleti ülaltoodud lõikes 6, vastavalt kalduvusnurk reguleerib, millises suunas ja mis nurga all jooned asuvad. Võite tutvustada digitaalset väärtust või kasutada liugureid;
- "Lähtepunkt" (luugi päritolu). Võimalik on valida üks kahest parameetrist: "Kasutage praegust lähtepunkti" (kasutage praegust päritolu) või "määratud lähtepunkt".
- "Kontuurid" (piirid). "Lisa: lisa: vali punkte)," Lisa: Lisa: Valige: Valige objektid), "Saarte erand" (eemaldage piirid), "taastage kontuur" (taaslooge piir) ja "Show Objects" Vaata valikuid).
- "Valikud" (valikud). "Annotatiivne" (annotatiiv), "assotsiatiivne" (assotsiatiivne) ja "eraldi löögid" (looge eraldi luugid).
Kuidas eemaldada (eemaldada) koorumist
Nagu kõigis ettevõtmistes, on seda lihtsam eemaldada kui luua, autokõne programm pole erand.
Käsureal sisestage käsk Kustuta, assistent ütleb teile, et see meeskond on mõeldud varem kasutatud objekti kustutamiseks.
Pärast Enter Key käsu sisenemise kinnitamist on vaja märkida selle kasutamise ulatust hiirel klõpsates, kuid seda tuleks meeles pidada, et kogu kihi "kustutamise" abil pole vahet, kui palju erinevad suletud objektid seda kasutati.
Kuidas alla laadida ja kuidas oma koorumist AutoCadi installida
Kõigil proovisid sisaldavatel failidel on laiendus - ".Pat ", ja näidete üleslaadimiseks peate tegema järgmised lihtsad toimingud:
- Failide laadimine laiendusega ".Pat "Pange kausta" tugi ", mis on programmi juurikausta. Pärast faili ülekandmist tunneb programm selle ära režiimis "Installitud";
- Käivitage AutoCAD ja avage dialoogiboks „Hauk ja gradient”;
- Järgmisena klõpsake nuppu "Palette Hatchi mustrid) ja minge vahekaardile" Kohandatud "(kohandatud);
- Ja vasakul avatud loendis valige oma üleslaaditud fail selle nime põhjal. Pärast proovi kasutamist pole faili kuhugi minna ja see on edasiseks tööks saadaval.
Nagu kõigist ülaltoodudest võib näha, küsimused: "Kuidas lisada autokrookile grill?"Ja" Kuidas kasutaja oma proove seab "pole keeruline ja isegi algaja kasutaja saab neist aru.

