CoelDrawis läbipaistva tausta loomine

- 2509
- 266
- Jean Kihn
Kui olete oma olemuselt loov inimene, kes on oluline ka CoreldDraw graafilise redigeerija võimaluste mõistmiseks, on teile kasulik tutvuda meie soovitustega. Selline programm võimaldab teil pilti tõhusalt redigeerida, muutes tausta, kustutades ja lisades uusi objekte. Selliste loominguliste ülesannete täitmise käigus algab mõnikord probleem algaja veebidisainer, kui ta ei saa aru, kuidas Coreldrawis läbipaistvat tausta teha.

Siit saate teada, kuidas Coreldrawis õigesti läbipaistvat tausta teha
Kui teil on loominguline ummikseisu, mitte aru saada, kuidas siseruumides tausta tausta saavutada, siis soovitame teil hoolikalt tutvuda teatud toimingute jadaga, mille lõpus on võimalik saada uus Foto, tehke läbipaistev taust.
Läbipaistva tausta loomise viisid
CoreldDraw graafiline redigeerija on ainulaadne selle poolest, et see ei piira kasutaja võimalusi, võimaldab teil määratud eesmärki saavutada mitmel viisil.
Samuti saate tutvuda mitme juhisega, kuidas muuta südamiku taust läbipaistvus, ja seejärel valida viis, mis on teie loomingulise alguse jaoks vastuvõetavam.
Esimene viis
Niisiis, enne kui hakkate tutvuma meie soovitustega, kuidas Coreldrawis läbipaistvat tausta teha, veenduge kõigepealt, et teie arvutisse on installitud kõrgeim graafikatööriist, mis on Korel programm, installitud. Kui see puudub, laadige laadimisfail alla ja installige installimine. Kui olete varem selle programmi installimise eest hoolitsenud, saate kohe hakata põhilööki täitma.
Käivitage CoelDraw, looge selles vektori mustrid. Järgmisena minge üksusele "File", valige pärast akna ilmumist parameeter "Ekspordi", seadke loodud joonise PNG -vorming, seejärel klõpsake nuppu "Eksport".
Pärast ekraanil sellel nupul klõpsamist ilmub uuesti veel üks aken, milles peate mõned muudatused tegema. Täpsemalt valige värvirežiimi valimise rea lähedal parameeter "RGB värv (24 bit)" ja märkeruut "Läbipaistev taust" kõrval määrake märkeruut.
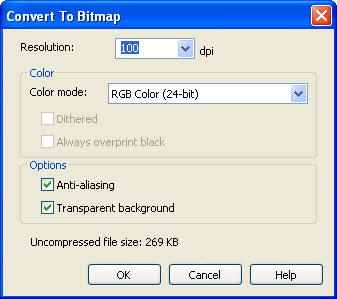
Programmi real installige "läbipaistev taust"
Pärast selliste lihtsate manipulatsioonide tegemist klõpsake nuppu OK, et graafiline redaktor täidaks kõik määratud ülesanded. Avage loodud joonis Adobe Photoshopi programmis, nüüd saate selgelt veenduda, et selles kuvatakse ainult joonis, kuna teil õnnestus taustale läbipaistvus teha.

Selle tulemusel saate pildil läbipaistva tausta
Teine meetod
Coreldrawis saate läbipaistvuse, kasutades muid võimalusi sellise graafilise probleemi lahendamiseks.
Teisel viisil ärakasutamiseks on teie vektorimuster kõigepealt vajalik rasteris vormindamiseks. Ärge muretsege, et seda on keeruline teha. CoelDraw on ainulaadne programm, millele on lisatud suur hulk edukaid tööriistu, millega saab lahendada palju probleeme ja kuidas neid kasutada, pole nii keeruline.
Kui järgite juba faili, saate määrata teist vormingut, kui järgite juba oma teed, ja tehes seejärel ülemineku parameetrile „ekspordi”.
Ainult sel juhul peate valima "CPT - COREL POOTI -POTO -PILD". Võite välja mõelda loodud joonise jaoks uue nime, siis ärge unustage märkeruutu installida märkeruutu valitud ainult parameetri kõrval.
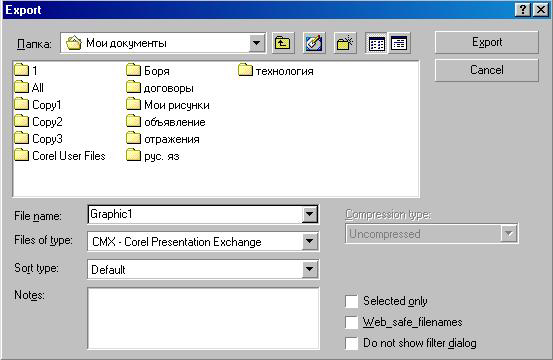
Joonise avamisel pange märgistus ainult valitud vahekaardi lähedale
Nüüd kutsub graafiline redaktor teid avama uues aknas veel mõned muudatused. Eelkõige peate otsustama loodud pildi suuruse üle, tegema soovitud parameetrid vastavatele väljadele. Ja ka selles aknas on kaks rida:
- Anti-alias;
- Läbipaistev taust.
Nende parameetrite lähedal olevates märkeruutudes installige märkerek. See pehmendab joonise servi ja tagab selle tausta läbipaistvuse.
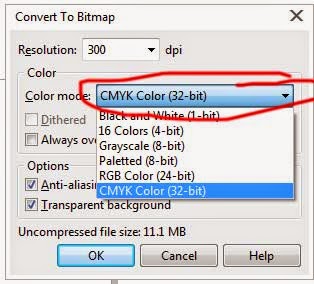
Parameetrite lähedal alias ja läbipaistev taust installige tšekid
Töö toimetaja Corel Photo-Paintis
Peame jätkama kõiki täiendavaid toiminguid Coreli foto-Painti rastertoimetajas. Sellel redigeeritud pildi saate tavalisel viisil avada, klõpsates "faili" ja valides üksuse "Ava".
Kui pilt on avatud, minge üksusele "Pilt" ja valige seejärel paberi suurus. Avatud aknas pakub programm teile valida ühe taustvalikut. Soovitame valida Magenta.
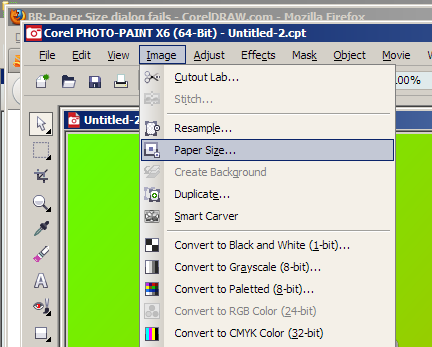
Soovitame valida Magenta taust
Nüüd peate põhimõtteliselt vähendama pilti ise valitud taustaga. Selleks valige üksus "Objekt" ja minge siis parameetri "Kombinatsiooni" juurde, lõpuks valige rida "Kombineerige kõik objektid taustaga". Pärast selliseid sätteid kehtestatakse pilt taustale, mille olete määranud.
Looge mask ja valmistuge töötama mõne mõne huvitava tööriistaga "Magic Wand". Muutke sel hetkel antivatsiooni parameeter passiivseks ja määrake tolerantsi parameeter võrdne 0-ga. Tööriist "Magic Back" loob tausta, mille värvitooniga on punakas lähedal.
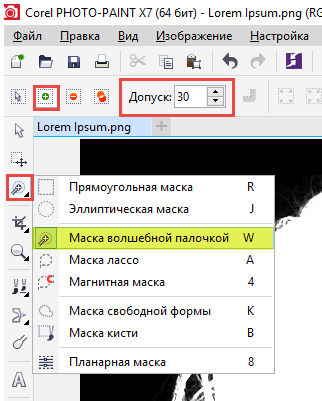
Samuti saate tausta muuta maski tööriistaga võlukepiga
Järgmisena peate pildi vormingus salvestama .Gif. Pärast seda võite tulemuse üle rõõmu tunda, kuna pilt, mille olete vormingus loonud .GIF -iga on nüüd kaasas läbipaistev taust. Niisiis, võiksite jälle veenduda, et toimingute algoritm, kuidas muuta südamikus läbipaistvust, on mõistmise jaoks keeruline. Kõik manipulatsioonid on lihtsad ja võimaldavad kasutajal soovitud tulemuse kiiresti saavutada.
Läbipaistva tausta loomine Interneti -teenuse kaudu
Kui peate oma ajaveebi lehe kaunistamiseks pilti kasutama, peate võib -olla tegema toiminguid, mille eesmärk on anda peamisele taustale läbipaistvus.
PIXLR Interneti -ressurss võib olla suurepärane tööriist sellise ülesande täitmiseks. Samuti aitame teil välja mõelda, kuidas teha läbipaistval taustal suurejooneline foto.
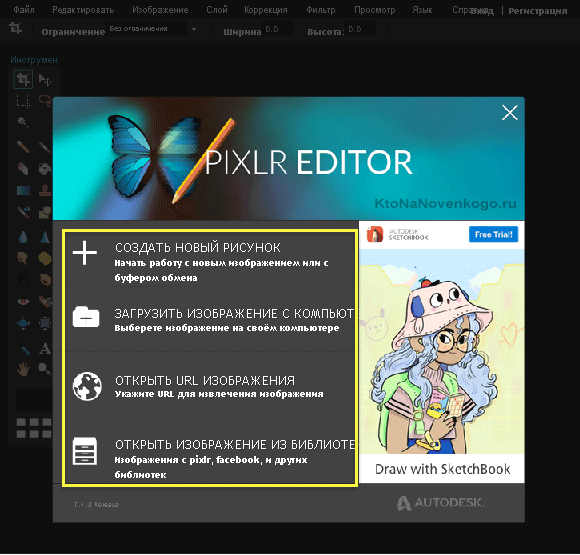
Pixlr on tasuta veebifoto vene keeles
Toimingute algoritm
Enamik pilte salvestatakse vormingus .PNG, millele on juba kaasas läbipaistev taust. Kui teile meeldis pilt vormingus .JPEG, siis on kasulik uurida, kuidas eemaldada tarbetu taust.
Avage PIXLR Interneti -teenus otsingu abil. Avatud lehel saate tutvuda kasuliku teabega selle teenuse võimaluste kohta. Visuaalselt võib kohe paljastada, et selline ressurss on graafikatoimetaja Adobe Photoshopi analoog.
Avage pilt, osutades teele, kuhu joonis teie arvutisse salvestatakse. Pärast pildi laadimist klõpsake parameetril "Kihid". Nüüd näete kihte, millest ühega kaasneb väike lukk. Selle kihi avamiseks peate lihtsalt vasaku klahviga sellel kaks korda klõpsama.
Võtke teile nüüd tööriist “Magic Wand”, määrake sellele väärtus 23 -ga. Klõpsake taustal, enamasti koos valge värviga, see paistab kohe silma ja peate klõpsama nuppu Kustuta. Selle kohta on teisendused lõpule viidud, jääb tulemuse säilitamiseks.
Niisiis, olles üksikasjalikult uurinud kõiki viise, kuidas Korel Dro jaoks läbipaistvat tausta teha, saate hõlpsalt pilte muuta, lahendades teie ees tekkivad graafilised probleemid.

