Virtuaalse masina loomine koos Hyper-V serveriga
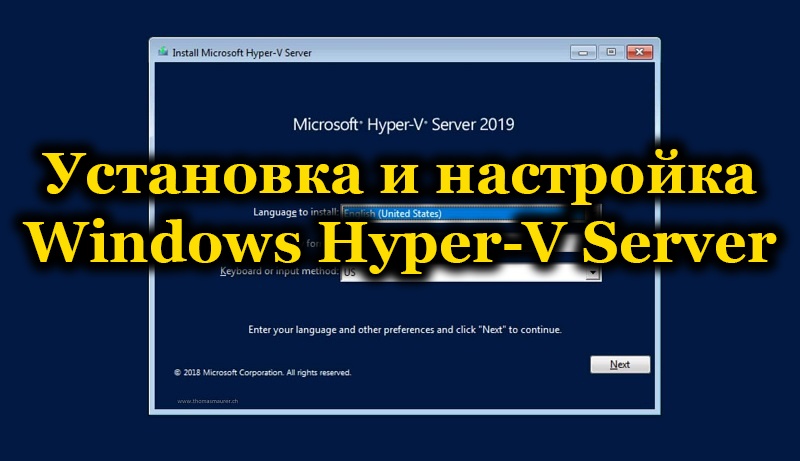
- 4016
- 1197
- Ross Erdman
Paljud on kuulnud midagi virtuaalsetest masinatest, midagi virtuaalkasti kohta, midagi teise OS -i installimise kohta arvutisse. Umbes hüper-v-l on siiski vähe. Ja asjata, kuna programm on hea hüperviisor, mis võimaldab teil panna ka veel ühe või kaks täiendavat opsüsteemi ja mitte ainult. Peamine on teada, kuidas Windows Hyper-V serveri installida ja konfigureerida.
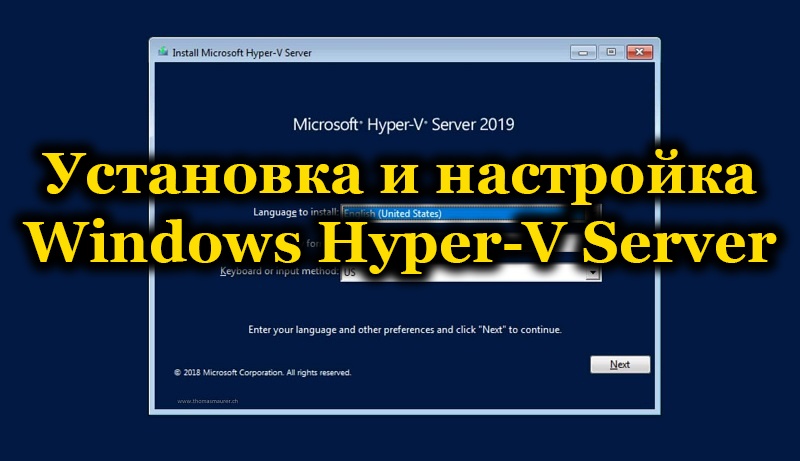
Mis, miks ja kuidas
Esmalt peaksite tegelema terminoloogiaga. Ja mitte et algaja kasutaja seisaks nii paljude arusaamatute sõnade arvukusest.
- Hüpervizerid loovad virtuaalseid masinaid.
- Hypervisor on spetsiaalne tarkvara, mis võimaldab meil jagada oma arvuti üheks “päris” ja mitmeks või ka üheks virtuaalseks.
- Virtuaalne masin - see on see väga eksisteeriv arvuti. Loob oma hüperviisori. Kuid võite panna OS -i ka sellisesse arvutisse (sõltuvalt sellest loovast süsteemist: näiteks mitu või mitut kindlat.
- Riistvara virtualiseerimine - virtuaalse reaalsuse loomine arvutis. Riistvara virtualiseerimise süsteem on sageli kümme korda mainitud hüpervisor. Seda võib ikkagi nimetada "virtuaalse masinahaldur".
- Külaliste OS - virtuaalsetes masinates asuvad opsüsteemid.
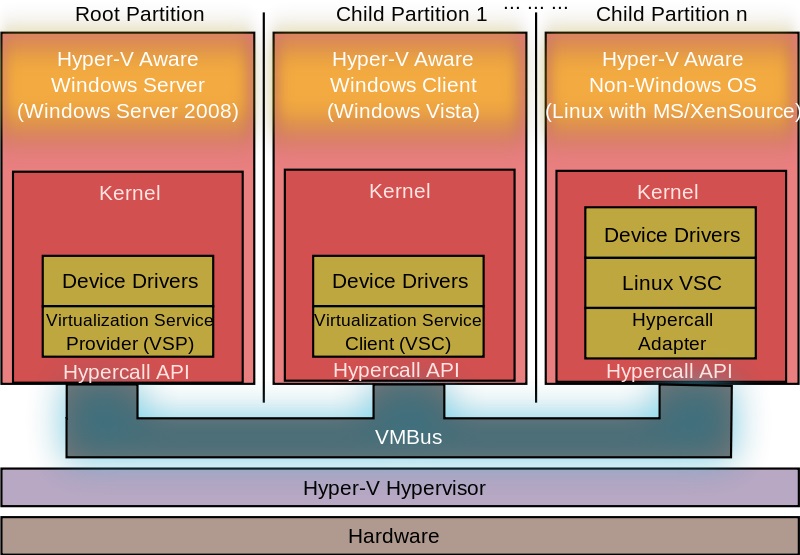
Hyper-V arhitektuur
Et see kõik annab meile
- Võimalus panna kaks operatsioonisaali arvutisse korraga. See on üsna lahe, kui paned selle mitte Windowsi, vaid midagi huvitavamat: sama Ubuntu.
- Võimalus testida erinevaid programme ja OS -i. See üksus on programmeerijatele või ITHD -dele kasulikum kui tavakasutajatele. Kuid kui olete ühe sellise elukutse algaja esindaja, saate hakkama riistvara virtualiseerimise süsteemidega.
- Kasutades programmide jaoks meie "telje" jaoks pole ette nähtud. Samad mängud näiteks. Muidugi ei õnnestu teil PlayStation 3 -st OS -i panna (kuigi pole midagi võimatut!), kuid siin on Windows XP hõlpsasti ja sellel on lihtne paljusid vanu mänguasju käivitada.
- Arvutis erinevate protsesside olemuse mõistmine. Ainus viis, kuidas pea lõpetada monitori näitleja nägemine, on pidevalt harjutada ja teha lihtsaid (spetsialistide jaoks) ülesandeid. Kuid sellised raamatud ja artiklid, muidugi, keegi ei tühistanud ka.
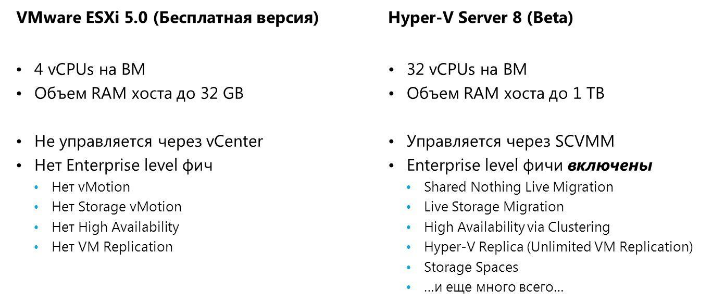
Võrdlus VMware ESXI ja Hyper-V server
Kuidas see kõik on seotud hüper-V-ga? Programm on see väga hüperviisor. Koos sellega on veel virtuaalset kasti ja mitmeid muid rakendusi, mis täidavad sarnaseid funktsioone. Kuidas kasutada - otsustate, kuid siin on see konkreetselt hüper -v.
- See tarkvara töötab ainult 64-bitistes süsteemides. Sel juhul saate luua 32-bitise sees.
- Hyper-V "Hyper-V on Microsofti samanimelised serveriprogrammid. "Server" tähendab, et need toodeti spetsiaalsete serveri opsüsteemide jaoks.
- Täielikult Windows 8, 8 süsteemiga.1 ja 10. Kahjuks pole Hyper-V veel Windows 7-l olnud.
Töötage programmiga
Hyper-V-l on süsteeminõuded, millele tuleks enne selle installimist maksta.
- RAM vähemalt 4 GB.
- Riistvara visualiseerimisega varustatud protsessor. Tehnoloogiaid nimetatakse Intel-VT või AMD-V (võib nimetada VMX või SVM).
- Intel EPT või AMD RVI tehnoloogiad.
Et teha kindlaks, kas teie arvutis on kaks komponenti või mitte, aitab utiliit CoreInfo. Saate selle alla laadida ametlikult veebisaidilt "Microsoft". Coreinfo on aken, millel on tekst, milles on kas teie huvitatud parameetrite vastas olevad kriipsud - need pole - kas nende kättesaadavuse kohta teave.
Installimine Hyper-V
Kui kõik on süsteeminõuetega korras, jätkame hüper-V installimise. Windows 10/8/8.1 Programm on juba olemas, nii et kõik, mis tuleb teha, on selle alustamine.
- Käsurida käivitamiseks vajutage Win+R.
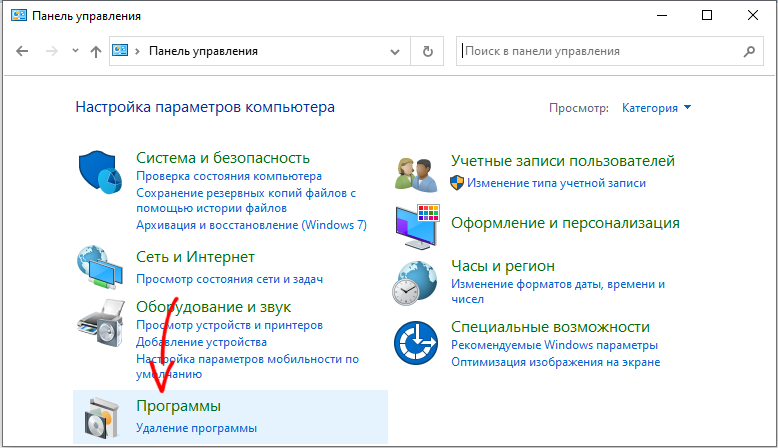
- Tutvustage: valikulised funktsioonid.
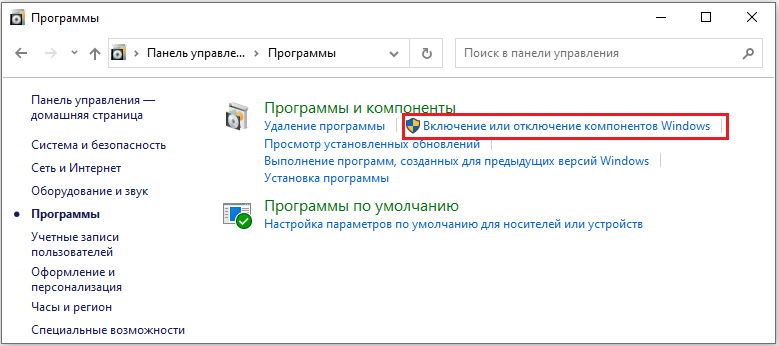
- Leidke komponentidest Windows Hyper-V, pange marker.
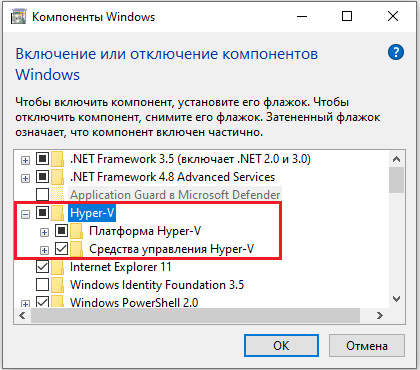
- Klõpsake nuppu OK.
- Reliisite arvutit.
Niisiis, seal on installitud hüpervisor, jääb teda sundida töötama nii, nagu peaks ja looma virtuaalse masina.
Virtuaalse masina loomine
Virtuaalsete masinate seadistamine Hyper-V-s, nagu arvata võib, on palju keerulisem kui installimine. Kuid isegi algaja saab sellega hakkama.
- Käivitame programmi.
- Klõpsake paremas ülanurgas nuppu "Loo", seejärel - "Virtuaalne masin".
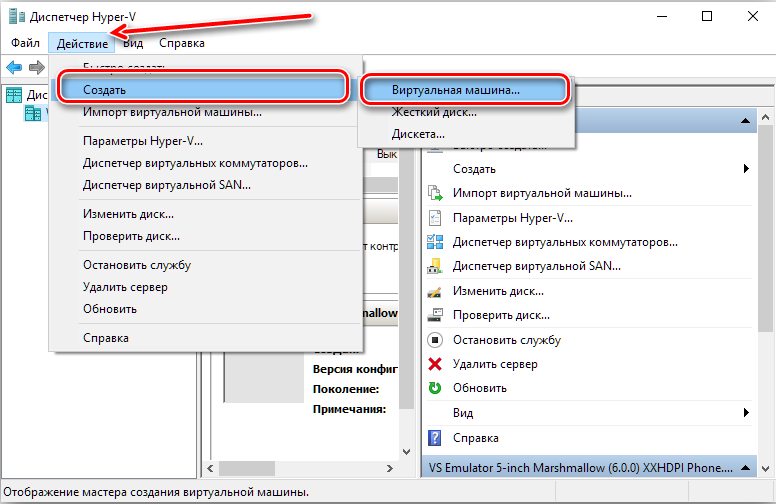
- Ilmub loomingumeister, lugege teavet, klõpsake nuppu "Järgmine".
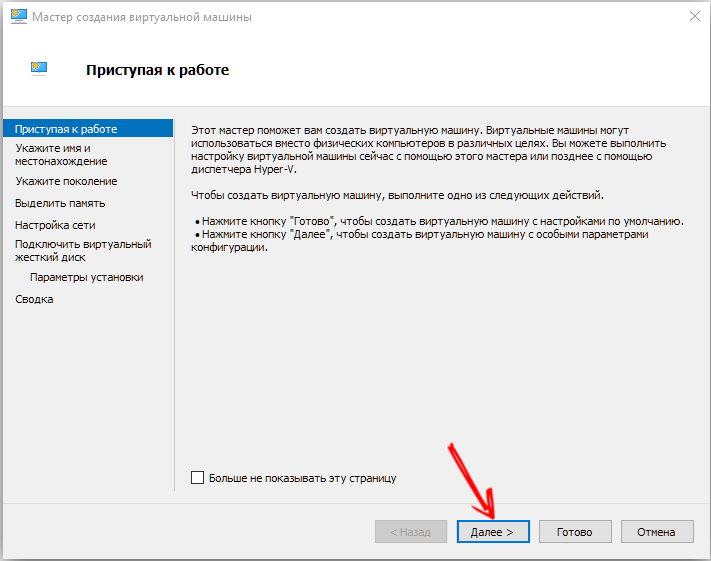
- Me tuleme välja nime. Asukohta ei saa muuta.
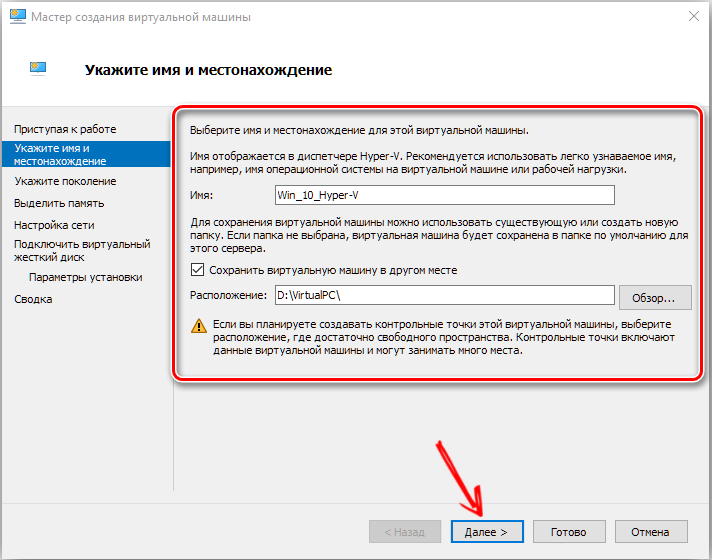
- Lisaks meie ees on kahe põlvkonna valik. Teatud külalise OSS -i saab installida ühele ja mitte teisele paigaldada. Seetõttu kontrollige "telje" iseenda installimisega süsteemi tühjenemist ja kas neil on laadimiskandja UEFI. Valime uue Windowsi komplekti installimisel teise valiku.
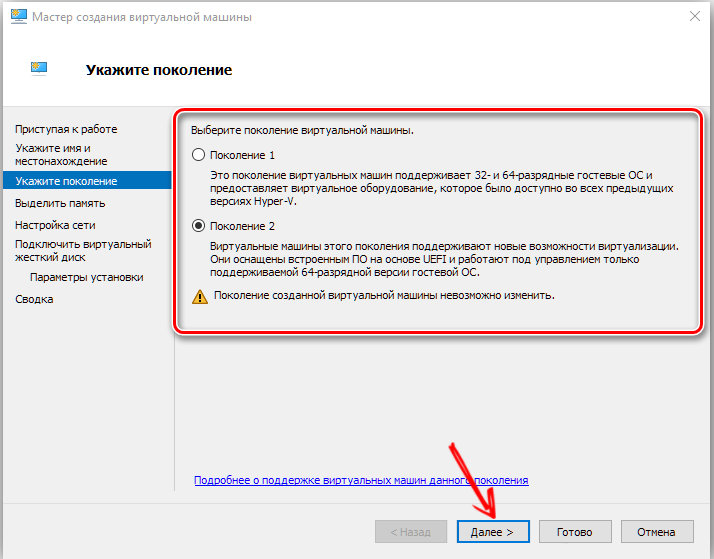
- Järgmises aknas peate valima eraldatud RAM -i. Parem jätta 1024 MB. Kui aga toiming on arvutis üle 4 GB, saate lubada rohkem. Kui kavatsete installida XP või muu valguseoperatsiooni, saate vähem esile tõsta.
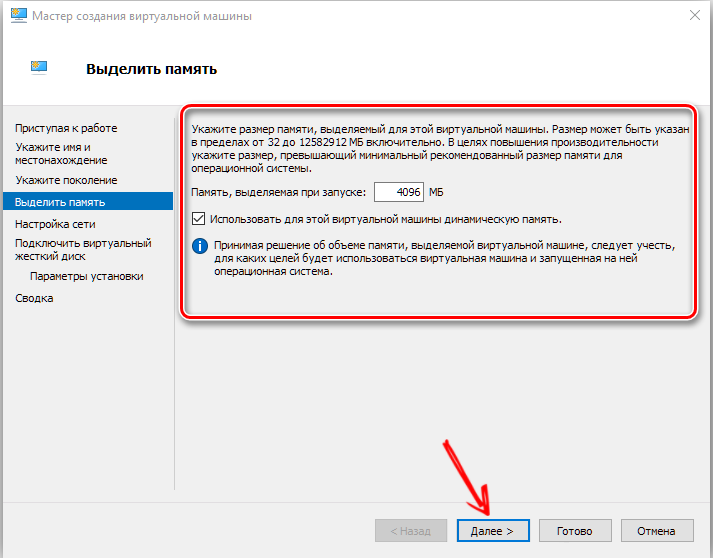
- Järgmisena leiame virtuaalse lüliti võrgu ühenduste loendis, kui selle lõime.
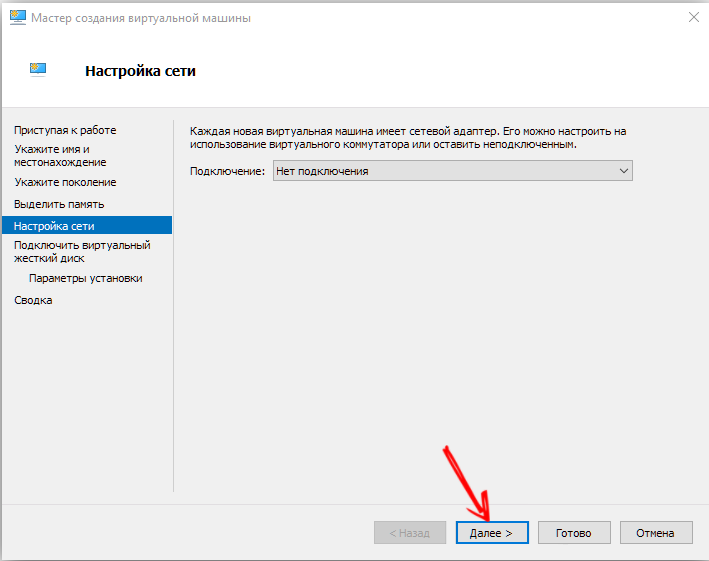
- Loome virtuaalse kõvaketta, tähistame selle asukohta ja suurust.
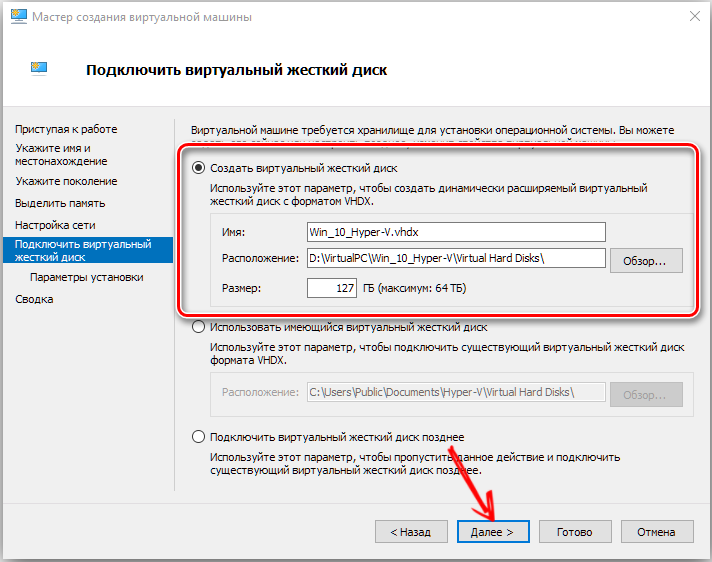
- Kokkuvõtteks märgime tee süsteemi pildifailile.
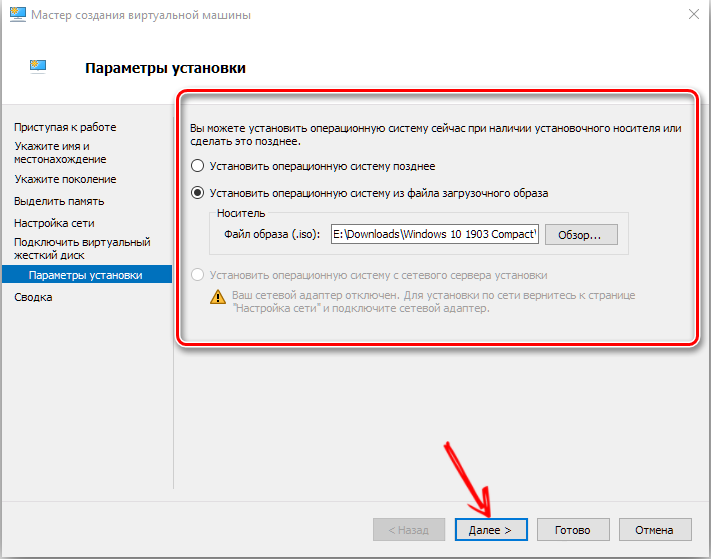
- Kontrollige kõiki andmeid ja klõpsake nuppu "Valmis".
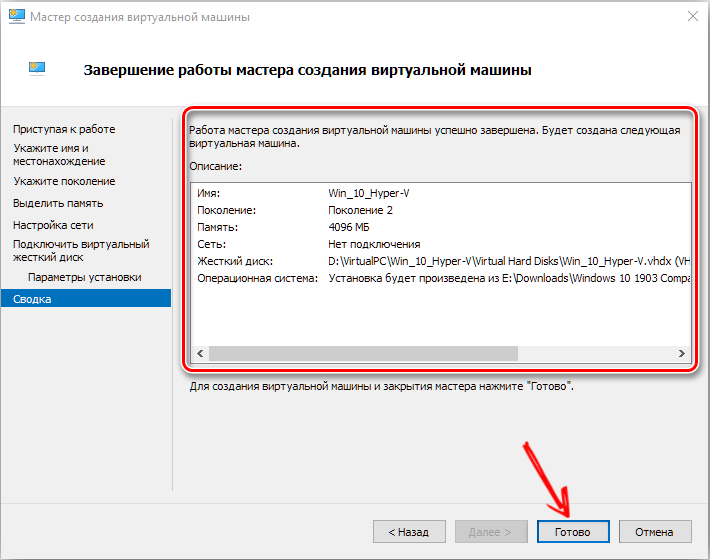
Säte ei lõppe sellega veel. Nüüd peate auto käivitama ja õppima seda tõhusalt kasutama.
Käivitamine, võrguühendus ja mõned kiibid
Esiteks kaaluge uue OS -i enda käivitamist.
- Akna Hyper-V loend kuvatakse kõik virtuaalsed masinad. Meil on see, tõenäoliselt üks.
- Valige see, klõpsake hiire paremal nuppu ja klõpsake nuppu "Ühenda".
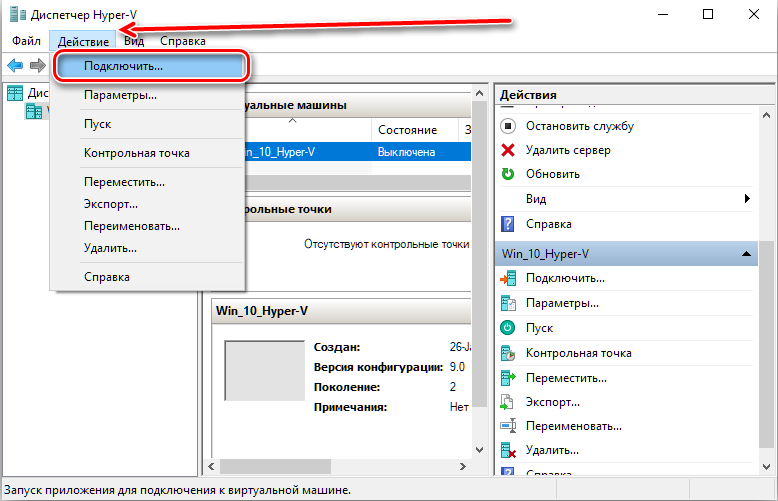
- Ta pöördub kogu akna poole. Alustuseks peate klõpsama ümarnupul ülaosas. Ülejäänud toimingud virtuaalse süsteemiga tehakse sealt edasi.
- Klõpsake ükskõik millisel nupul.
- Nüüd töötame juba OS-iga, mille iso-pilti laadisime.
Kõik, auto töötab. Akna sulgemisel lülitame selle lihtsalt välja ja see jätkub taustal.
Lisaks masina ühendamisele on oluline, et oleks võimalik võrgu konfigureerida ja ühendada. Seda tehakse järgmiselt.
- Avame virtuaalsete lülitite loomise dispetšeri. Ta on menüüs "Action".
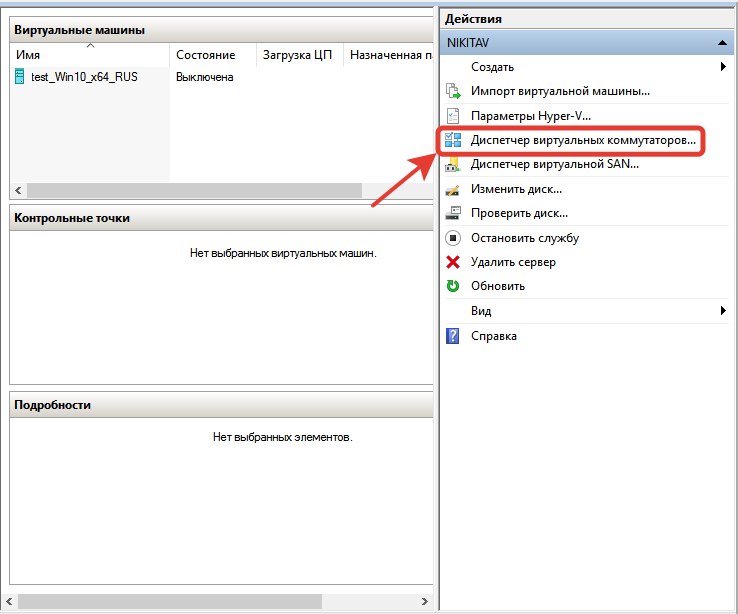
- Saate valida kolm võrku: väline, sisemine ja privaatne. Lühidalt: väline - virtuaalne Internet, sisemine - virtuaalne -füüsiline, privaatne - virtuaalne -virtual. Seadistage Interneti -ühendus.
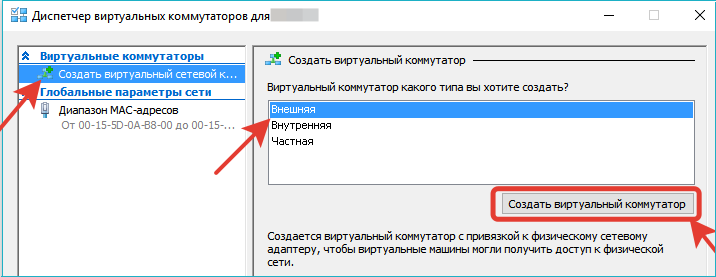
- Me tuleme välja nime. Pange “väline võrgu” ja leidke loendist „Perekontroller” või mõni muu ühendusliik.
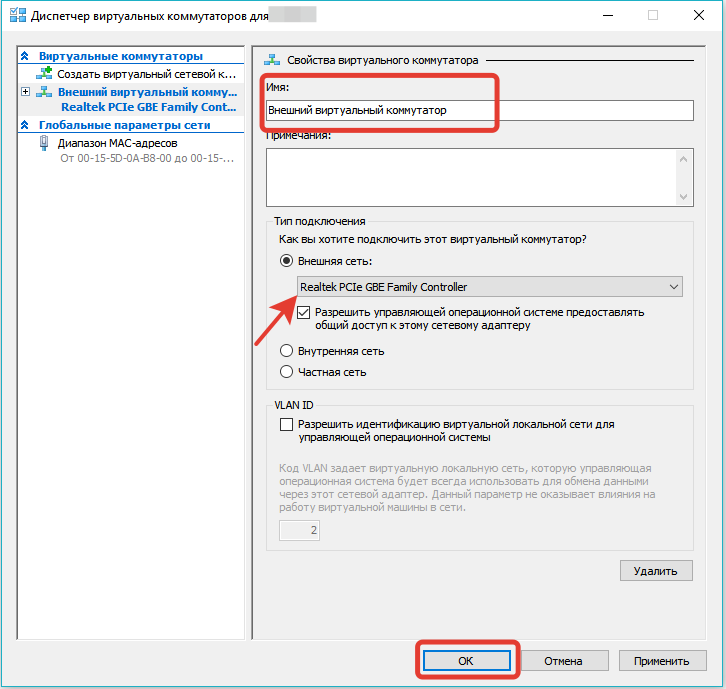
- Klõpsake kandideerimiseks.
Ühenduse võrguga saab luua nii enne kui ka pärast OS -i tütarettevõtte loomist, miski sellest ei muutu. Masin ühendab endiselt äsja varjutatud lülitiga.
Pärast Hyper-V installimist ja seadistamist on üks probleemidest, mis süsteemidega töötades püsib. Selle lahendamiseks sobib kõige paremini ühendus kaugtöölauaga.
- Avame käsurea virtuaalses arvutis (Win+R). Sisestage: Rundll32.Exe Shell32.DLL, Control_Rundll Sysdm.Cpl ,, 5
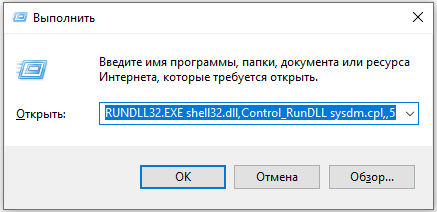
- Lubame ühenduse, see on vahekaardi "Kaugjuurdepääs" madalaim marker.
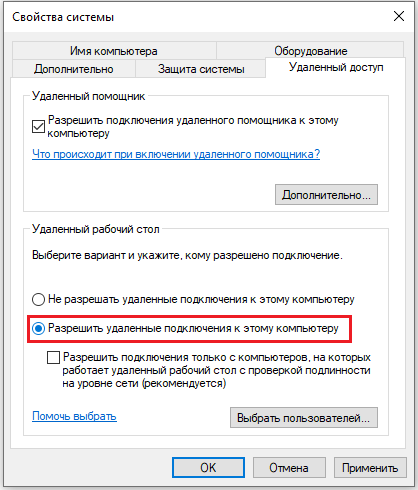
- Nüüd sisestage käsurida: ipconfig
IP -aadressi välja selgitamiseks on vaja meeskonda. Kopeeri või kirjutage see üles.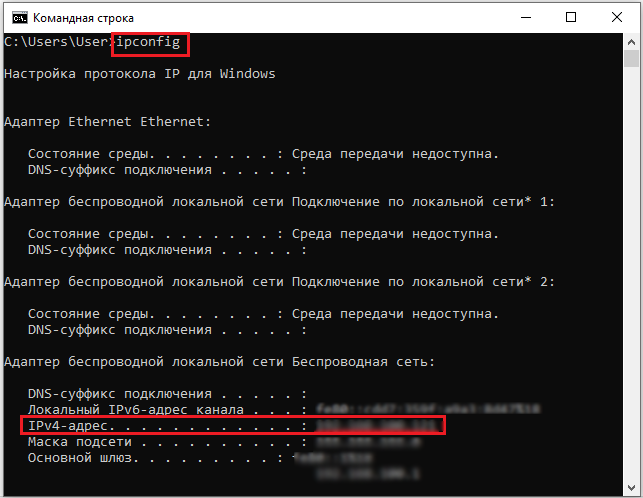
- Nüüd läheme füüsilisse arvutisse.
- Käsureal sõidame: MSTSC
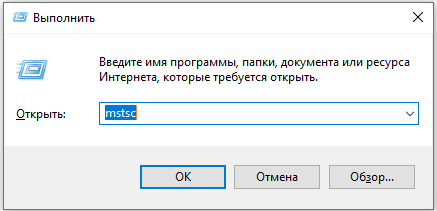
- Sisestage IP, kasutaja täpne nimi, lubame meil säilitada raamatupidamisandmeid. Pärast klõpsu "Salvesta" ja seejärel "Ühendage".
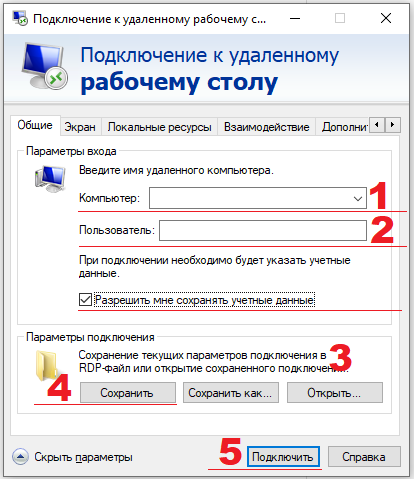
Nüüd saame vahetada virtuaalsete ja reaalsete arvutite lauaarvuti tabeleid. Mida see annab? Faili ülekandmine standardmeetodiga: Ctrl + C, Ctrl + V. Ilma kaugtöölaua ühendamata töötab see meetod ainult tekstiga.
Kust saada OS
Küsimus, mis paljudel ilmselt oli, kui nad lugesid virtuaalse masina loomist. Operatsioonisüsteeme või pigem saab jaotusi alla laadida erinevatest spetsiaalsetest ressurssidest. Oluline on veenduda, et see on iso-pilt. Windowsi prooviversioone saab kasutada kolm kuud. Kui räägime Linuxis jaotustest, siis enamik neist on tasuta, on olulisem leida sobiv komplekt ja lisada see ISO -sse.
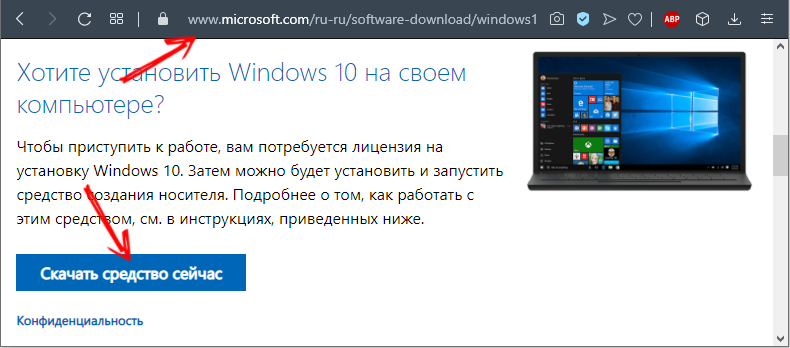
Nüüd on teil vähemalt väike idee hüper-V. Muidugi ei saa programmi kõiki funktsioone, raskusi ja võimalusi kirjeldada ühes artiklis. Kuid pärast lugemist saate hõlpsalt teha mitmeid põhitoiminguid. Ja siis installige iseseisvalt süsteem, mis ei kuulu Windowsi perekonda.

