Alglaadimisketta või Windowsi mälupulk loomine

- 1631
- 274
- Jody Spencer
Mida peate teadma?
Kallid lugejad, täna arutame, kuidas teha alglaadimisketas või välkmälu Windows 7, 8.1 või 10 arvuti jaoks. Kuid starterite jaoks saame nende toimingute põhinõuetega tutvuda. Ja peate ka välja selgitama, millised võimalused loomiseks. Pärast seda analüüsime kõiki neid meetodeid üksikasjaliku näite järgi. Niisiis, need on tänapäeval tehtud võimalused: võimalus salvestada opsüsteemi olemasolev pilt eraldi nii ketta kui ka mälupulga jaoks. Viimases plokis kirjeldatakse kirjet, kasutades Microsofti spetsiaalset utiliiti, kui te pole pilti laadinud. See meetod sobib nii kettale kui ka mälupulga jaoks.

Alglaadimisketta või Windowsi mälupulk loomine
Kuid enne deklareeritud protseduuri läbiviimist peame veenduma, et olete täielikult valmis. See tähendab, et teil on vajalikud tööriistad ja programmid. Üldiselt kirjeldatakse kõike, mis on kasuks, hiljem kirjeldatud:
- Ketas peaks olema vähemalt 4,7 gigabaiti maht. Parem on võtta kaks plaati ette, kuna on võimalus, et see salvestatakse vigadega. Sel juhul tuleb teile appi teine seade. Pange tähele, et mõne OS -i versiooni puhul pole seda tüüpi salvestus täiesti sobiv. Kõige parem on kasutada käivitatavat mälupulk.
- Välgude draivide kasutamisel vajame vähemalt kaheksa gigabaiti salvestusmahtu. See peaks toetama USB 0 tüüpi (selle parameetri jaoks sobivad peaaegu kõik draivid). Loomulikult ei tohiks sellele midagi registreerida. Kui seal on mõned failid ja andmed, siis edastage need teise kohta.
- Kui teil pole süsteemi pilti, vajate aktiivset Interneti -ühendust. Kui kasutate piiratud liiklusega tariifiplaani, siis me ei soovita seda tüüpi ühendust kasutada. Saate lihtsalt oma pakkuja kasuks ümmarguse summa. Kasutage ainult ühenduse piiramatu andmeliiklusega.

Alglaadimisketta loomise protsess
- Mõned seaded pärast uuesti installimist ei pruugi uuesti paigaldatud süsteemis autojuhtide puudumise tõttu toimida. Sel juhul hoolitsege Interneti -ühenduse loomiseks vähemalt juhi eest. Näiteks kui sülearvutis on WiFi. Vastasel juhul ei tööta te pärast uuesti installimist teie jaoks. See tähendab, et teil pole videokaardi draivereid, ei ole audioid ja nii edasi. Ja kui hoolitsete vähemalt Interneti eest, saate need kõik tavaliste Windowsi tööriistadega alla laadida.
- Ärge unustage kõigi vajalike failide ja andmete arvutist välisele meediumile ülekandmist. Kui teie seadmes on kaks kohalikku ketast, kus üks on mõeldud opsüsteemi jaoks, saate andmeid teisele üle kanda. Neid ei eemaldata ega kaota. Peamine on see ketas õigesti valida, kuna üks väike viga võib põhjustada tohutu teabe kadumist. Soovitatav on edastada isiklikud failid välisele teabekeskkonnale. See võib toimida tavalise mälupulk ja välise kõvakettana.
- Nagu te märkasite, on palju nüansse isegi enne põhitoiminguid. Kui võtsite neid kõiki arvesse, võite tööle asuda. Kui kavatsete Windows 8 panna.1 või 10, soovitatav on kohe minna viimasele veerule "Mul pole pilti, mida teha?"Windows 8.1 ja 10 ". Valige vastav plokk ja järgige juhiseid.
Kuidas salvestada alglaadimisketast?
- Sisestage puhas tühi ketas arvutisse või sülearvuti draivi seadmesse.
- Leidke varem allalaaditud pilt süsteemist, mida vajate Internetist arvutijuht.
- Klõpsake seda parema hiirenupuga ja valige "Salvestage ketta pilt".
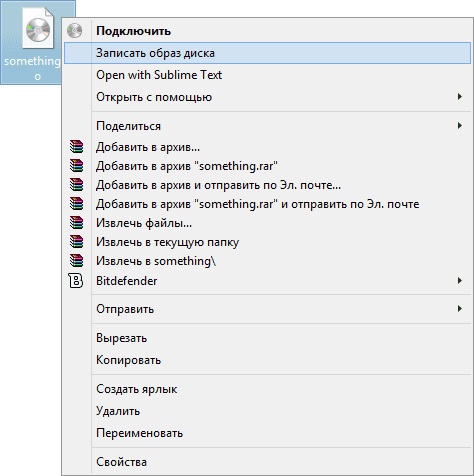
Klõpsake pildil paremal hiirenupul ja valige "Kirjutage ketta pilt"
- Kui see pole nii, siis minge viiendasse punkti, kus kirjeldatakse kolmanda osapoole programmi kasutamist.
- Valige kuvatava akna salvestusseade, mis serveerib varem sisestatud ketta. Samuti on soovitatav installida kettakontrolli lähedale pärast salvestamist.
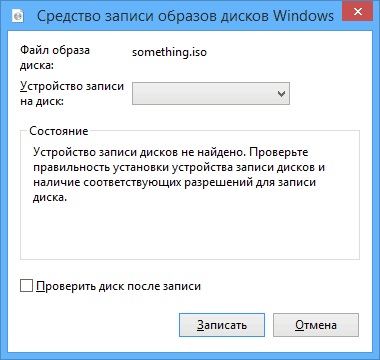
Valige kuvatavas aknas salvestusseade
- Kui kõik on valmis, klõpsake nuppu "Kirjutage alla". Oodake programmi lõppu. Valmis!
Pange tähele, et pildi salvestamise standard viis saab seda teha vigadega, kuna see on tehtud maksimaalsel kiirusel, mis mõjutab pilti negatiivselt. Parem on kasutada kolmandat osalist programmi (võimaluse korral).
- Laadige alla utiliidi Ultraiso ja installige see oma arvutisse või sülearvutisse.
- Käivitage rakendus ja klõpsake ülemise menüüüksuse vahekaarti "Fail". Seejärel valige üksus "Ava".
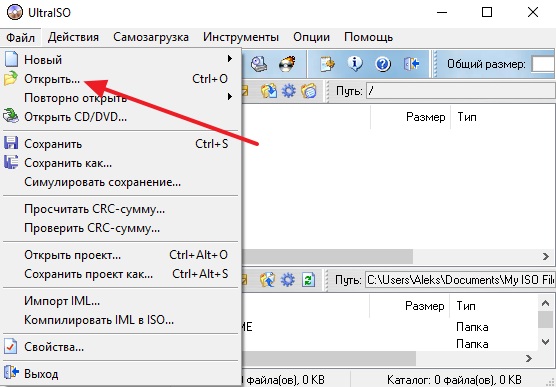
Klõpsake faili ja avage seejärel
- Siin peame märkima tee ketta kujutise juurde. Klõpsake nuppu OK.
- Nüüd leidke ülemise menüüploki all lakkumise ketta ikoon ja klõpsake sellel vasaku hiire nupuga.
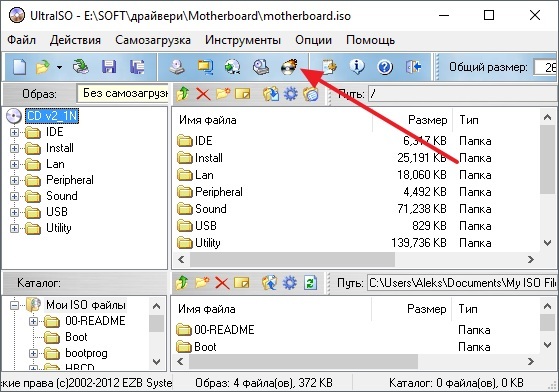
Klõpsake ülemises menüüüksuses põlevat ketast
- Märkige oma ketas salvestamise seadmena ja määrake minimaalne kiirus nii, et pilt oleks seatud ilma andmesideta.
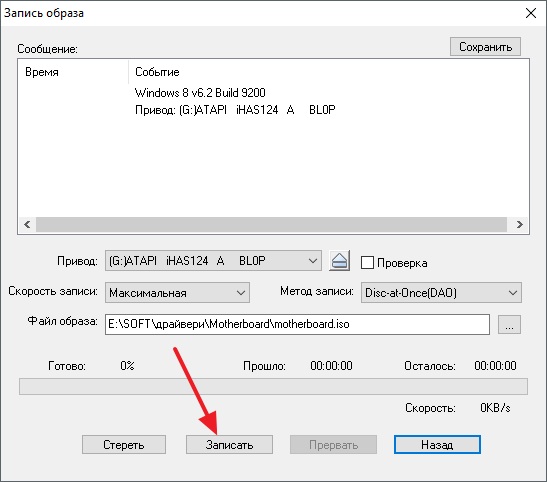
Installige kettapildi parameetrid
- Кога ве параметры бт утановены, кикаем Burn или "записать". Valmis!
Kuidas luua käivitatav mälupulk?
- Tööks peame installima spetsiaalse programmi nimega WinSetupFromusb. Ausalt öeldes on sõna "install" siin liiga vali: pärast faili allalaadimist peate arhiivi lahti pakkima ja alustama versiooni OS-i (32-bitise või 64-bitise) tühjendamiseks.
- Niisiis, laadime soovitud arhiivi alla utiliidi ametlikult veebisaidilt http: // www.WinsetupfromusB.com/ allalaadimised/ ja pakkige arhiiv lahti.
- Käivitage soovitud fail, nagu eespool kirjeldatud esimeses lõigus.
- Ilmub utiliidi peaaken, kus seame vajalikud parameetrid.
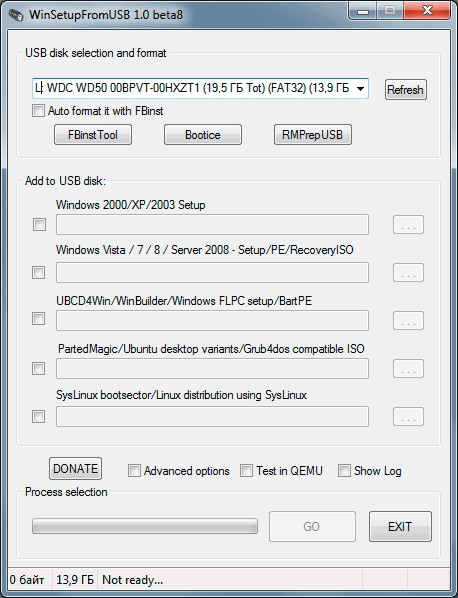
Peamine WinSetupFromSB aken
- Ülaosas installime mälupulk, millele Windowsi süsteem installitakse.
- Pange autoformaadi vastas olevad tšekid FBINST -iga, mis teeb teie sõidu jaoks ettevalmistustööd.
- Järgmises lisas USB -kettaplokile installige opsüsteemi soovitud versiooni vastas (selle, mille kavatsete panna). Seejärel klõpsake paremal asuval nuppu kolme punktiga ja märkige tee, kus ISO -fail on pildiga salvestatud. Pöörake tähelepanu tõsiasjale, et tšekisekid seisavad ainult teie lisatud süsteemide versioonide vastas. See tähendab, et kui paned ainult Windows 7 või 8, seisad ühe tšekiga.
- Nüüd klõpsame nuppu GO ja ootame, kuni utiliit teeb oma tööd. See protsess võib võtta natuke aega, nii et te ei tohiks välkmälu paanikasse tõmmata, arvuti taaskäivitada ja nii edasi. Kui kõik on valmis, näete programmi aknas vastavat sõnumit.
Mul pole pilti, mida teha?
Kui te pole pilti alla laadinud ja arvate, et kõik on halb, siis olete väga eksinud. Tegelikult on teil palju rohkem vedanud kui need, kes on eelnevalt salvestamiseks faili koostanud. Fakt on see, et Microsoft on koostanud oma kasutajatele väga mugava tööriista, mis teeb teie jaoks kogu töö (kehtib Windows 8 kohta.1 ja 10). Neile, kes tahavad seitset panna, peate ikkagi näksima. Valige OS -i soovitud versioon ja minge vastavasse plokki.
Windows 7
- Minge saidile https: // www.Microsoft.Com/ru-rufarware-allalaadimine/windows7.
- Kirjutage lehe allosas aktiveerimisvõti ja klõpsake nuppu "Kontroll".
- Süsteem pakub teile automaatselt linki, et laadida spetsiaalselt teie võtme jaoks ametlikke pilte. See tähendab, et te ei pea arvama, teie võti sobib koduks või professionaalseks.
- Pange tähele, et teie seadmega tarnitud võti (näiteks sülearvuti tagaküljel kleebis) ei sobi siin. Kuid saate süsteemi sellise võtmega aktiveerida.
- Kujutise salvestamiseks kasutage ülaltoodud meetodeid ketta või mälupulga loomiseks.
Windows 8.1 ja 10
- Teil on palju rohkem vedanud. Nüüd saate teada, miks.
- Kui soovite installida kaheksa, järgige linki https: // www.Microsoft.Com/ru-rufarware-allalaadimine/windows8 ja laadige üles tööriist lehe allosas asuvale nupule.
- Kui kavatsete tosinat panna, minge saidile https: // www.Microsoft.Com/ru-rufware-download/windows10 ja laadige toode alla ka samanimelise sinise nupu abil.
- Käivitage laaditud tööriist arvuti või sülearvutis.
- Valige keel, OS -i versioon, samuti süsteemi tühjendamine. Kui viimases kahtlete, siis vaadake akna arvuti atribuutide natuke. Selleks avage "minu arvuti" või lihtsalt "arvuti".
- Klõpsake hiire parema nupuga nullist ja klõpsake nuppu "Atribuudid".
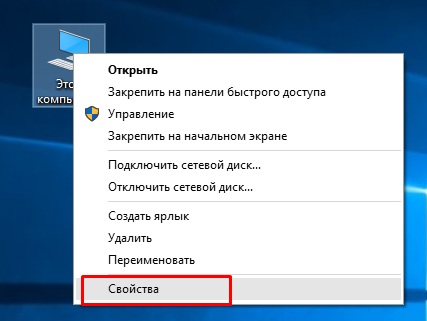
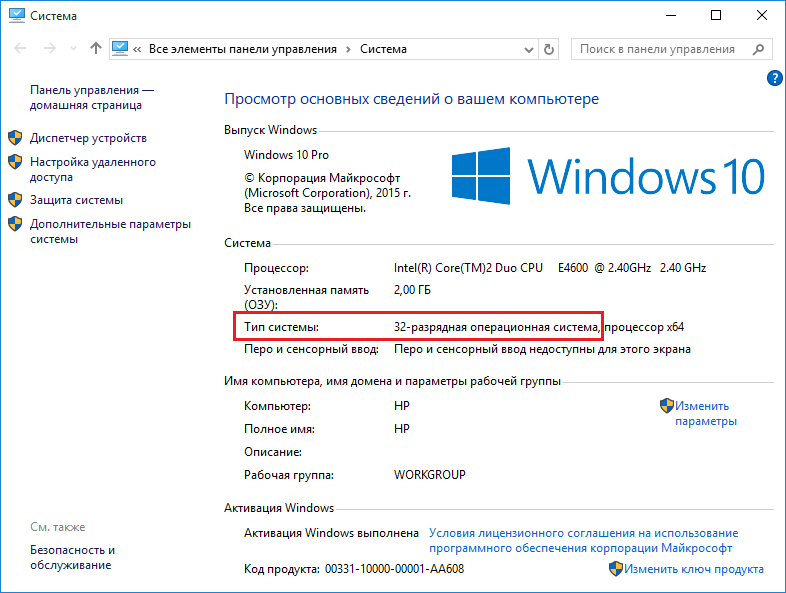
Saame teada süsteemi tühjenemise
- Kui esimesed parameetrid on valitud, klõpsake nuppu "Järgmine".
- Valige ekraanil olevaid näpunäiteid USB -mälupulga või kettaga, mille kavatsete pildi salvestada. Kinnitage kõik oma toimingud.
- Oodake pildi laadimise ja salvestamise lõppu. Nende toimingute kiirus sõltub teie Interneti kiirusest. Valmis! Võite hakata uuesti installima või lihtsalt pildi kandja välja tõmbama.
Järeldus
Kallid sõbrad, täna oleme täielikult analüüsinud küsimust, kuidas teha, kirjutada ja luua alglaadimisketas või välkmälu Windows 7, 8.1, 10. Loodame, et teil õnnestus ja olete oma töö edukalt ära teinud. Öelge meile kommentaarides, milline neist paljudest viisidest aitas teil oma plaanide rakendamisel.
- « Mis on Windowsi või Androidi nutitelefoni jaoks parem
- High -ekraaniga nutitelefoni püsivara või vilkuv »

