Meid päästetakse rutiinsest tööst läbi Exceli Volfunktsiooni

- 957
- 247
- David Willms
Kindlasti pidid paljud Exceli tahvelarvuti toimetaja aktiivsed kasutajad tegelema olukordadega, kus on vaja väärtusi ühelt tabelist teise asendada. Kujutage ette, et mõni toode tuli teie lattu. Meie käsutuses on kaks faili: üks koos kauba nime loendiga, teine on selle toote hinnakiri. Hinnaloendi avamine leiame, et selles on rohkem positsioone ja need asuvad vales järjestuses, mis failis koos üksuste loendiga. On ebatõenäoline, et kellelegi meist meeldib mõte järelevalvet teostada ja hindu ühelt dokumendist käsitsi üle kanda. Muidugi, kui tegemist on 5-10 positsiooniga, on mehaanilised andmed täiesti võimalik, kuid mis siis, kui üksuste arv ületab 1000? Sel juhul aitavad Excel ja selle VPR -i maagiline funktsioon (või Vlookup, kui me räägime programmi ingliskeelsest versioonist) meil monotoonse tööga hakkama saada.

Mis see on ja kuidas seda kasutada?
Niisiis, meie töö alguses andmete teisendamise tabelist teise, on asjakohane teha väike ülevaade VPR -i funktsioonist. Nagu tõenäoliselt õnnestus juba aru saada, võimaldab Vlookup teil andmeid ühelt tabelist teise üle kanda, täites seeläbi rakke, mida vajame automaatselt. VPR -i funktsiooni õigeks toimimiseks pöörake tähelepanu kombineeritud lahtrite tabeli pealkirjadele kohalolekule. Kui see on olemas, peate need murdma.
Niisiis, seisame silmitsi ülesandega kanda olemasolevate kaupade hinnad nende nimedega lauale ja arvutada iga toote kogumaksumus. Selleks peame tegema järgmise algoritmi:
- Esiteks andke vajalik vaade Exceli laud. Lisage ettevalmistatud andmemaatriksile kaks veergu nimedega "hind" ja "kulud". Valige lahtrite jaoks vastloodud veergude vahemikus, rahavorming.
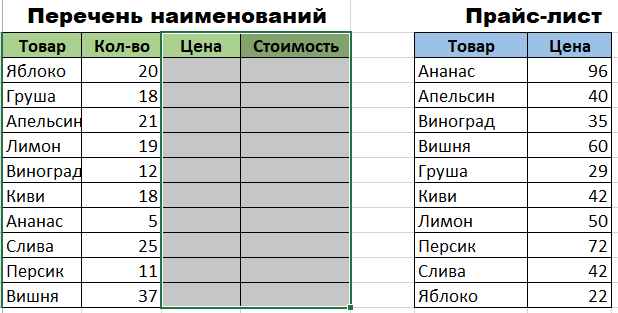
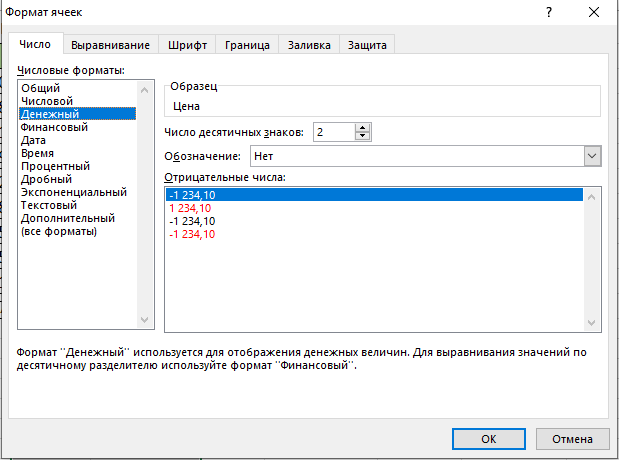
- Nüüd aktiveerige esimene lahter hinnaga "hinnas" ja helistage "funktsioonide meistriks". Seda saate teha, klõpsates nuppu FX, mis asub valemi rea ees, või hoides võtmekombinatsiooni "Shift+F3". Avatud dialoogiboksist leiate kategooria "lingid ja massiivid". Siin ei huvita meid midagi, vaid VPR funktsioon. Valige see ja klõpsake nuppu OK. Muide, tuleks öelda, et Vlookupi funktsiooni võib põhjustada vahekaardi Valem, mis on väljalangemisloendis, mille kohta on ka kategooria "lingid ja massiivid".

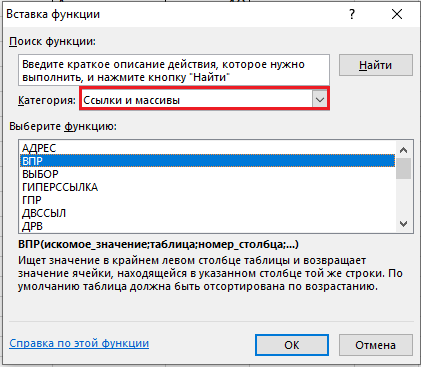
- Pärast VOL -i aktiveerimist avaneb teie ees aken koos teie valitud funktsiooni argumentide loendiga. Väljal "Impedian väärtus" peate sisestama tabeli esimeses veerus sisalduva andmevahemik koos saadud kaupade loendi ja nende arvuga. See tähendab, et peate ütlema Exceli, mida see tuleks leida teisest tabelist ja üle viia esimesele.
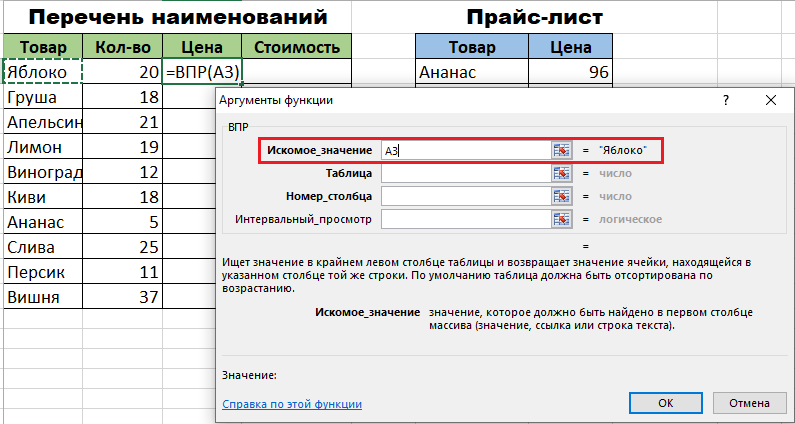
- Pärast esimese argumendi tähistamist saate minna teise juurde. Meie puhul on teine argument hinnaga tabel. Paigaldage hiirekursor väljale argumendile ja liikuge hinnaloendiga lehele. Valige käsitsi vahemik, mille lahtrid on veergude valdkonnas kaubatoodete nimede ja nende hinnaga. Täpsustage Exceli, millised väärtused peavad Vlookupi funktsioone võrdlema.
- Selleks, et Exceel ei läheks segadusse ja viidata vajalikele andmetele, on oluline parandada tema jaoks komplekt. Selleks tõstke esile tabeli nõutavad väärtused ja vajutage klahvi F4. Kui kõik on õigesti tehtud, peaks ekraanile ilmuma märk $.
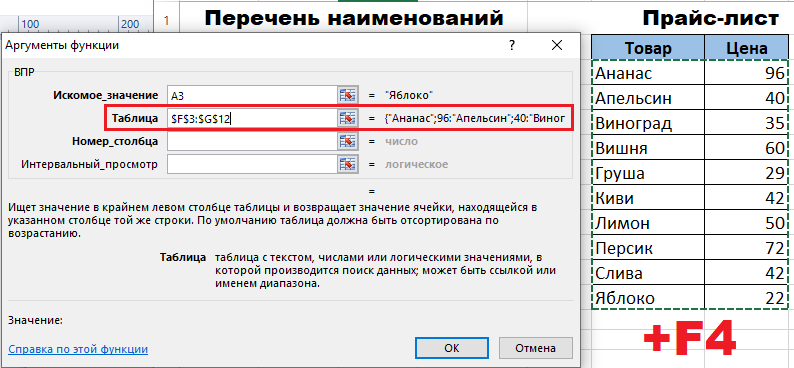
- Nüüd liigume argumendi "lehe number" väljale ja seame talle väärtused "2". See plokk sisaldab kõiki andmeid, mis on vajalikud meie töötabelisse, ja seetõttu on oluline määrata vale tähtsusega intervalli vaatamine (määrake valede positsioon). See on vajalik nii, et VPR funktsioon toimiks ainult täpsete väärtustega ja ei ümarda neid.
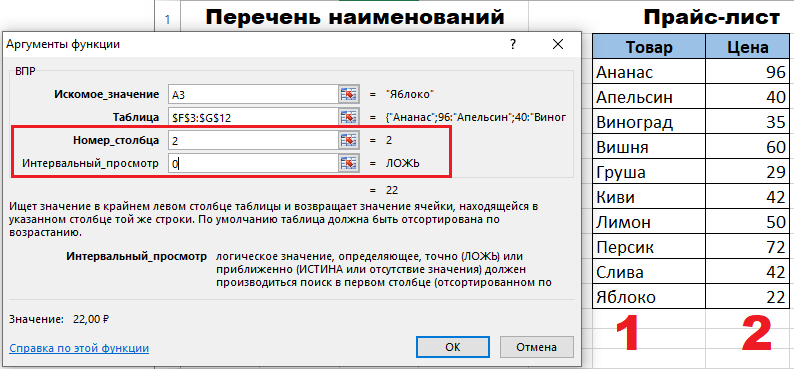
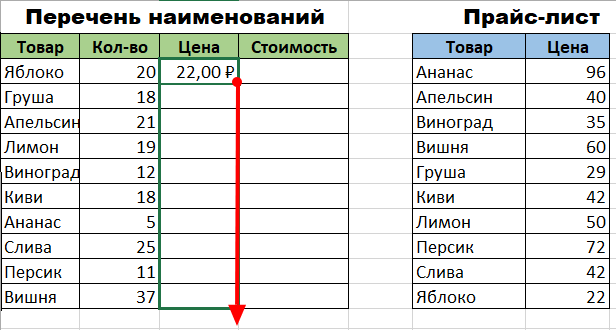
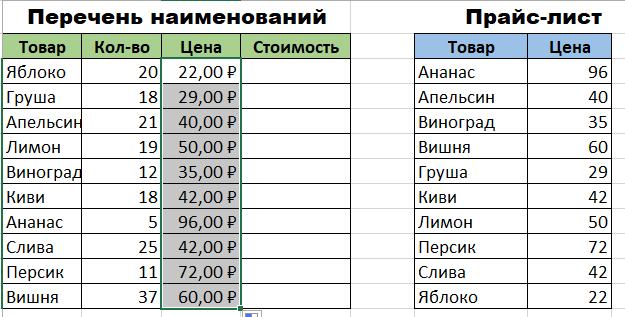
Nüüd, kui kõik vajalikud toimingud tehakse, saame neid ainult kinnitada, vajutades nuppu OK. Niipea kui andmed muutuvad esimeses lahtris, peame funktsiooni rakendama kogu Exceli dokumendile. Selleks piisab Vlookupi levitamisest kogu veeru "Hind" kaudu. Seda saab teha lahtri parema alumise nurgaga veeru põhja poole. Kui kõik osutus ja andmed muutusid vastavalt vajadusele, saame hakata arvutama oma kauba kogumaksumus. Selle toimingu tegemiseks peame leidma kahe veeru töö - "kogus" ja "hind". Kuna kõik matemaatilised valemid on Excelisse pandud, saab arvutuse esitada valemite reaga, kasutades meile tuttavat ikooni „FX” niigi tuttav ikoon.
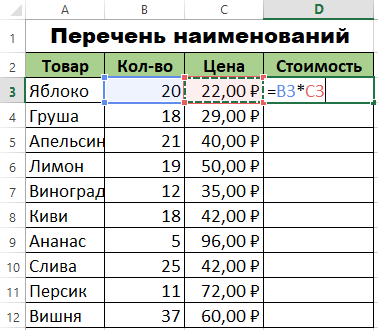
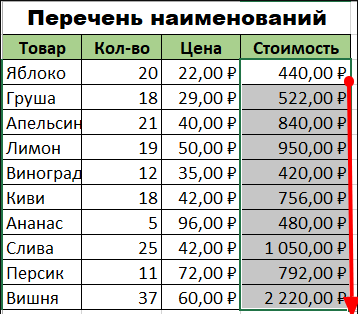
Oluline punkt
Näib, et kõik on valmis ja sai meie ülesandega hakkama, kuid seda polnud seal. Fakt on see, et hind "hind" on endiselt VPR -i aktiivne funktsioon, selle fakti tõendusmaterjal on viimase kuvamine valemi real. See tähendab, et mõlemad meie tabelid on üksteisega seotud. Selline tandem võib viia tõsiasjani, et kui andmeid tabelis hinnaga muudetakse, muutub ka meie tööfailis sisalduv teave kaubaloendiga.
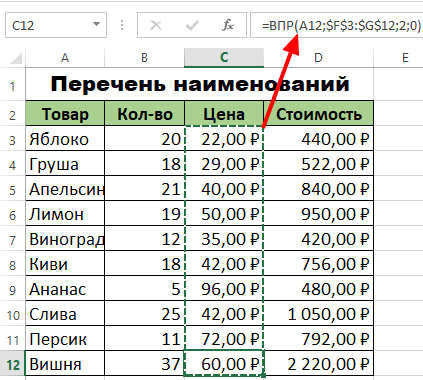
Parem on vältida sarnast olukorda, eraldades kaks tabelit. Selleks peame välja tooma lahtrid veeru vahemikus "Hind" ja klõpsake sellel parema nupuga. Valige ja aktiveerige avanevas aknas suvand "Kopeeri". Pärast seda vajutage lahtrite valitud piirkonnast tühjenemist uuesti paremale hiirenuppu ja valige suvand "Spetsiaalne sisestus".
Selle valiku aktiveerimine viib dialoogiboksi avamiseni ekraanil, milles peate lipu kategooria "väärtus" kõrvale panema. Kinnitage toimepandud toimingud, klõpsates nuppu "OK".

Naaseme oma valemite rea juurde ja kontrollime Vlookupi aktiivse funktsiooni olemasolu veerus "Hind". Kui valemi saidil näete lihtsalt numbrilisi väärtusi, siis osutus kõik välja ja VPR -i funktsioon on keelatud. See tähendab, et kahe Exceli faili vaheline seos on rebenenud ja kavandamata muutmise ähvardus või tabelist lisatud andmete kustutamine andmete hinnaga ei ole. Nüüd saate tabeli dokumenti ohutult kasutada ja mitte muretseda, mis juhtub, kui "hinnakiri" on suletud või teisaldatud teise kohta.
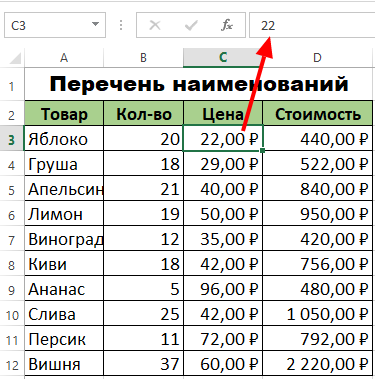
Kuidas võrrelda Excelis kahte tabelit?
Üleujutuse funktsiooni abil saate võrrelda mõne sekundi jooksul mitmeid erinevaid väärtusi, et võrrelda näiteks olemasoleva toote hinnad muutunud. Selleks peate Vlookupi registreerima tühja veeru ja saatma funktsiooni muundatud väärtustele, mis asuvad teises tabelis. Mis kõige parem, kui uus hinnaveerg asub kohe veeru "hind" taga. Selline lahendus võimaldab teil hinnas muudatusi teha kui võrdluseks visuaalsemaks.
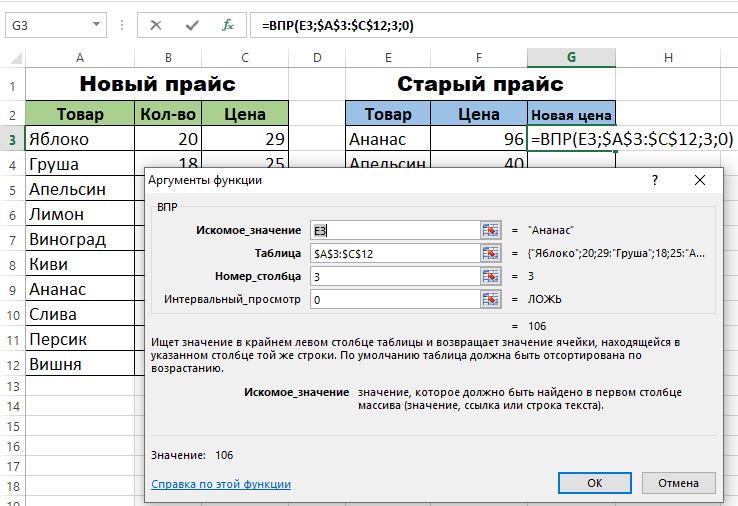
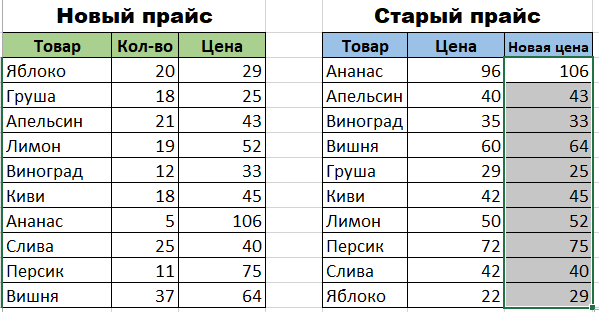
Võimalus töötada mitme tingimusega
Veel üks Vlookupi funktsiooni vaieldamatu eelis on selle võime töötada mitme teie tootele omane parameetritega. Kahe või enama omadusega toote leidmiseks vajate:
- Looge otsimiseks kaks (või vajadusel rohkem) tingimust.
- Lisage uus veerg, millele töö käigus lisatakse funktsioonid kõik muud veerud, mille abil toode otsib.
- Saadud veerus tutvustame ülaltoodud algoritmi kohaselt Vlookupi funktsiooni meile juba tuttav.
Kokkuvõtteks tasub öelda, et Exceli sellise funktsiooni nagu VPR säilitamine lihtsustab oluliselt tööd tabeli teabega. Ärge kartke kasutada Vlookupi tohutu hulga andmetega töötamisel, sest ükskõik kuidas need on mõeldud, on funktsiooni toimimispõhimõte alati sama. Kõik, mida peate tegema, on selle argumentide õigesti kindlaks teha.

