Ekraani eraldusfunktsiooni aktiveerimise viisid Androidiks

- 3594
- 633
- Jody Spencer
Kõige populaarsem Androidi mobiilne opsüsteem koos iga versiooniga meeldib kasutajatele uute funktsioonidega. Mitte nii kaua aega tagasi on kaasaegsed Androidi seadmed õppinud töötama multitegumtöötluse režiimis.

Mitme ülesande täitmine tagavad samaaegselt lisatud funktsioonid, eriti jagatud ekraanitehnoloogia, mis ilmus Android 7 Nougati versioonis. Ekraani eraldamise võimalus on väga mugav ja tõhus tööriist neile, kes hindavad oma aega ja kasutavad seadme võimalusi nii palju kui võimalik. Kuidas saab funktsioon olla kasulik ja kuidas jagada ekraani kaheks osaks, mida kaalume ja arvestame.
Mis on mitme ekraaniga režiim ja miks seda vaja on
Funktsioon Ekraanipildi eraldamisfunktsioon, mida nimetatakse jagatud ekraaniks. Võimalus, et kuvar osadeks jaotatakse osadeks.
See ei pea enam seadistama eesmärkide prioriteedid ja loobuma sellest või sellest rakendusest teise kasuks, kuna ühel ekraanil saate näiteks filmi vaadata samal ajal ja vastata Messengerile. Toetage tööd multitegumtöötluse režiimis ja mõnes mängus, et saaksite ülesandeid täita põnevat õppetundi katkestamata.
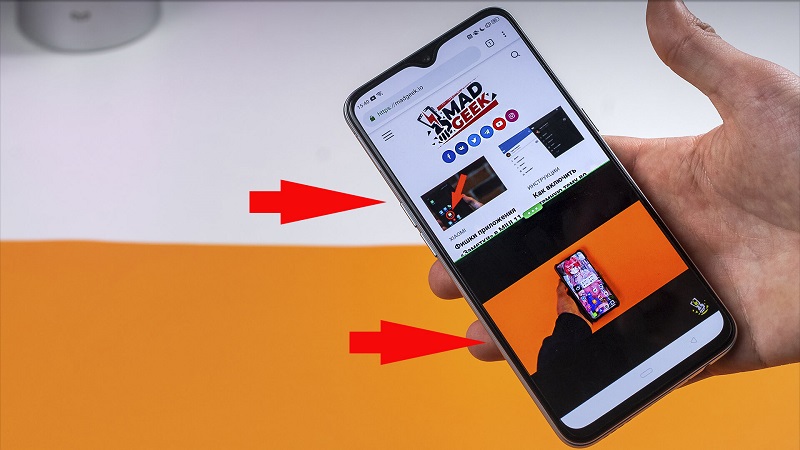
Android -seadmete kuvamine on sõna otseses mõttes jagatud kaheks osaks ja tähelepanuta jäetud programmide akended on võrdselt aktiivsed ega ole üksteisele asetatud, mille tulemusel saate nendega samal ajal suhelda. Ekraanide eraldamise funktsioon annab peamiselt multitegumtöötluse võimaluse ja kasutajad saavad seda kasutada mitmesugustel eesmärkidel, sealhulgas andmeedastus ühelt rakendusest teise.
Kahjuks ei toeta kõiki režiimi kõiki. Näiteks sellise fookuse väntamine tavalise kaamera või telefoniraamatuga ei toimi. Kui töö on võimatu, teavitab rakendus kasutajat sellest.
Millistes telefonides on võimalus ekraani eraldada
Töö mugavus multitegumtöötluse režiimis saavad kasutajad hinnata, alustades Androidi 7. versioonist. Funktsiooni olemasolu sõltub püsivarast, mitte seadme konkreetsest mudelist, seega peaksite seadme hankimisel veenduma, et Androidi installitud versioon oleks veendunud. Ekraani eraldamine on saadaval Android kõik vanemad versioonid. Veelgi enam, suvand paraneb ja suure ekraaniga diagonaaliga nutitelefonide omanikud saavad proovida mitmesugust vindurežiimi, mille ekraanil on samaaegne asukoht kuni viis rakenduste akent.
Algselt polnud jagatud ekraaniga ekraani eraldusfunktsioon saadaval igas Android Nougati töötavas seadmes, vaid ainult üksikute mudelite puhul, hiljem rakendati seda tehnoloogiat enamikus nutitelefonides.
Androidi versiooni kontrollimiseks peate minema jaotises "Telefon" seadme sätted, mis sisaldab üksikasjalikku teavet.
Kuidas jagada nutitelefoni ekraan kaheks osaks
Mõelge, kuidas seadme valikut aktiveerida, kui seda toetab Androidi versioon ja kasutage. Multitegumtöötlusrežiimi liikumiseks on mitu võimalust. Lisaks pole Androidi uusimates versioonides funktsiooni eelnemist vajalik.
Kuidas lubada Androidi seadme ekraani eraldamist
Kui mobiilseadme osteti ainult või varem mitmesuguse vindkese režiimi võimalust ei kasutatud, saab selle lahti ühendada. Selle lubamiseks peate tegema mitmeid lihtsaid toiminguid:
- Me läheme seadme sätete juurde ja aktiveerime arendaja režiimi, mille jaoks jaotises "Telefon" vajutame 7 korda monteerimisega (üksust võib nimetada "püsivara versiooniks").
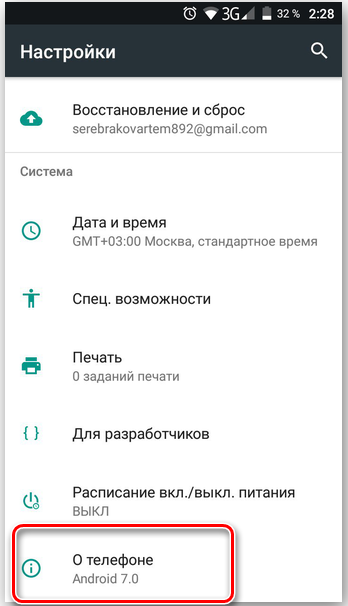
- Naaseme menüüsse ja läheme arendajate jaotisse (sõltuvalt kestast saab seda peita ka jaotisse "Spetsiaalsed võimalused").
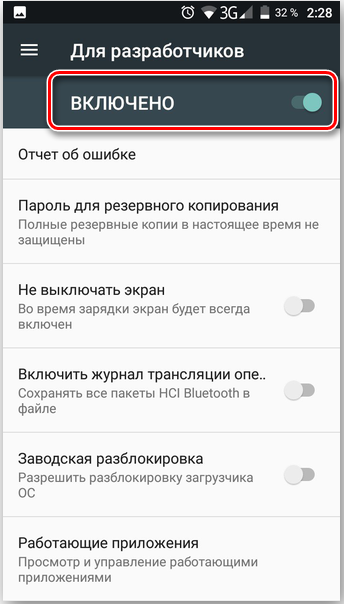
- Siit leiame "suuruse muutuse mitmekesi režiimis" ja tõlgite selle punkti ees oleva ümberlülitaja aktiivsesse asendisse.
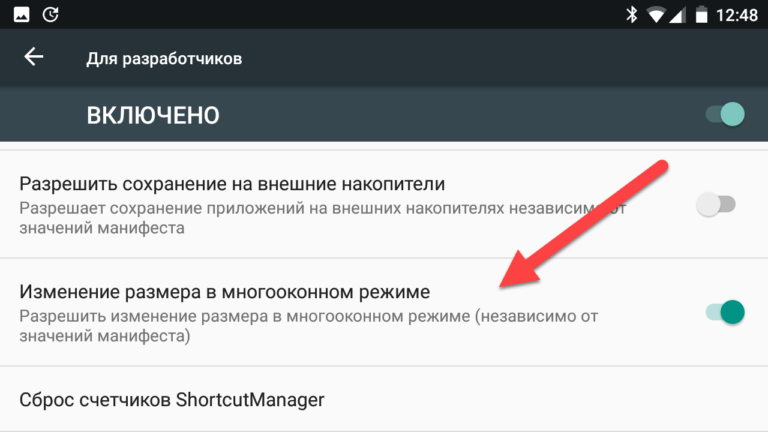
- Me taaskäivitame, pärast mida saate kasutada ekraani eraldamise võimalust.
Kui Androidi versioon on alla 7, ei toetata seda vastavalt seadmele, ei toetata seda valikut.
Kuidas jagada Androidi nutitelefoni ekraan kaheks osaks
Nüüd minge otse väljapaneku osadeks jagamise meetodite juurde.
Susside abiga
Lihtsaim meetod ekraani jagamiseks kaheks osaks hõlmab järgmisi toiminguid:
- Käivitame mitu rakendust.
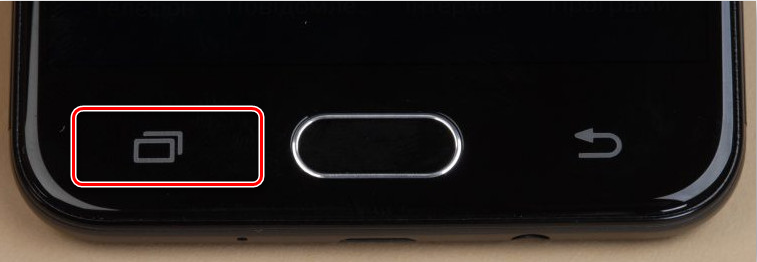
- Klõpsake nupul Multiteguminging (Androidi ekraani allosas standardväljak) ja täiustatud rakenduste hulgas valime ühe vahelehe, mida kasutame ekraani eraldamise režiimis, tõmmake see üles või alla (vasakul või paremal Seade on horisontaalses asendis), mis käivitab kohe ekraani režiimi eraldamise.
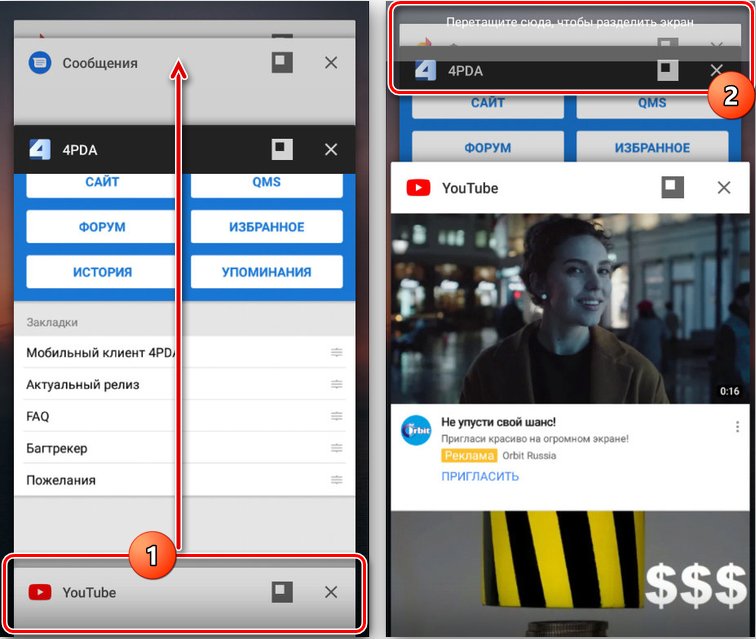
Mõne seadme jaoks peate lisaks valima suvandi "aknas" või "jagage ekraan" - nupu nimi erineb sõltuvalt kestast.
- Ekraan jaguneb kaheks osaks, millest ühes valitud rakendus on teises loendis, siin peate valima valiku ekraani teises pooles paigutamiseks.
- Akende vahel ilmuvat eraldusjoont saab nihutada, reguleerides rakenduste suurust.
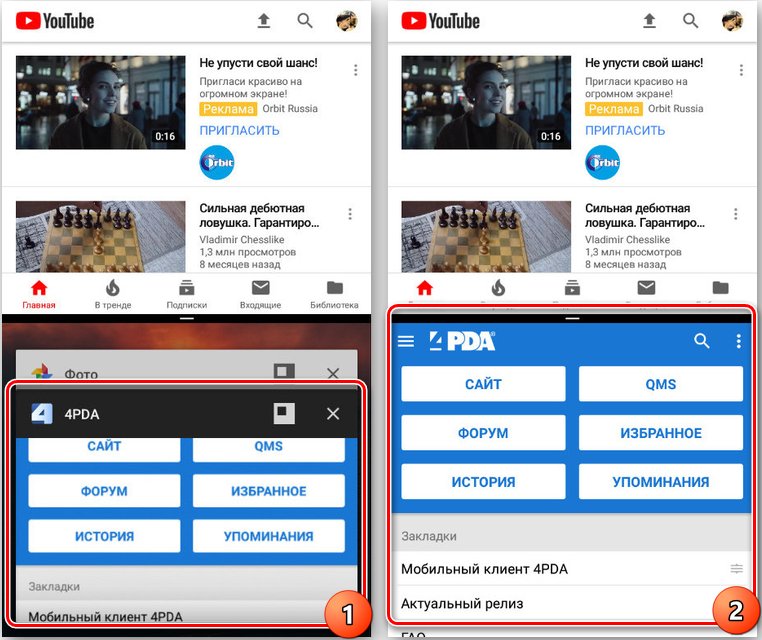
Kiirete sätete paneeli kasutamine
Teine viis hõlmab kiirete seadete kasutamist:
- Klõpsake teatiste kardinas (avage ülevalt alla libista) käigu pilt, hoidke mitu sekundit, kuni ikoon hakkab pöörduma. Kui seda ei juhtu, peate aktiveerima arendaja režiimi ja korrama toimingut.
- Seadete menüüsse ilmub uus teade süsteemi kasutajaliidese tuuneri lisamise kohta.
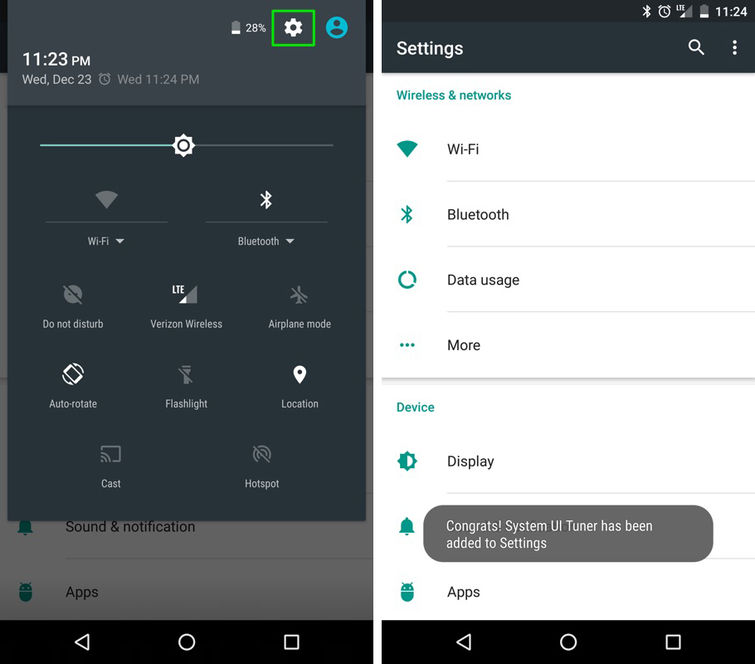
- Me läheme seadete juurde ja leiame selle funktsiooni siit, aktiveerime võimaluse ekraaniga žestiga eraldada, mille järel mitmesuguse vindoosi režiimi avamine on saadaval hunniku abil, mis on väga mugav, kui suvand on sageli kasutatav.
Programmide kasutamine
Ekraani eraldamiseks saate kasutada spetsiaalset tarkvara, mida Google Play selles kategoorias on palju. Suurepärane lahendus Androidi multitegumtöötluse rakendamiseks on hõljuvad rakendused tasuta (multitegumtöötluse) tööriist.
Utiliit sisaldab muljetavaldavat loendit ujuvatest mini-rakendustest ja võimaldab teil luua muljetavaldava mitmetaktilise, abiga saate mitte ainult ekraani jagada kaheks osaks, vaid teha ka kolm, neli või enam eraldi akent, mis muidugi muidugi , on mugavam rakendada suure diagonaaliga ekraanil. Mõelge, kuidas saada mitmekesist režiimi, kasutades ujuvaid rakendusi tasuta rakendust:
- Laadime rakenduse alla ja installime standardsel viisil, nagu iga muu Google Play tarkvara käivitamine.
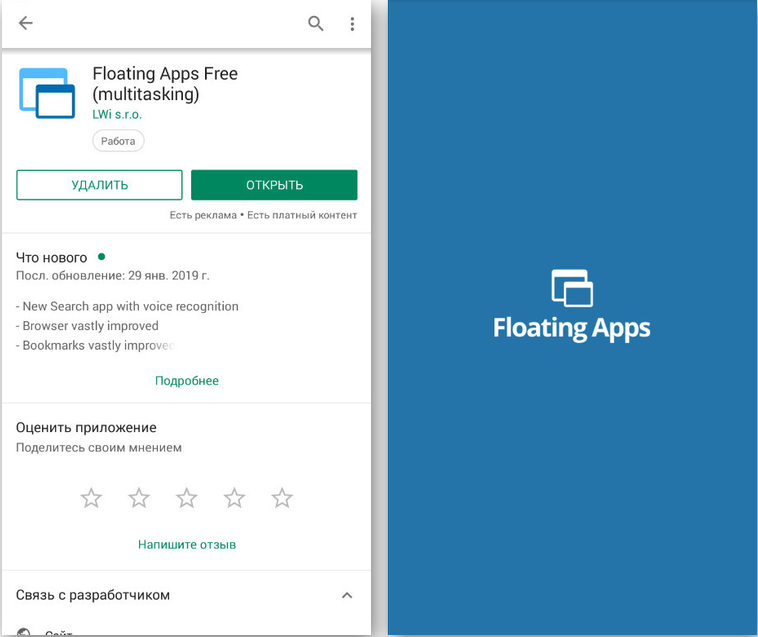
- Esitage esimesel käivitamisel utiliidi taotlemisel vajalikud load.
- Klõpsake nuppu "LISA" ja valige loendist tarkvara, mis tuleb käivitada mitmevärvilises režiimis. Klõpsake rakendusi vaheldumisi, pärast seda kuvatakse Windows ekraanile. Vahekaardid asetatakse teisele ja aktiveeritakse vajutades, neid saab teisaldada, muuta, suletud.
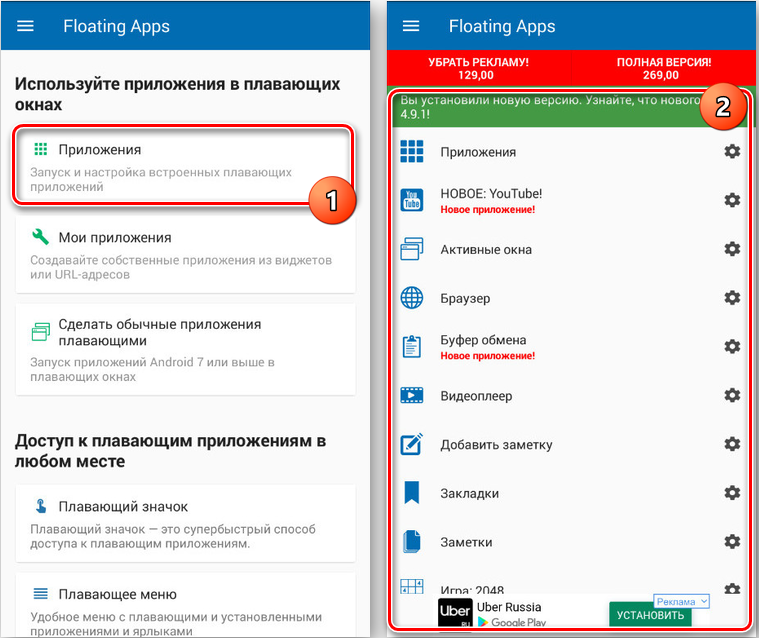
Võite sisestada vastava päringu ka Play Market'i otsinguliinis, näiteks „ekraani multitaitlemine” või “ekraanide eraldamine”, et leida muid tööriistu ja valida oma lemmikrakendus.
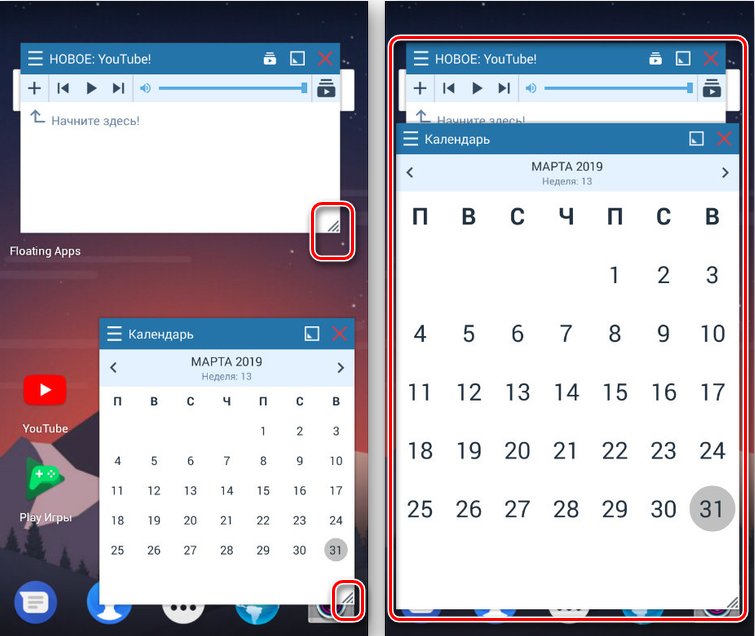
Separanide eraldamine Samsungi nutitelefonis
Erinevates seadmetes on aktiveerimisprotsess pisut erinev. Mõelge, kuidas jagada ekraan Android 9 Samsungi puhul kaheks osaks:
- Kätame rakendused, millega tahame töötada multitegumtöötluse režiimis.
- Kõigi töötavate programmide kuvamiseks klõpsake nuppu (vasakul all olevate ribade vormis virnastatud nupp).
- Valime rakenduse, mis tuleb kuvari ülaossa paigutada, ja hoiame seda kuni täiendava ilmumiseni, kus me valime "Shift -ekraanil käivitamise" (kui suvandit ei kuvata, tähendab see, et tarkvara seda ei tee Toetage võimalust selles režiimis töötada).
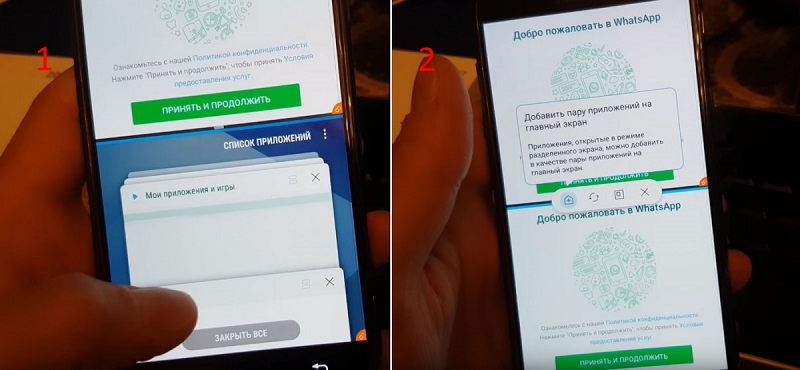
- Kui programm asetatakse ekraani ülaosasse, saate valida teise, asetamiseks alumisse osa.
- Kuvar on jagatud, saate vahetada akende suurust, liigutades eraldajat. Režiimist väljumiseks klõpsake ekraani ülaosas asuva rakenduste loendi nuppu ja sulgege lihtsalt avatud programmid.
Ekraani eraldamine auks
Huvitav on see, et mitmekiiruselise käivitamise omadus rakendatakse aumärgi nutitelefonides. Emui kestarežiimi aktiveerimise viisid:
- Sõrmede sõrmede abiga. Selle valiku lisamiseks minge seadme sätted ja valige jaotis "Management", seejärel "lülitage sisse mitu aknat". Pärast lülituslüliti aktiivsesse asendisse viimist saate võimaluse jagada ekraan kaheks osaks, joonistades sõrmeotsad mööda seda.
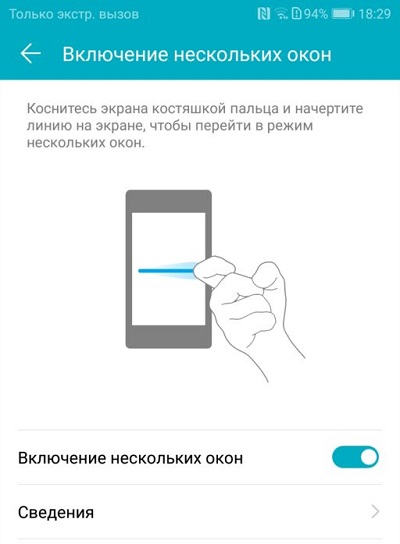
- Vaiade abil. Veel üks võimalus hõlmab kasutatava rakenduse käivitamist ja alt ülespoole kahe sõrmega hunnik (kui variant seda suvandit ei toeta, näete sellest teatavat teatist).
- Videopleieri ujuv aken. Honor of Honory'is on sisseehitatud meediumipleier, mis võimaldab teil muuta aktiivne aken videosisuga väikeseks ujuvaks aknaks. Ehkki video on nähtav, saate kasutada teist tarkvara ja seda, mis ei toeta mitmefokust.
Lisaks nendele meetoditele saate austusseadmetes ekraani jagada multitegumtöötluse nupu hoidmisega ja hiljutiste avatud programmide loendi vaatamisel.
Kuidas jagada tahvelarvuti ekraan kaheks osaks
Siin on toimingud sarnased selle poolest, et neid tehakse nutitelefonis. Kui versiooni toetab see võimalus, saate kasutada iga Android -seadme funktsiooni ekraanide eraldamise funktsiooni, samas kui sätted võivad sõltuvalt kestast erineda.
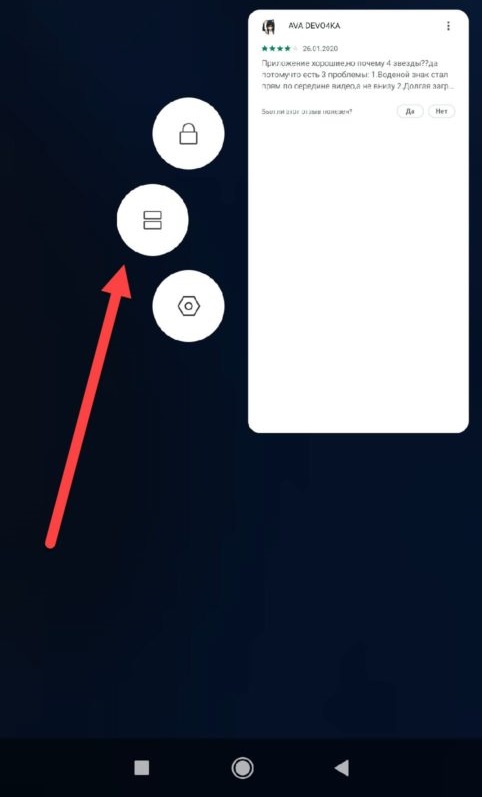
Kõigi ülaltoodud meetodite rakendamisel saate täielikult toimiva mitmepunktilise režiimi ja tahvelarvuti korral on võimaluse kasutamise mugavus rohkem kui ekraani nutitelefoni oma.
Kuidas eraldumist eemaldada
Ekraani eraldamise keelamise viisid ka Android -seadmeteks. Kui kõik ülesanded on lõpule viidud ja mitmevärvilist režiimi enam ei vaja, saab sulgemise teha ühes järgmistest meetoditest:
- Multitegumtöötlusnupu pikaajaline säilitamine sulgeb kõik aktiivsed vahekaardid režiimis.
- Eraldaja ei saa olla mitte ainult vahendina piiride määramiseks ja akende suuruse reguleerimiseks, koos selle abil saate Androidi seadme ekraani eraldamise eemaldada, liigutades kuvari lihtsalt üles või alla (vasakule paremale , horisontaalse orientatsiooni korral). Üks rakendustest, sõltuvalt sellest, millises suunas eraldusriba tõmbasite, suletakse ja teine pöörab kogu ekraani ümber.
- Xiaomi seadmetes on nupp "väljund" saadaval, kui vajutate, milline režiim on lahti ühendatud.
- Samuti saate mitmesuguse voolurežiimist välja pääsemiseks lihtsalt töötavaid rakendusi sulgeda.
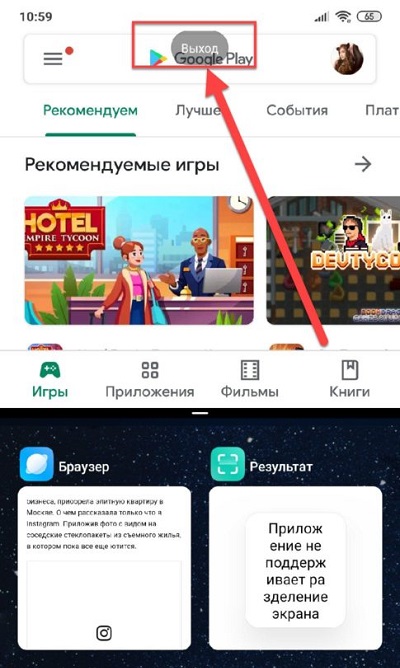
Võimalus töötada multitegumtöötluse režiimis on rakendatud kõigis moodsa põlvkonna mobiilseadmetes, Androidi uusimad versioonid hõlmavad vaikevalikut. Erinevad seadmed kasutavad žeste ja PLE -d, mõnikord on vaja aktiveerida arendaja režiim, muudel juhtudel on funktsioon aktiivne kohe.
Ülaltoodud jagatud ekraani kasutamise meetodid sobivad erinevatele Androidi seadmetele, sealhulgas tahvelarvutitele, nii et võttes arvesse Androidi ja kesta versiooni, saate valida optimaalse valiku, mis hõlmab ekraani eraldamist mis tahes ülesannete jaoks.
- « Protsessori asendamine sülearvutis kui seadme moderniseerimise viis
- Fitnessi jälgijate ühendus ja konfiguratsioon »

