Windowsiga arvutis failide kiireks otsimiseks

- 4174
- 728
- Dr. Aubrey Bogisich
Aja jooksul koguneb iga kasutaja arvutisse tohutu hulk teavet, mille hulgas on praeguse faili leidmine praegu ebareaalne. Süsteemi süsteeme saab otsida mitmel viisil ja mitte ainult nimedes, vaid ka sisus, on selline võimalus eriti kasulik, kui soovitud objekti kohta pole täpset teavet. Leidke arvutist, isegi kui ketta kohta teavet ei süstematiseerita, saate mis tahes elementi, peamine on teada, kuidas õigesti otsida. Mõelge, kuidas Windows 10, 8, 7 faile õigesti otsida.

Kasutades nuppu "Start"
Windows 7 -s sisaldab menüü Start otsinguriba. Kui hakkate otsingupäringusse sisestama, näitab süsteem leitud vasteid. Tulemused kuvatakse kõik erinevat tüüpi elemendid, kus kasutatakse tähemärkide kombinatsiooni. Need jagunevad kategooriatesse ja allpool on see üksus saadaval, et vaadata dirigenti, kus näete dirigerit, kus näete kõigi päringutele vastavate andmete loendit. "Seitsmes" võib lisaks nimede kaupa valimisele ka süsteem otsida sisu, sealhulgas ZIP -arhiivi, kui see valik on aktiivne.
Windows 10 -s hõivab otsinguliin vaikimisi ülesanderibal kuninglikku kohta, seega on raske seda mitte märgata. Soovi korral saate kuva muuta või peita kontekstimenüü abil, mille jaoks peaksite ülesandepaneelil õiget nuppu vajutama, seejärel "otsige" ja valima näiteks sobiv valik. Veel üks viis otsimiseks edasi liikuda on menüüst Start või kontekstuaalsest menüüst (PKM või Win+X - "Leia") valimine.
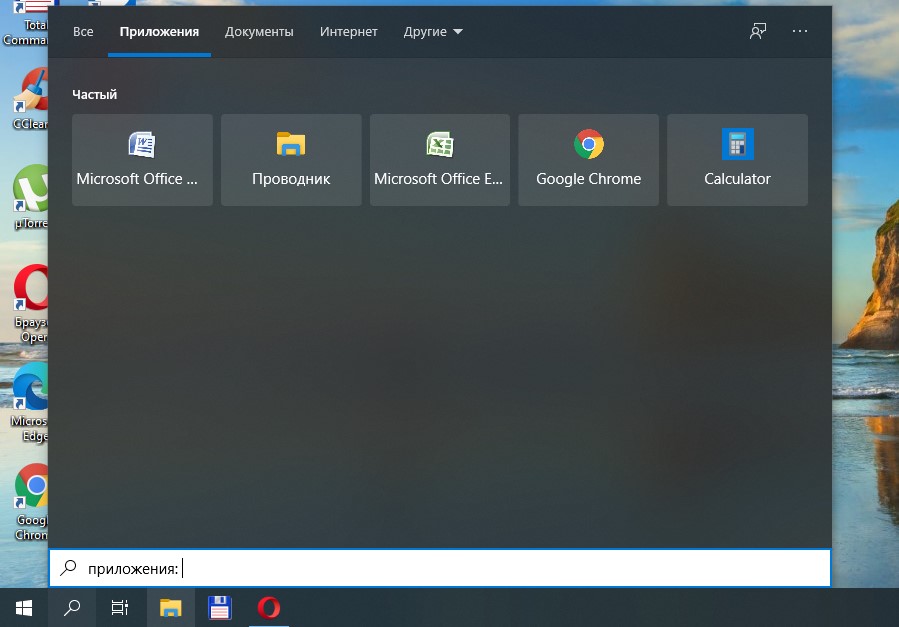
Failide otsimine Windows 8 OS -is näeb välja mõnevõrra erinev, kuna siin puudub "algus". Andmeid saate otsida, vajutades esmasest ekraanist suurendusklaasi või lisamenüüst, mis kuvatakse kursori alumisele nurka teisaldamisel. Tööd saab teha nii arvutis kui ka otse rakendustes. Võite kasutada ka Win+W kombinatsioone (parameetrites), Win+Q (rakenduste järgi) või Win+F (failide kaupa) ja otsida ka valikut "leidke" kasutamist kontekstimenüüst (PCM) Windowsi nupp.
Spetsiaalse otsinguliidese kasutamine
Windowsi süsteemis otsimise viiside hulgas on veel üks, mis võimaldab teil otsida spetsiaalse liidese käivitamisega. Kasutajad ei kasuta seda liiga sageli, kuna on olemas mugavamad meetodid, näiteks kasutamine "Start", Windowsi standardjuht või kolmanda osa -osaline failihaldur.
Mõelge, kuidas Windows 7 -st arvutist faili leida:
- Akna avamiseks kasutame Win+F võtmete kombinatsiooni;
- Restiksime välja päringu, mille järel süsteem tulemusi väljastab.
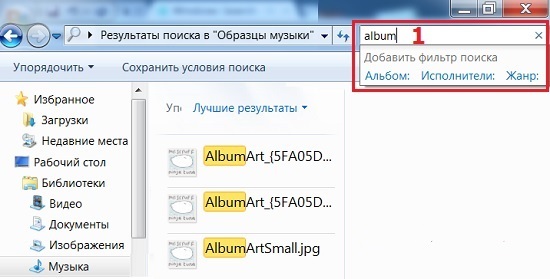
Vajadusel saate otsimise abil kasutada objektide filtreerimise võimalust.
Dirigendi kaudu
Dirigendi standardne süsteemivahend võimaldab juurdepääsu arvuti kettal saadaolevatele failidele ja kaustadele, sealhulgas siis, kui objekt on vajalik kiiresti leida. Ehitatud tööriistade liides ja funktsionaalsus sõltuvad süsteemi versioonist, kuid kasutamise põhimõte jääb samaks. Juhtija otsinguliin asub akna paremas ülaosas, soovitud teave sisestatakse väljale, mille järel süsteem leiab kokkusattumused ja annab tulemused. Samal ajal, kui Windows XP, kui otsite juhilt, peate rakenduse tööriistaribal nuppu vajutama nuppu, et helistada külgpaneelile, mis võimaldab teil otsingut juhtida - assistent Windows.
Windows 7 või kõrgema juhi abil soovitud objekti leidmiseks peate tegema järgmist:
- Avage juhtiaken (menüüst Start, sildilt "Minu arvuti" või "see arvuti" Windowsi kümnenda versiooni jaoks);
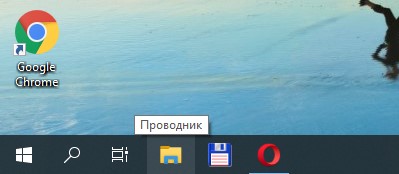
- Kui teate, millises konkreetses kataloogis soovitud element asub, on parem sellele kohe vahetada, et aeg vähendada ja välistada lisad, mille süsteem leitakse arvutis olevate objektide nimega või sisuga (kui suvand on aktiivne , protsess kestab palju kauem);
- Sisestame nime või nime osa täielikult juhi otsingureal (esimesed tulemused ilmuvad sisendi protsessis);
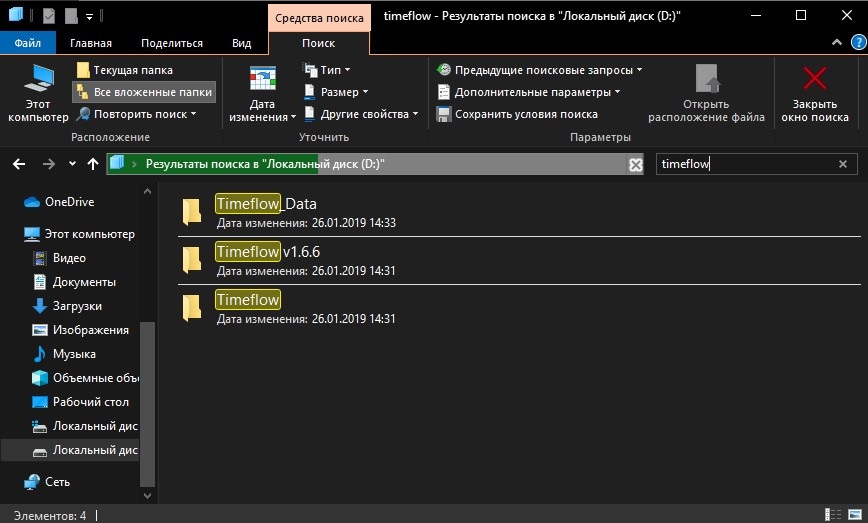
- Kui objekti asukoha kohta pole teavet, saate otsida ühte ketast või korraga;
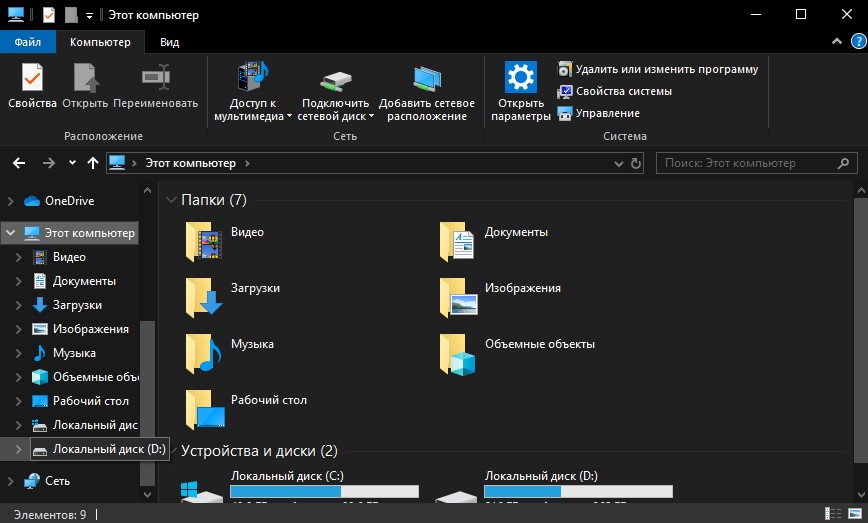
- Kui objekti ei leitud või kui süsteem annab nõudmisel palju tulemusi, tasub rakendada filtreid, seeläbi kitsendate otsinguala ja leiate ainult määratud kriteeriumidele sobivad objektid.
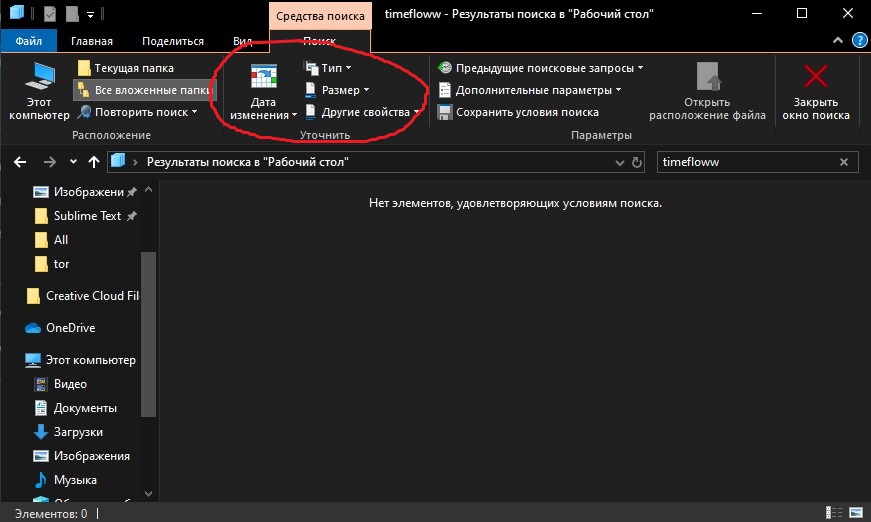
Kiire otsimine failide kaupa
Seadke teatud tingimused, et kiiresti soovitud fail arvutis leida, saate teada objekti tüübi kohta. Selleks peate välja kirjutama elemendi laienduse päringu vormis, näiteks see võib olla järgmine:
- Dokumendid Microsoft Wordi või Excel - "*.Doktor ","*.Docx ","*.Xls ","*.Xlsx ", tekst (vorming kasutab sülearvuti) -"*.txt ";
- Pildid - "*.jpg ","*.Jpeg ","*.Gif "või dr.;;
- Videofailid - "*.Avi ","*.Mpeg ","*.mp4 ","*.WMV "ja PR.;;
- Helifailid - "*.mp3 ","*.mp4 ","*.Aac "või dr.
Seega, isegi ilma objekti nime teadmata leiate loendist vajaliku. Vahekaardil „Otsi”, mis kuvatakse otsinguliinil vajutades, saate seada mitte ainult elemendi tüübi, vaid ka suuruse või muude tingimuste. Otsige Windows 10, 7, 7 muutuste, suuruse, siltide ja muude parameetrite kuupäevaks.
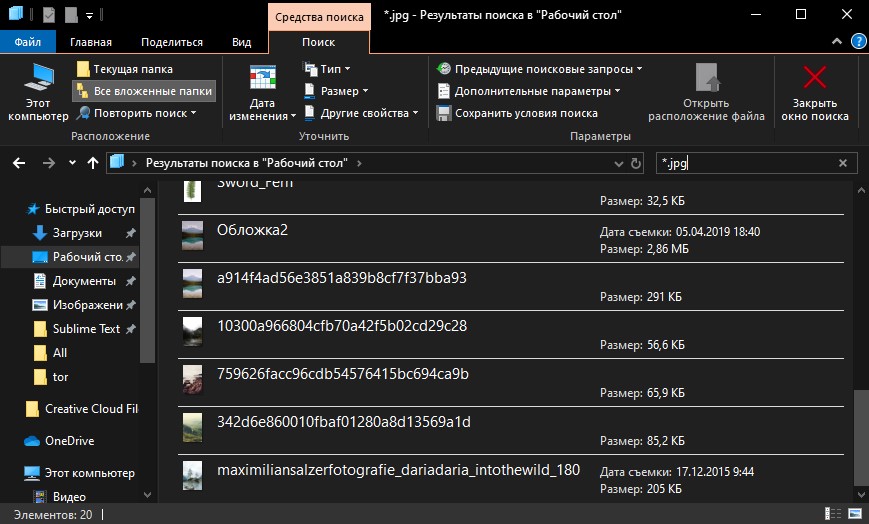
Otsige sisu järgi
Muude parameetrite hulgas, mida saab seada vajalike failide leidmise täpsuseks, on kõige täpsem sisu otsimine, kõigepealt tuleb valik konfigureerida. Selleks, et dirigent ei vaata mitte ainult nime järgi, vaid analüüsib ka dokumendi sisu, teostame Windows 7 järgmist:
- Avage "Kaustade parameetrid ja otsige" mis tahes mugaval viisil (leidke menüü Start menüü otsimisel, minge juhtpaneelilt või avage mis tahes kaust ja klõpsake nuppu "Orlocrate");
- Vahekaardil „Otsi” seadistamine kõigi arvuti kaustade parameetrite seadistamine - plokis „Mis on SEAD” otsige alati failinimesid ja sisu ”ning hoidke muudatusi.
Pärast seda otsib süsteem päringust sümboleid, sealhulgas dokumentide tekstides. Selline otsing võtab rohkem aega, nii et parem on variant välja lülitada, kui see suvand on vastuvõetamatu.
Windows 10 -st leidke võimalus muuta juhtparameetrites olevaid failide ja kaustade otsinguparameetreid ja aktiveerida otsingu faili sisu järgi:
- Sisestage vastav päring otsinguribale "Start" või avage juht, vajutage "Fail" ja valige "Muutke kaustade parameetreid ja otsige";
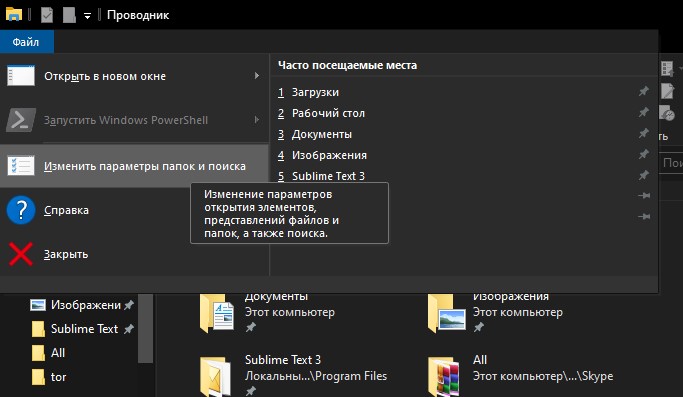
- Vahekaardil „Otsi” tähistame märgimärgi abil punkti “Otsige alati failinimesid ja sisu” ning säilitame muudatused.
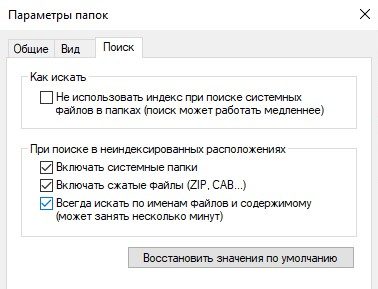
Kuidas otsida filtreid
Mis tahes Windowsi versioonis pakutakse filtreerimist, mis võimaldab süsteemil täpsemalt otsida. XP -s otsingutööde korraldamine assistendi kujul, mis lubati näpunäiteid saada, järgnevates akende variatsioonides näeb liidest välja erinev, mis võib segada kasutajafailide otsimist kasutajad. Otsi filtreerimine jäi ja sorteerimise võimalused on laienenud, kuid kui peate vaatama mis tahes elementide hulgast, ei pea te filtreid kasutama.
Teatud teabe olemasolul on soovitatav valida sobiv filter. Windows 10 -s on seda võimalust lihtne rakendada, vajutades otsingunuppu ja seejärel selgitada, milliseid kriteeriume tuleks kuupäeva, tüübi, suuruse või muude omaduste järgi taotleda. Filtreerimise võimalus on saadaval ka menüüs "Start" otsingu ja dirigendi kasutamisel.
Kuidas säästa otsingutingimusi
Kasutajad peavad sageli kasutama sama teavet ja selleks, et mitte raisata aega oma sisenemiseks, on soovitatav säilitada määratletud tingimused. Windows 7 -s peaksite tulemuste väljaandmisel tulemuste saamiseks klõpsama "Salvesta otsingutingimused", seejärel märkige päringu nimi ja salvestage. Sarnaste parameetritega järgmisel otsingul on võimalik konserveeritud malliga ühendust võtta valitud.
Sama võimalus on ka Windows 10 -s. Selle kasutamiseks klõpsake juhi otsinguväljal ja plokis „Otsinguriistad”, klõpsake nuppu disketi kujul, hoidke tingimusi.
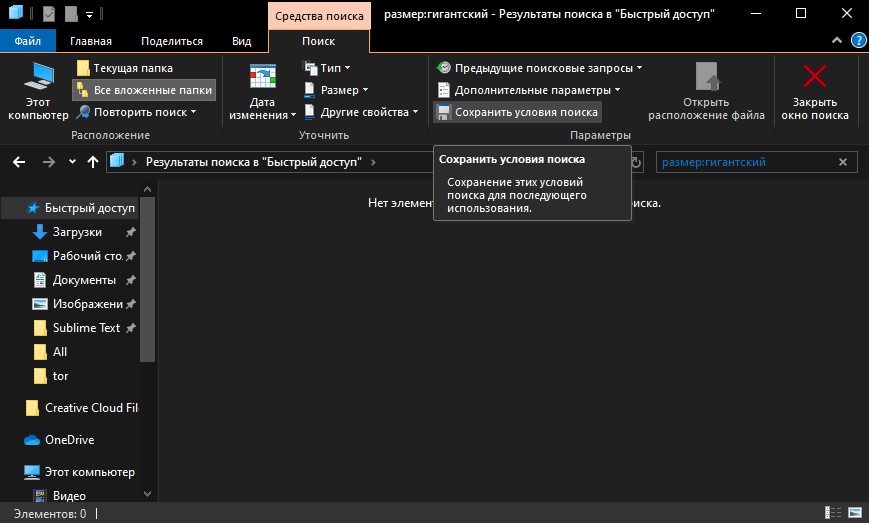
Kuidas otsingutingimusi kustutada
Kui peate kustutama teabe eelnevalt sisestatud päringute kohta, peaksite vahekaardil „Otsi” otsinguplokis vajutama “eelmised otsingupäringud” ja valima seejärel “Puhastage otsinguajakiri”.
Ülaltoodud meetodeid rakendades leiate arvutist hõlpsalt midagi, isegi kui te ei mäleta soovitud objekti nime ega muud teavet. Kuid lisaks süsteemi standardsüsteemidele saate nendel eesmärkidel kasutada näiteks kolmanda osa tööriistu, näiteks otsige minu failidest.
- « Viga 0xc0000034 Windowsi põhjustes ja lahendustes
- Sdformatter - tasuta tööriist mälukaartide vormindamiseks »

