Meetodid ja juhised printeri ühendamiseks arvuti või sülearvutiga

- 2619
- 222
- Mrs. Willis Schoen
Printer on oluline kontorivarustus mitte ainult kontoris, vaid isegi kodus, mis on seotud mõne inimese töö eripäradega, õppimise jms.

Printerid ja MFP -d vajavad arvutiga kohustuslikku ühendust. Pealegi pole see siin põhimõtteliselt oluline, see on tavaline lauaarvuti või kaasaskantav sülearvuti. Mõlemal juhul seostatakse ühendus umbes sama skeemiga.
Kaasaegsed printimisseadmed võimaldavad teil kasutaja võimalusi pisut laiendada. Nüüd pole juhtmega ühenduse kasutamist vaja kasutada, kuna uued mudelid töötavad ja trükivad traadita tehnoloogia abil.
Ühendus arvuti või sülearvutiga
Esmalt saate printeri ühendada oma sülearvuti või lauaarvutiga. Siin pole midagi keerulist.
Mis tahes printer on varustatud nööride ja kaablite komplektiga. See on nii toitekaabel kui ka USB. Kõikjal kasutatakse standardseid pistikuid ja liideseid. Kuid ikkagi on parem täpsustada, kas teie arvuti jaoks sobib konkreetne mudel.
Väärib märkimist, et arvutis uue printeri seadistamiseks on 2 võimalust, see tähendab ühenduse loomiseks. Nimelt:
- juhtmed;

- traadita tehnoloogia abil.

Meeldib see talle või mitte, kuid printer vajab toitumist. Seetõttu peab vähemalt üks nöör ühendama.
Selleks piisab, kui sisestada kaabel printeri toiteühendusse ja reageerimisosa arvuti lähedal asuvas väljalaskeavas või kohas, kus trükikoda asub pidevalt.
Järgmisena on juba kahe masina vahel ühendus. See nõuab USB-kaablit või WiFi-võrku.
Peaksite üksikasjalikumalt välja mõtlema, kuidas oma printerit kohaliku võrguga ühendada, võimaldab arvutil ilma probleemideta uusi seadmeid ära tunda jne.
Võrguühendus
Hakkame uurima uue printeri arvutiga ühendamise probleemi.
Sõltumata sellest, kas ühendasite seadme WiFi-võrguga või otse Etherneti liidese kaudu, peate ühenduse looma, installima tarkvara ja mitte ainult.
Printeriühendust võetakse arvesse etappides ja kuidas seda printerit konfigureerida, et saada võimalus arvutist või sülearvutist printida.
- Leidke võrgu kaudu uusi seadmeid. Selleks avaneb "minu arvuti", kus vasakus nurgas on sektsioon "võrk". Kui WiFi või Etherneti kaudu kasutati otsest ühendust, klõpsake lihtsalt sildil. Kui see on mõni teine võrguarvuti, klõpsake kolmnurka ja avage menüü "Võrgu" peidetud loend.
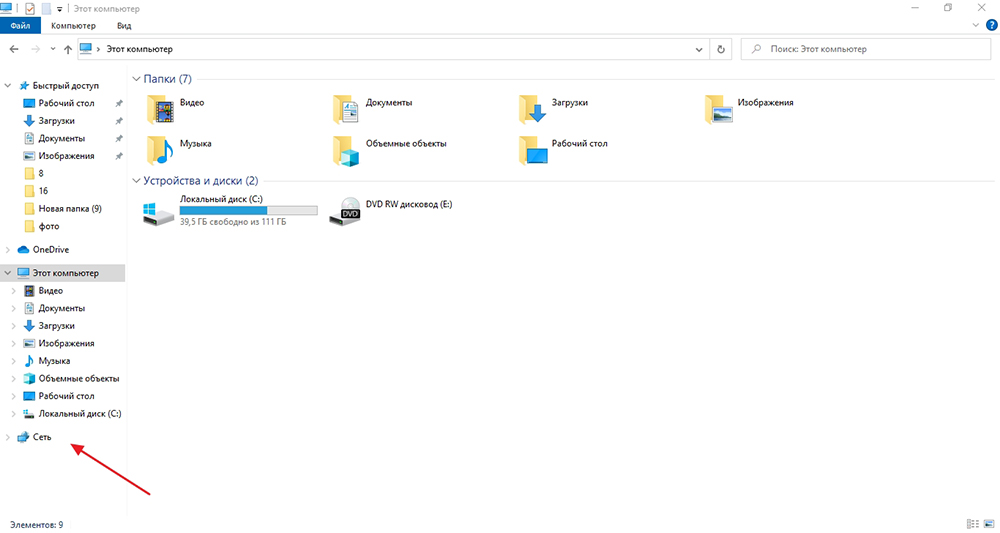
- Klõpsake seadet parema hiirenupuga. Kontekstimenüü avaneb, kus peate valima suvandi "Ühenda".
- Aken ilmub koos draiveri installimiseks. Peate temaga nõustuma ja edasi liikuma.
- Alustage protsessi sisseehitatud paigaldusmeistri kaudu. Selleks minge juurde "Start", seejärel "juhtpaneel" ja sealt "seadmed ja printeriteni".
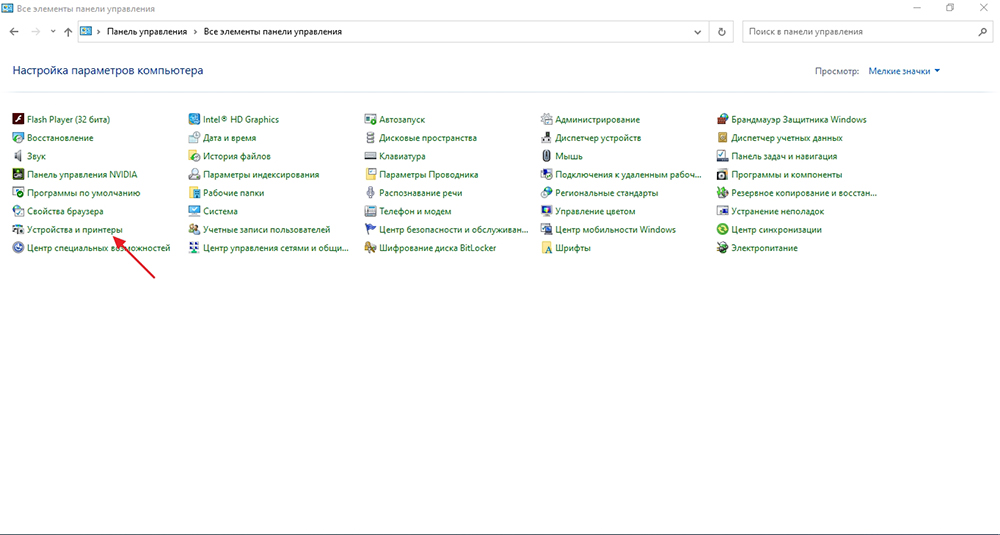
- Siin peaksite klõpsama "Printeri installimisel" ja uues aknas pange suvand "Lisage võrk või traadita printer". Nüüd nupp "Järgmine".
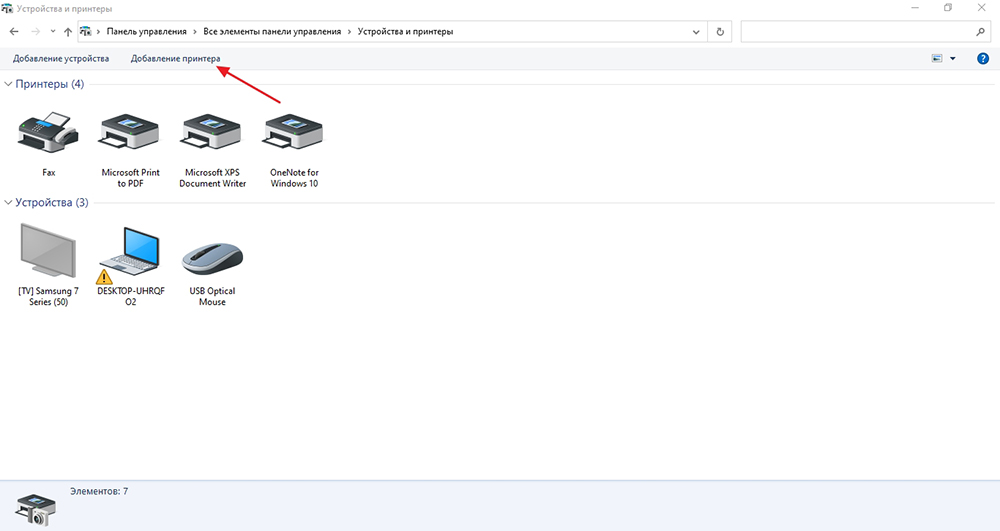
- Mõne aja pärast kuvatakse saadaolevate seadmete loend. Valige oma printerimudel ja järgige installimisviisardi juhiseid.
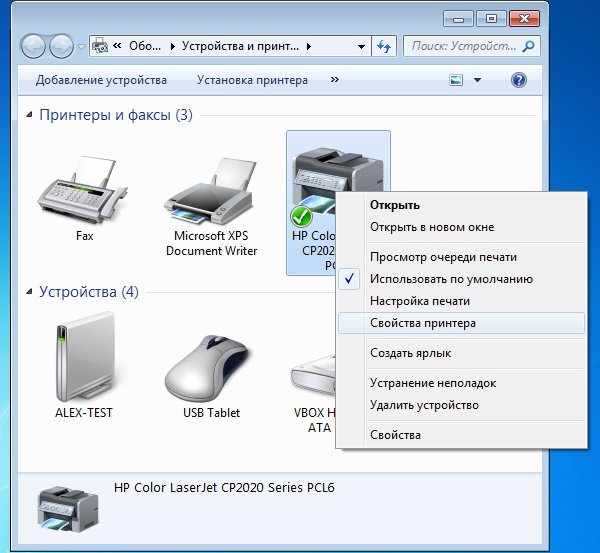
Autojuhid
Kui teil õnnestus oma printer võrgu kaudu ühendada, mis pole nii keeruline, peate järgmises etapis draiverid installima.
Microsofti kõige populaarsema Windowsi opsüsteemi puhul, sõltumata selle versioonist. Sellest piisab seadme ühendamisest arvuti või sülearvutiga, CO tunneb ära uue ühenduse, mille järel leiab ta iseseisvalt vajalikud draiverid.
Kõik, mida kasutajalt tavaliselt nõutakse.
Kuid juhtub ka seda, et draivereid pole võimalik automaatselt laadida.
Sel juhul ei aita installiketas, mis on tavaliselt varustatud printimisseadmetega. Sisestage lihtsalt ketas, oodake selle käivitamist, seejärel järgige sisseehitatud installatsiooni viisardi juhiseid.
Kuid juhtub ka seda, et teie printer oli võimalik ühendada, seal on toide, kuid nad ei taha autojuhte automaatselt laadida. Ja paigaldussketast pole, printeris pole vooluahelat.
Kui installimisketas puudub, on olemas lahendused uue printeri installimiseks Windows 10.
Tegelikult ühendage hiljuti ostetud printer arvutiga ja isegi ilma kettata, mitte nii keeruline ülesanne. Probleemi lahendamiseks on mitu võimalust, nii et ühendus lõpeks edukalt, ja kogu vajalik tarkvara, mis õnnestus arvutisse installida.
Selleks saate rakendada järgmisi võimalusi:
- Laadige draiverifailid alla tootja veebisaidilt. Lihtsalt minge oma printeri tootja ametlikule veebisaidile, avage tarkvara ja draiveritega sektsioon, leidke oma mudeli jaoks pakett. Lisaks salvestatakse arhiiv lihtsalt arvutisse, avaneb ja installitakse. Ainus nüanss on failide üleslaadimine, mis vastavad teie opsüsteemi bittile.
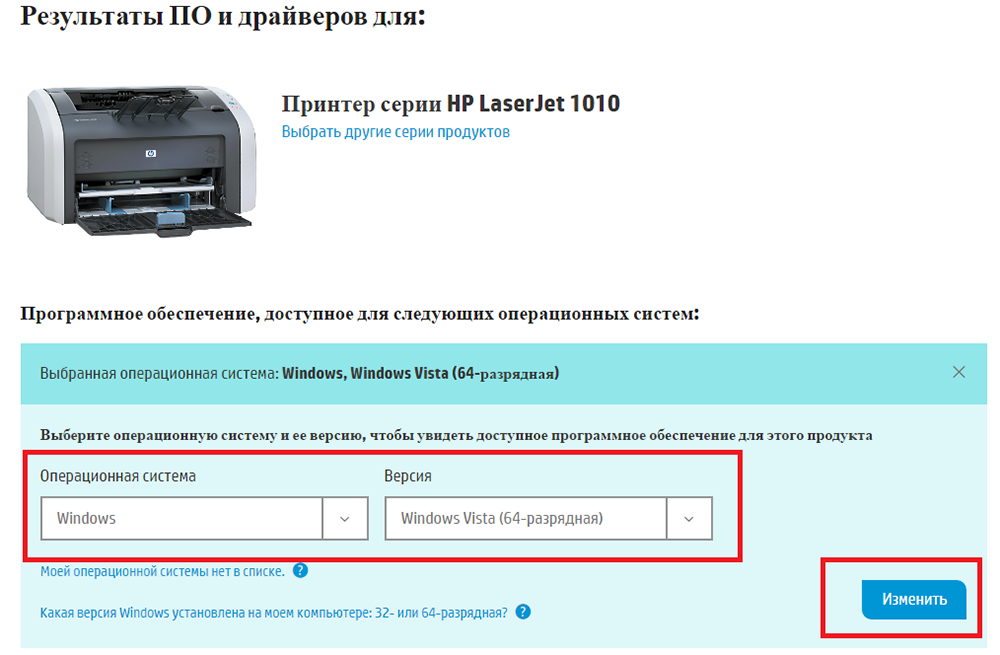
- Kasutage Windows OS -i alust. Selleks avage juhtpaneelil menüü "Seade ja printerid" ja klõpsake nuppu "Printeri installimine". Järgmisena peate valima ühenduse tüübi. Kui see on USB-ühendus, siis kohalik ja Wi-Fi kaudu on see võrguühenduse valik. Siis siseneb töösse installimeister, mille juhiseid tuleb järgida.
- Nautige Windowsi värskendust. See on pigem võimalus neile, kes ostsid mitte kõige uuema printeri, ja autojuhtidele, mis pole esimese värskuse jaoks. Sellises olukorras on soovitatav avada Windowsi värskenduste keskus, mille juurdepääsunupp asub allosas, kui draiverit läbi Windowsi aluse laadib. Klõpsake sellel, oodake protsessi lõpuleviimist.
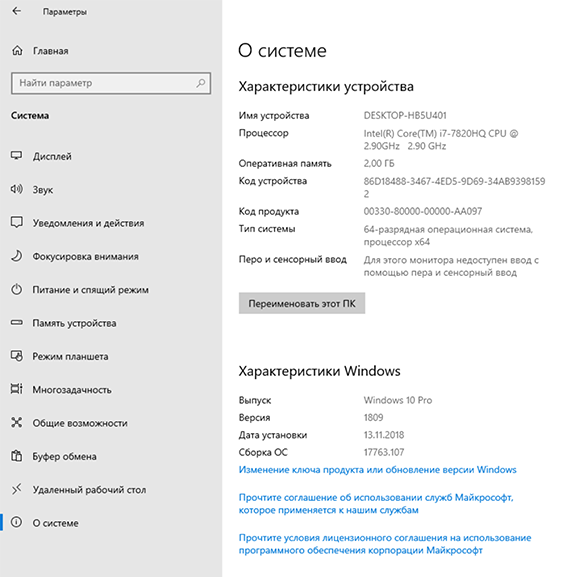
Kõigil juhtudel, kui draiverid on installitud või värskendanud, tuleb arvuti uuesti laadida. Siis jõustuvad kõik muudatused. Ilma taaskäivitamata ei pruugi see juhtuda.
Wi-Fi ühendus
Arvestades asjaolu, et suur hulk kasutajaid eelistab kaasaskantavaid arvuteid, see tähendab sülearvuteid, ning kasutavad aktiivselt nutitelefoni ja tahvelarvuteid, et siduda printeriga kaablite ja juhtmete kaudu, pole parim lahendus.
See on palju mugavam ja praktilisem, kui saan järjekorras konkreetse dokumendi pitseri kaugjuhtida, ja siis lihtsalt tulge ja korjake trükitud paberid.
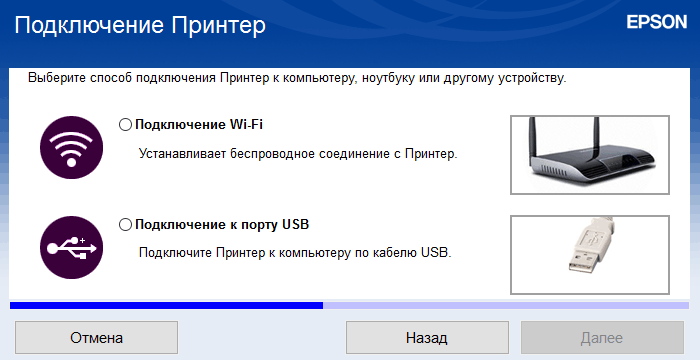
Kuid see nõuab traadita ühendust. Sel juhul aitab Wi-Fi.
Wi-Fi juhtmevaba tehnoloogia abil saate rakendada ühenduse sülearvuti ja trükikoja vahel. Ainus küsimus on, kuidas täpselt saate printeri WiFi kaudu ühendada ja mida peate selle jaoks tegema.
Tegelikult on siin 2 võimalust. Nimelt kasutage WPS -i või konfigureerige ühendus käsitsi.
WPS
Me räägime kaitstud WiFi installimisest, kui rakendate selle kontseptsiooni sõnasõnalist tõlget.
Enne printeri ühendamist koduruuteriga WPS -i kaudu veenduge, et seda tehnoloogiat toetaks mitte ainult ruuter, vaid ka printimisseadmed ise. Muidu muutub traadita ühendus võimatuks.
Öelge, et sülearvutis pole WiFi-d ebatõenäoline. See on haruldus, mis on seotud kaasaskantavate arvutite ausalt öeldes vanade mudelitega.

Kui otsustate oma printeri ühendada Wi-Fi ja WPS-tehnoloogia abil, siis tehke järgmist:
- Leidke ruuteri (ruuteri) juhtumi kohta vastava nimega WPS;
- Kõige sagedamini asub see võti ruuteri tagaseinal, võrdselt kõigi pistikute ja liidestega;
- Sarnast nuppu tuleks printeril endal vajutada;
- Printeri võtil võib olla graafiline pilt ja seetõttu on parem petta juhiseid ja teada saada, kuidas WPS -i õigesti sisse lülitada;
- кога да уа уттройтва вены, и и ири этом wps ативировано, достатone чач б ч в в в в в в в в в в в в в в вй вй бн бн бн бн б. ти меж.
Mõned printerid, nagu ruuterid ise, ei näe WPS -i eest vastutava füüsilise nupu olemasolu. Sel juhul peate kasutama veebiliidest seadmete printimiseks ja avama WPS -i juurdepääsumenüü printeri juhtpaneelil.
Võite avada veebiliidese, käivitades mis tahes brauseri ja väljakirjutades selles 192.168.0.1 või 192.168.1.1. Enamikul juhtudel sobib üks neist võimalustest täpselt. Järgmine on sisselogimine ja parool (standard on administraator). Siin avatakse juhtmeta ja WPS -i alajaotis. Liikuge lüliti lihtsalt sisselülitusseisundisse või klõpsake nuppu "Luba" klahvi.
Käsitsi häälestamine
Mõnel juhul installige WPS-i abil automaatne WiFi-ühendus printeri ja sülearvuti vahele. Selles olukorras peate kasutama käsitsi seadistamist.
On võimatu öelda, et meetod on uskumatult keeruline, kuid mõned nüansid on siin.
Tähelepanu. Käsitsi häälestamisega peate teadma võrgu nime, samuti ühenduse parooli (juurdepääsukood).Kasutaja peab tegema järgmised toimingud:
- Printeri kuvari kaudu avage menüü;
- Minge võrguühenduse seadetesse;
- avage WiFi-ga sektsioon;
- märkige oma võrgu nimi;
- Sisestage parool (sätetes on see ette nähtud kui SSID);
- Oodake ühenduse installimist.
Kõik, nüüd saate hakata varustusega töötama.
Lisaks tehakse printimine. Kui see on ainus printer, avage "Juhtpaneel", minge jaotisse "Seadmed ja prininaters", seejärel klõpsake parema nupuga seadmega ja klõpsake nuppu "Kasutage vaikimisi".
Pärast seadme omaduste avamist saate sellele avada täieliku juurdepääsu. Kuid tavaliselt on kodus parem seda mitte teha.
Täitke kindlasti vähemalt ühe lehe juhtimisprintimine. See kohandab trükipead ja seeläbi dokumente õigesti.
Üksikuid sätteid saab välja kirjutada Microsoft Wordi kaudu.
Erinevate printerite templite paigaldamise omadused
Lühidalt peaks läbima populaarsete trükivarustuse kaubamärkide paigaldamise peamised omadused, mida võib enamasti leida majades ja kontorites.
- Samsung. Seadmeid on tavaliselt hõlpsasti kohandatav opsüsteemidega. Kuid nende trükitud seadmete vanu mudeleid ei installita automaatselt Vista ja Windows XP. Isegi kui kõik draiverid on saadaval, peate juhi käsitsi märkima.

- Epson. Veel üks väga populaarne tootja. Enamikul juhtudel tunnevad Windowsi opsüsteemid neid seadmeid hõlpsalt ära. Kuid Windows XP kasutajatega on probleeme, kui enne seda installiti teise printeri draiverid arvutisse või sülearvutisse. Seejärel värskendab süsteem installimisel vanu draivereid automaatselt ja ei otsi uut seadmeid. Seetõttu soovitatakse enne paigaldamist ja ühendamist eemaldada vanad draiverid, näiteks vana printer ise seadmete loendist. Sarnast olukorda saab korrata opsüsteemi uuemate versioonidega.

- Kaanon. Esiteks järgige rangelt trükiseadme külge kinnitatud montaažijuhiseid. Kõige sagedamini tunneb opsüsteem uusi seadmeid probleemideta, leiab kõik draiverid ja installib need automaatselt. Kuid pärast paigaldamist nõuavad kaanoniprinterid trükipea joondamise protseduuri tavaliselt. Selleks peate sisestama paberi komplekti salve ja tegema trükilehe väljatrükk. Alles pärast seda on säte täielikult valmis.

- Hj. HP osas on neil printeritel oluline eristatav omadus võrreldes loetletud kaubamärkidega. Asi on selles, et installimine tuleb läbi viia, kui seade ise on lahti ühendatud. See tähendab, et ühendage printer arvutiga, välja arvatud trükikond, installige draiver ja ainult siis lülitage sisse. Kui draiver on installitud, taotleb ta printeriga ühendust. Kasutaja sisaldab printeri võimsust ja installimeister lõpetab tema töö.

Mõelge sellele. Suuresti tänu konkreetse kaubamärgi ja printeribrändi juhistele ei vastata teatavatele raskustele arvuti või sülearvutiga ühendamisel ja ühendamisel.
Võimalikud probleemid
Seadmete ja ühenduste ühendamisel võivad tekkida mõned raskused. Installimine pole alati sujuv.
Enamasti seisavad kasutajad selliste probleemidega silmitsi:
- Seadmed ei taha printida. Kontrollige vaikimisi valitud seadet, lülitage see sisse ja välja, avage printimisjärjekord.
- Printerit ei määrata. Probleem võib peituda kahjustatud või defektsetes nöörides, kaablites, Etherneti plaastri nööris. Veenduge ühendusena, taaskäivitage mõlemad seadmed, lülitage sisse ja lülitage need välja.
- Juht ei taha installida. Selles olukorras on soovitatav puhastada Windows OS vanadest värskendustest, eemaldada vanade printerite draiverid, eemaldada need seadmete loendist.
Vastasel juhul ei tohiks raskusi tekkida.
On äärmiselt haruldane, et printimisseadme probleemid ise võivad olla probleemides, mis on tingitud tehase abielust. Siis on lahendus ainult üks. See on printeri tagastamine garantii, selle remondi või tasuta asendamise all sarnase mudeliga.
Tehke printeri arvuti või sülearvutiga ühendamisega alustama isegi uustulnukat. Peate lihtsalt juhiseid järgima.
Telli, kommenteerige, küsige küsimusi!
- « Skeem, impulss -toiteallika toimimise põhimõte
- Veergude ühendamine arvuti või sülearvutiga ja heli väljundi õige konfiguratsioon »

