Vea parandamise meetodid 0x800F020B
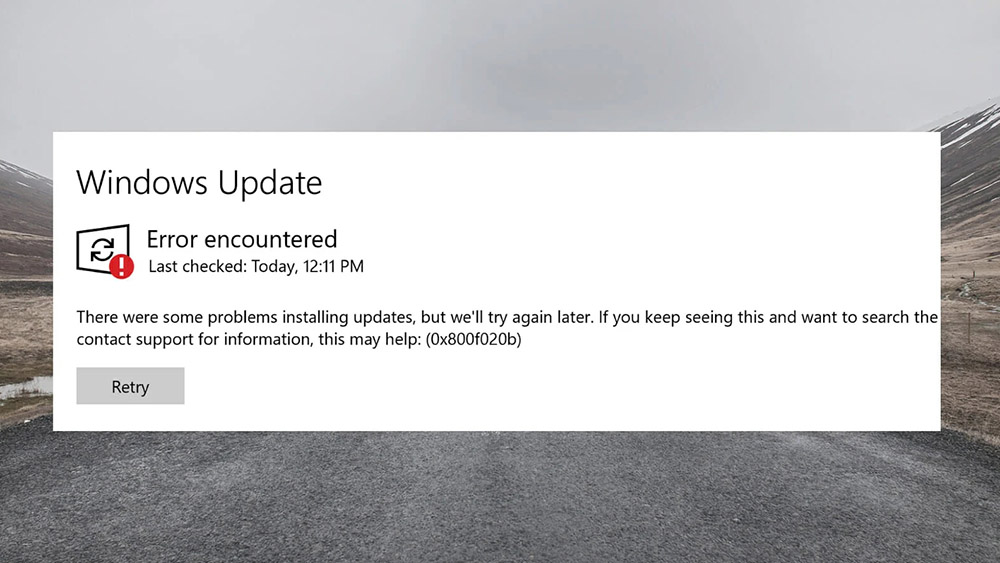
- 2649
- 709
- Noah Pfannerstill
Üks Windows 10 sagedasi süsteemseid probleeme on allalaadimisviga 0x800F020B. See võib ilmneda OS -i uuendamise ajal ja toimub sageli printerite omanike seas, kuid seda võib seostada muude süsteemsete probleemidega.
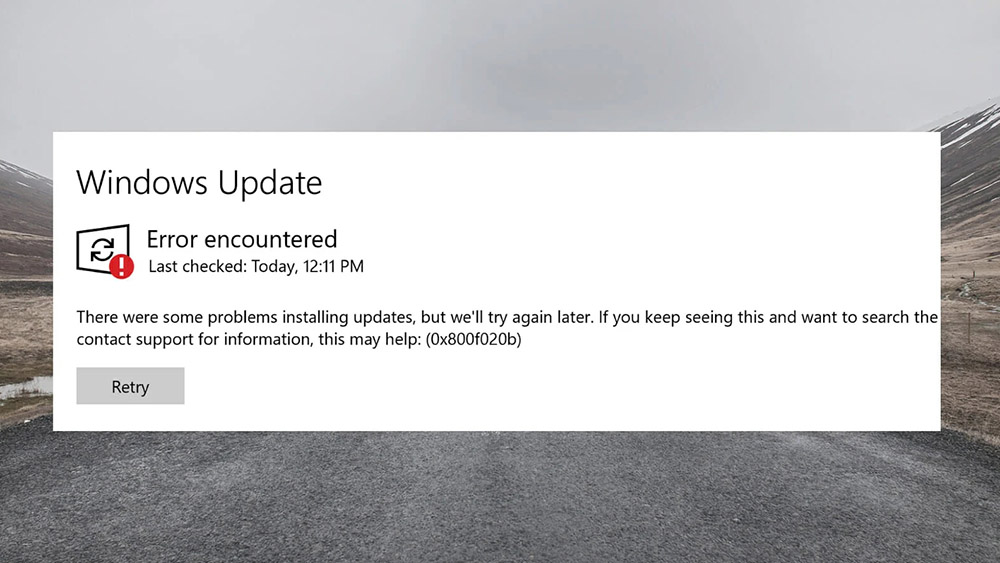
Mis põhjustab veakoodi 0x800F020B
Viga 0x800F020B on vigade keskpunkti viga, mis on seotud suutmatusega viimast värskendust (Windowsi värskendused). Kui te ei saa aru, kuidas seda parandada, lugege meie artiklit.
Vealahendus 0x800F020B
Otsustasime välja mõelda, mis põhjustab veakoodi 0x800F020B, ja loetlesime kõige tuntumaid põhjuseid ja viise selle lahendamiseks.
Kõigi USB -seadmete eemaldamine
Veakood 0x800F020B on seotud arvutisega ühendatud väliste seadmetega seotud probleemidega. Seetõttu piisab mõnikord USB -seadme lihtsalt arvutist ja taaskäivitamisest. Kui pärast seda värskendust ei toimunud, jätkake järgmise meetodi juurde.

Uuendamise vahemälu puhastamine
Uuendamise vahemälu puhastamiseks peate avama teenusehalduri. Selleks sisestage käsurida (Win+R) käsuteenused.MSC.
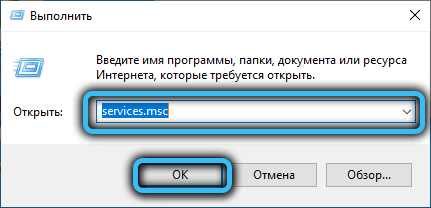
Klõpsake dispetšeris vahekaardil Windowsi värskendusi PKM ja lõpetage see.
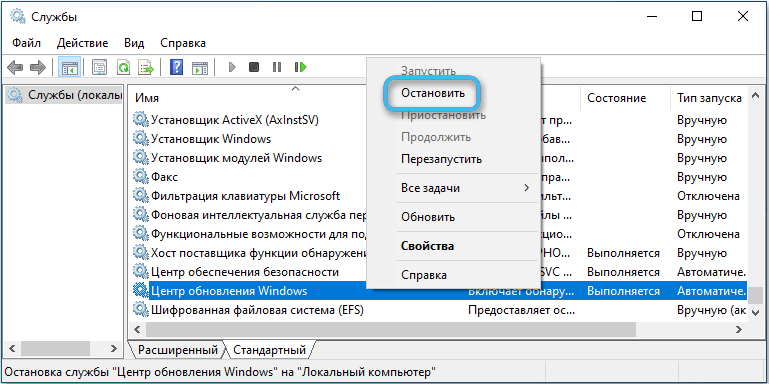
Nüüd avage vahemälufailide Datastore (C: \ Windows \ SoftwarediTibution) ja puhastage see täielikult. Lülitage värskenduskeskus sisse ja proovige värskendust käivitada.
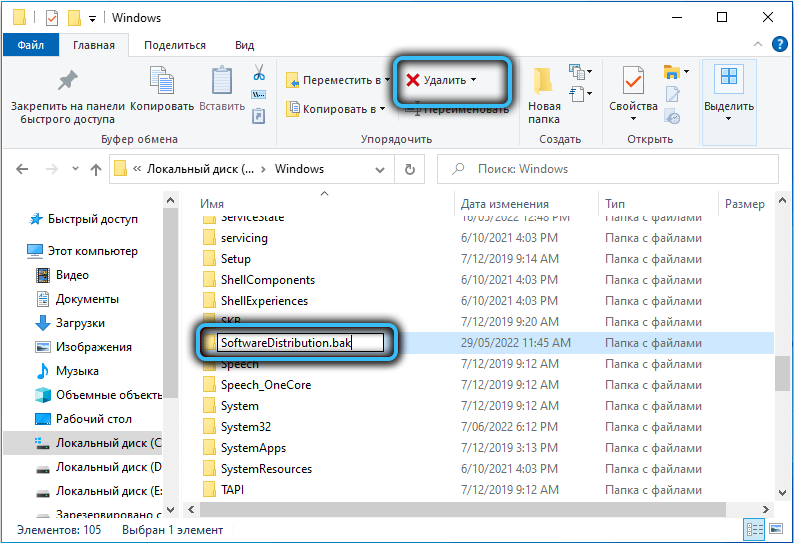
Alustage rahulolematuse abinõu
Kui viga käsitsi ei ole võimalik, usaldage automaatset süsteemi assistenti.
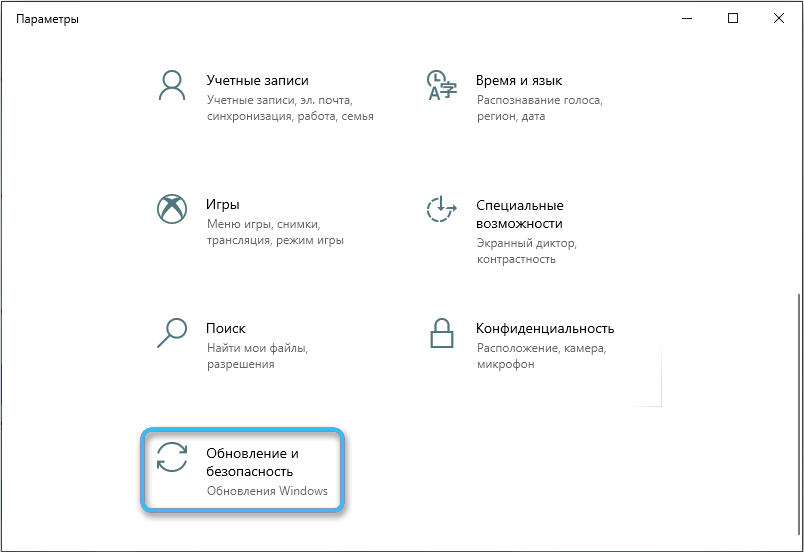
Selleks avage parameetrimenüü (Win+I) ja minge jaotisse "Värskendus ja turvalisus" ning seal - "probleemide kõrvaldamine".
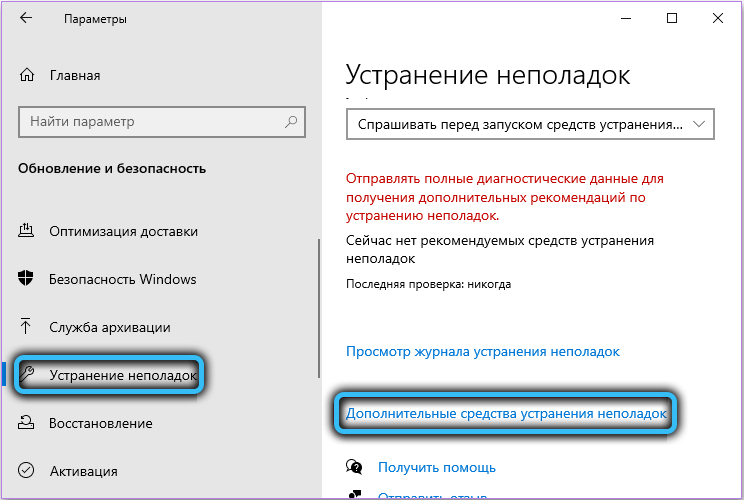
Valige "Probleemide täiendavad vahendid"- avatakse erinevate süsteemide utiliitega aken, mille hulgas peate leidma "Windowsi värskenduste keskuse". Klõpsake üksusel "Käivitage probleemide lahendamine" ja järgige juhiseid.
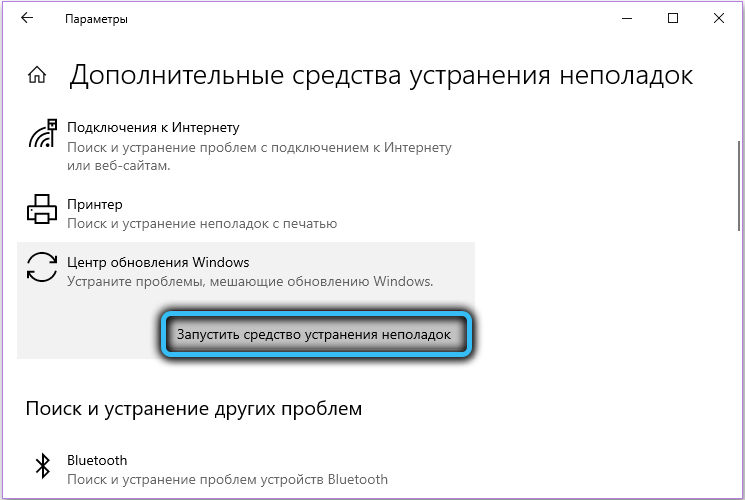
Printeri draiveri uuesti installimine
Sellise vea ilmumise üks levinumaid põhjuseid on printeri draiveritega seotud probleemid. Saate neid uuesti seadme dispetšerisse installida, mida saab avada käsurida DevMGMT sisestades.MSC.
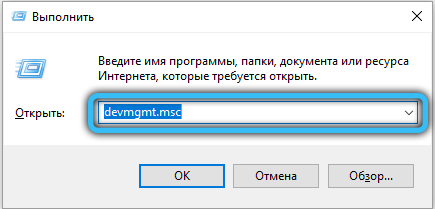
Leidke dispetšerist jaotis "Trükiettevõte", klõpsake oma parema hiirenupuga seadmel ja klõpsake nuppu "Kustuta seade".
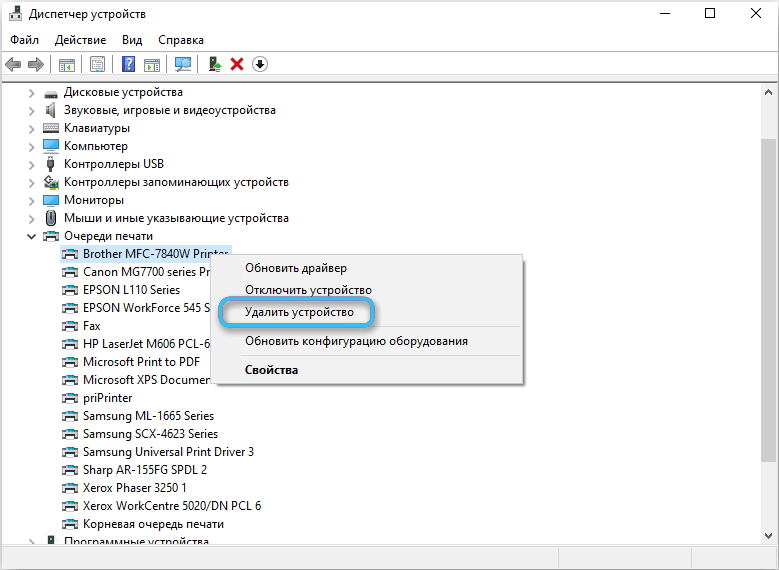
Pärast seda peate alla laadima uued draiverid printeri jaoks tootja ametlikust saidilt. Kui installimine on lõpule viidud, taaskäivitage arvuti ja kontrollige vea olemasolu.
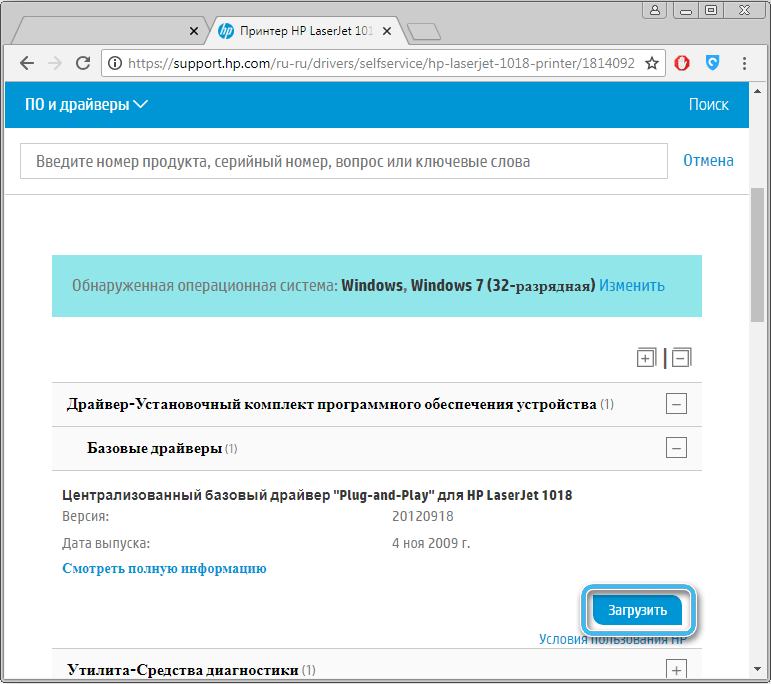
SFC ja Dismi käivitamine
Mõnikord võib vea põhjus olla sisemiste failide Windowsi kahjustamine. Olukorra lahendus võib olla SFC ja DIST -süsteemi utiliidide kasutamine. Tööriista kasutamiseks avage käsurida (Win+R) ja sisestage SFC /Scannow.

Süsteemi skaneerimine algab, mille jooksul võib ilmuda süsteemifailide taastamise teatis.
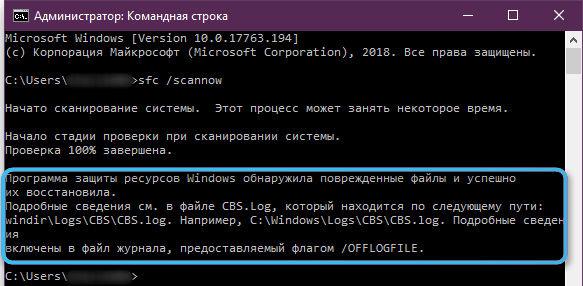
Kuid kui see ei tekkinud, pole sellel vahet: sisestage konsooli järgmised käsud
- Dism /veebis /puhastus-etapp /checkHealth
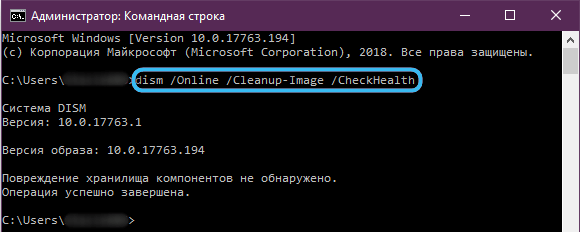
- Dism /veebis /puhastus-etapp /skaneeringud
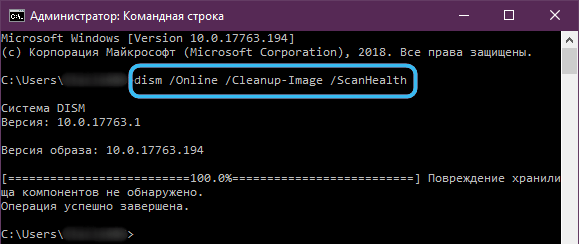
- Dism /veebis /puhastus-etapp /restare-tervise
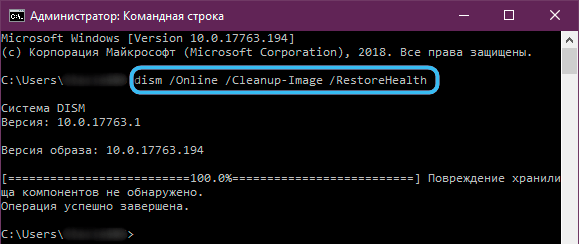
Pärast seda algab nende käskude pikk täitmisprotsess. Ärge muretsege, see on täiesti normaalne. Selle protsessi lõpus tuleks taastada süsteemifailide algversioonid ja viga 0x800F020B peaks kaduma. Kuid kui seda ei juhtunud, võib olla vaja tõsisemaid meetmeid.
WU teenuse taaskäivitamine
Probleem võib olla triviaalsem: WU utiliit (Windows Update), see tähendab värskenduste keskpunkti, ei tohi lihtsalt käivitada. Selle kontrollimiseks avage teenusehaldur (teenused.MSC käsureal) ja kaks korda klõpsake LKM -il "Windowsi värskenduste keskuses".
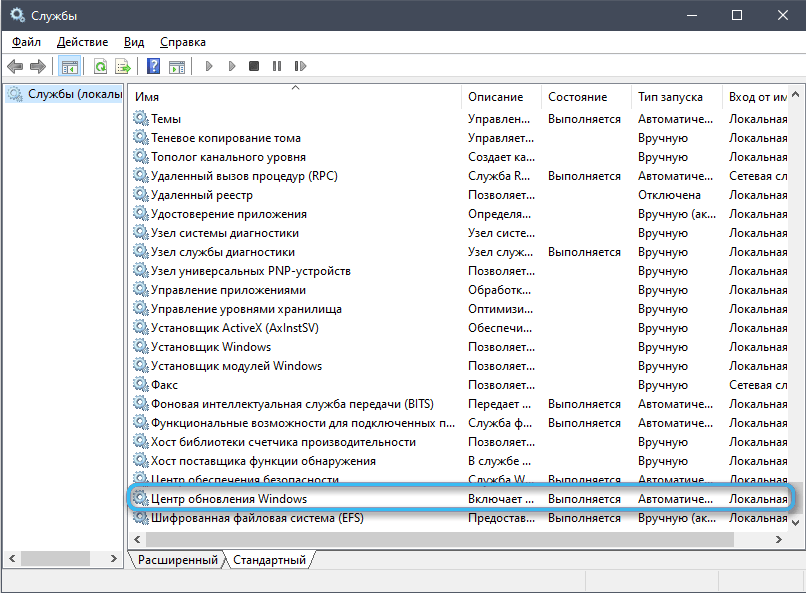
On vaja, et stardi tüüp oleks näidatud kui "automaatne". Kui teenus töötab, siis lõpetage see ja lülitage see uuesti sisse. Laadige arvuti uuesti.
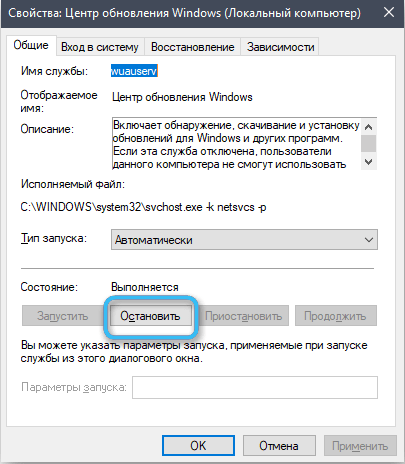
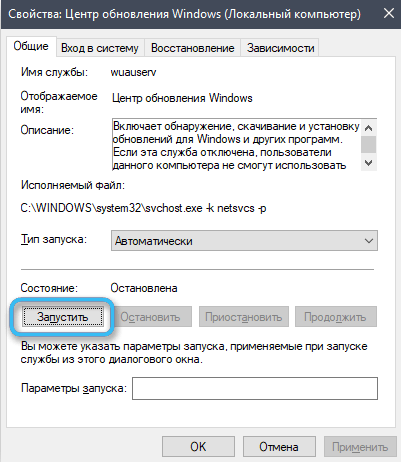
Wu baasi parandus
Kui taaskäivitamine ei aidanud, on võimalus, et Windowsi sisemiste tööriistade värskenduskeskuse andmebaas aitab andmebaasi parandada.
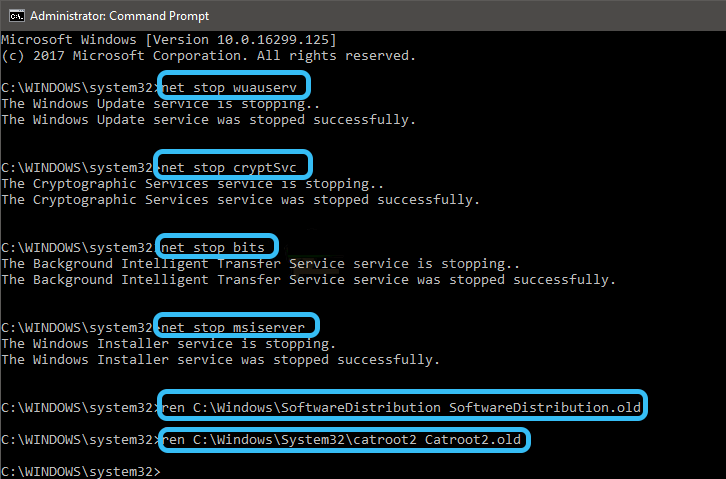
Selleks avage käsurida ja sisestage sinna järgmised käsud:
- Netopeatus wuauserv
- Netopeatus cryptsvc
- Netopeatuse bitid
- NET STOP MSISERVER
- Ren C: \ Windows \ Softwaredistribution SoftwareDistribution.Mvp
- Ren C: \ Windows \ System32 \ CATROOT2 CATROOT2.Mvp
- Neto algus wuauservi neto start cryptsvc
- NET START BITS
- NET START MSISERVER
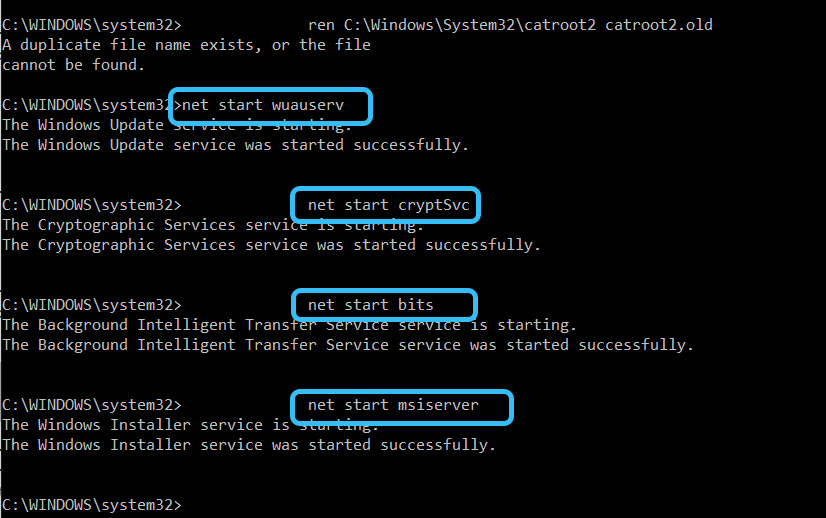
PC tagasi algsesse olekusse
Oleme loetlenud mitu võimalust probleemi lahendamiseks 0x800F020B. Ja kui ükski neist ei käitunud, siis pole midagi järele jäänud, kuidas süsteemi lähtestada. Ärge muretsege, me ei räägi akende uuesti installimisest, vaid lihtsalt tehase sätete lähtestamist, salvestades samal ajal kõik failid. Muidugi kaovad kõik sätted, kuid see on väike kaotus võrreldes suutmatusega PC -d tavaliselt kasutada.
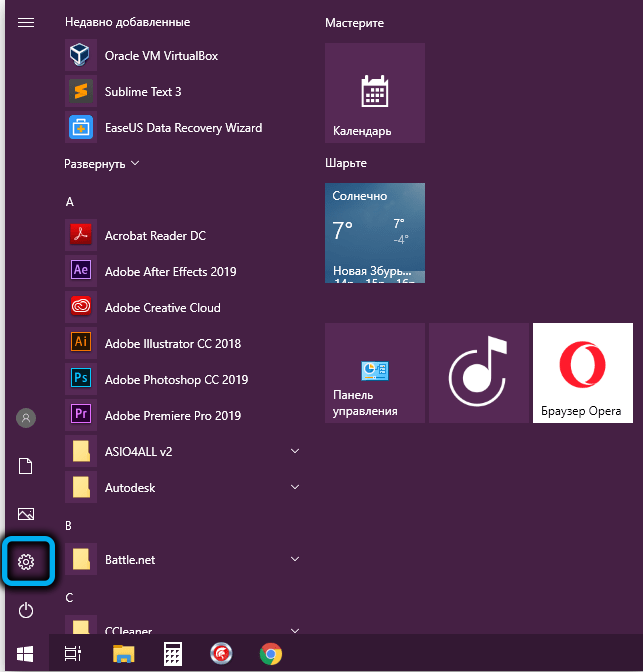
Niisiis, süsteemi lähtestamiseks peate avama jaotises "Värskendus ja turvalisus" aken "Süsteemi parameetrid" -.
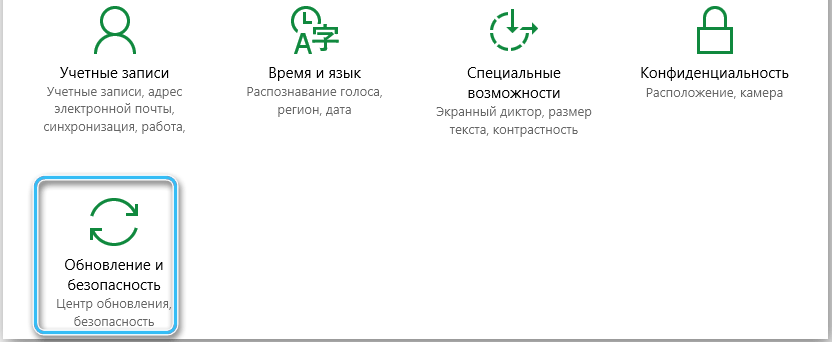
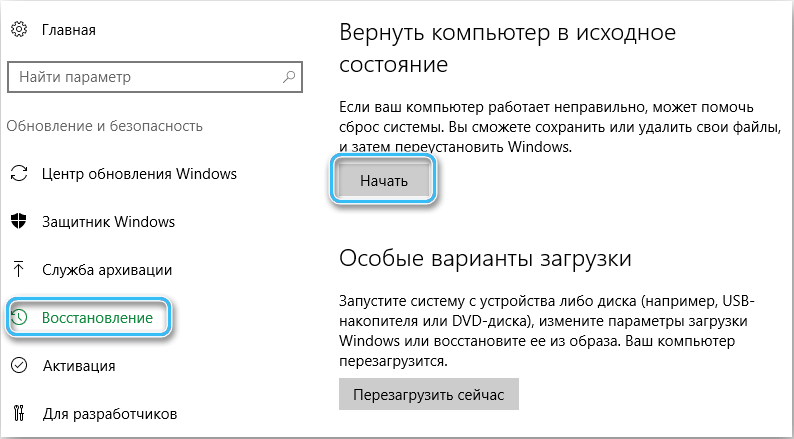
Klõpsake nuppu "START" ja pange avatud aknas teie valikust "Salvesta või kustutage isiklikud failid".

Pärast seda kinnitage oma otsus, klõpsates nuppu "Lähtestamine" ja oodake, kuni utiliit lõpetab oma töö.
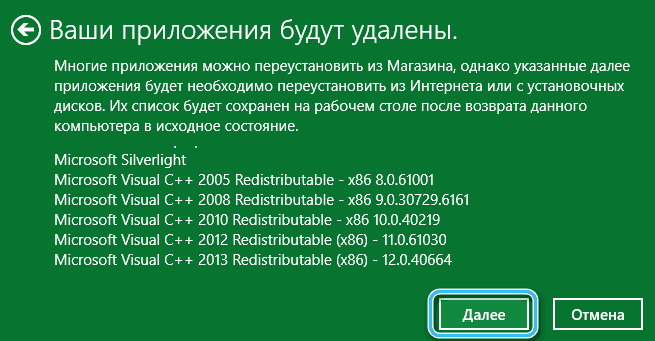
Kui arvuti taaskäivitub, olge valmis tõsiasjaks, et peate uuesti Windows 10 nullist konfigureerima.
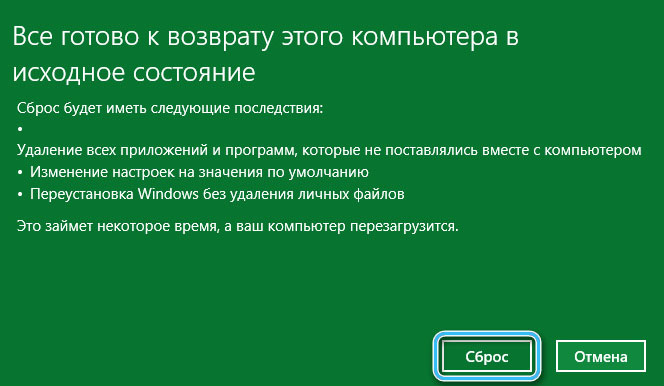
Uuendage MediaCreationTool kasutades
Meediumite loomise tööriista käivitamine võimaldab teil värskendusi käsitsi installida. Selle programmi saab Office'i abil alla laadida. veebisait Microsoft.
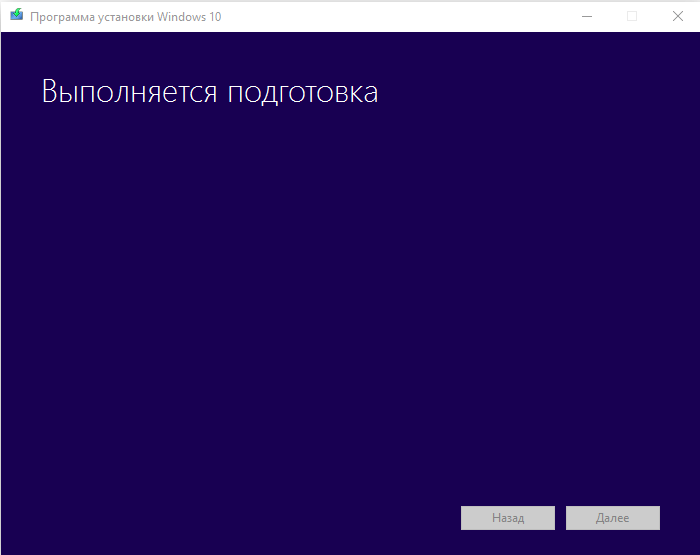
Alustades valige "Värskendage seda arvutit kohe" ja utiliit laaditakse värskenduse automaatselt alla, möödudes värskenduskeskusest.
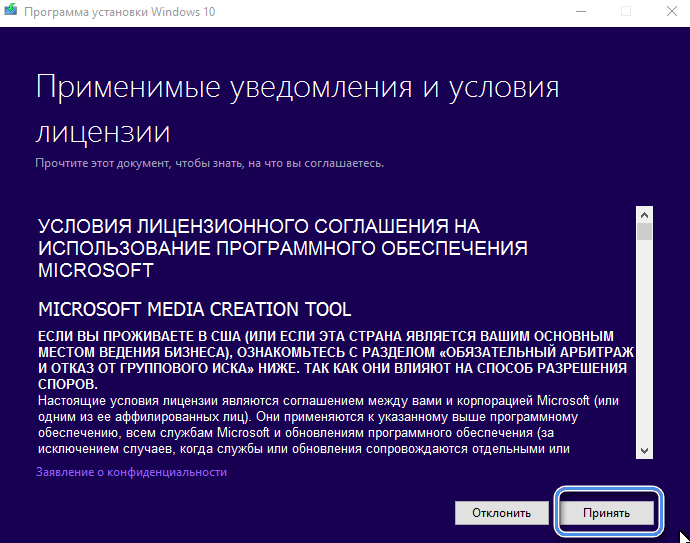
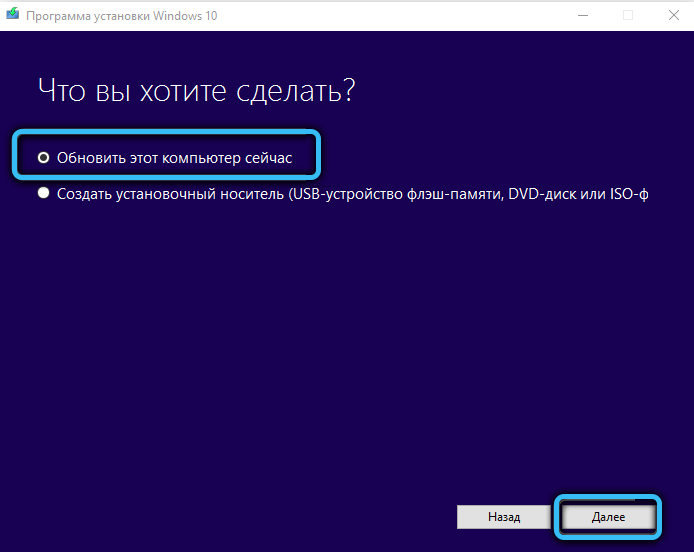
Probleemi värskenduse edastamine
Kui kõik eelmised sammud pole aidanud, võite keelduda värskenduse installimisest ja töötamisest värskendatud süsteemis. Selleks peate alla laadima utiliidi "Wushowhide.Diagcab "käivitage see. Avate akna pealdisega "Kuva või peida värskendus". Valige "lisaks" ja eemaldage rist punktist "rakendage automaatselt parandusi".
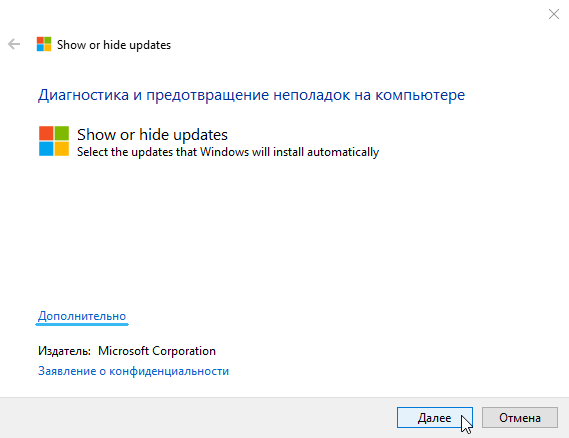
Mõni aeg pärast programmi OS -i skoorimist klõpsake nuppu "Peida värskendused" ja leidke avanenud loendist probleemipõhine värskendus. Programm salvestab teid tüütu värskenduse eest ja võimaldab teil Windowsi käivitada isegi ilma selleta.
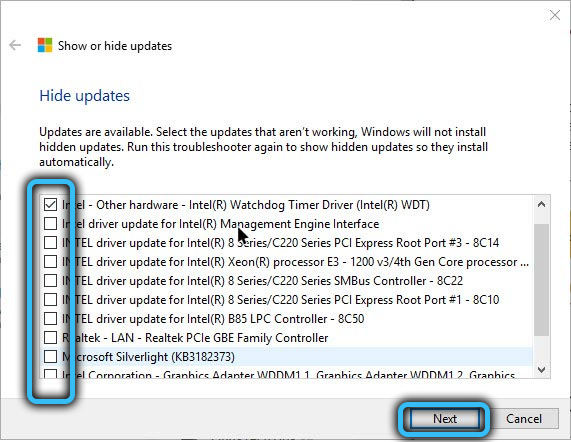
Kas viga 0x800F020B tekitas teie arvutis? Kuidas teil õnnestus seda parandada? Jagage oma kogemusi kommentaarides.
- « Vigade likvideerimise meetodid 2148204812
- 5 tõhusad meetodit rakenduse tõrke parandamiseks 0xe0434352 Windows 10/11 »

