Vea parandamise meetodid 0x800F081F Windowsi värskendamisel

- 1597
- 260
- Tyrone Beer Jr.
Kogenud Windows OS -i kasutajad ei ole harjunud mitmesuguste vigade ja ebaõnnestumiste tekkimiseks selle opsüsteemi töös. Igal uuel väljaandel on palju vigu, mis on kiireloomulise tarkvarakoodi tulemus. Mida vanem on süsteem, seda rohkem probleeme ja „tosin” on selles osas kõige soovituslikum näide. Isegi sagedasi kumulatiivseid värskendusi ei salvestata, mis on mõeldud opsüsteemi komponentide aukude lappimiseks.

Windows 10 kasutajad olid sellega selgelt õnnelikud, kuna isegi vigade kõrvaldamiseks mõeldud värskenduste vastuvõtmine ja installimine põhjustab probleeme. Tavaliselt on sellistel vigadel kood 0x800f081f, millele on lisatud tekst, selgitades probleemi üksikasju.
Enamikul juhtudel ei luba viga 0x800F081F värskendust, käivitamisel on protseduur kangekaelselt katkestatud. Täpselt sama kood on iseloomulik pisut teistsugusele probleemile, mis tekib paketi installimisel .Netoraamistik 3.5. Viimasel juhul on selle kõrvaldamise ebaõnnestumise ja meetodite põhjus erinev.
Milline viga on 0x800F081F, selle ilmumise põhjused
Enamikul juhtudel viib Windowsi värskendamisel rike 0x800F081F koodiga kumulatiivsete pakettide installimise võimatuseni, samas kui selle vea sagedased tagajärjed on Windowsi keskkonnas töötamisel mitmesugused probleemid ja mõnikord arvuti külmutamine. Probleem on iseloomulik 64-bitiste protsessoritega arvutile.
Ülaltoodud vea võimalikud põhjused:
- rikutud süsteemifailid, sealhulgas Windowsi värskenduskeskuse seostamine;
- konfliktide esinemine värske plaastri ja varem väljakujunenud APD -de vahel;
- tulemüüri või viirusetõrjeprogrammi blokeerimise tõttu värskenduste tavapärase installimise võimatuse;
- Kumulatiivsete värskenduste installimise ajal ilmneb tõrge.
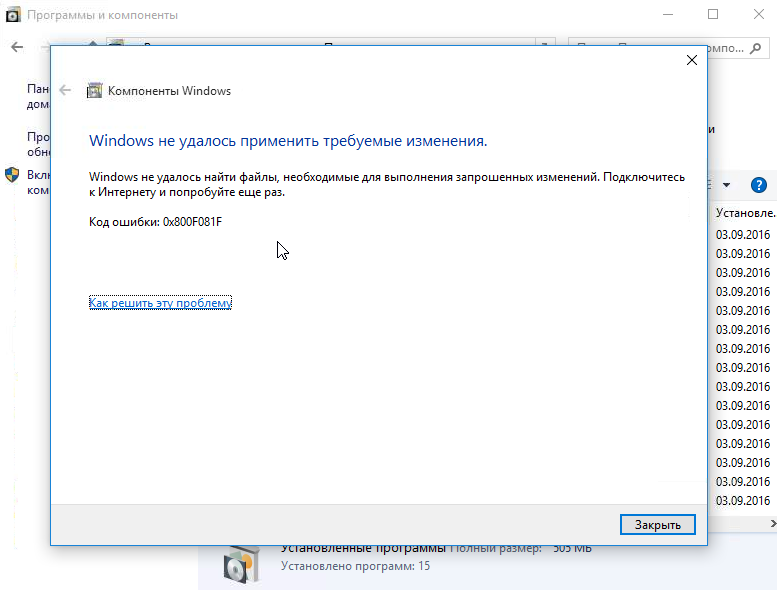
Mõnel juhul ilmub veateate toimepanija 0x800F081F .Netoraamistik. Kui värskendused ei möödu selle komponendi selle komponendi ebaõige töö tõttu, võite proovida paketi autonoomset installijat kasutada uuesti installimiseks .Neto-.
Kas sellest veast on võimalik vabaneda, tagastades operatsioonisüsteemi komponentide automaatse värskendamise protsessi normaalsuunasse, kasutamata dramaatilisi mõõtmeid nagu Window? Jah, ja konkreetne lahendus (ja mitte üks) sõltub sõnumi ilmumise põhjusest koodiga 0x800f081f.
Uuenduste installimisega seotud probleemide lahendamine
Operatsioonisüsteemil enda koostises on mitu vahendit, et diagnoosida probleem ja sellest lahti saada. Kolmanda osapoole arendajate jaoks on sarnased tööriistad. Lisaks juba kirjeldatud vigadest vabanemise meetoditele saab ja tuleks läbi viia ka mitmeid ennetavaid meetmeid:
- Kontrollige arvutit viiruste ja spioonitarkvara olemasolu kohta;
- Uuendage seadmeid draiverid;
- Puhastage registrit spetsiaalsete kommunaalteenuste abil.
Kuid kõigepealt peaksite Windows 10 -s rakendama ühte kõige tõhusamat viisi vea parandamiseks 0x800F081F, sõltuvalt selle põhjustatud põhjusest.
Süsteemifailide taastamine
Alustame täieliku vahenditega, mis on osa Windowsi OS -ist. Kui värskenduste installimise ajal tekkinud tõrke põhjus oli opsüsteemi ühe komponendi kahjustamine (sõltumata sellest, mis selleni viis: viiruse või arvuti kasutaja tegevus, konflikt tarkvara tasemel), teie) saab proovida kasutada standardset Windowsi tööriista. Me räägime süsteemi faili kontrollija utiliidist, mis on võimeline kontrollima otsingu- ja installiprotseduuriga seotud oluliste süsteemifailide terviklikkust ning taastage need, kui kahjustused on tuvastatud.
Kuidas parandada viga 0x800F081F vea Windows 10 -s SFC abil:
- Me läheme konsooli “Perform” (Win+R Keys kombinatsioon);
- Käsurida käivitame CMD kirjutamise teel;
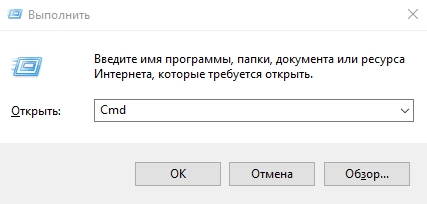
- Pärast otsingutulemuste ilmumist klõpsake utiliidi nimel ja ilmuva kontekstimenüü juures asuva parema hiirenupuga valige "Administraatori nimel käivitamine";
- Terminaana aknas kogume käsu "SFC/ SCANNOW", kinnitage sisestus, vajutades;
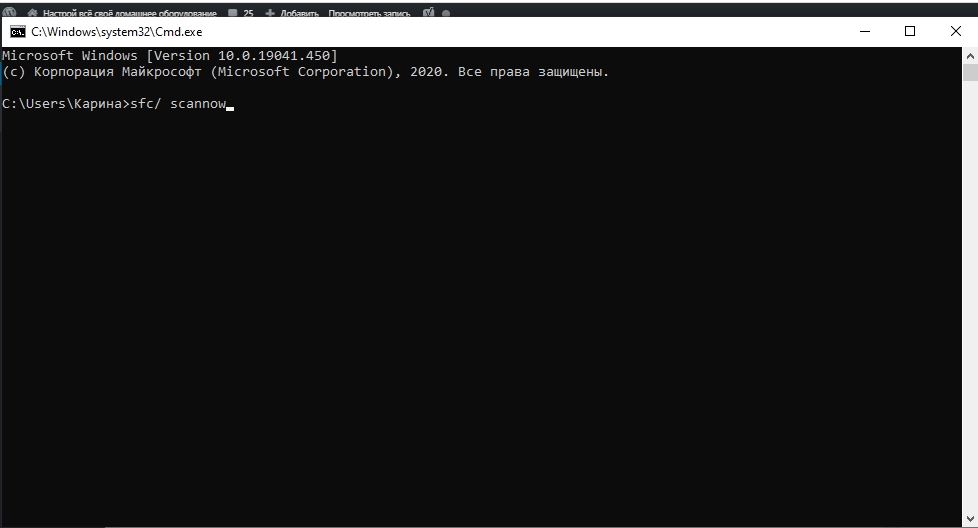
- Ootame skannimisprotseduuri lõppu, mis võib võtta kuni kümneid minuteid või rohkem, kui leitakse kahjustatud komponendid ja utiliit proovib neid taastada;
- Programmi tulemusi saab analüüsida nii otse terminali aknas kui ka aruandefailis, mis näitab süsteemifailide skannimis-/taastamisprotsessi üksikasju;
- taaskäivitame arvuti ja kontrollime, kas probleem püsib või lahendasime selle.
Kui SFC skaneerimine kahjustatud komponendiga ei andnud tulemusi, võite proovida rakendada alternatiivset tööriista - utiliiti DEM -i skannimiseks ja taastamiseks Windowsi süsteemi komponentide jaoks, mis alates versioonist 8.1 on osa opsüsteemi installipaketist.
Toimingute algoritm:
- Me läheme konsooli “Perform” (Win+R Keys kombinatsioon);
- Käsurida käivitame CMD kirjutamise teel;
- Pärast otsingutulemuste ilmumist klõpsake utiliidi nimel ja ilmuva kontekstimenüü juures asuva parema hiirenupuga valige "Administraatori nimel käivitamine";
- Terminaaknasse kirjutame käsu:
Lammutama.Exe /online /puhastus-etapp /restare-tervise
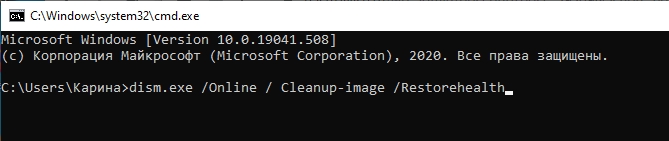
- Kui mingil põhjusel pole utiliiti, võite kasutada oma OS-i versiooni installifailidega DVD-ketta või mälupulk ja käsk valida:
Lammutama.Exe /veebis /puhastus-ese /restare-tervise

- Siin tee C: remondiource tuleks asendada sellega, mis on teie allikale iseloomulik installifailidega;
- Oodake skannimis-/taastamisprotsessi lõpetamist ja taaskäivitage arvuti.
Jääb uuesti alustada pikendamisprotseduuri, et veenduda, et vea ilmnemine on lahendatud. Kui see pole nii, ja mõlema täisolulise teenuse kasutamine kahjustatud süsteemifailide taastamiseks ei aidanud, liigume edasi.
Lülitage viirusetõrjeprogrammi välja tulemüür
Ehitatud tulemüüris saab harva selliste probleemide allikaks, kuid sarnased kaitsevahendid kolmanda osapoole arendajate vastu, sealhulgas viirusetõrjetarkvara, blokeerivad sageli värskenduste installimist (nende toiminguid nimetatakse valeoperatsioonideks). Fakt on see, et sellised programmid kasutavad spetsiaalseid algoritme, et ennustada, kui ohtlik see või teine toiming on. Need algoritmid on universaalsed ja ei keskendu konkreetsele koodile. Seetõttu töötavad nad sageli täiesti turvalise tarkvara osas - mitmeid olulisi kriteeriume on piisavalt kokkulangevust. Mõnikord kannatavad isegi Windowsi värskenduskeskuse komponendid. Kui see on Windows 10 -s koodi 0x800f081f vea põhjus, on lahendus turvatööriistade ajutine sulgemine, vähemalt samal ajal kui teie arvutis värskenduste installimine jätkub.
Kuid isegi kui te pole kindel, kas probleemi süüdlane on viirusetõrjeprogramm või tulemüür, võimaldab nende lahtiühendamine teil veenduda või ümber lükata oma eelduste õigsus.
Niisiis, Windows 10 võrguekraani toimimise väljalülitamine tegutseme plaani järgi:
- Mis tahes mugaval viisil käivitame juhtpaneeli (lihtsaim viis on nupu Start või klõpsates töölaual asuva utiliidi sildil);
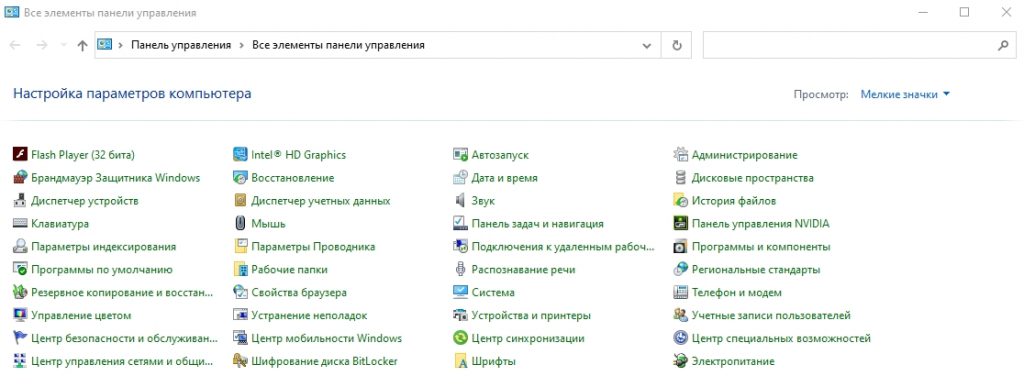
- Klõpsake vahekaarti "Brandmauer Windows";
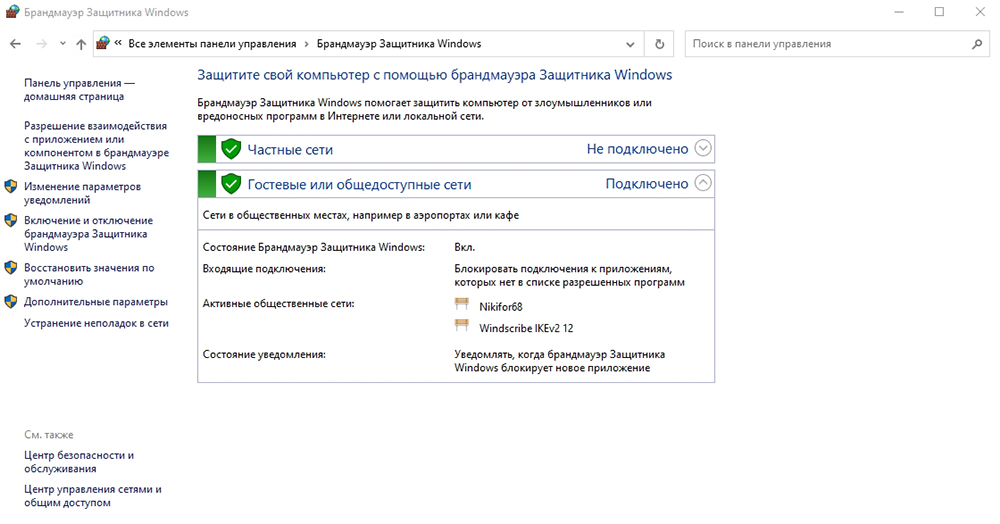
- Valib vasakul asuvas menüüs uus aken rida "sisselülitamine/tulemüüri akende keelamine";
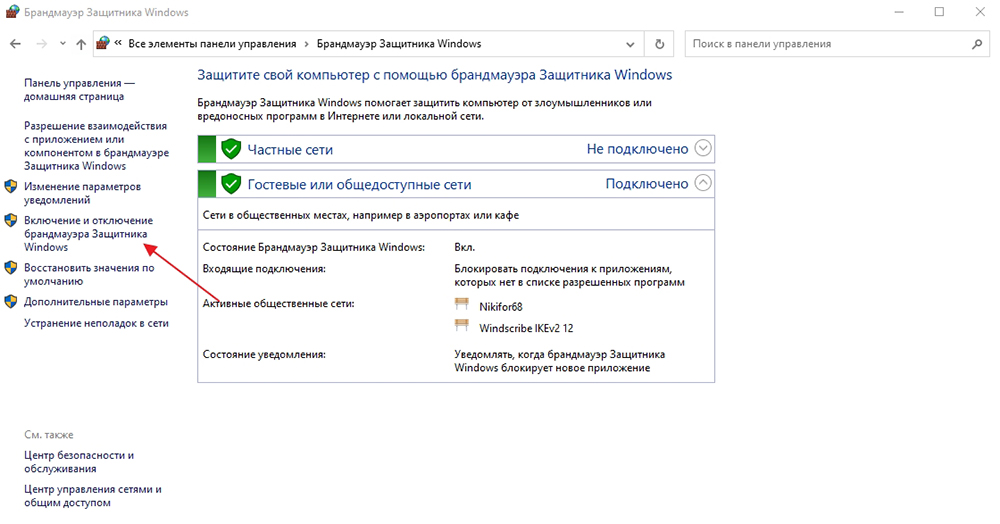
- Paigaldame valija reale "Keelake Windowsi tulemüür" kõigile võrgutüüpide süsteemis (kodu, avalik), säilitame muudatused.
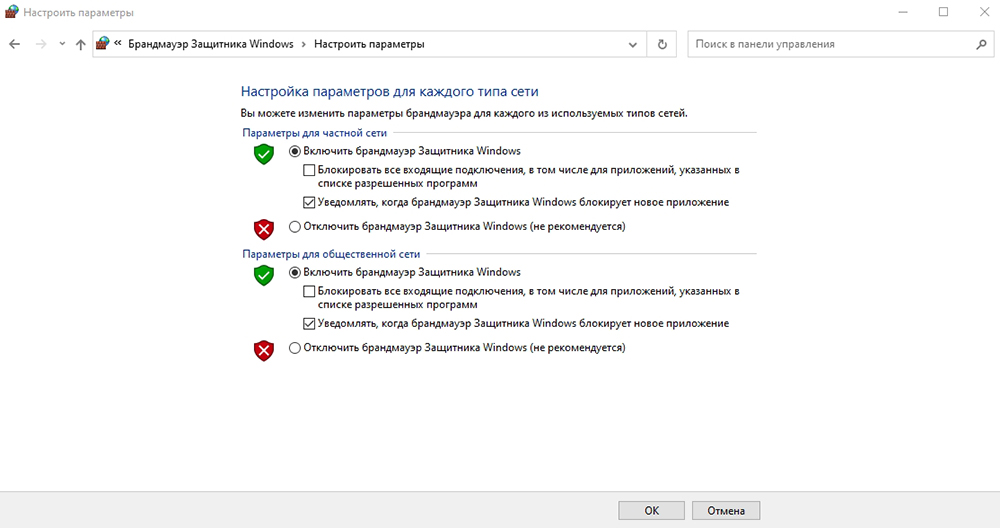
Samade toimingute tegemiseks on alternatiivne viis - käsurida käivitamiseks ja terminali meeskonna valimiseks:
Netsh AdvFirewall seadis AllProfiles'i oleku välja

Neile, kes on harjunud meeskondadega, on see meetod eelistatav ja kiirem. Pärast edukat värskendust saate tulemüüri tagastada sama meeskonnaga tööseisundisse, kuid lõpus oleva parameetriga. Või "juhtpaneeli" kaudu koos asjakohaste valijate näitusega.
Mis puutub viirusetõrjeühenduse kohta.
Windowsi värskenduste keskus
Kui viirusetõrjeprogramm ja tulemüürid ei ole seotud vea 0x800F081F ilmumisega, peate töötama Windowsi värskenduskeskusega, kuna just see teenus tegeleb opsüsteemi värskendustega.
Esimene asi, mida saate ja tuleks teha. Kaust asub tavaliselt C: \ Windowsi kataloogis. Eemaldamine on võimatu, kuni peatate Windowsi värskenduskeskuse töö "juhtpaneeli" kaudu või käsureale ülemjuhatajate nimel töötavate ülemate abil:
Netopeatus wuauserv

Mõnel juhul on selline meede tõhus. Kuid mitte alati, eriti kui põhjus on teenuse komponentide kahjustamine.
Viimasel juhul võite proovida lähtestada Windowsi värskenduskeskuse komponendid. Lihtsaim viis selleks on kasutada arendaja sobivat skripti, mille saab alla laadida ametlikult Microsofti veebisaidilt, minnes allalaadimislehele, kus meid huvitab resetwuengi fail. Laadime selle oma arvutisse, pakkime selle lahti (see on salvestatud arhiveeritud kujul) ja alustame skripti, olles varem täitnud administraatori õigused. Programm hoiatab skripti kasutamise võimalike tagajärgede eest, nõustume ja valime valiku nr 2 alusel pakutud menüüst. Pärast skripti põhiosa tööd valige viimane 17 punkt, mille järel arvuti taaskäivitatakse.
https: // www.Youtube.Com/vaata?v = -wtkykhcxri
Muude probleemi lahendamise võimaluste hulgas võime mainida ehitatud Windows 10 komponentide kasutamist - rikete kontrolliteenuseid, ehkki selle tõhusus on kasutajate sõnul üsna madal. Võite kasutada ka ebaõnnestunud värskenduse käsitsi paigaldamist.
Meil on hea meel, kui meie kommentaarides lugejad jagavad selle probleemi lahendamisel oma kogemusi.

