Vea parandamise meetodid 0x80242FFF Windows 10 -s

- 685
- 23
- Fred Carroll
Kümme kasutajat, kui proovivad installida järgmise värskenduspaketi, mille ees on tõrge 0x80240FFF, mille tõttu protsess on katkestatud.

Kuna arendaja ise kirjeldab olukorda, võivad värskenduste lõpuleviimise põhjused olla väga erinevad:
- Windowsi registri kahjustamine;
- Draiverite/programmide vale installimine;
- Spiooni/viirustarkvara tungimise tagajärjed arvutis;
- Välimus purunenud sektorite kettale.
Vea peamine tagajärg on suutmatus installida uusimaid värskendusi, mille tagajärjel süsteemi turvalisus kannatab. Lisaks on võimalik PC jõudluse vähenemine, külmutamine, aeglane reaktsioon kasutaja toimingutele ja mõnel juhul ka "sinise surmakraani" ilmumine.
Ühesõnaga rikutakse opsüsteemi normaalset jõudlust. Seetõttu kaaluge peamisi viise vea kõrvaldamiseks.
Pange värskendused kõrvale
Lihtsaim ja kõige tõhusam lahendus pole peale kõigile Windows 10 kasutajatele kättesaadavad, vaid ainult professionaalne levitamine (PRO versioon).
Värskenduste täitmise tähtajatu perioodi edasilükkamiseks tehke järgmist:
- Klõpsake vahekaarti Windowsi värskenduse sätted
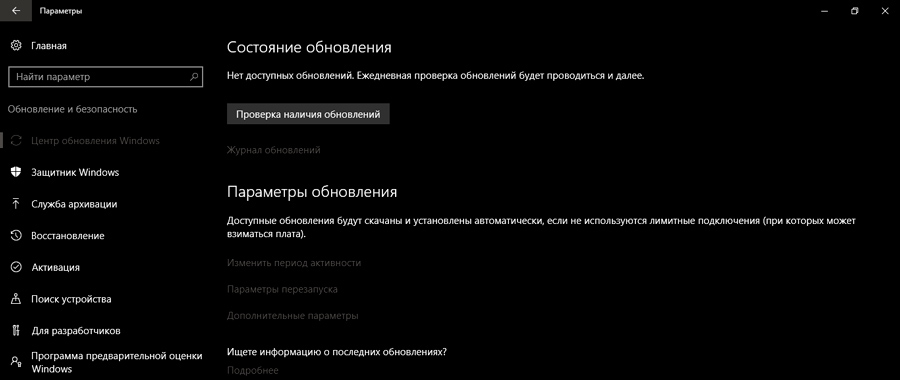
- Valige avaakna allosas punkt "täiendavad parameetrid";
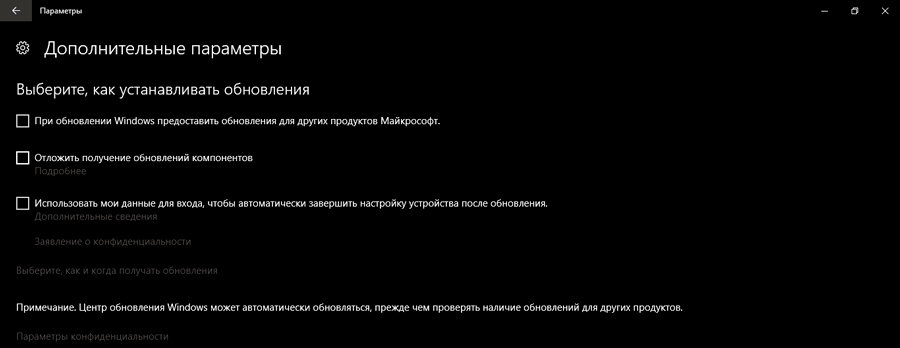
- Klõpsake üksust "Pange värskendused".
Pole midagi keerulist, kuigi OS -i ei värskendata, kuid puhtal kujul on probleem lahendamata.
Kasutage meedia loomise tööriista
Kui teil on õnnetu ja olete kümnete "kodu" versiooni omanik, pole teil võimalust värskendust edasi lükata - sellist võimalust siin ei pakuta. Kuid see ei tähenda, et viga 0x80240FFF Windows 10 te ei saa seda parandada.
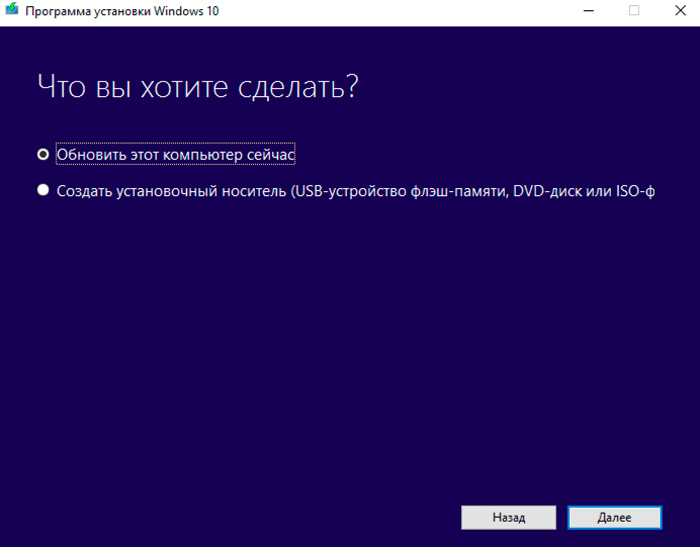
Kasutage Microsofti meediumite loomise tööriista, mis võimaldab enamasti värskendada opsüsteemi automaatses režiimis, ilma et oleks vaja luua alglaadimiskandja, lahendades sellega probleemi.
Käivitage Windowsi värskendus
Enamik akende versioone sisaldab sisseehitatud vahendeid ja utiliidi utiliid. Need, kes on nendega kokku puutunud, võivad väita, et nende kasutamise tõhusus on väike, kuid see pole ilmselgelt null, nii et võite proovida.
Niisiis, vea 0x80240FFF parandamiseks Windows 10 -s, järgige järgmisi toiminguid:
- Klõpsake vahekaardil "Seaded";
- Minge punktile "Värskendus ja turvalisus";
- Valige vahekaart "Probleemide kaotamine";
- Käivitage Windowsi uuendamise keskusega seotud segaduse kõrvaldamise utiliit.
Taaskäivitage bittide taustteenused
Üsna keeruline mõistmiseks, kuid tõhus meetod.
Selle teostamiseks järgige määratud algoritmi:
- Käivitage konsool „Perform”, kasutades Windows + R kombinatsiooni;
- Teenuste meeskond.MSC, kinnitage nuppu OK;
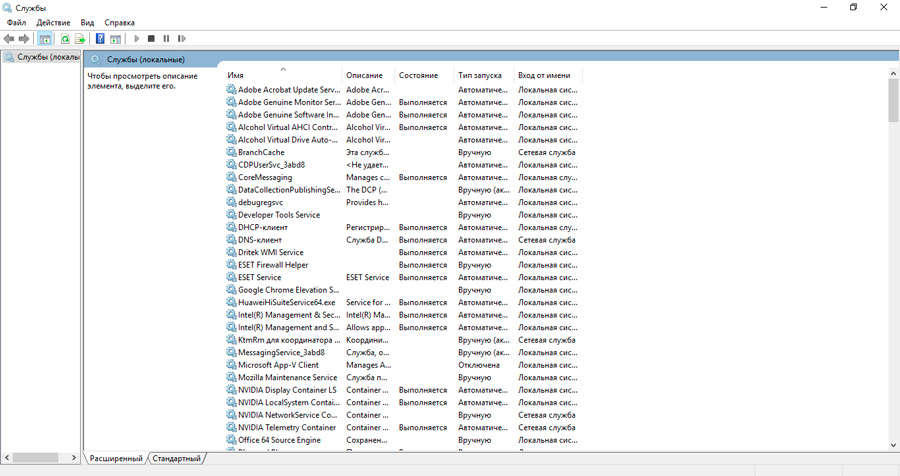
- Leidke tähelepanuta jäetud teenuste loendist "taust intellektuaalne teenus" (kui nimi "nimi" on liiga väike ja teenuste nimede lugemine on keeruline, saab seda laiendada parema piiri tõmbamisega);
- Kutsume kontekstimenüüsse parema nupuga ja selles - üksuse "atribuudid";
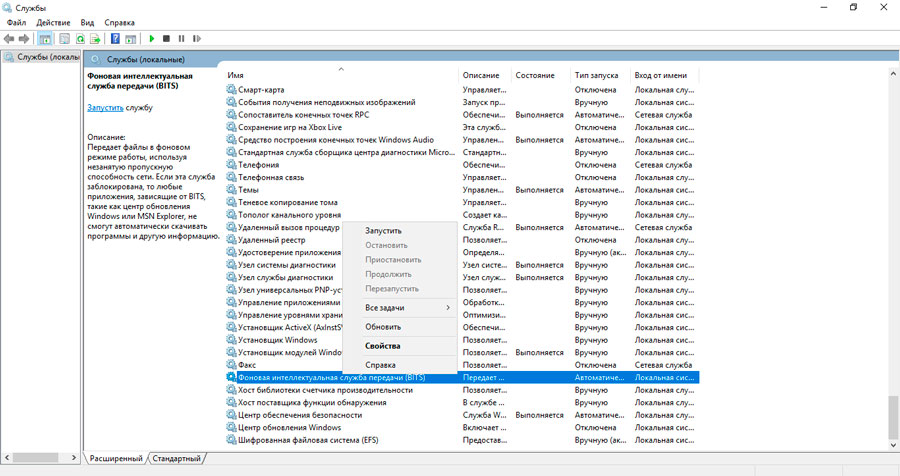
- Avatakse uus aken, milles valime vahekaardi „Üldine” (see on kõigepealt ja on vaikimisi valitud);
- Vastupidi, fraas "salvestamise tüüp" tuleb määrata väärtus "automaatne (edasilükatud käivitamine)" (vaikeväärtus - "käsitsi").
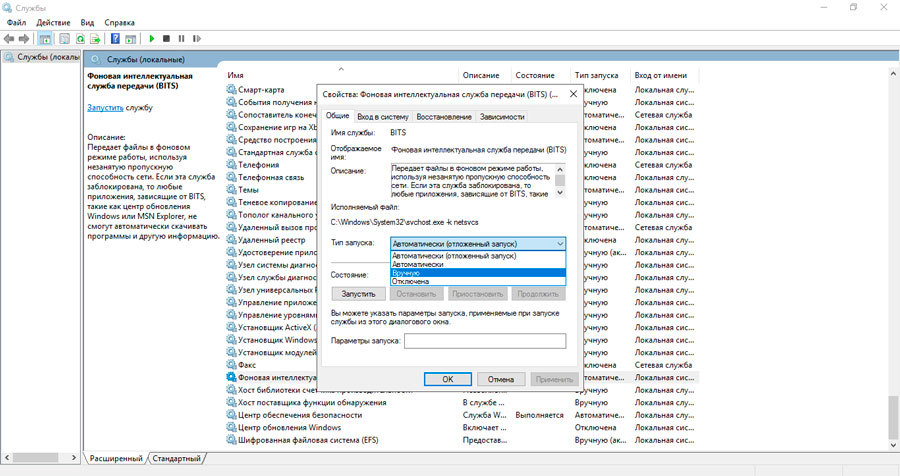
Kui isegi pärast seda viga ei kao, jätkame järgmise meetodi juurde.
Windowsi uuendus
Kutsume konsooli uuesti "Exeut" (koos administraatori õigustega), käivitage CMD käsk. Käsurida peab peatama Windowsi värskenduste teenuste, bittide, MSI installija ja krüptograafiliste protsesside rakendamise. Selleks sisestame järjekindlalt järgmised käsud, vajutades klahvi iga kord:
Netopeatus cryptsvc
Netopeatus wuauserv
Netopeatuse bitid
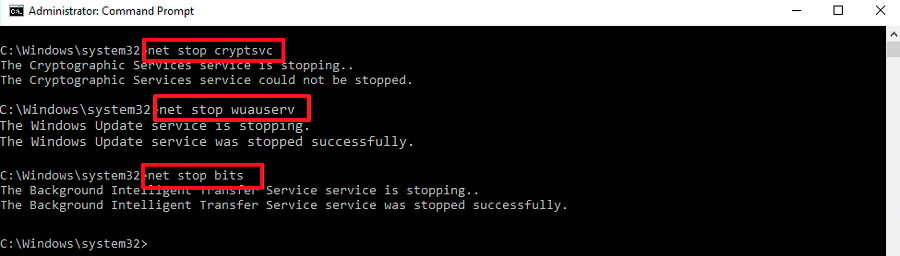
NET STOP MSISERVER
Nüüd on vaja kaks pakki ümber nimetada, täites järgmised käsud:
Ren C: \ Windows \ Softwaredistribution SoftwareDistribution.Vana
Ren C: \ Windows \ System32 \ CATROOT2 CATROOT2.Vana
Jääb kõik neli teenust sama käsurealt taaskäivitada, kui käsud on lõpetanud:
NET START CRYPTSVC
Neto algus wuauserv
NET START BITS
NET START MSISERVER
Jätame käsurea (väljapääsu), taaskäivitage Windowsi värskendused, et veenduda, et tõrge on kadunud.
Puhverserveri sätete muutmine
Kui eelmine samm osutus ebaõnnestunuks, võite proovida kasutada teist tõestatud võitlust 0x80242FFF -iga - muutke puhverserveri sätteid.
Seda tehakse OS -i brauseris ehitatud Internet Exploreris:
- Jookse vaatlejat;
- Kutsume brauseri atribuute, klõpsates paremas ülanurgas asuval käiguikoonil;
- Valige vahekaart "Ühendus";
- Klõpsake kaevamise "Võrguseadete" hiirt;
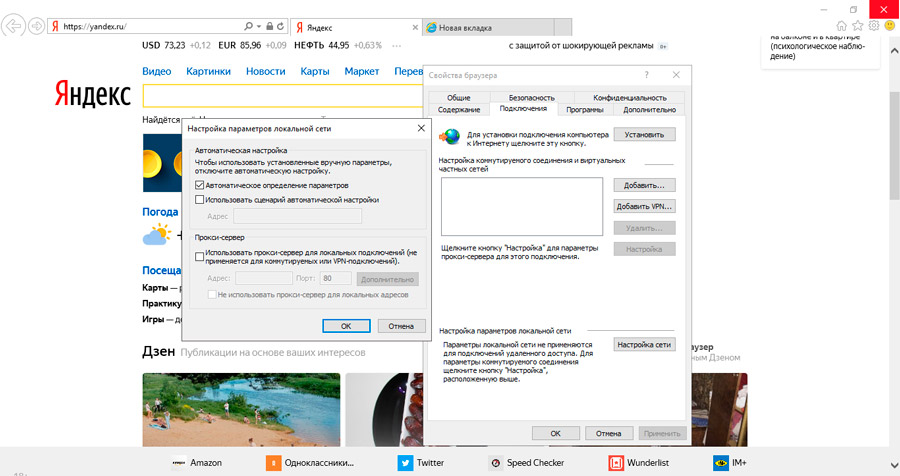
- Aken kohaliku võrgu parameetrite valimiseks avaneb, peame aktiveerima üksuse "Kasutage puhverserverit ...", pannes selle vastas oleva kontrollmärgi;
- Jäta välja välja "aadress" tühjaks, klõpsake nuppu "Lisaks";
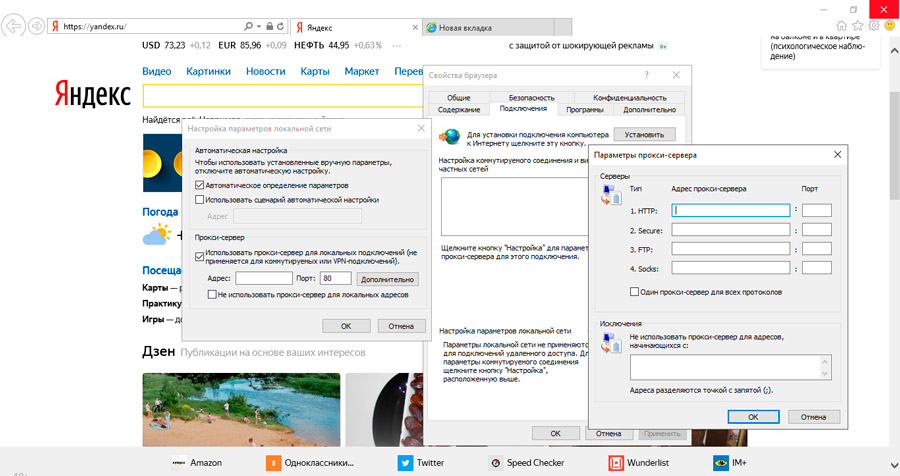
- Uues aknas jaotises "Erandid" kustutame kõik read, kinnitame kõik toimingud.
Sulgege brauser ja tehke vahemälu puhastamine:
- Käivitage konsool "Perform";
- Kogume CMD;
- Käsureal saame käsud järjestikku: Netsh winHttp lähtestamine puhverserver, net Stop wuauserv, net Start wuauuserv;
- Jätame käsurea;
- Taaskäivitage Windowsi värskendus.
Lõpuks, kui see tööriist ei aidanud, tuleks tulemüür lahti ühendada, samuti viirusetõrjetarkvara - võib -olla reageerib see süsteemi värskendamiseks nii, et tõrge ilmneb 0x80242ffff.
Kui pärast nende vahendite ajutist lahtiühendamist on värskendus edukalt lõpule viidud, tähendab see, et see oli viirusetõrje (harvemini - sisseehitatud -ininas) Windows Update teenuse teenuse töö blokeeris. Pärast edukat värskendust ärge unustage aktiveerida mõlemat kaitsevahendeid, nii et teie arvuti kaitstakse mitmesuguste eest.
Lõpuks võib vea esinemine olla tingitud VPN -teenuste kasutamisest, mis on installitud pakkujate tasandil asuvate saitide saitidest möödasõidule. Lülitage see teenus lihtsalt ajutiselt välja ja proovige värskendusi alustada.
Umbes 95%tõenäosusega võib väita, et üks loetletud meetoditest oli tõhus. Ja kuidas lahendasite veaprobleemi 0x80242FFF?
- « Mis on lihavõttepühad ja mis on peidetud Android OS erinevates versioonides
- Kuidas vabaneda reklaamist Skype'is »

