Halb mooduli teabe veaparandused

- 1706
- 485
- Mr. Salvador Ryan
Kasutajad on hiljuti silmitsi halva mooduli teabevigaga (enamasti tänapäevaste mängude alustamisel nagu PUBG ja CS: GO), eriti pärast Windows 1709 värskendamist arendajatele. Sellest ajast alates on PUBG, CS Go ja Fortnite mängijad aeg -ajalt teatanud sellest veast. Peamine põhjus on mehhanismid ja moodulid, mis on seotud mängu alustamisel teie arvutis Windowsi käitamisel. Täielik tõrketeade: "Bad_module_info programm ei tööta".

Windowsi halva mooduli teabe vea põhjus
Võite arvata, et kuna PUBG -l ja muudel mängudel on oma käivitusmoodul, pole sellel midagi pistmist erinevate raamatukogude ja Windowsi moodulitega. Kuid see töötab valesti; Iga mäng kasutab Windowsis rakendatud etteantud mehhanismi ja peamise struktuurina teostavad nad mängu käivitamise ajal oma toiminguid. Vea peamiste põhjuste hulgas:
- Sisaldas täieliku ekraaniga optimeerimise funktsiooni.
- Virtuaalse mälu väärtuste valed sätted.
- Rakenduse kokkusobimatus ja teie versioon Windowsist.
- Videokaartide või muude seadmete vananenud autojuhid.
- Valesti installitud OS -i värskendused (või nende puudumine).
- Muud ressursside intensiivsed rakendused/mängud käivitati taustal.
- Windowsi sisseehitatud mängupaneel
- BIOS -i vananenud versioon.
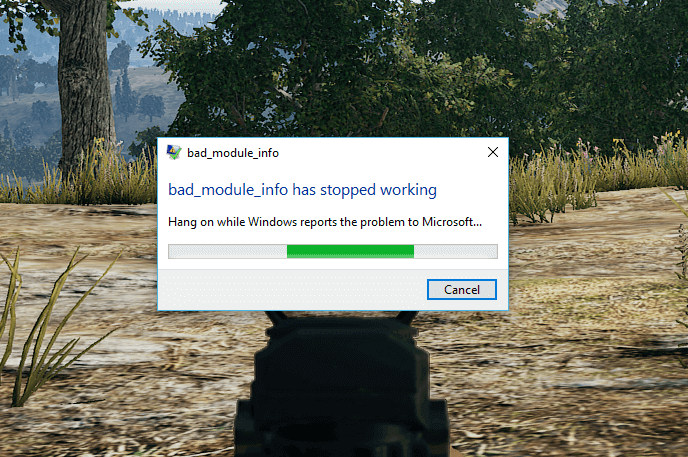
Kaaluge võimalikke meetodeid probleemi üksikasjalikumaks.
Vea kõrvaldamise meetodid
Kui näete viga Bad_Module_info, peaksite proovima oma mängu taustarežiimi paigutada.
Täiskuva optimeerimise lahtiühendamine
Windowsil on täielik Exchange optimeerimisfunktsioon, mis võimaldab operatsioonisüsteemil parandada mängu kvaliteeti ja jõudlust, kui programm töötab täisekraanirežiimis. Kuna kaasaegsed mängud on enamasti konfigureeritud täieliku ekraanirežiimi jaoks, lülitub see mehhanism sisse ja üritab seda optimeerida. Windows 1709 värskendamise asemel on palju sõnumeid, mis põhjustavad veateadet. Halva mooduli teabe parandamiseks Windows 10 -s saate täieliku ekraani optimeerimise välja lülitada ja vaadata, kas see probleemi lahendab. Pidage meeles, et selle valiku lahtiühendamine vähendab FPS -i, kuid saate vähemalt mängida.
- Klõpsake mängu sildi/programmi või käivitaja parema hiirenupuga ja valige atribuudid.
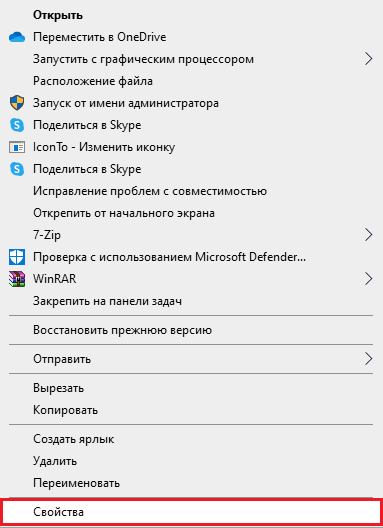
- Pärast seda valige vahekaart ühilduvus ja kontrollige suvandit "Keela täisekraanil optimeerimine". Seadke ka "käivitage see programm administraatori nimel".
- Muudatuste salvestamiseks ja väljumiseks klõpsake nuppu "Rakenda".
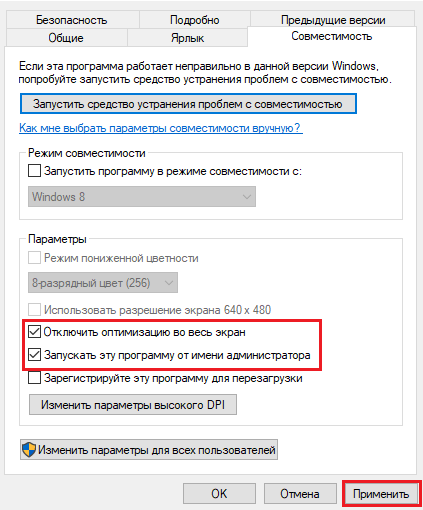
Virtuaalse mälu väärtuse muutmine
Virtuaalne mälu on füüsilise mälu laiendamine. Kui olete SSD -le installinud Windows 10 (1709), saate virtuaalse mälu muuta, et vältida tõrketeate Bad_Module_info ilmumist:
- Süsteemi atribuutide süsteemi käivitamiseks kasutage Win + Pasebreak võtmekombinatsioone.
- Vajutage vasakul küljel laiendatud süsteemi sätteid.
- Minge vahekaardile "Lisaks". Performance parameetrite avamiseks klõpsake elemendi „Performance” all “Seaded”.
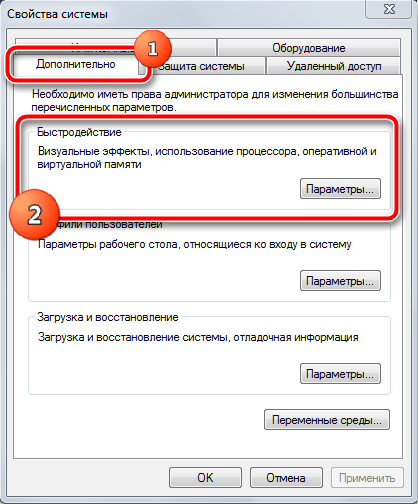
- Valige vahekaart "Lisaks" ja klõpsake nuppu "Muuda".
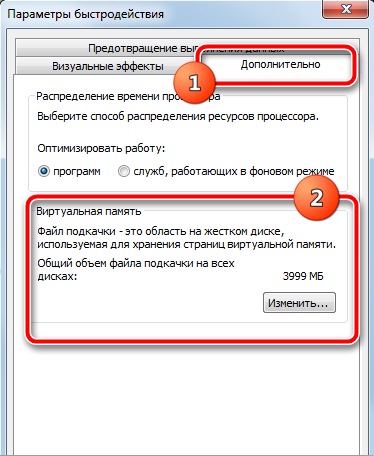
- Eemaldage ruut "Juhtige automaatselt kõigi ketaste podcasti faili suurust".
- Valige kasutaja suurus, et seada iga ketta jaoks kiikfaili õige suurus.
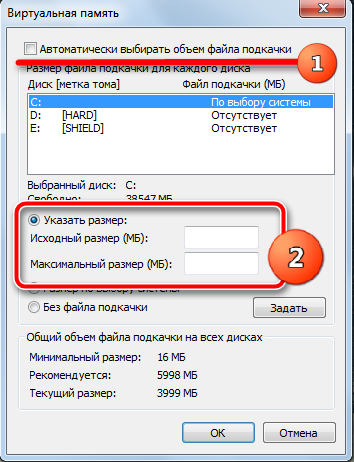
Kontrollige, kas teil õnnestus parandada halva mooduli teabe vea.
Programmide käivitamine Windows 7 või 8 ühilduvusrežiimis
Mängude ja programmide nõudmine võib olla kokkusobimatu Windows 10 Fall Creor Värskenduse (1709) uusima versiooniga ning Bad_module_info rikke kõrvaldamiseks saate programmi ühilduvuse režiimi laiendamisega lubada laienemisega koos laienemisega .exe:
- Leidke fail .Teie ennekuulmatu rakenduse exe ja klõpsake sellel hiire parema nupuga. Valige "Atribuudid".
- Minge vahekaardile "Ühilduvus". Seadke siin "Käivitage see programm kombinatitavuse režiimis". Seejärel valige menüü Drown -i menüüst Windows 7.
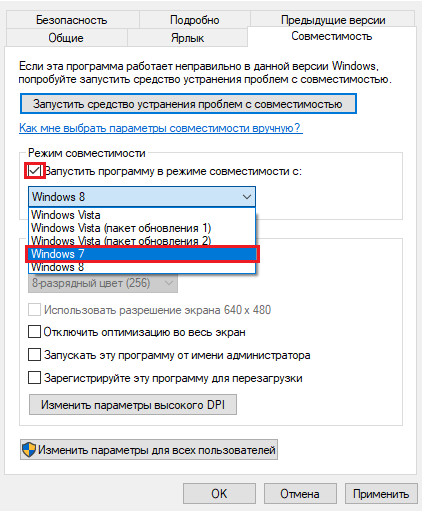
- Klõpsake nuppu "Muutke kõrge DPI parameetreid", määrake "Eemalda skaleerimisrežiim" ja valige "Süsteem (laiendatud)" Drop -down loendist ". Klõpsake nuppu OK.
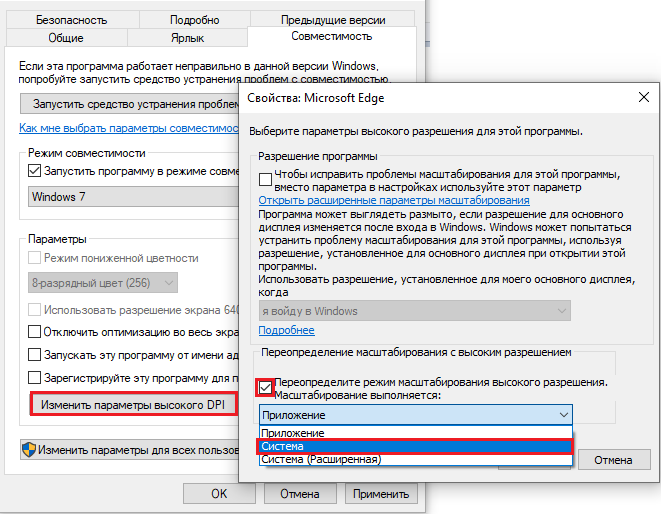
- Mark "käivitage see programm administraatori nimel".
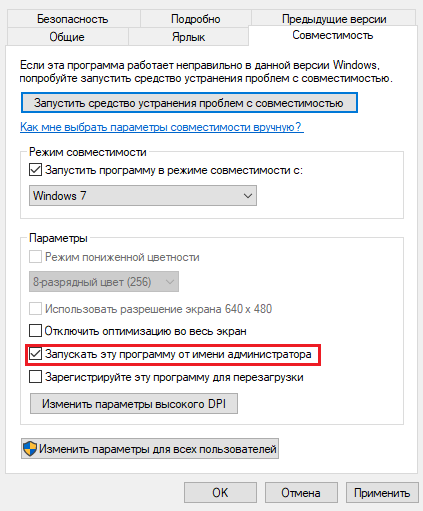
- Klõpsake nuppu "Rakenda" ja nupp OK.
Draiverite värskendamine videokaardi jaoks
Võib -olla peatub mooduli töö, kuna kasutate valesid seadmeid või need on vananenud. Kui see on vea allikas, peate värskendama kõiki draivereid ja vaatama, kas see probleemi lahendab. Saate seda käsitsi teha. Vajutage Win+X ja valige seadmehaldur. Laiendage aknas avatud video -adapter haru, leidke ja kahekordistage oma videokaart kaks korda. Valige aknas vahekaart Draiver ja klõpsake nuppu "Uuendage draiverit". Seejärel kutsutakse teid valima automaatse või käsitsi installimise (valige automaatne), oodake skannimise ja installimise lõppu, seejärel taaskäivitage arvuti.
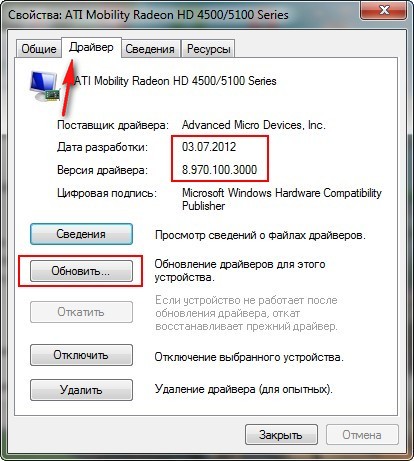
Windowsi uuendus
Lisaks teistele ettevõtetele tunnistasid PUBG arendajad ametlikult veateadet ja ütlesid ka, et see pole ainus mäng, mille Windows 1709 värskendas. PUBG sõnul:
Avaldamise ajal ei olnud olukorra jaoks võimalikke lahendusi. Seda tõrke nägi kiiresti Microsofti insenerid, kes hiljem veateate parandamiseks välja andsid mitu tarkvarauuendust. Pärast Microsofti värskendas PUBG mängu ka probleemi lahendamiseks ja veenduge, et seda tulevikus ei juhtuks.
Seega, kui olete selle tõrkega silmitsi seisnud, tähendab see tõenäoliselt, et te pole Windowsi uusimat versiooni installinud. Sel juhul soovitame Windowsi võimalikult kiiresti värskendada, kasutades allolevaid samme:
- Vajutage Windows+S, sisestage dialoogiboksi "Värskendage" ja avage rakendus "Seaded".
- Valige suvand "Kontrollige värskenduste saadavust ja lubage Windowsi värskendamine". Enne jätkamist veenduge, et teil oleks aktiivne Interneti -ühendus.
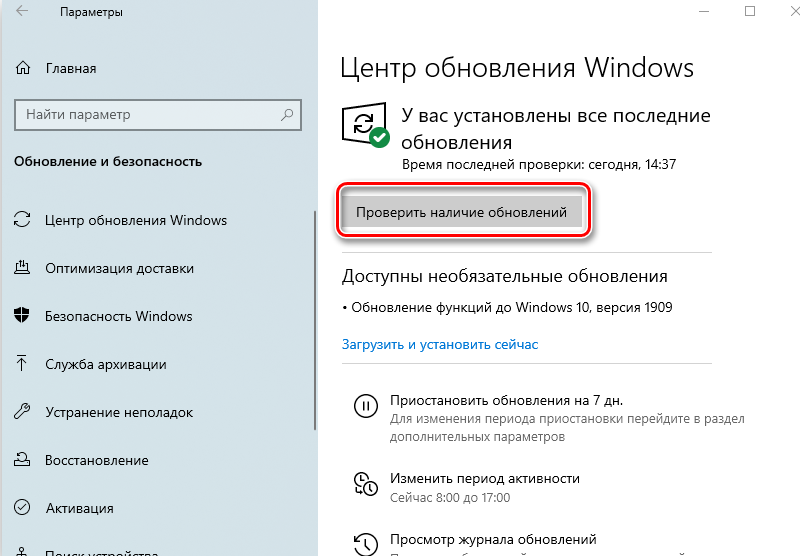
- Pärast värskenduse installimist taaskäivitage arvuti ja käivitage mäng või rakendus uuesti, milles tekkis viga.
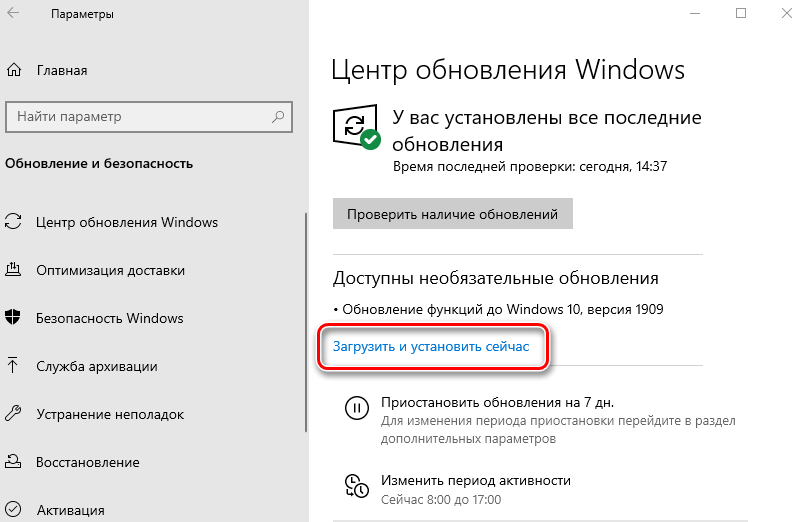
Lisaks Windowsile veenduge, et oleksite installinud mängu/rakenduse uusima versiooni.
Mängupaneeli ühendamine
Mängupaneel on uus funktsioon, mis ilmus uusimates Windows 10 värskendustes. See avastab käivitatud mängu automaatselt ja avab ekraani alumise osa keskel oleva mängupaneeli ning võimaldab teil mängude salvestada, jäädvustada või eemaldada. Juurdepääsu konsoolile saab hõlpsasti mängus, klõpsates Windows+G, kui mängite mis tahes mängu Xboxi rakenduses või väljaspool seda. Mängijate praktika näitas, et mängupaneel põhjustab sageli mitmeid vigu ja raskendab mängu tööd. Võite proovida selle välja lülitada ja vaadata, kas see aitab. Kui see teie puhul see ei aita, saate alati paneeli uuesti sisse lülitada.
Uusimates Microsofti värskendustes andis Windows välja funktsiooni nimega "Game Panel", mis võimaldab kasutajatel mängude mängimisel oma protsessi salvestada. See on väga kasulik funktsioon, mis muutub mugavaks, kuna te ei pea mängust lahkuma ega lubama kolmanda osaprogrammide seansi salvestada. Selle asemel algab mängupaneel automaatselt, kui mängite mõnda mängu, ja võimaldab teil kasutada tööriistu kuumade klahvide abil. GameBarpresenceWriter käivitatav - see on mänguriba funktsionaalsuse täitmise protsess. Mängupaneelile pääsete hõlpsalt juurde, kui mängite mis tahes mängu, klõpsates Windowsi + G. See sisaldab parameetreid, mis võimaldavad teil ekraani pildistada, oma mängu salvestada või Xboxi rakenduse kiiresti käivitada.
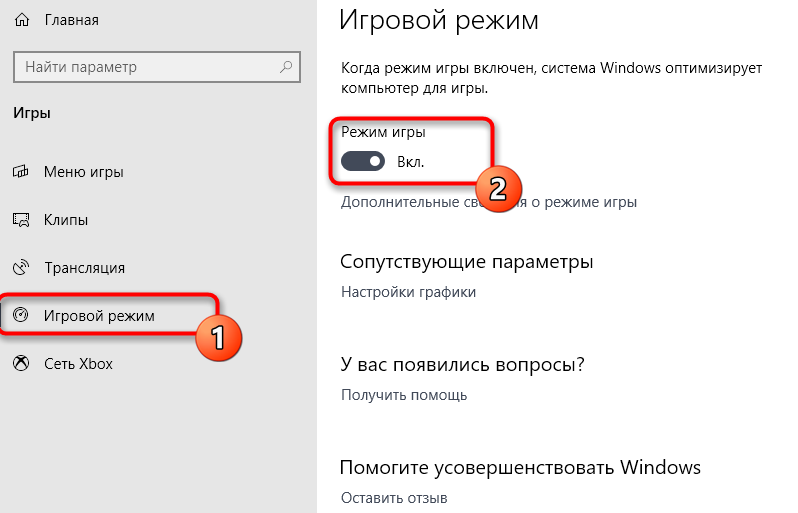
Siiski oli palju kasutajaid, kes teatasid, et see rakendus põhjustas CPU või mälu ebanormaalse kasutamise, kui alustada oma arvutites mängu. Lisaks oli juhtum ka siis, kui tekkis tõrge, kuna mänguriba failid polnud süsteemis kasutamiseks saadaval. Välja arvatud vigu, oli tõsiseid juhtumeid, kui inimesed ei saanud mängu paneeli käivitamist välja lülitada. Samuti tuleb märkida, et mõned Xboxi mängud sõltuvad sujuva töö jaoks mängust DVR. Kui lülitate selle välja, võivad nad töötada ebastabiilselt ja põhjustada ettenägematuid vigu. Kui nad seda teevad, saate muudatused alati sama meetodi abil tühistada.
Mängupaneeli ühendamine Xboxi rakenduses
Mängupaneel on kõigepealt teie Windowsis oleva Xboxi rakenduse funktsioon. Esiteks proovime mängupaneeli keelata otse Xboxi rakendusest ja vaadata, kas sellel on mingit väärtust. Kui see ei toimi, kaalume võimalust Xbox DVR -i või mängupaneeli ühendamiseks registri abil lahti ühendada.
- Vajutage Windows+S, sisestage dialoogiboksis Xbox ja avage rakendus.
- Klõpsake ekraani vasakus alanurgas oleval ikoonil "Seaded". Valige vahekaartide loendist nüüd "Game DVR" ja eemaldage lipp "Kirjutage mängu klipid ja ekraanipildid, kasutades mängu DVR -i".
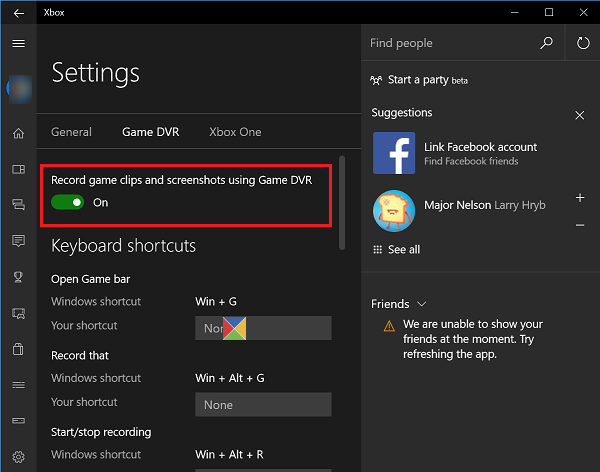
- Laadige arvuti uuesti nii, et muudatused jõustuksid ja kontrollige, kas see probleem on lahendatud.
Seadete kasutamise lahtiühendamine
Kui te ei saa ikkagi funktsioone kahe ülaltoodud lahenduse abil välja lülitada, võime proovida selle teie vaikeseadete rakenduse abil välja lülitada. Pange tähele, et see funktsioon lisati seadetesse pärast arendajate värskendamist. Kui teil seda versiooni pole, ei saa te allpool määratletud otsust täita.
- Vajutage Windows+S, sisestage dialoogiboksis "Seaded" ja klõpsake nuppu Enter.
- Klõpsake seadetes "Games" ja valige "Mängupaneel", kasutades navigeerimispaneeli ekraani paremal küljel.
- Eemaldage mänguklipid välja, ekraanipildid ja ringhääling mängupaneeli abil ”.
Laadige arvuti uuesti ja kontrollige, kas probleem on lahendatud.
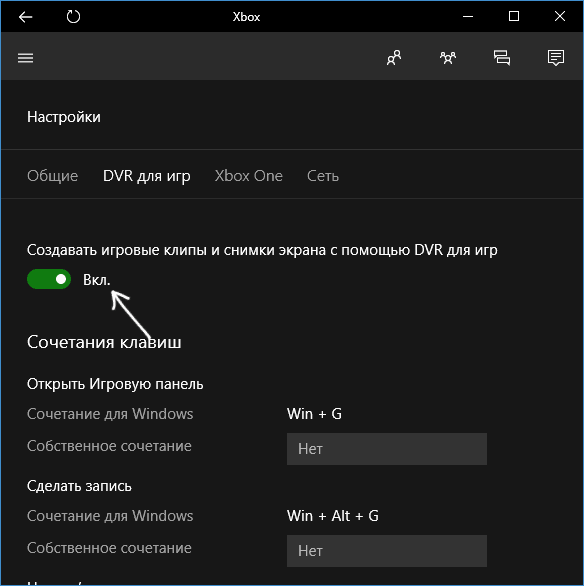
Mängupaneeli lahtiühendamine pop -up -sätete abil
Kui kustutasite Xboxi rakenduse arvutist, ei pruugi te seadeid muuta ja mängupaneeli välja lülitada, nagu eespool kirjeldatud. Sel juhul on parandus üsna lihtne; Lülitame mänguriba alguse, kui käivitate mängu oma seadete abil.
- Las mänguriba ilmub teie arvutis iga kord, kui mängu käivitate, ja kui mitte, klõpsake selle käivitamiseks Windows+G.
- Pärast mängupaneeli käivitamist klõpsake paneeli paremal küljel asuval ikoonil "Seaded".
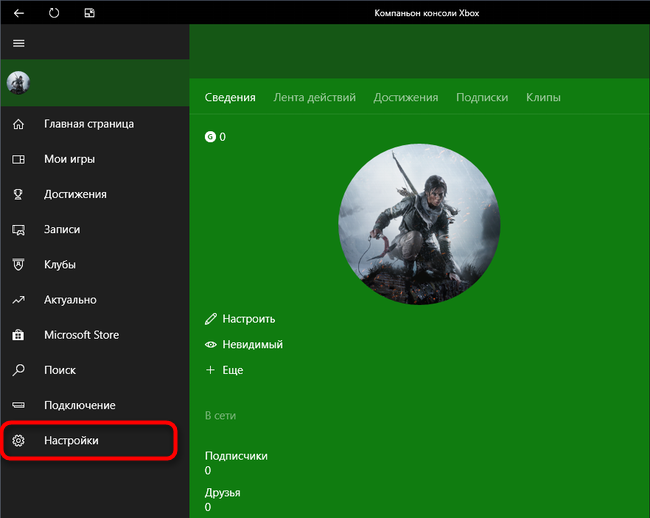
- Eemaldage kõik järgmised valikud:
- "Avage mängupaneel, kui kasutate (Xbox) kontrolleril".
- "Näidake mängupaneeli, kui mängin täis ekraaniga mänge, mida Microsoft kontrollis".
- "Pidage seda meeles kui mängu".
- Pärast vajalike muudatuste tegemist taaskäivitage arvuti ja kontrollige, kas see probleem on lahendatud.
On ka muid lahendusi, näiteks Xboxi rakenduse eemaldamine, GameBarpresensenceWriter käivitamine.EXE administraatori õigustega või muutvate registrifailidega. Mõnel juhul töötavad nad, kuid teistel süvendavad probleemi.
BIOS -i värskendamine
BIOS dešifreeritud kui põhisisendi/väljundsüsteem. See ühendab teie arvuti komponendid opsüsteemiga. Aegunud BIOS võib põhjustada vigu ja talitlushäireid, sealhulgas mängu ajal, näiteks "Bad_Module_info". BIOS on väga väikesed programmid kuni 16 MB. Kaasaegsel BIOSil on kasutajaliides, mida tavaliselt nimetatakse seadistus utiliidi, kus kasutaja saab konfigureerida paljusid seadme parameetreid. Sülearvutite või tahvelarvutite puhul puutute sageli kokku lihtsustatud BIOS -versioonidega, milles kasutaja saab seada ainult aega ja paar muud asja, näiteks laadimisprotseduur. Täiustatud emaplaatidel, sarnaselt lauaarvutitesse installitud, pakub BIOS palju võimalusi, sealhulgas meetodeid protsessori kella või pinge seadistamiseks, eraldatud mälu protsessori ja graafilise protsessori vahel, RAM -i viivitused jne. D.
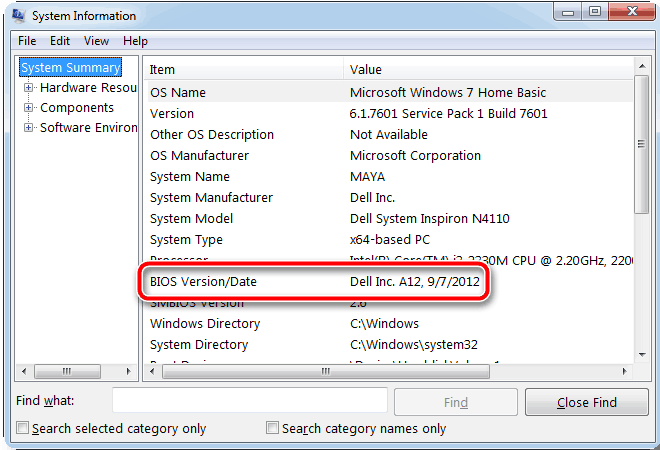
Laiendatud BIOS -i seadistamine võib olla ohtlik, kui kasutaja ei tea, mida iga parameeter teeb, ja seab ebaregulaarsed väärtused, kuna süsteemi komponentidel on installimismeetodi piirangud. Näiteks võib väga kõrgsagedusega protsessorile pöördumine põhjustada selle ülekuumenemise, mis viib arvuti lõputu taaskäivituseni. Veendumaks, et olete ohutu, konfigureerige BIOS -i parameetrid alles pärast oma süsteemi juhendamisega tutvumist ja veenduge, et teate installitud riistvarakomponentide võimalusi.
Teine ülesanne, millega BIOS silmitsi seisab. Selleks on sellel väike kogus energiast sõltuv CMOS -mälu, mida toidab aku. Mõiste CMOS tähendab täiendavat metalli oksiidide kaupa, mis tähistab selle mälukiibi valmistamiseks kasutatavat tehnoloogilist protsessi. CMOS -arvutite osas on see mälu mikrolülitus, mis sisaldab arvuti sätteid. Kui CMOS -i mälukiibi aku tühjendatakse ja ei saa enam energiat tarnida, kasutab BIOS sisseehitatud vaikeseadeid, mitte installitud kasutaja sätteid.
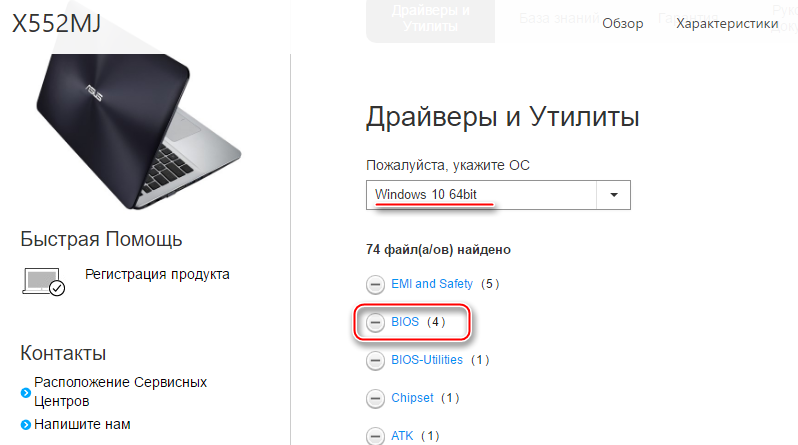
Kõige olulisem ülesanne, mille BIOS peaks lahendama. See tähendab, et kui teie BIOS on sisse lülitatud, käivitatakse esimene programm. Selle ülesanne on käivitada jahutid, kontrollida energiataset, teha mitu kiiret testi, mis hindavad süsteemi seadme tööt, laadige draiverid ja käivitage opsüsteemi laadimisprotsess. Kui selle protsessi ajal toimub tõrge, kuvab BIOS teade, mis on teile viga. Alloleval ekraanipildil näete võimaliku vea näidet. Kui see mälukiip ebaõnnestub, ei saa BIOS -i laadida ja emaplaadi ei saa kasutada. Seetõttu kasutavad emaplaadi tootjad kahe-biosüsteemi oma tänapäevastel emaplaatidel. Double BIOS tähendab, et BIOS -i säilitamiseks on ette nähtud kaks kiipi: üks peamise BIOS -i jaoks ja teine varukoopia jaoks. Kui peamine BIOS -kiip ebaõnnestub, pakutakse teile arvuti taaskäivitamist ja BIOS -i reservi kiipi kasutatakse BIOS -i allalaadimiseks vaikeseadetega.
UEFI tähendab ühtset laiendatavat püsivara liidest ja võite seda pidada kaasaegse ja võimsama BIOS -iga. Ta mängib sama rolli kui traditsioonilised BIOS -i, kuid sisaldab rohkem funktsioone, näiteks krüptograafia või kaugdiagnostika ja arvuti remont, isegi kui opsüsteemi pole installitud. Seda tüüpi bios leiutas Intel ja see ilmus esmakordselt 2005. aastal. UEFI sai populaarseks pärast Windows 8 opsüsteemi käivitamist, kuna see oli esimene Microsofti opsüsteem, mis pakkus oma tuge. Nagu tavalises BIOS -is, konfigureerib UEFI kasutatud emaplaadi tootja. UEFI BIOS -i tahvelarvutites ja sülearvutites kuvatakse mitu seadet parameetreid.
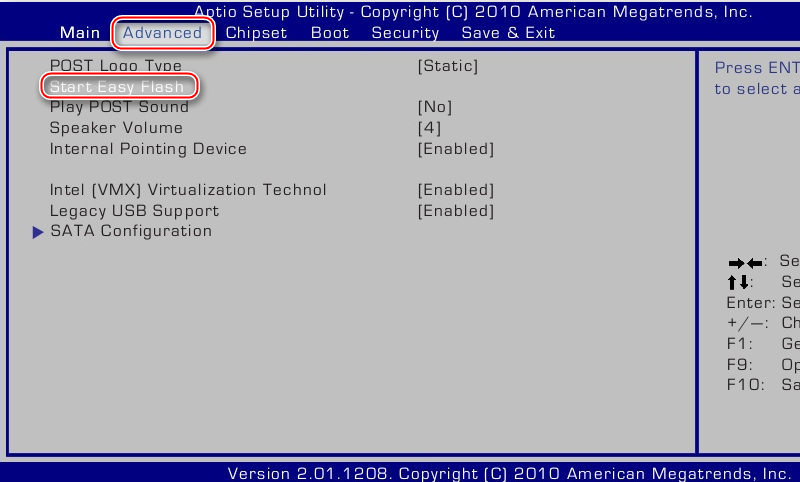
BIOS on mis tahes arvuti või seadme põhikomponent ning teadmised selle kasutamisest võivad pakkuda suuremat paindlikkust ja mõned eelised jõudluses. Teadlikud kasutajad ja IT -spetsialistid saavad kasutada BIOS -i arvutitest ja seadmetest maksimaalse jõudluse pigistamiseks. Kui te pole suur ekspert, on see normaalne. BIOS -i vaikimisi sätted vastavad tavaliselt tavakasutaja vajadustele ja teie süsteem töötab normaalselt, isegi kui te ei kasuta selle sätteid. BIOS -i värskendamiseks võite minna oma emaplaadi tehnilise toe veebisaidile ja sellest viimase värskenduse alla laadida. Pärast seda installige lihtsalt värskendus arvutisse ja vaadake, kas see probleemi lahendab. BIOS -i värskenduse installimise protsess võib erineda sõltuvalt sellest, millist emaplaadi kasutate. Kui teete midagi valesti, võivad sellel olla ootamatud tagajärjed, nii et tehke kõik hoolikalt. Võib -olla vajate BIOS -i värskendamisel tehnilise spetsialisti abi.
PC uuesti laadimine ja taastamine
Arvutiseadete lähtestamine aitab teil tehtud muudatusi tühistada (eriti kõik teie seatud värskendused), mis võivad põhjustada viga BAD_MODULE_INFO. Kuid ärge muretsege, see ei põhjusta kõigi teie isiklike failide ja andmete kaotamist. Siit saate teada, kuidas saate arvuti taaskäivitada:
- Vajutage ekraani vasakus alanurgas nuppu "Start" ja vajutage toitenuppu. Seejärel vajutage ja hoidke klaviatuuril SHIFT ja klõpsake nuppu "Reload".
- Valige probleemide kaotamine.
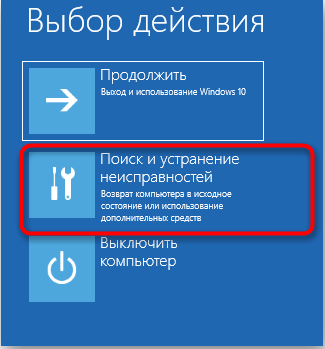
- Valige "Lähtestage see arvuti".
- Valige "Salvesta minu faile". Teie arvuti taaskäivitab. See valik kustutab teie rakendused. Pärast arvuti taaskäivitamist peate need uuesti installima.
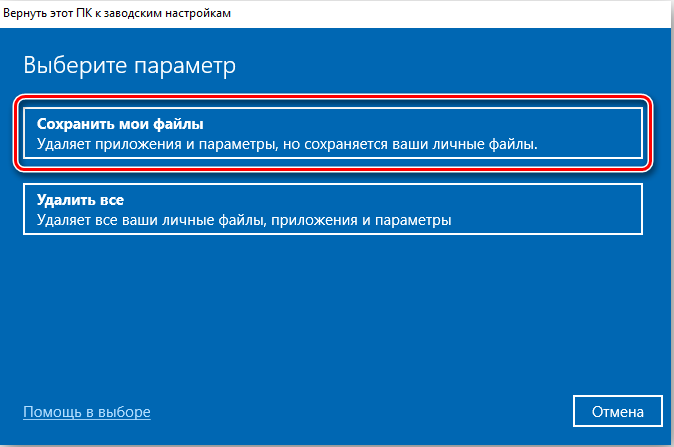
- Valige oma konto ja sisestage protsessi jätkamiseks parool.
- Klõpsake lähtestamisel.
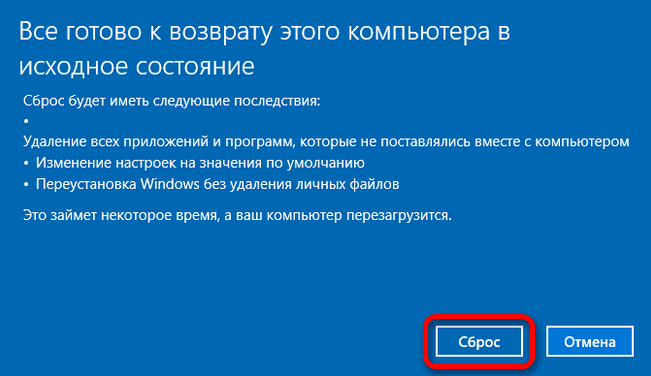
- Oodake protsessi lõppu ja seejärel kontrollige, kas teie probleem on lahendatud.
Lisaks ülaltoodud meetoditele võite proovida ka:
- Lülitage sisse ja lülitage arvuti uuesti sisse.
- Kõigi draiverite uusimate versioonide installimine (lisaks graafilistele draiveridele).
- Veenduge, et taustal ei toimi ükski teine mäng.
- Veenduge, et sisestasite süsteemi administraatorina.
Nagu näete, saate vigadest vabaneda mitmel viisil, mis on peaaegu igale arvuti kasutajale kättesaadavad. Kui mõni lahendustest ei aidanud teid või kui te probleemist muul viisil lahti saite, siis jagage seda artikli kommentaarides. Testime seda ja järgmises artiklis anname kindlasti üksikasjalikud juhised.
- « Paragon kõvakettahalduris alglaadimisperioodi loomine
- Süsteemi taastamise suvandite viga põhjused ja lahendused »

