Vea korrigeerimise meetodid ntoskrnl.Exe

- 2292
- 124
- Tyrone Beer Jr.
Operatsiooni ajal või kui arvuti on sisse lülitatud, võib ilmuda SO -ga nimetatud "sinine surma ekraan". Kui loete pealkirjaga kirjutatud teksti, siis näidatakse tõrke põhjustajat - faili ntoskrnl vale toimimine.Exe. See element on OS -i toimimiseks väga oluline ja kui sellega juhtub midagi, on PC kasutamine võimatu.

Mis on ntoskrnl.Exe
Arvuti sisselülitamisel käivitatakse mitu teenust, sealhulgas Ntoskrnl.EXE, mis valmistab draiverid tööks ja visualiseerib ekraanil oleva pildi. Sel juhul võib ilmneda viga, mis hõlmab peatumist. See teenus asub tavaliselt kettal "C" koos muude süsteemi komponentidega ja hõivab mitu kausta: System32, draiveri vahemälu ja t. P.
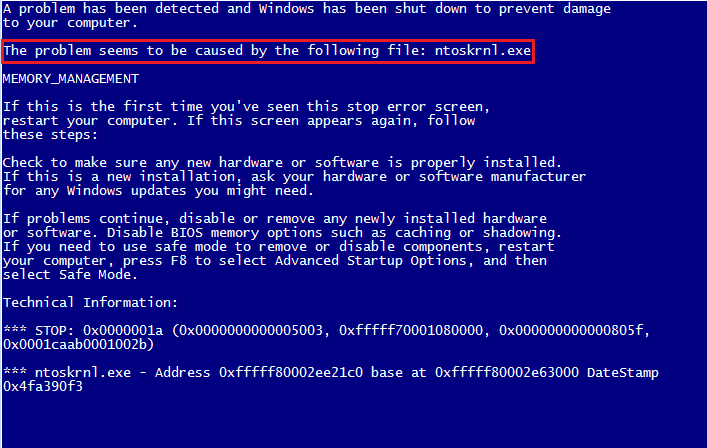
Talitlushäirete põhjused
Ntoskrnl viga.EHE võib tekkida mitmel põhjusel:
- Vale üleklapimine ja aluspesu, mis viis ülekuumenemiseni.
- Faili füüsiline kustutamine (tegelikult on seda keeruline teha, kuid see on võimalik, kui kasutate süsteemi elemente mõjutavaid tarkvara).
- Kahju/faili asendamine viirusega.
- Registris kirjete kahju.
- Problemaatiliste või vanade autojuhtide olemasolu.
- Sisemine süsteemne rike.
- Winchester.
- OS -i ei värskendata praegusele versioonile.
- Kahju või ebaõnnestumine RAM -i töös.
Võimalikud lahendused
Ntoskrnl viga.Exe on tõsine, kuid mitte alati saatuslik ja nüüd ütleme teile, kuidas seda parandada.
- Esmalt peate jõudma töölauale ja pääseda juurde arvutifunktsioonidele, kuna sinine ekraan sulgeb kogu ruumi.
- Selleks tehke taaskäivitus ja vajutage klahvi F2 või DEL (mõnikord on ka muid võimalusi, see sõltub sisend- ja väljundsüsteemi sisemisest struktuurist).
- BSV valikud ilmuvad teie ees.
- Valige laadimise seadistamise vaikimisi ("Laadige alla vaikeseaded").
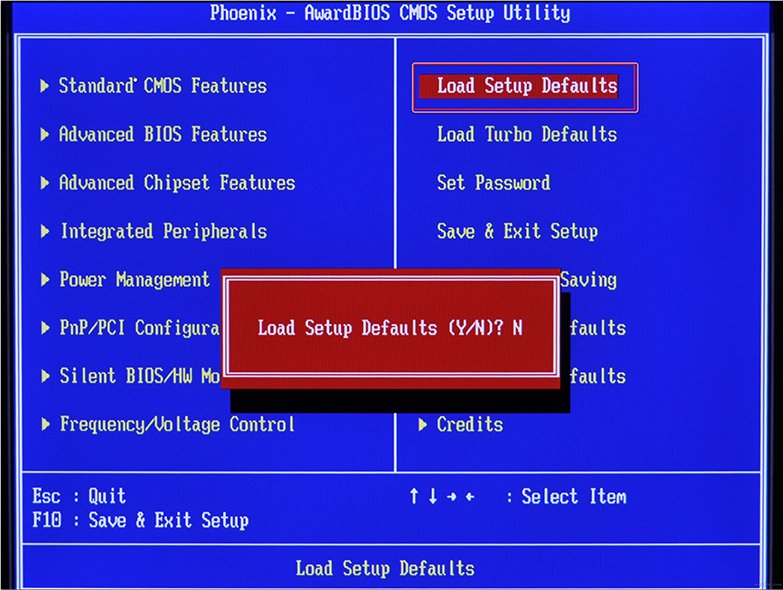
- Valiku kinnitamiseks klõpsake nuppu F10.
- Taaskäivitage arvuti uuesti - sinine ekraan kaob ja võite jätkata vea parandamist.
Registri puhastamine
Kuni ntoskrnl viga on tagasi jõudnud.exe sinise ekraaniga (muide, enamasti esineb see Windows 7 -s) peate hakkama näitlemist. Kõigepealt proovige koristada registrit valesti teostatud ja aegunud kirjetest. Kõige mugavam ja ohutu on seda teha spetsiaalsete kommunaalteenuste abil, näiteks kurikuulsa CCleaner.
- Laadige programm alla ja installige see.
- Avage aken ja vasakul loendis leidke peatükk "Puhastusregister".
- Klõpsake nuppu "Analüüs" ja oodake kõigi probleemide kirjete avastamist.
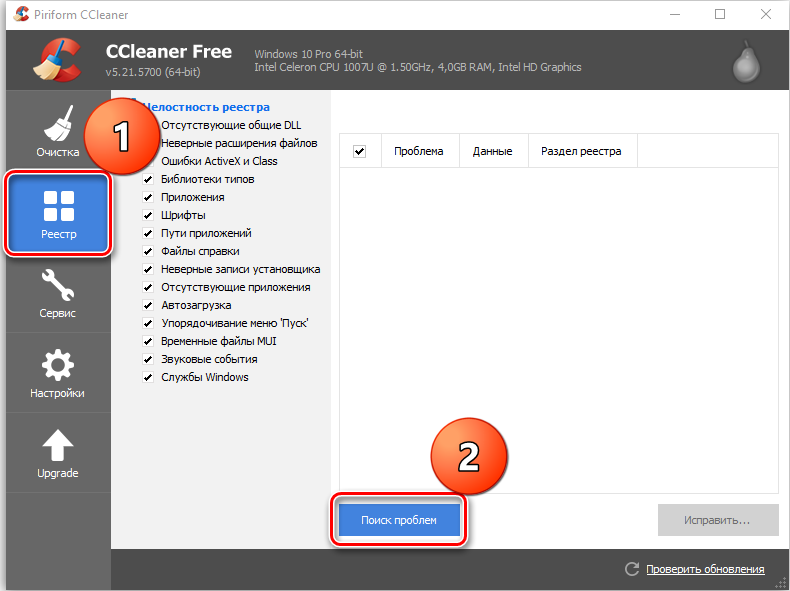
- Ülaosa üles näidake "Tõstke kõik esile" ja "Parandage eraldatud".
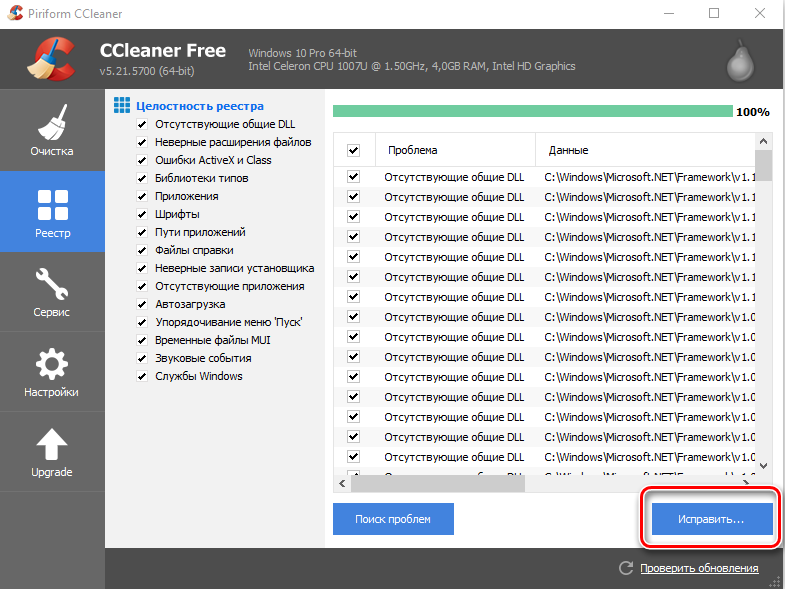
- Programm pakub registri koopiat - lihtsalt nõustuge, salvestage see lihtsalt "Dokumentide" CS "C", nagu vaikimisi märgitud, kuid ketta "D" eraldi kaustas eraldi kaustas.
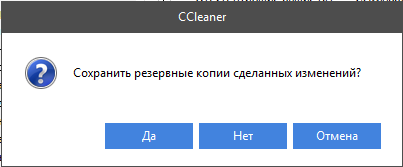
- Pärast puhastamist alustage uuesti "analüüsi" - ja nii edasi, kuni kahjustatud elementide loetelu jääb tühjaks.
Ketta korrigeerimine
Järgmisena peate kontrollima süsteemi ketast ja parandama mõned vigu, kui need on leitud. Selle jaoks:
- Leidke ikoon "arvuti" ja laiendage sisu.
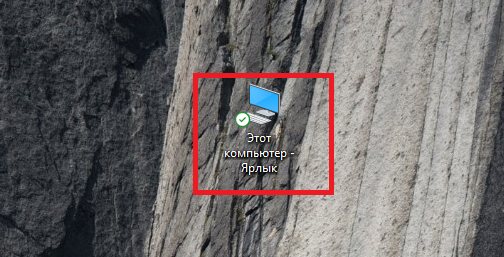
- Topeltklõpsake PKM kettale "C" (teid võib kuidagi nimetada - peamine asi, pidage meeles, et vajame jaotist, kus OS -i salvestatakse);
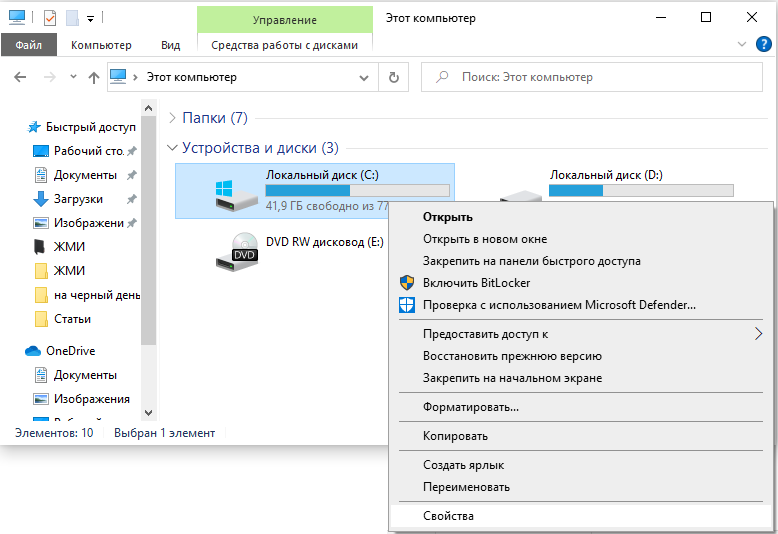
- Valige viimane punkt "atribuudid" ja seejärel alampunkti "teenus" ja alustage kontrollimist.
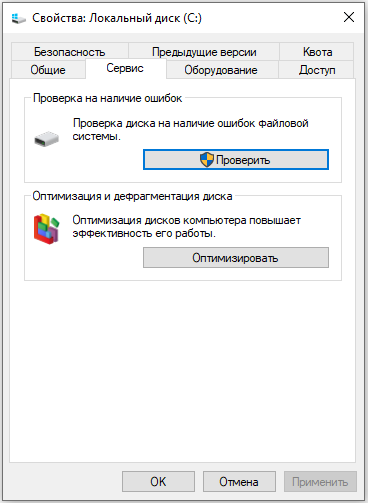
- Arvuti saab protsessis mitu korda taaskäivitada - see on normaalne, ärge muretsege.
Samadel eesmärkidel kontrollime sisemisi süsteemifaile ja parandame probleeme järgmiselt:
- Vajutage Win+R ja oodake väikese akna välimust sisendjoonega.
- Sisestage sinna "CMD".
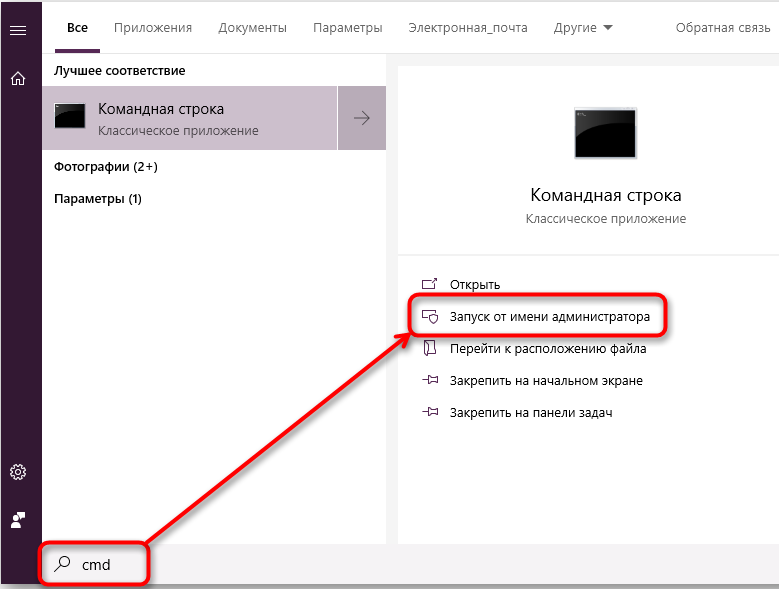
- Nüüd ilmub musta väljaga aken, kuhu peate sisestama: "SFC/SCANNOW" ja klõpsake "Inter".
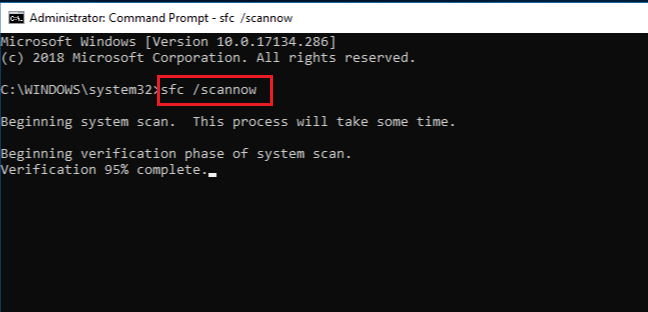
- Saate ka käsu "chkdsk" seada.
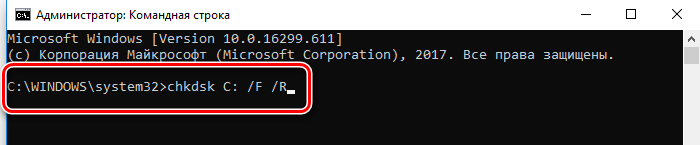
Oodake, kuni ilmub eduka toimingu teade, ja taaskäivitage arvuti.
Viiruste kontrollimine
Sageli on Windowsi peatamise põhjus viirused, mis kustutavad faili ntoskrnl.Exe juurekaustast winnt_root \ system32. Ärge visake sellist võimalust ära ja kontrollige kindlasti süsteemi:
- Paigaldage mõni hea viirusetõrje: Kaspersky, "Doctor Web", "ESET" jne. P.
- Käivitage kõigi ketaste täielik kontroll.
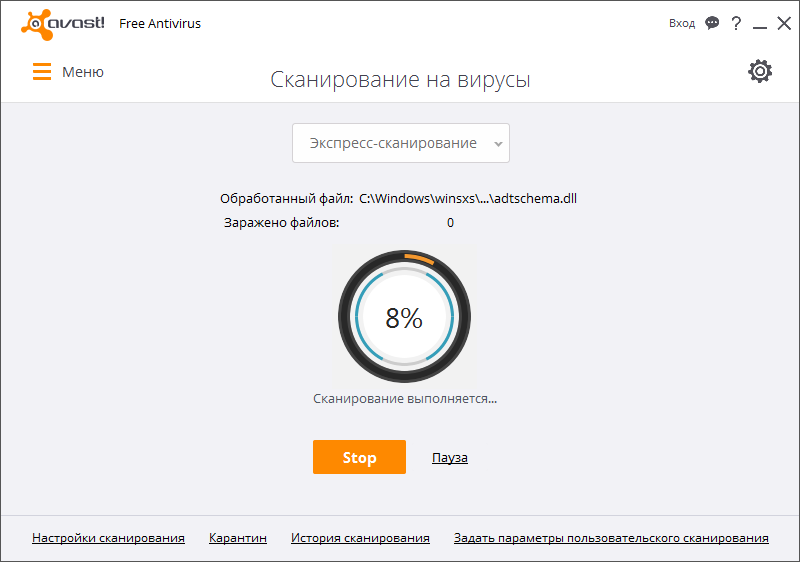
- Oodake protseduuri lõppu (see võib võtta palju aega, võite selle üleöö jätta).
- Kustutage kõik pahatahtlikud failid või liikuge karantiini - parem on teha, nagu viirusetõrje soovitab.
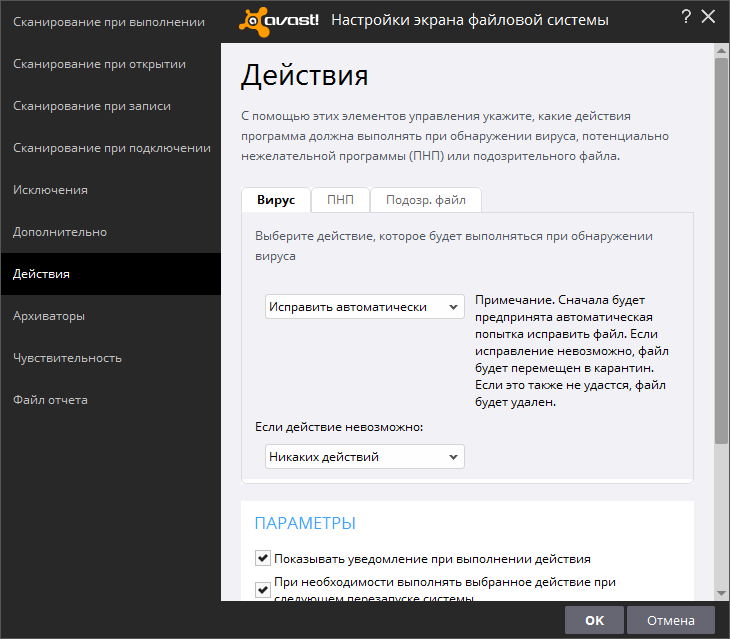
- Kontrollige failisüsteemi vigu ja taastage kõik kahjustatud, nagu eespool kirjeldatud.
Kui viirust sisestab mingi programm, tuleb see deinstalleerida. Tõenäoliselt ei taha ta vabatahtlikult lahkuda - siis aitavad teid Dei -Reinstall (näiteks desinstallimine) ja "sunnitud deletsioon".
OS- ja draiverite värskendus
Mõnikord probleeme ntoskrnliga.Exe ja sinine ekraan tekivad tingitud asjaolust, et süsteemi pole pikka aega värskendatud: Windows 10 -s on keeruline pakettide automaatset installimist välja lülitada, kuid seitsmendas versioonis juhtub see sageli - minge lihtsalt juurde Värskendage keskust ja käivitage värskendusi ning seadme draiverid laadige need eraldi alla (pöörake lihtsalt tähelepanu tühjendamisele: x64 või x86 64-bitiste süsteemide jaoks). Eemaldage kõik vanade, mitte kasutatud seadmete draiverid: printerid, graafilised tahvelarvutid, skannerid, MFP -d jne.P. ("Juhtpaneel" - "seadmehaldur" - aegunud seadme parema nupu klõpsuga - käsk "Kustuta").
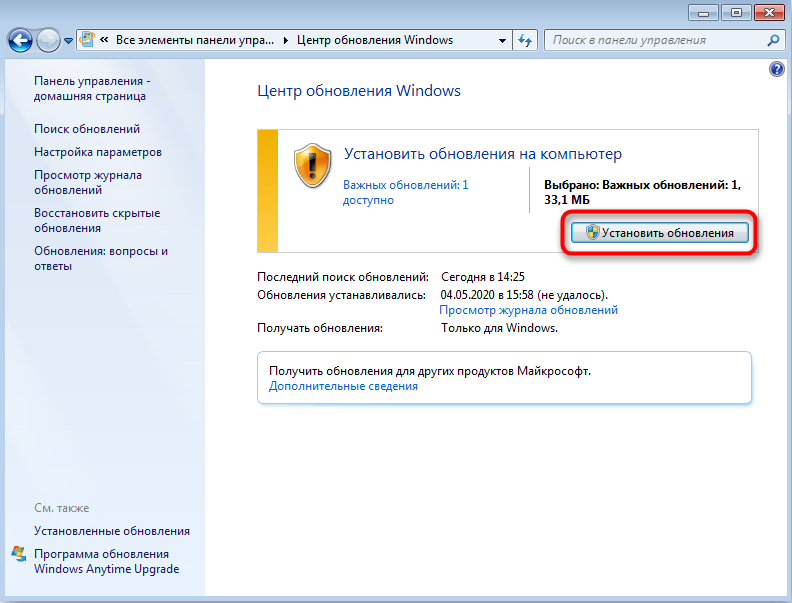
Süsteemi taastamine
Ja lõpuks, kui kõik eelmised sammud ebaõnnestusid, saate süsteemi taastada olekusse, kui kõik toimis hästi. Selleks vajate:
- Windows 7 -s avame järjestikuselt: “Start” - “Kõik programmid” - “Standard” - “Teenus” - “Süsteemi taastamine”, Windows 10 -s “Otsi” tüüp “Tüüp“ Taastumispunkti loomine ”ja avage vastav ikoon.
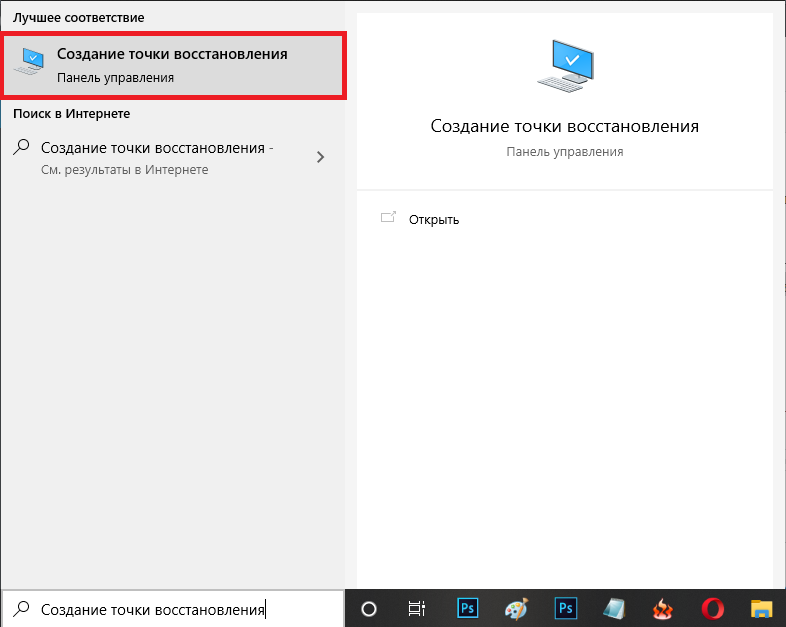
- Klõpsake kuvatava akna "Järgmine" ja valige "Kuva taastamispunktid".
- Valige kuupäev, mil arvuti töötas ühtlaselt.
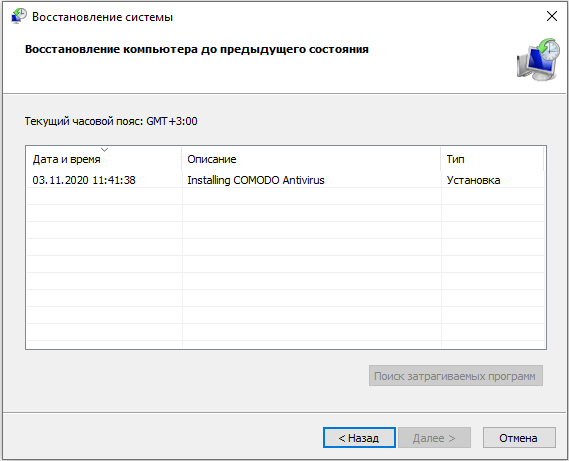
- Klõpsake "Valmis".
Oodake protsessi lõppu - mingil juhul ärge lülitage arvutit võrgust välja ja veenduge, et aku ei istuks sülearvutis.
- « Kuidas valida tahvelarvuti ja sülearvuti vahel
- Protsessori asendamine sülearvutis kui seadme moderniseerimise viis »

