Hammaste valgendamise meetodid Photoshopis

- 3665
- 320
- Bernard Roberts
Pole ühtegi kaasaegset inimest, kes keelduks lumevalgetest hammastest, ja koos nendega hämmastav Hollywoodi naeratus. Kahjuks ei andnud kõik sellise kingitusega loodust, nii et peate kasutama erinevaid vahendeid kunstlike hammaste valgendamiseks. Selliseid protseduure viiakse läbi hambaravikabinettides, kuid erinevate asjaolude tõttu ei võta kõik inimesed neid vastu.
Paljud soovivad oma hambaid valgendada vähemalt fotodel, et neile lumevalge naeratus kiirgada. Nüüd on seda lihtne saavutada, kui kasutate Photoshopi võimalusi. Algaja kasutaja saab kõigepealt uurida, kuidas Photoshopis hambaid valgendada.

Siit saate teada, kuidas oma lumivalget ise fotodel naeratada
Selgitusprotsess
Photoshop on ainulaadne tarkvara, mis võimaldab mitmesuguseid toiminguid, mille eesmärk on muuta värvi, selgitamine soovitud toonile. Üksteisest erinevad kaks võimalust. Esimene on selgitada ja teine pleegitamisel. Kui looduslikud hambad ise on kerge tumenemine, saate kasutada kogenud kasutajate soovitusi, kuidas teha Photoshopis valgeid hambaid, selgitades neid.
Selgitustehnika
Esmalt peaksite avama pildi, mida kohandatakse. Kuna kõik toimingud on koondunud ainult suhu, suurendatakse pilti, kuni töödeldud ala on kasutajale täiesti nähtav.

Saate pildi lähemale tuua või teisaldada, vajutades funktsionaalseid võtmeid:
- Ligikaudseks - kaks klahvi kinnitatakse samal ajal: "Ctrl" ja märk "Plus";
- Eemaldamiseks - "Ctrl" ja märk "miinus".
Pärast parandatud alale lähenemist paneeli soovitud parameetritele peate valima tööriista nimega "Lighting". Programmi pakub käe läbimõõdu määramiseks. Kõige parem on kasutada väikest läbimõõduga pintslit, et kõiki jooni saaks hoolikalt läbi viia, ilma et see mõjutaks igemete pindala. Samuti on oluline seada keskmised toonid parameetri „vahemiku” ja märgiks 30 ekspositsiooni parameetril.
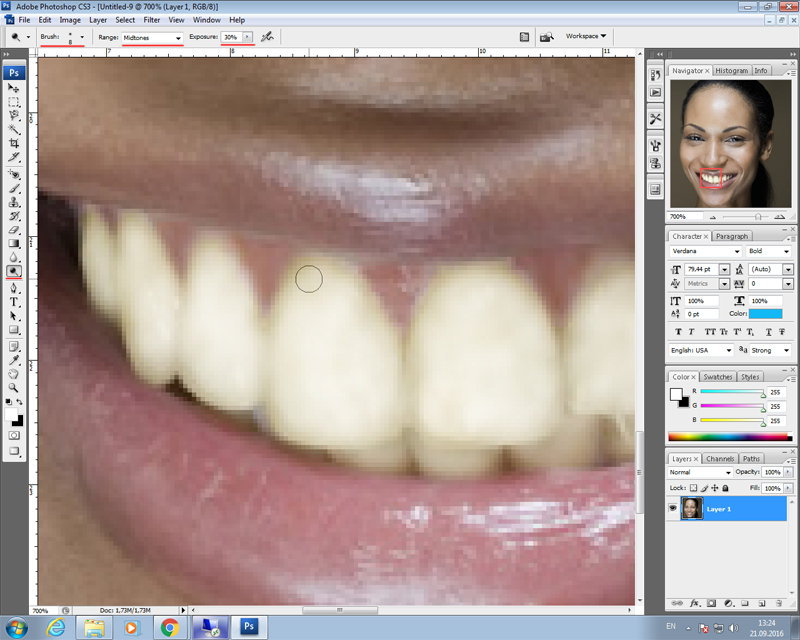
Nüüd jääb valitud tööriista kulutada mitu korda eraldatud alale. Iga uue lõiguga saab eraldatud ala heledamaks. Kogenud kasutajad ei soovita hambaid liiga heledamaks muuta, kuna seal tekitab kohene sekkumine. Ükski neist, kes hiljem fotot vaatavad.
Valgendusprotsess
Kui fotol olevad hambad on tumenenud, mis on põimitud liigse kollasega, ei võimalda kergenemisprotsess teil soovitud efekti saada, seega on kasulik tutvuda Photoshop CS6 -s hammaste valgendamise tehnikaga.
Muide, Photoshop CS6 võimalused võimaldavad teil teha hambaid mitte ainult valgeks, vaid ka esteetiliste puudusteta.
Pleegitamistehnika
Esmalt peaksite avama ka soovitud pildi, seejärel helistage maskirežiimile. Kui ekraanile ilmub dialoogiboks, on vaja installida lüliti parameetri "Seged".
Järgmine samm on pintsli ja järgmise hambavärvi valimine. Oluline on meeles pidada, et sel juhul pole töötlemisprotsessi hoolikalt jälgimine vajalik. Isegi kui osa huultest on haiget saanud, ei mõjuta see tulevase pildi kvaliteeti.
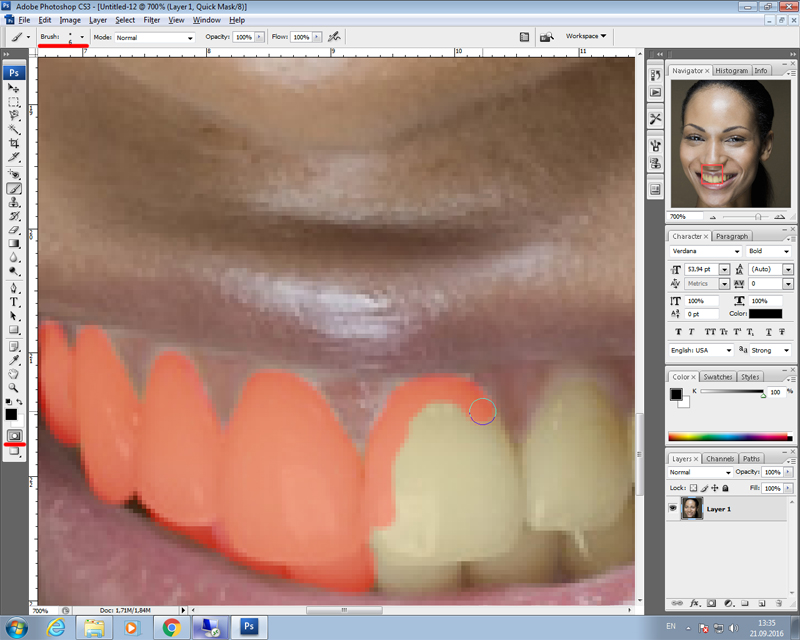
Pärast maalimist peate maskirežiimist välja minema. Vahetult pärast seda muutub värvitud ala valimispiirkonnaks.
Järgmisena peaksite valima tööriistaribal „parandus” tööriistaribal, mis võimaldab teil läbi viia värviparanduse.
Nüüd, liugurite liigutamine, saate muuta värvi heledust ja küllastumist. Kuid sellised muudatused puudutavad mitte ainult hambaid, vaid ka piirkondi, mida mõjutasid piirkonna eraldamine, eriti kummid ja huuled.
Selliste ebasoovitavate tagajärgede vältimiseks võite programmis näidata, et kõik muudatused peaksid puudutama ainult kollast ja selle varjundit, kuna tahan kõrvaldada hammaste karjumine. Kuna igemed ja huuled pole värvitud kollasega, ei allu neile nüüd muudatusi.
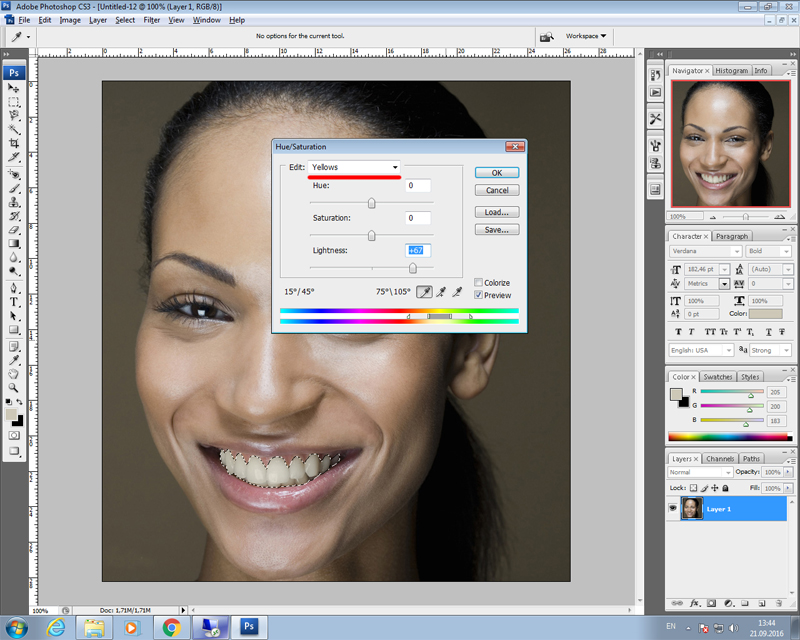
Nüüd, kui eksponeeritakse kollast värvi, saate ohutult heleduse liugurit liigutada, mis pleegitab teie hambaid koheselt. Kui sellega üle pingutate, võib pleegitamine olla ülemäärane ja parandus muutub kord märgatavaks. Seetõttu on parem liugurit pisut liigutada, tulemust visuaalselt hinnata.

Niisiis, olles teoreetiliselt välja mõelnud, kuidas Photoshopis hambaid valgendada, saate ohutult jätkata praktilisi toiminguid. Algaja kasutajal pole mitte ainult suurt võimalust saada kvaliteetset fotot, vaid ka sellise tööga tõsiselt ära viia.
- « Kuidas muuta Workno alglehte.ru brauseris?
- Kuidas TP-Link TL WR340GD ruuterit vilgutada ja konfigureerida »

