Windowsi luku ekraani väljalülitamise viisid

- 4778
- 351
- Mrs. Willis Schoen
Volitamata juurdepääsu piiramiseks arvutile kasutatavate meetodite hulgas on Windows OS -i arendajad pakkunud sellise huvitava lahenduse nagu lukustusekraan. Selle olemus seisneb selles, et kui kasutaja ei kasutanud seadetes mõnda aega, siis peate töötamise jätkamiseks sisestama parooli.

Lukusta ekraan ilmub tavaliselt siis, kui arvuti oli magamisrežiimis, mõnikord opsüsteemi laadimisel. Selline ettevaatusabinõu on oluline kontoriarvutite jaoks või kui mitu inimest kasutab kodune sülearvuti või lauaarvuti ning juurdepääs on ülejäänud jaoks ebasoovitav.
See suvand on vaikimisi Windowsis ja paljud kasutajad vajavad hiire liigset klõpsu ja veelgi enam, et parooli sisend häirib. Kuid õnneks on see režiim soovi korral valikuline, ja kui uuesti vaja on - lülitage sisse. Täna räägime sellest, kuidas seda teha, kuna palju on palju võimalusi välja lülitada/sisse lülitada.
Milline näeb välja luku ekraan
See liidese element on ekraani ekraanisäästja, millel on üks või mitu selle arvuti kasutaja ikooni ja ettepanekut (nupp) sisestada süsteem koos parooli sisestamisega kõlanud uuringu kirjete jaoks. Windows 10 -s oli see funktsioon mitmekesine, lisades liidesele mitu täiendavat elementi (sülearvutite praegune/kuupäev - aku tase) ja ekraani ekraanisäästja pöörlemisega. Kuid selle olemus jäi samaks - kasutaja tuvastamine, et vältida loata juurdepääsu pärast arvuti pikka tegevust, samuti selle sisselülitamist.
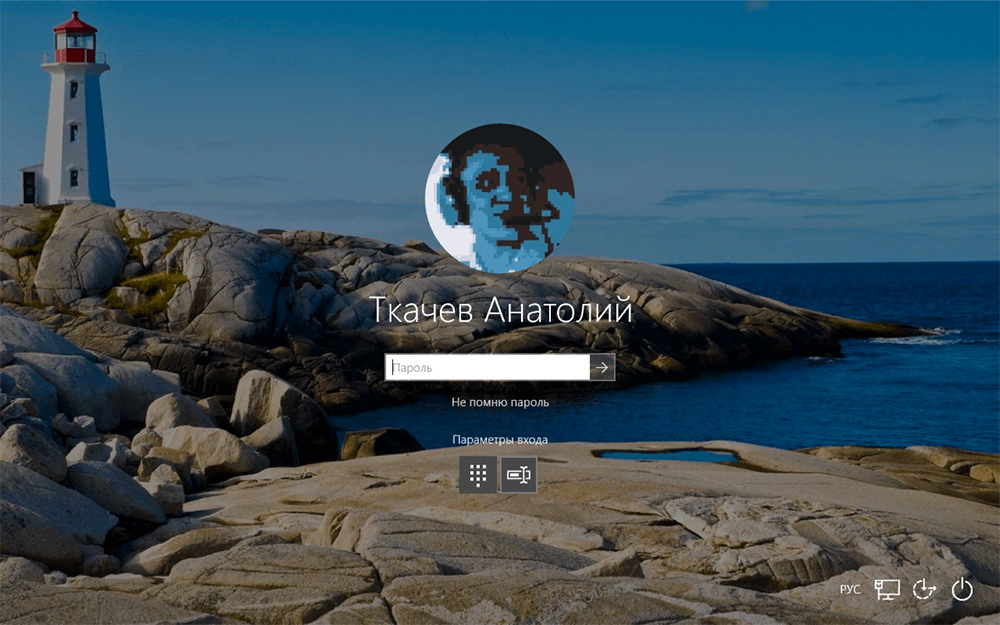
Isegi kui kasutajakonto on ühes eksemplaris ja seda ei kaitsta parooliga, ilmub luku ekraan ikkagi.
Kuidas luku ekraani keelata
Tavaliselt ilmub EB pärast teatud seisaku perioodi. Kui kasutaja otsustas lahkuda mitu minutit ja soovib seda funktsiooni kohe kasutada, on akende (Win+L) ekraani blokeerimiseks kombinatsioon kuumadest klahvidest.
Seal on alternatiivne võimalus - menüü "Start" ja edasise "ülesandehalduri" kaudu (peate minema vahekaardile "Kasutajad", mille järel kontekstimenüüs on hiire hiire parema kliki põhjustatud kontekstimenüüs valige "Keela"). Lõpuks võite klõpsata CTRL+Alt+Del kombinatsioonil ja valida üksuse "Block Computer".
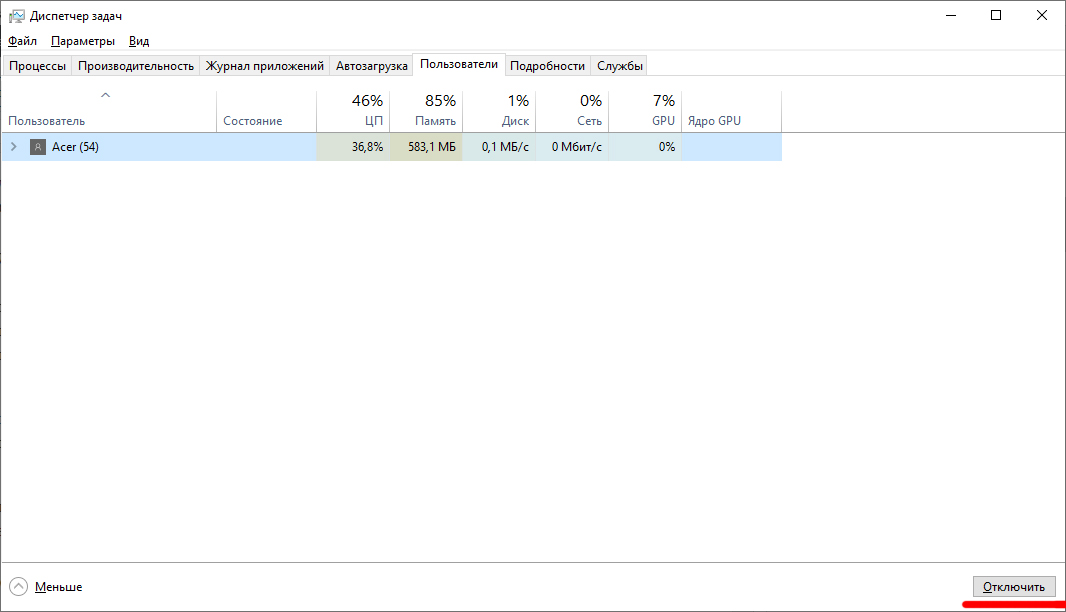
Kuid luku ekraani väljalülitamise viisid on palju suuremad, kuid seda on keerulisem teha kui sunnitud blokeerimine.
Isikupärastamise kaudu välja lülitamine
Üks kõige arenenumaid ja funktsionaalsemaid meetodeid Windows 10 lukustuse ekraani eemaldamiseks/lubamiseks, samuti lukustusaja muutmise ja muude parameetrite seadmiseks - süsteemi jaotise "isikupärastamise" kasutamine.
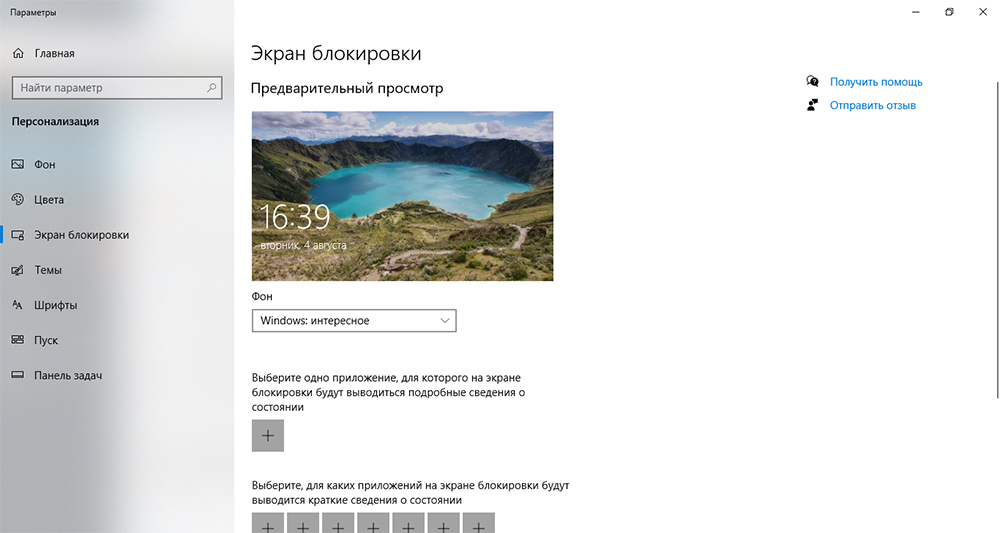
Selleks klõpsake töölaua mis tahes piirkonnas paremal nuppu ja ilmub menüü, mis. Seejärel valime vahekaardi „Lukusta ekraan” ja pääseme juurde igasuguste sätete aknale, millega saate mõlemad selle funktsiooni sisse lülitada/keelata ja parameetritega manipuleerida (valige taustmuster, määrake ooteaeg, isikupärastage need Üksikute rakenduste parameetrid jne. D.).
Ühendage ühenduse kohaliku rühmapoliitika toimetaja abil
Üks kiiremaid viise Windows 10 luku ekraani väljalülitamiseks/eemaldamiseks on helistada sisseehitatud teenusele nimega "Kohalik grupipoliitika toimetaja".
Seda kutsutakse programmide otsimise realt (Win+R või menüü kaudu Start), millesse sisestame käsu GPEDIT.MSC.
Klõpsake avatavas aknas üksusel „Arvuti konfiguratsioon”, valige alampunkti “Administratiivsed mallid”, seejärel kolige “juhtpaneelile” ja valige “Isikupärastamine”.
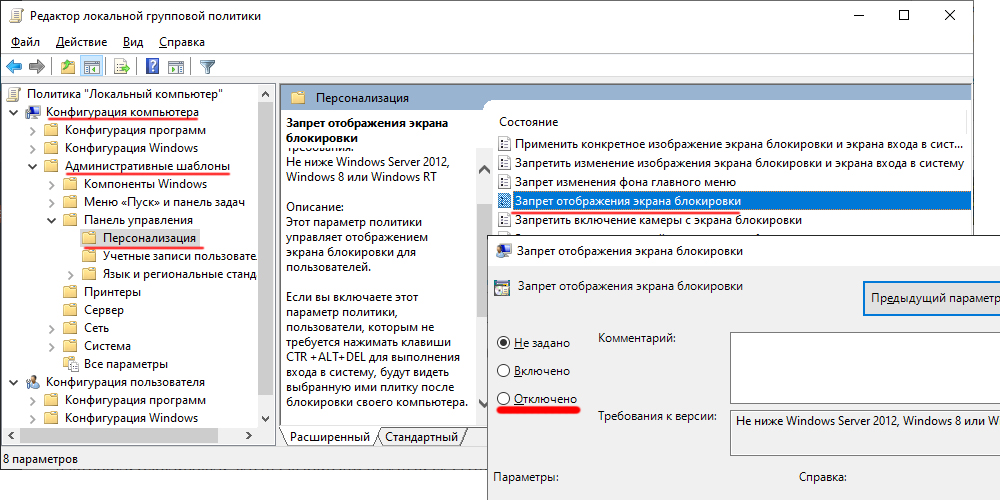
Otsime haru "lukustuse ekraani kuvamise keeld", klõpsake sellel kaks korda, pärast ekraani seadistamist valige soovitud osuti, kinnitage muudatused ja laadige arvuti üle.
Funktsiooni toimimise eest vastutavate süsteemifailide kustutamine
Ekraanilukkude eemaldamine Windowsis on võimalik, kasutades piisavalt lihtsat viisi - see on funktsiooni jaoks vajalike süsteemifailide ümbernimetamine. Operatsioonisüsteemi seisukohast sarnaneb eemaldamise ümbernimetamine eemaldamisega, kuid kasutajal on võimalus eelnevaid nimesid taastada ja seeläbi muuta ekraani blokeerimise funktsioon uuesti kättesaadavaks. Kui kasutate eemaldamist tavaliste Windowsi tööriistade abil, on taastamine saadaval, kui vajalikud failid on endiselt korvis. Noh, või nende impordi kaudu, kuid see on veelgi keerulisem, seega on parem ümber nimetada ja mitte kustutada.
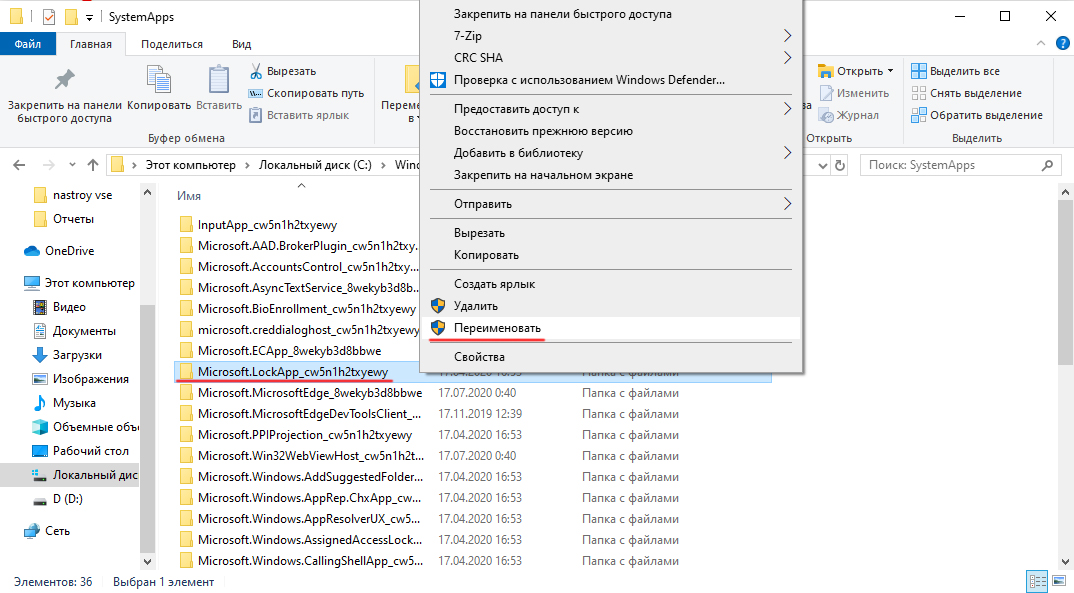
Need failid asuvad kaustas SystemApps \ Microsoft.LockApp_CW5N1H2TXYEWY (Windowsi kataloogis). Kõigi failide ümbernimetamise asemel piisab selle kataloogi ümbernimetamisest, kuid kui teil pole administraatori õigusi (see tähendab arvuti omanikku), peate kasutama kolmandat osakonna utiliidi avajat.
Lukustava ekraani lahtiühendamine Windows 10 -s registri kaudu
Registri redigeerimine - operatsioon on ohtlik, kuna valed toimingud võivad esile kutsuda tõsiseid probleeme, alates rakenduste ebastabiilsest tööst või opsüsteemist kuni viimase täieliku kokkuvarisemiseni, vajadusega Windowsi uuesti installida. Seetõttu on meie soovitused lukustuse ekraani konfigureerimiseks süsteemiregistris olevate kirjete muudatuste kaudu kasutajad. Ja enne seda teed (kõige universaalsem) peaksite looma süsteemi taastamiseks süsteemi. Sel juhul on ettenägematute tagajärgede korral võimalik algsesse olekusse naasta, et operatsiooni õigesti korrata või kasutada mõnda alternatiivset meetodit.
Niisiis, kirjeldame toimingute algoritmi:
- Helistage registritoimetajale (Win+R, REGEDITi käsu värbamine);
- Valige marsruut järjestikuselt: hkey_local_machine, seejärel järjestikune tarkvara \ poliisid \ Microsoft \ Windows \ Personalication;
- Windowsi "isikupärastamise" ridade puudumine ei ole saatuslik, seda saab luua käsitsi (klõpsake parema nupuga Windowsi pealdisel, valige "Loo sektsioon", määrake sellele nime isikupärastamine);
- Parempoolses aknas klõpsame uuesti PKM -i ja valime uues menüüs üksuse "Loo" - parameeter "DWORD", juhtige selle nimi - Noloccreen;
- Selle parameetri õige väärtuse määramine hiire topeltklõpsuga: väärtus "1" näitab, et blokeerimisfunktsioon desaktiveerub ja muudatused jõustuvad pärast süsteemi taaskäivitamist;
- Lukuekraani avamiseks peate parameetri seadistama jaotises "0".
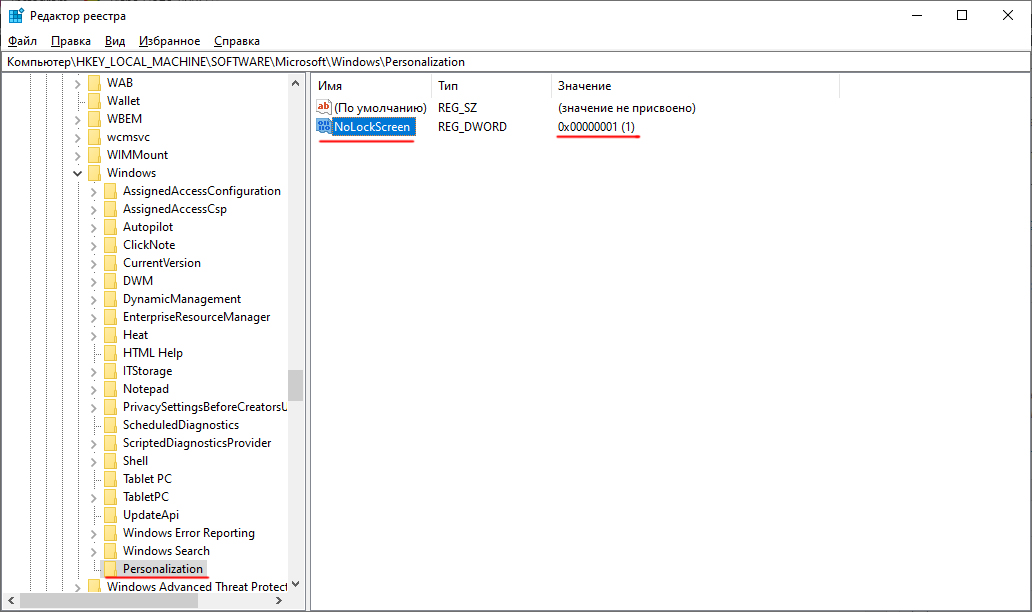
Väljalülitamine BAT -faili kaudu
Need kasutajad, kes on töötanud Windowsi esimestes versioonides ilma graafilise liideseta (MS-DOS), mäletage hästi, kui olulised olid selle toimingu jaoks BAT-i laienemisega. Kummalisel kombel jätsid arendajad selle võimaluse Windowsi OS -i kõigi järgmistes põlvkondades ja selle abil saate süsteemi alustamisel automatiseerida paljusid protsesse.
Niisiis, selleks, et kasutada Windowsi versioonides 7/8/10 ekraanilukku automaatselt välja, peame tegema järgmised toimingud:
- Mis tahes tekstiredaktoris loome uue faili, sisestame sinna Systemroot %\ System32 \ RundLlexe User32.DLL LockworkStation;
- Salvestame faili, muudame selle laiendi TXT -st nahkhiireks;
- Käivitame selle, klõpsates sellel kaks korda nimega.
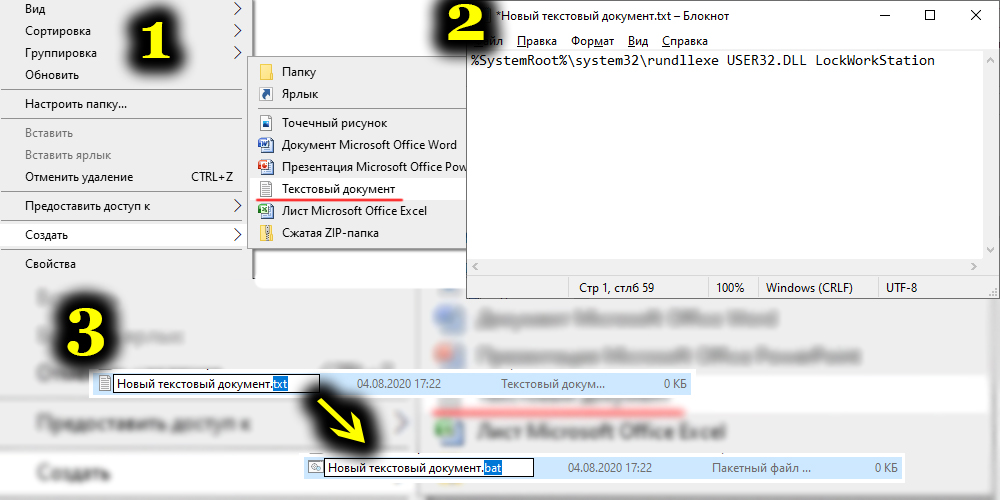
Blokeerimise sulgemine kolmanda osaga
Kolmanda osapartei arendajate loodud tarkvararakenduste abil saate tüütu ekraanist lahti saada. Näiteks anname üsna populaarse utiliidi tasuta - Ultimate Windows Tweakeri. Selle abiga saate muuta opsüsteemi paljusid parameetreid, sealhulgas W7/8/10 ekraaniluku funktsiooni.
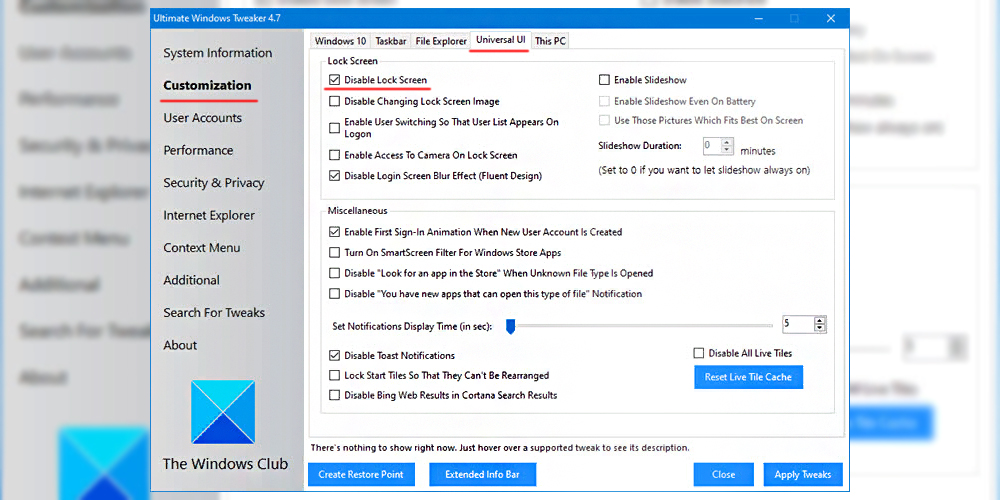
Niisiis, ekraaniluku väljalülitamiseks järgime algoritmi:
- Leiame programmi, allalaadimise, installimise, käivitamise;
- Klõpsake peamenüüs "Kohandamine";
- Me läheme vahekaardile "Universal UI";
- Panime tšekile "Keela lukustuse ekraani" vastas (paikneb plokis "Lock Ekraan");
- Kinnitage muudatused (rakendage näpunäiteid).
Käsurea kaudu
Lõpuks saate Windows 7-10 ekraani blokeerimiseks sisestada vajaliku käsu otse käsureale (selleks peab teil olema administraatori õigused). See meeskond on sama, mis sisestasime BAT -faili - %SystemRoot %\ System32 \ Rundll32.Exe kasutaja32.DLL LockworkStation.
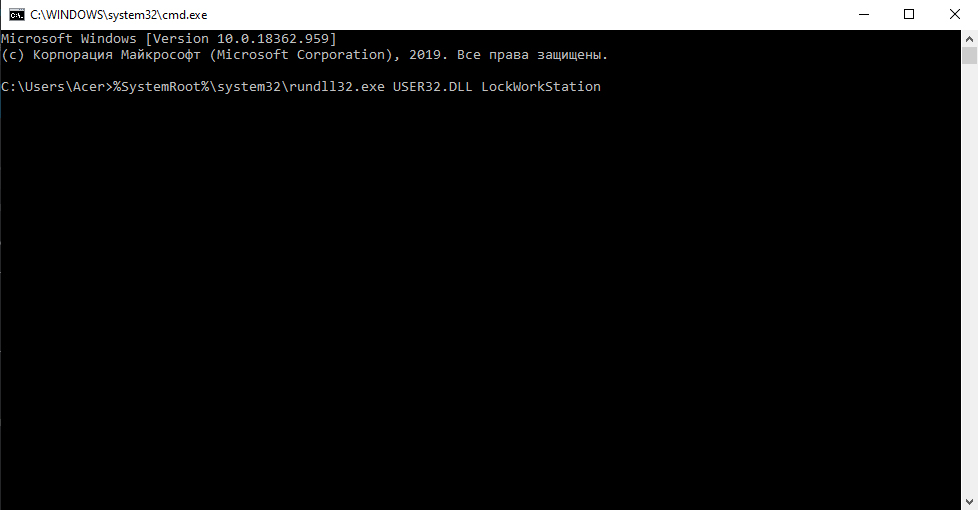
See tähendab, et selle tegevus on täiesti sarnane, kuid üks -aeg - ekraanilukk lülitub välja, kuid ainult praegusel seansil. Taaskäivitamisel peate protseduuri korrama või kasutama teistmoodi.
Niisiis, nüüd teate kõiki võimalikke viise lukustuse ekraani probleemist mööda hiilimiseks ja kõik need on pöörduvad, võimaldades vajadusel naasta eelmistele sätetele, et suurendada arvuti kasutamise ohutust. Ja millised viisid olete valinud? Jagage kommentaare selle toimingu edukalt, see on kasulik meie saidi teistele lugejatele.
- « Mis vahe on VPS -i ja VDS -i vahel ning mida on parem valida
- Skype'i tasakaalu täiendamise meetodid »

