Mittetöötava Windows 11 terminali avamise viisid

- 3972
- 244
- Ross Erdman
Kõigis Windowsi versioonides ei saanud arendajad GUI -le täielikult üle minna - käsurea kaudu tehakse palju konkreetseid ülesandeid. Alustades "seitsmest" sai neid ülesandeid võimalikuks tänu Powershelli kestale, "esikümnesse" asendas see kest menüü "Start" klassikalise käsurida. Windows 11 läks veelgi kaugemale - nad integreerisid CMD, PowerShelli ja WSL -i ühe konsooliga graafilise liidese ja kohandatavate parameetritega, samal ajal kui kõik rakendused saavad töötada eraldi aknas.

Muidugi lisati WT avamine, helistades menüü "Start". Kuid paljud kasutajad hakkasid kaebusi saama, et konsooli avamisel oli sel viisil probleeme: näiteks oli terminal lihtsalt rippus või ei olnud nuppu vajutamisel “algus”. Vahepeal on uue rakenduse käivitamiseks palju alternatiivseid viise, millest saate teada täna.
Terminali käivitamine koos administraatori õigustega menüü Start kaudu
Klassikaline viis hõlmab kahte võimalust konsooli avamiseks: administraatori tavapäraste õiguste ja privileegidega. Kui kontekstimenüü viimane suvand puudub, võite proovida järgida järgmisi juhiseid:
- Klõpsake nuppu "Start" (neile, kes pole Windows 11 liidestega tuttavad - see asub vasakul tegumiribal);
- Paremas ülanurgas avanevas aknas avame nupu "kõik rakendused";
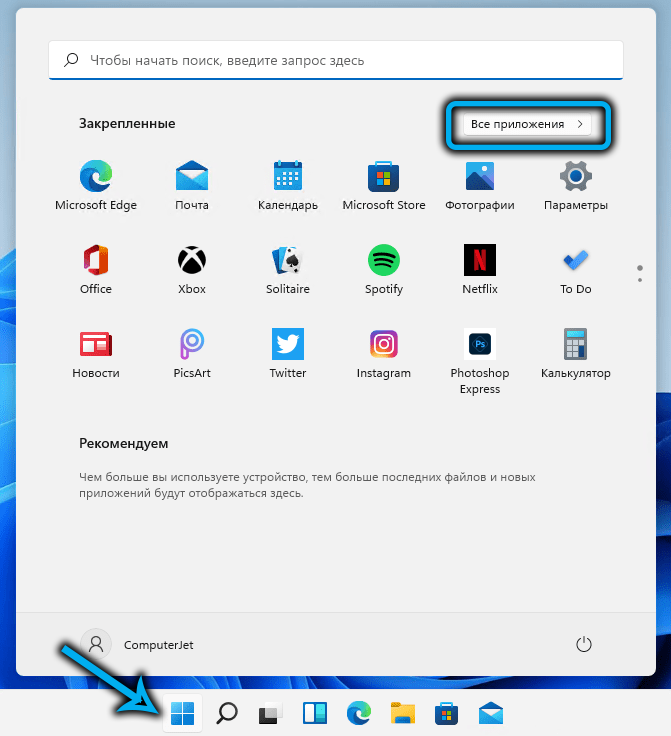
- Otsime joont, millel on kuvatav loendis oleva rakenduse nime;
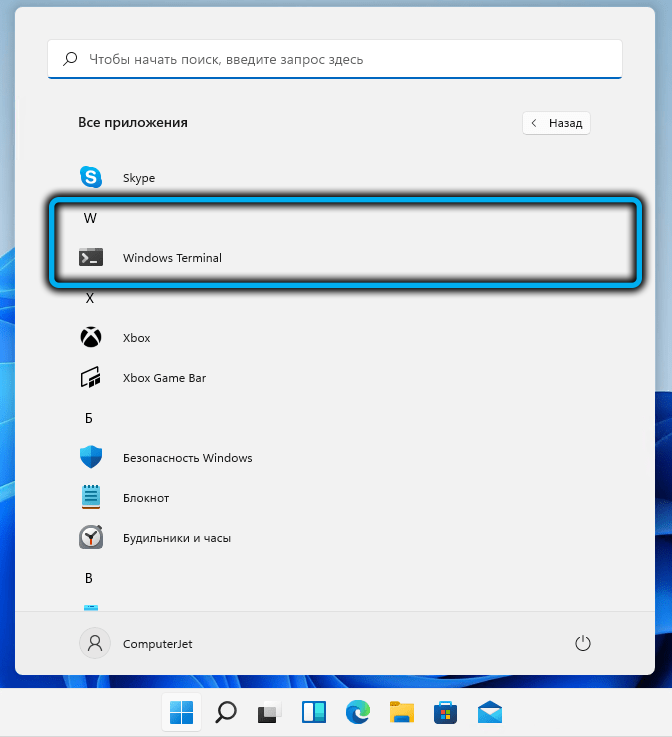
- Ctrl+ Shift võtmed kinnitades klõpsame sellel real konsooli kontekstimenüü helistamiseks;
- Sama tulemuse saab saavutada ka siis, kui klõpsate PKM -i real ja seejärel valite üksuse "lisaks";
- Valige üksus "Käivitage terminal administraatori nimel";
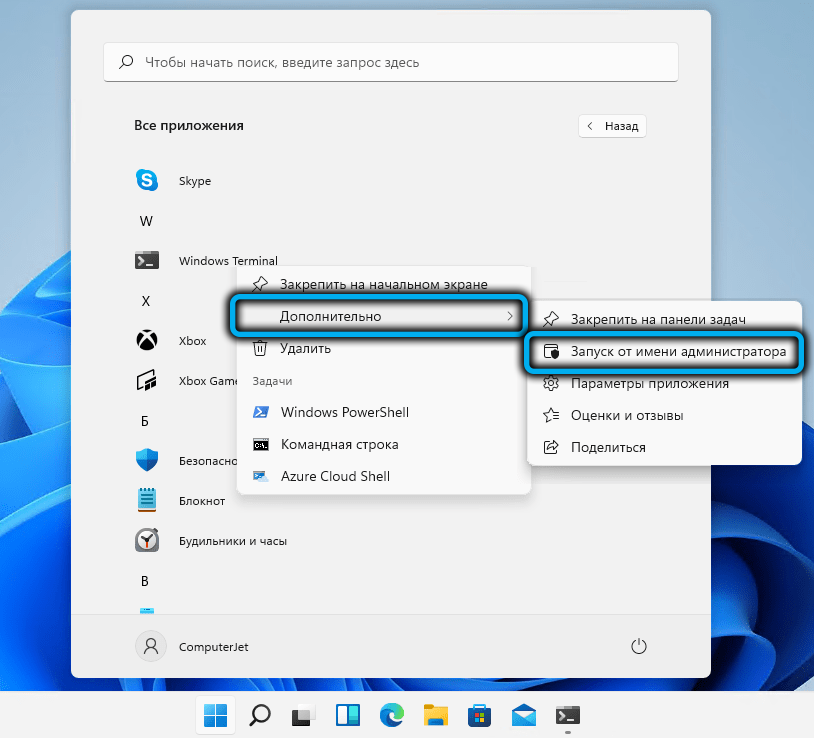
- Kinnitage oma toimingud, vajutades OK.
Windows 11 kasutamine
Kui nupumenüüs „Start” pole terminali või terminal ei avane Corny, saate Consiti alustada Windows 11 otsinguprotseduuri abil:
- Klõpsake ülesanderiba otsinguikoonil (ikooni "Start" paremal) või helistage otsingule, vajutades WIN+S kombinatsiooni;
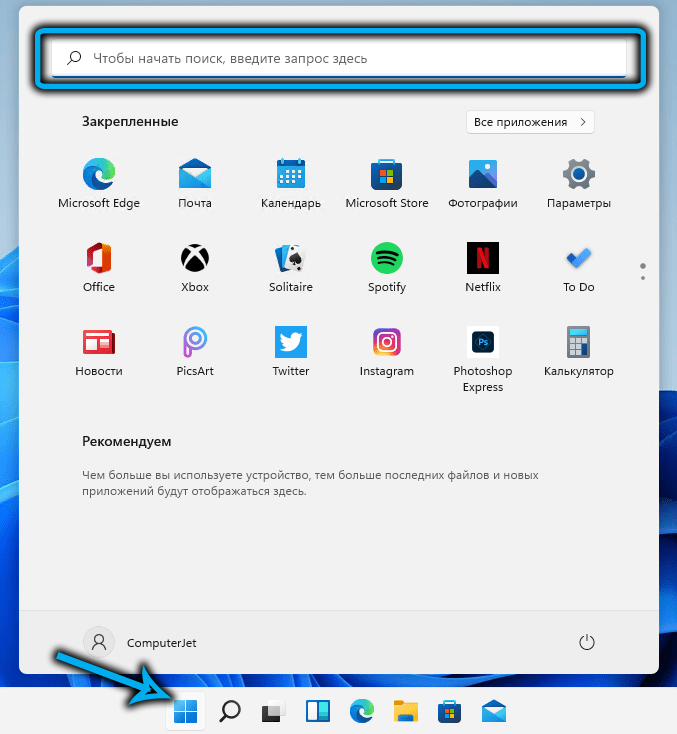
- Alustame otsingukonsooli terminali akendesse;
- Reeglina ilmuvad pärast esimese sõna komplekti tulemusi ja soovitud joon on esimene, mis esitleb;
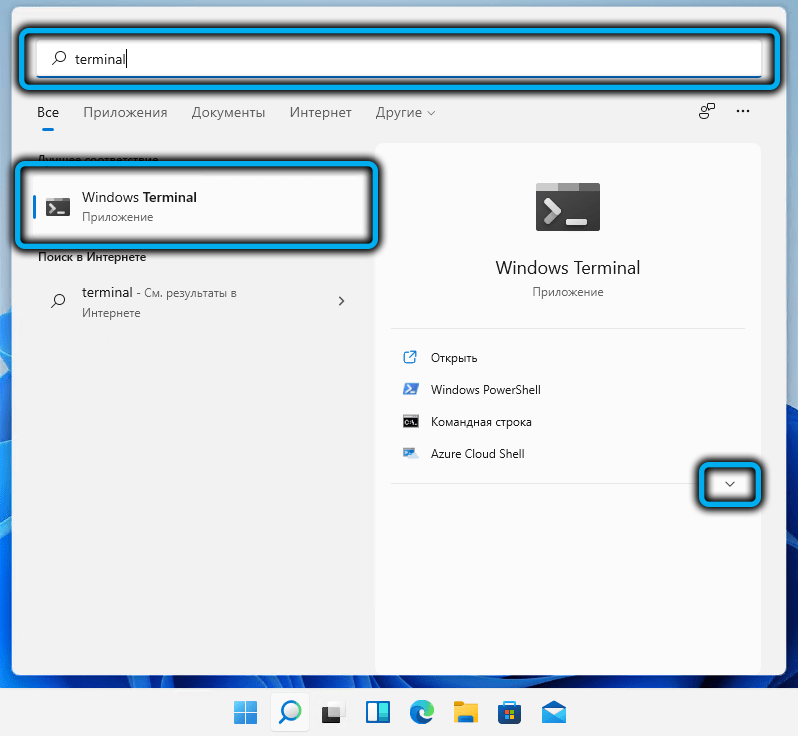
- Installige kursor sellele tulemusele, parempoolsesse ploki, klõpsake alla suunatud noolt;
- Ilmub saadaolevate suvandite loend - klõpsame nuppu "Administraatori nimel käivitamine".
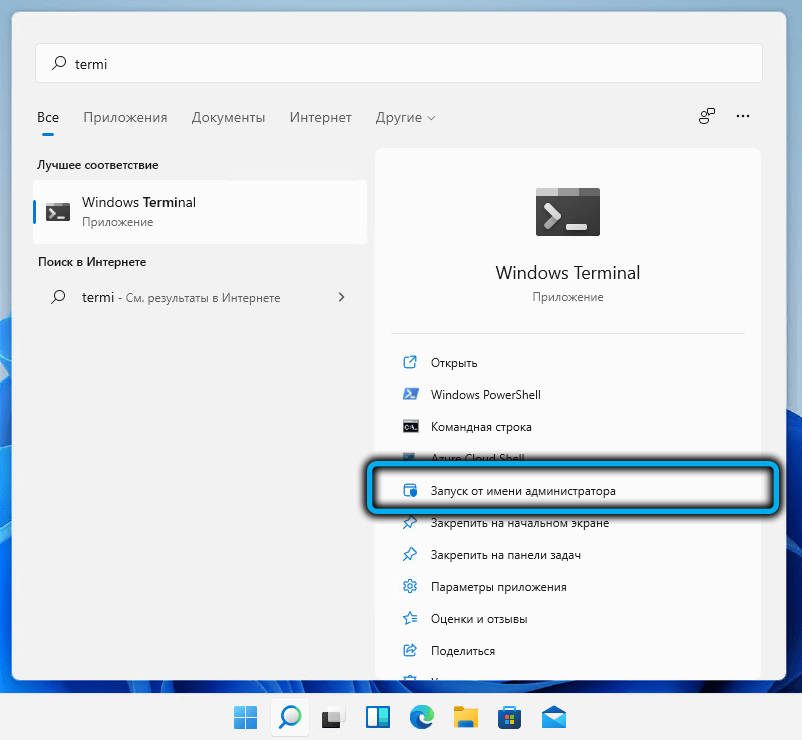
Pange tähele, et "Start" juurutamisel ilmub ka otsinguväli, mis on Windowsi varasemate versioonide kasutajatele tuttav, seda saab kasutada täpselt samal viisil, otsingutulemused on identsed.
Kuidas avada Windows 11 terminali TATSIABARi kaudu
Lihtsaim ja ilmsem viis WT avamiseks on selle ikoon asetada ülesanderibale. Kui te ei kasuta programmi sageli, siis pole selles palju mõtet, kuna ikoon võtab paneelil koha, mis, nagu teate, pole kumm. Kuid need, kes on harjunud ülesandeid täitma käsurida või PowerShelli, ja veelgi enam, käivitavad algselt Linuxis tööks mõeldud rakendused, eraldi nupp väliste ülesannete ülesande täitmisel ei ole kindlasti.
Administraatori õigustega konsooli on lihtne avada - klõpsates PKM -i ikoonil ja valides ilmuva loendi vastava üksuse.
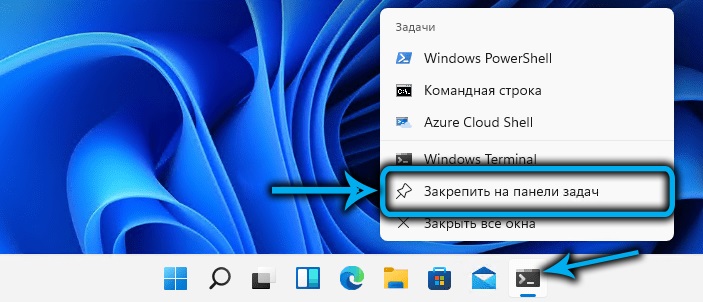
Lisage WT ülesanderibale võib olla järgmine:
- Käivitage konsooli mis tahes mugaval viisil;
- Klõpsake PKM -i terminaliprogrammi ikooni;
- Valige "Parandage paneeli ülesanded".
Kui "stardis" pole rida, saab selle sinna tagastada. Selleks avage saadaolevate Windows 11 rakenduste loend, otsige seal Windowsi terminali, klõpsake PKM -i real ja valige "Parandage algsel ekraanil". Kui vajutate nuppu "Lisaks", siis hankige alternatiivne viis rakenduse ikooni parandamiseks teie käsutuses oleval ülesanderibal.
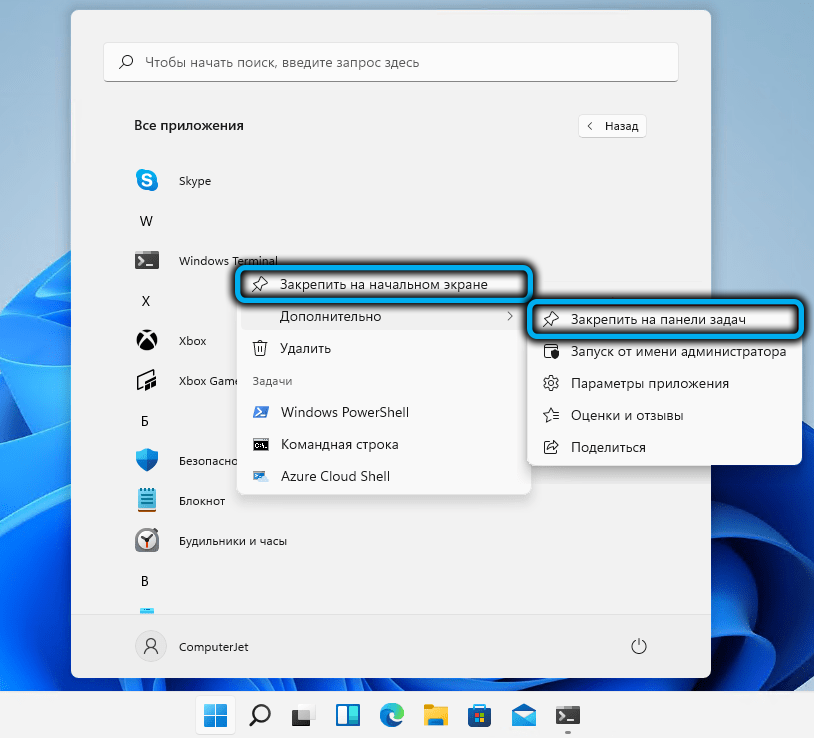
Konsooli "Performi" kasutamine privilegeeritud õigustega terminali käivitamiseks
Konsooli avamiseks võib kasutada ka konsooli käivitamiseks kasutatava Win+R standardset kombinatsiooni, kui Windows 11 terminal ei tööta menüü ega Task riba kaudu. Selleks valime tekstiväljal käsu WT.Exe, kinnitame, vajutades sisestusega.
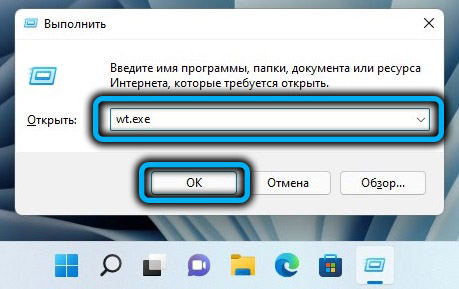
Kui praegune ülesanne nõuab terminali või mõne selle komponendi käivitamist privilegeeritud õigustega, kasutame sisestuse asemel Ctrl+Shift+Enter kombinatsiooni, mille tulemusel ilmub UAC -päring. Kinnitame, mille tulemusel algab uus terminali taotlus administraatori õigustest.
Terminali käivitamine läbi ülesannete dispetšeri
Seda terminali avamise meetodit Windows 11 -s ei saa nimetada kiireimaks ja mugavamaks, kuid on kasutajaid, kes on harjunud tööülesande dispetšeriga tegelema ja seda kasutama, on veelgi lihtsamaid meetodeid praeguste probleemide lahendamiseks.
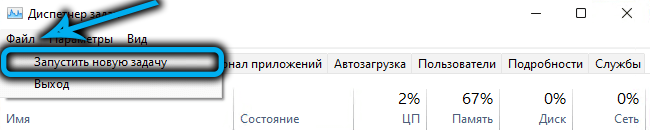
OS -i uues versioonis dispetšeri liides erineb tavalisest, kuid käivitusmeetod jääb samaks - Ctrl+Shift+ESC kombinatsioon.
Klõpsake nuppu "File", valige suvand "Käivitage uus ülesanne", väljal "Opip" Dialoogiboksi valime WT -teksti ja paneme kasti alumise parameetri vastas, kui peate terminali avama õigustega administraator. Klõpsake nuppu OK ja nautige konsooli tööd.
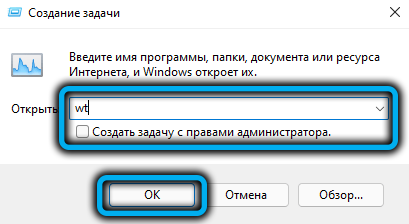
Kasutades kombineeritud võitu+x
Seal on üsna ulatuslik kasutajate kategooria, kes on harjunud kasutama seda võtmete kombinatsiooni selliste nõutavate süsteemirakenduste käivitamiseks nagu ülesannete dispetšer, ketta alamsüsteemi juhtimine või seadmehaldur. Selles loendis on Windows 11 ja WT.
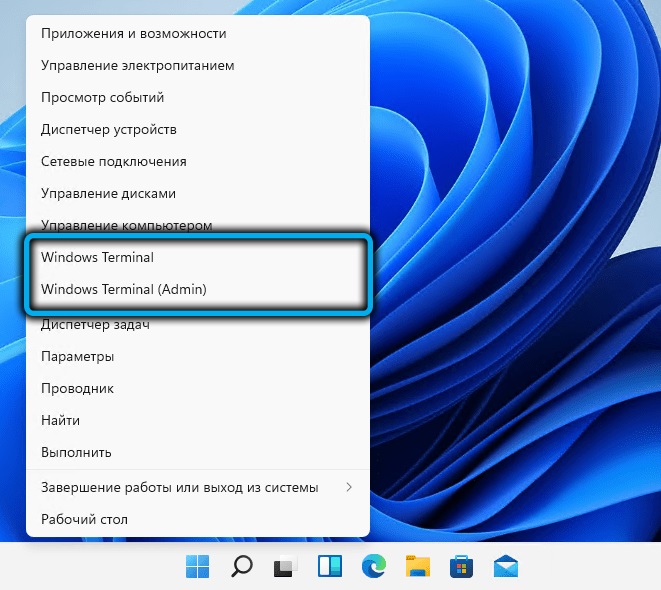
Niisiis, toimingute jada:
- Klõpsake nuppu Win+X või samaväärne nuppu PKM vastavalt nupule "Start";
- Piisab sülearvutite omanikke puutetundliku ekraaniga või sellise monitoriga arvutiga ja hoida pisut käivitusnuppu;
- Regulaarse WT või terminali valimine administraatori õigustega loendis.
Terminali käivitamine läbi juhi
Võimalus käivitada programmi mis tahes kaustast või töölauast on muidugi asi väga mugav. Kuid selle lisamiseks dirigendi kaskaadimenüüsse peate natuke "higistama" ja ilma kolmanda partei tarkvarata ei saa te hakkama.
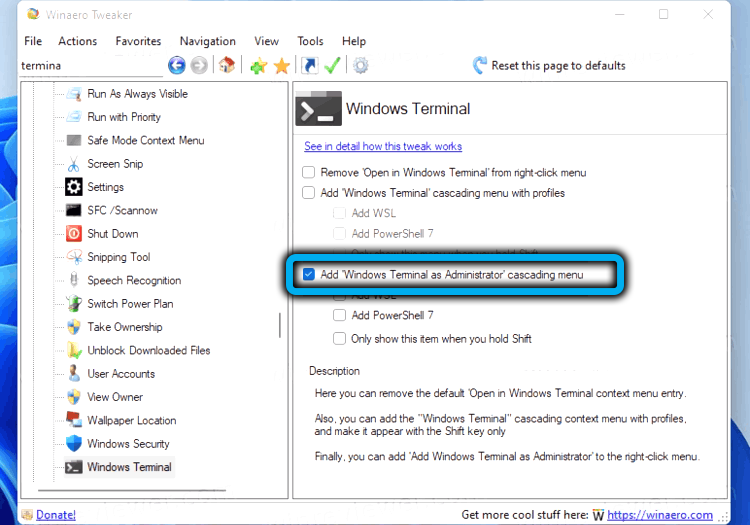
Niisiis, WT lisamiseks dirigendi kontekstimenüüsse laadime ametliku saidilt alla Winaero Tweakeri utiliidi, installime selle ja käivitame. Vasakul paneelil leiame Windowsi terminali loendist, klõpsame sellel üks kord. Selle rakenduse parameetrite seadete aken kuvatakse paremal - pange suvandi "Lisa Windowsi terminal ..." vastas. Siin saate valida kasutatud profiilid, mida kuvatakse ka juhimenüüs.
Nüüd minge dirigendile, klõpsake mis tahes kataloogi saamiseks PKM -i, valige rida "Kuva täiendavad parameetrid" ja uues loendis - SHIELD ikoon ja pealkiri Windows Terminal. Kui kutsute selle rea kontekstimenüüsse, siis tekivad võimaluse käivitada WT konkreetse profiiliga (näiteks ainult käsurida või PowerShell).
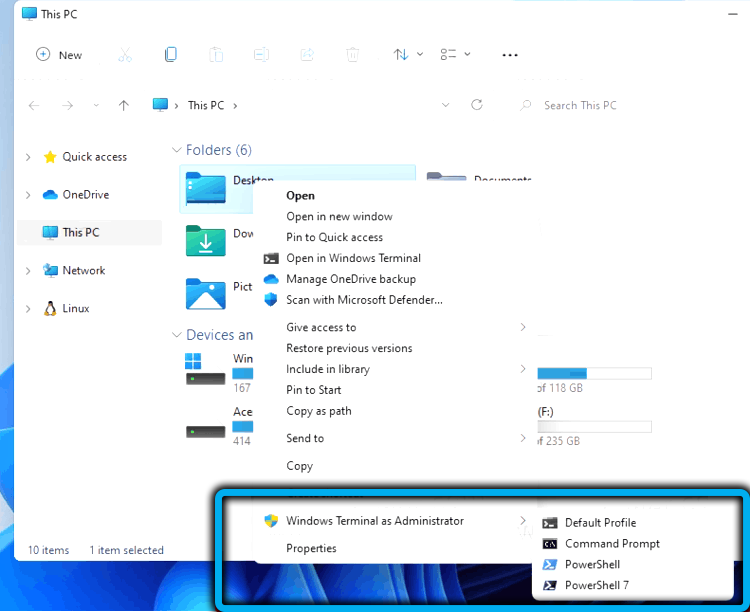
Muud valikud
Kui kõik pakutud meetodid ei tööta ja lõpevad veaga, on väga tõenäoline, et WT -fail.EXE puudub lihtsalt süsteemikaustas või kahjustatud (näiteks kurja tarkvara tagajärjel).
Kontrollimiseks peate minema Microsofti poodi (poe silt peaks olema menüüs "Start"). Kogume sõna terminali otsinguliinis, tulemus kuvatakse aknarakenduse akna kujul. Pealegi, kui rakendus on Windows 11 -s juba saadaval (te lihtsalt ei saa seda käivitada), on avatud nupp. Ja kui rakendus on tõesti kustutatud - nuppu Install ja klõpsake sellel konsooli uuesti installimiseks.
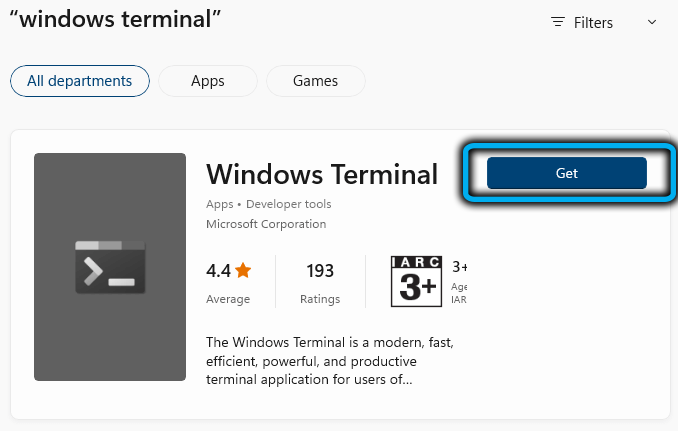
Muide, tõsiasjaga, et see kasutab sageli Windowsi terminali komponente, saate konsooli käivitamise automaatse laadimisel soovitada. Selleks tuleb rakendus avada mis tahes saadaolevas meetodis, klõpsake ülemises olekureas, klõpsake alla suunatud noolt ja valige avatav menüüs suvand Seadistus. Terminali seadete aken avaneb, kus läheme vahekaardile Startup, ja paremas plokis aktiveerime machine Startup -suvandi käivitamise, liigutades selle sisse ON -positsioonile. Salvestage muudatused, vajutades nuppu Salvesta.
See on kõik! Loodame, et see materjal aitas teil probleemi lahendada Windows 11 terminali tööga.
- « Mida teha, kui Microsofti pood ei avane Windows 11
- Sisselülitamine, konfiguratsioon, ekraani suurendamise lahtiühendamine Windowsis »

