Dokumendi printeri trükkimise tühistamise viisid

- 2083
- 292
- Jean Kihn
Sageli on olukordi, kui on vaja peatada pitseri saadetud pitser, näiteks ekslikult valitud dokumendi, madala kvaliteediga trükkimise, teksti vormindamise või muude muudatuste tegemise tõttu. Selleks, et mitte kulutada asjata lehtedele ja maalida, on esimene asi paberi eemaldamine alusest, mille järel on vaja ülesande tühistada.

Lisaks võib mitme dokumendi printimisel, eriti kui need on mahukad, protsess külmuda, mille järel printer ei reageeri enam järgnevatele käskudele dokumendi printimiseks. Saate olukorra parandada, puhastades trükikuninganna. Manipuleerimist teostatakse erinevatel meetoditel operatsioonisüsteem. Näiteks kui printeri ikoon on süsteemialus, saate prindijärjekorra puhastada, avades atribuudid ja valides sobiva valiku. Kui puudub otsetee trias, saate kasutada muid tõhusaid viise.
Vaadake järjekorda läbi "juhtpaneeli"
Üks printimisliini puhastamise võimalusi hõlmab "juhtpaneeli" kasutamist, meetod on saadaval kõigi Windowsi versioonide jaoks ja sobib erinevate printerimudelite jaoks. Kui Windows 7 "juhtpaneelile" üleminekuga pole probleeme, on Windows 10 puhul paljud kasutajad selle otsingust hämmingus. Fakt on see, et Microsoftis otsustasid nad välja asendada tuttava "juhtpaneeli" täiustatud teenuse "parameetritega", kuid jätsid siiski võimaluse kasutada traditsioonilist tööriista, ehkki nad peidus peidus. Saate aknasse minna läbi Start Context menüü, samuti "otsingu" kaudu, tutvustades teenuse nime või kasutades konsooli "Execute" (Win+R - meeskond Kontroll).
Kuidas tühistada failide printeri trükkimine "Juhtpaneeli" kaudu:
- Me läheme teenusele, avame jaotise "seadmed ja printerid".

- Valige kasutatud printer, topeltklõps sellel, avame akna teabega (sama aken avaneb ka siis, kui PKM vajutatakse ja suvand „Vaata trükikoda” suvand).
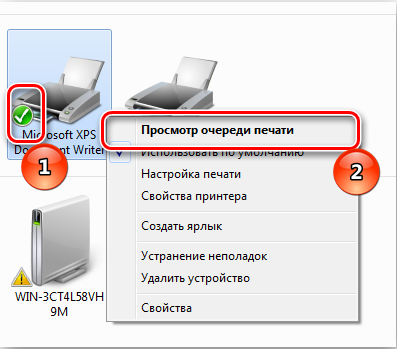
- Seal on loetelu failidest, mis olid kavandatud printimiseks. Toome esile objekti, mis tuleb realt eemaldada, ja klõpsake nuppu PKM, valige kontekstimenüüst „Tühista” või valides objekti, klõpsake nuppu DEL -klahvi.
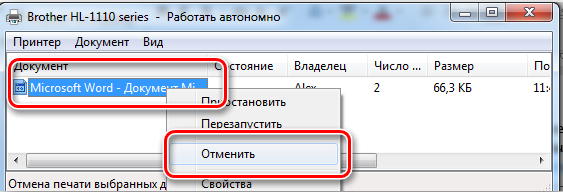
- Kui teil on vaja kõik järjekorra elemendid visata, klõpsake akna ülemisel paneelil "printer" ja seejärel "puhastage printimisjärjekord".
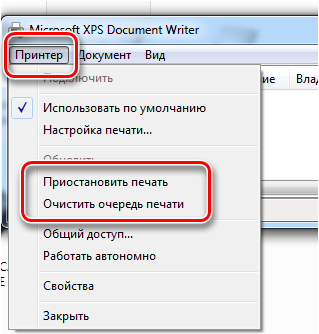
Pärast manipuleerimist tuleb nimekiri puhastada ja saate uusi ülesandeid täita. Siin on printeri menüüs ka võimalus pitser peatada, kui printer süütas paber ja ei peatunud omaette.
Taaskäivitage süsteemiprotsess
Meetod on täiuslik, kui saate ülesande võimalikult kiiresti tühistada, kuid tavaliselt kasutavad nad seda, kui eelmine valik ei töötanud. Kuidas puhastada kogu printeri printida:
- Avage konsool „Perform” (klõpsake nuppu Win+R või kasutage teist mugavat viisi, näiteks Start Context menüü kaudu).
- Kogume meeskonna Teenused.MSC, Vajutage sisendnuppu.
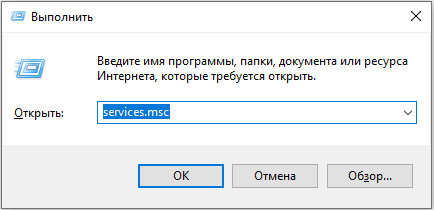
- Avaneb aken "Service". Teenuste loendis otsime "printimishaldurit", vajutage PKM -i ja valige kontekstimenüüst "Taaskäivitus".
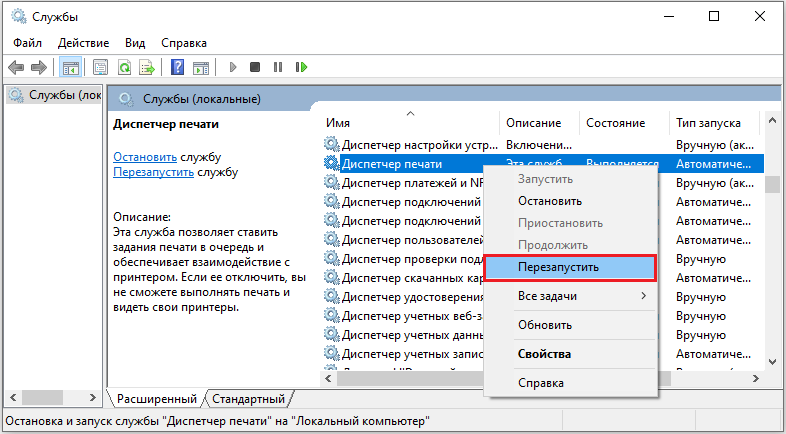
- Teenust pole vaja peatada, viige taaskäivitama.
Meetod saab ülesandega kiiresti ja tõhusalt toime. Teostatud toimingute tulemusel eemaldatakse printimise ülesanne, samal ajal kui dokumentide loetelu puhastatakse. Valige teatud failid ja tühistage ainult nende väljatrükk, seega tuleks seda fakti selle meetodi abil arvesse võtta.
Teine lahendus probleemi probleemile hõlmab "printimisspetsialisti" (PKM - "STOP") peatamist koos "printerite" kausta järgneva puhastamisega ja teenuse uuesti käivitamine.
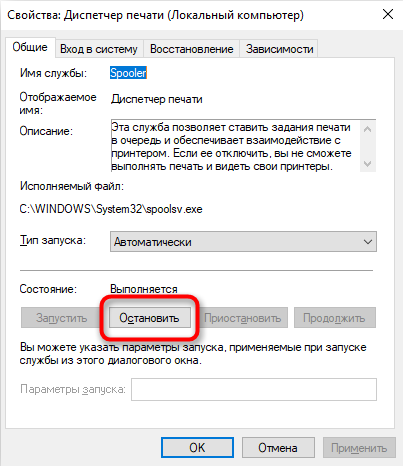
Ajutise kausta eemaldamine
Kui printerile antakse dokumentide printimise ülesanne, moodustab süsteem ajutisi faile, mis sisaldavad trükkimiseks vajalikku teavet. Seega, kui puhastate kausta käsitsi, kus need andmed salvestatakse, saate ülesande lähtestada.
Enne toimingute tegemist on parem peatada "trükihaldur" (vt. ülal) ja alustage teenust uuesti pärast puhastamist.
Kuidas printeri pitserit käsitsi peatada:
- Jälgime teed C: \ Windows \ System32 \ SPOOL \ printerid (kui teie puhul ei ole "C: \", ei ole süsteemne ketas, märkige jaotise täht, millel OS OS).
- Kustutame printerite kataloogi sisu (mitte kataloog ise), mis tagatakse printeri trüki tühistamisega.
Seda meetodit rakendades tasub kaaluda, kas kõik failid kaovad järjekorrast, nii et kui räägime kontorist ja seadmete kasutamisest mitme töötaja poolt, võtame seda hetke arvesse.
Käsurida
Tegelikult saab sama protsessi oluliselt lihtsustada, viies läbi kõik manipulatsioonid, mitte käsurida, mille jaoks peaksite arvutis töötama administraatori konto all.
Me täidame ülesannet järgmiselt:
- Käivitame edasijõudnute õigustega käsurida, kasutades teile mis tahes võimalust, näiteks menüü Start Context (vajutage PKM -i ja valige käsurida administraatori õigustega).
- Terminalis määrasime käsu Netopeatus spoolija ja vajutage sisendnuppu, et peatada ""Prindi dispetšer"".
- Sisestage veel kaks meeskonda, pärast seda, kui igaüks me vajutame: sisestage:
- del.Shd \ f \ s \ q
- del.Spl \ f \ s \ q
- Need käsud tagavad printerite kausta puhastamise, mis sisaldavad printimiseks saadetud andmeid (failid "".Shd ""ja"".Spl ""), mille tulemusel on võimalik seadme seatud ülesanne eemaldada.
- Nüüd täidame teenuse ""Prindi halduri"" käivitamist, sisestades käsu NET START SPOOLER.
Nahkhiirefail
See probleem võib tekkida süstemaatiliselt, siis peab kasutaja järjekorradokumentide eemaldamiseks protsessi pidevalt sekkuma. Sellises olukorras tasub kontrollida seadme draiverite värskendusi, värskendada uute versioonidega või installida uuesti spetsiaalse tarkvara või käsitsi. Valed juhid saavad sageli probleemi süüdlaseks, kui printer keeldub kindlalt printimast.
Ajutine lahendus, mis võimaldab teil printimise pöörde kiiresti eemaldada, võib olla faili loomine laiendusega "".Nahkhiir "". See on väga lihtne:
- Looge tekstifail.
- Selle peaks eelmise meetodi abil meile tuttavaks välja kirjutama neli meeskonda - peatada ""printimishaldur"", kustutades failide "".Shd ""ja"".SPL ""printerite kataloogist ja teenuse aktiveerimisest.
- Salvestame. Loodud BAT -faili alustamisel (administraatori nimel) käivitatakse käsud, mida kasutati probleemi lahenduse eelmises versioonis.
Veelgi suurema mugavuse huvides looge töölauale otsetee ja käivitage iga kord, kui peate dokumentide printimise lõpetama.
"

