Mikrofoni kontrollimise meetodid arvutites ja sülearvutites

- 4594
- 231
- Fred Carroll
Kõigil arvutiseadmetel pole igasse arvutiseadmesse sisseehitatud mikrofoni. See kehtib eriti lauaarvutite kohta, kus sellist funktsionaalsust ei pakuta üldse.
Mikrofoni saate ühendada ja kasutada erinevatel põhjustel ja erinevatel eesmärkidel. Keegi suhtleb Skype'i programmide abil sotsiaalvõrgustikes. Teised on võrgumängudes aktiivsed mängijad, kus on vaja pidevalt kontakti hoida ühekordse ruumiga. Kas see on teie enda videote salvestus, lugude loomine ja heli kompositsioonid.

Peamine ülesanne on muuta mikrofon normaalselt. Ja nii see ei juhtu alati. Eriti PC -s ja sülearvutites Windowsi opsüsteemi kontrolli all. Lisaks mikrofoni enda ühendamisele on vaja ka arvuti enda konfigureerida teatud viisil.
See võib olla eraldi mikrofon või ehitatud kõrvaklappidesse, peakomplekt. Kui ta ei anna teie häält, siis on teatud probleeme. Peate mõistma põhjuseid ja proovima neid kõrvaldada.
Ühenduskontroll
Kõrvaklappide sisseehitatud mikrofoni sisseehitatud mikrofoni kontrollimiseks on mitu viisi või eraldi salvestusriist.
Kuid peate alati alustama sama toiminguga. Nimelt ühenduse ühenduse põhjal. Kasutajatel on soovitatav teha järgmist:
- Veenduge, et peakomplekt, kõrvaklapid või eraldi mikrofon ise. Näiteks nutitelefoni või mõne muu seadmega ühendamine.
- Kontrollige juhtmete terviklikkust. Juhtub, et traat pigistatakse, hõõrutakse. Terviklikkuse rikkumine viib vastavate tagajärgedeni.
- Selgitada ühenduse õigsust. Juhtub, et mikrofon sisestatakse kõrvaklappide pesasse ja kõrvaklapid ühendatakse mikrofoni pistiku kaudu. Tavaliselt vastavad pistikud pistikule värvi järgi või on märgid, mille abil saate navigeerida. Need on kõrvaklappide ja mikrofoni sümbolid või nende pildid.
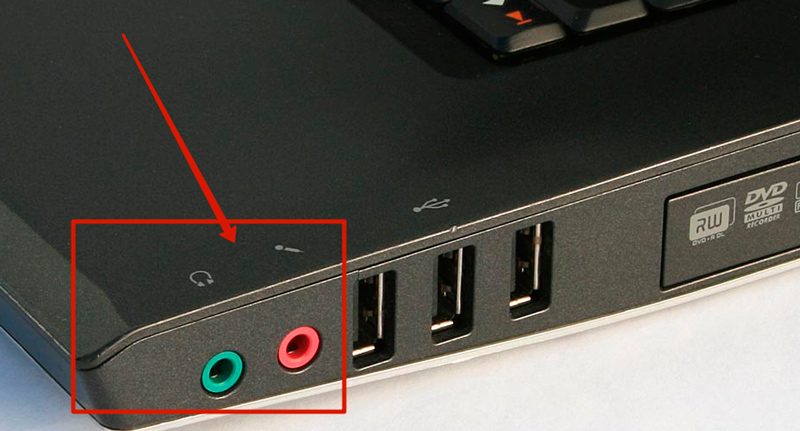
- Kontrollige arvuti enda töösuhetavust arvutis. See juhtub mõlemad ja siin ei saa te ilma remontimata hakkama.
Kui kõik on õigesti ühendatud, puuduvad mehaanilised talitlushäired ja kahjustused, jääb ainult peakomplekti kontrollida integreeritud mikrofoniga otse arvutisse.
Kontrollimismeetodid
Kokku saate välja tuua mitu võimalust, et kontrollida, kas ühendatud mikrofon töötab arvutis.
Saate seda teha:
- Tarkvara sätted;
- autojuhid;
- kirjed;
- programmide kaudu;
- Veebis.
Igal variandil on oma omadused ja asjakohased juhised.
Kuid kõigepealt järgige mitmeid põhilisi soovitusi:
- Ühendage seade arvuti või sülearvutiga. Enamikul juhtudel vastutab mikrofoni eest roosa pistik. See tuleb sisestada sarnase värvi pistikusse.
- Kui mikrofon on ühendatud USB kaudu, sisestage see pistiku sisse, lülitage see kõigepealt arvuti sisse. Nüüd peab operatsioonisüsteem nägema ühendust ja ära tundma seda. Tavaliselt paigaldatakse vastavad draiverid automaatselt. Kas neid saab ametlikust saidilt alla laadida mikrofoniga kaasas oleva ketta kaudu.
- Installige mikrofoni tarkvara. Ilma selleta ei pruugi seade toimida, ehkki ühenduse endaga pole probleeme.
- Minge helitugevuse kontrolli alla. Võimalik, et mikrofon on regulaatoril korterjas või selle maht kantakse madalaimasse asendisse.
Kui pärast kõiki manipuleerimisi seade ikkagi ei tööta, peate proovima selle kontrollimiseks mitu viisi.
Tarkvara
Rääkides sellest, kuidas kontrollida, kas mikrofon töötab või mitte, ei tohi me unustada, et arvutis olevate seadmete toimimine sõltub seadetest ja tõrgete puudumisest tarkvara tasandil.
Sõltumata sellest, milline operatsioonisüsteem teil on, olgu see siis Windows 10 või seeme, saate mikrofoni kontrollida umbes sama skeemi osas:
- Avage juhtpaneel, minge jaotisse "Seadmed ja heli";
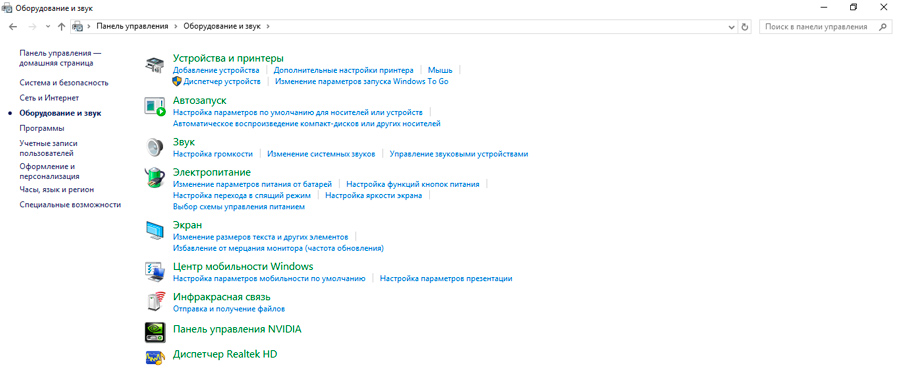
- Siin on eraldi sektsioon "heli";
- Klõpsake "heli" ja uus aken avaneb;
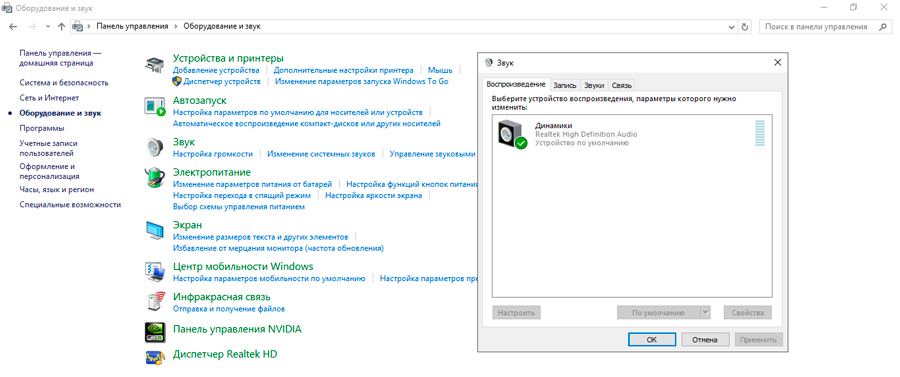
- Minge järjehoidjasse "Rekord".
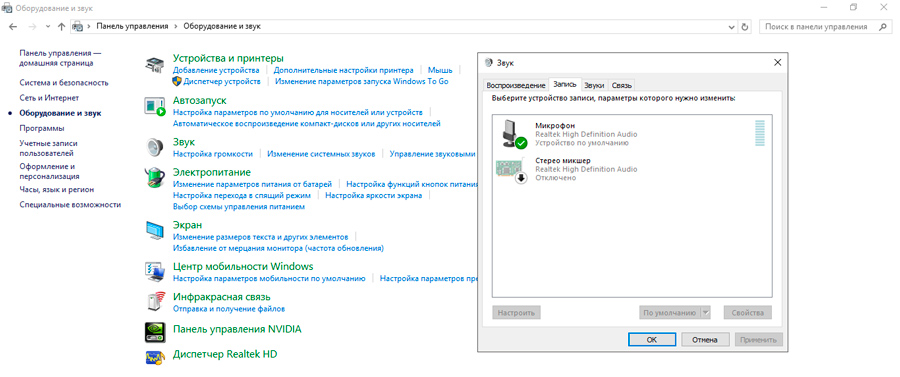
Kui süsteem näeb ühendatud seadet ja see töötab, kuvatakse sellel vahekaardil mikrofoni pilt ja ka rohelise skaala asukoht muutub sõltuvalt katsetest midagi öelda mikrofonile.
Pärast täiendavate atribuutide avamist veenduge, et selle seadme kuulamise punkti vastas oleks. Klõpsake nuppu Rakenda ja siis OK.
Kui süsteem näitab, et arvuti ei näe mikrofoni ja seade pole ühendatud, ehkki ühendus on tegelikult õigesti loodud, peaksite minema järgmise kontrollimisvõimaluse juurde.
Autojuhid
Kummalisel kombel, kuid sagedamini huvitab Windows OS -i kasutajad, kuidas saate oma sülearvuti või isikliku lauaarvuti mikrofoni kontrollida. Paraku on see tavaline nähtus.
Veelgi enam, kui Windows 10 mikrofoni kontrollida ei esine nii sageli, siis on Windows XP ja Windows 7 kasutajad see probleem väga tavaline.
Ühendatud mikrofoni kontrollimiseks Windows 7 või OS -i jõudluse jaoks uuemate versioonide versioonide kontrollimiseks peaksite kindlasti kontrollima draiveritega jaotist.
Opsüsteemi litsentseeritud versiooni kasutamisel, aga ka siis, kui Internetile on pidev juurdepääs, peaks kõigi draiverite automaatse värskendamise funktsioon töötama arvutis või sülearvutis. Niipea kui värsked väljaanded ilmuvad, tuvastab ja laadib neid.
Kui selgub, et teie mikrofoni jaoks pole draivereid, on 2 võimalust:
- Minge sülearvuti tootja ametlikule veebisaidile. Tavaliselt on siin esitatud kõik peamised draiverid komponentide jaoks, mis lähevad regulaarselt teie arvuti kokkupanekule.
- Külastage helikaardi tootja saiti. See on töölaua personaalarvutite kasutajate jaoks asjakohasem.
Sõltuvalt olukorrast võivad mõnel kasutajal olla draivi käsutuses autojuhtidega, kes olid ostmisel arvutiga varustatud.
Mis on viis, kuidas autojuhte valida, ise otsustada. Kuid täiendavad toimingud on kõigi jaoks samad:
- Laadige alla vajalikud draiverid;
- Avage juhtpaneel;
- Minge jaotisse "Seadmed ja printerite";
- Avatud loendis leidke oma mikrofon;
- Klõpsake sellel hiire parema nupuga;
- Klõpsake atribuutidel;
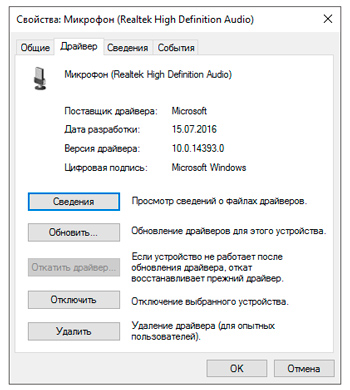
- Klõpsake kuvatavas menüüs üksust "Värskendage draiverit".
Enamikul juhtudel piisab sellest mikrofoni töö normaliseerimiseks.
Rekordi kontrollimine
On veel üks võimalus kontrollida, kas mikrofon töötab sülearvutis või arvutis. Kõik on siin äärmiselt lihtne.
Juhtub, et kasutaja on lõpuks segaduses erinevates seadetes, draiverites ja muudes komponentides. Ja siin on parem peatuda ja veenduda, et seade tegelikult ei tööta. Või vastupidi, lükka oma hirmud ümber.
Selleks kirjutage lihtsalt väike fragment ja reprodutseerige seda.
Seda tehakse järgmiselt:
- Avage menüü Start;
- Minge kõigi programmidega jaotisse;
- Leidke tööriist “Heli salvestus” või “häälsalvestus”;
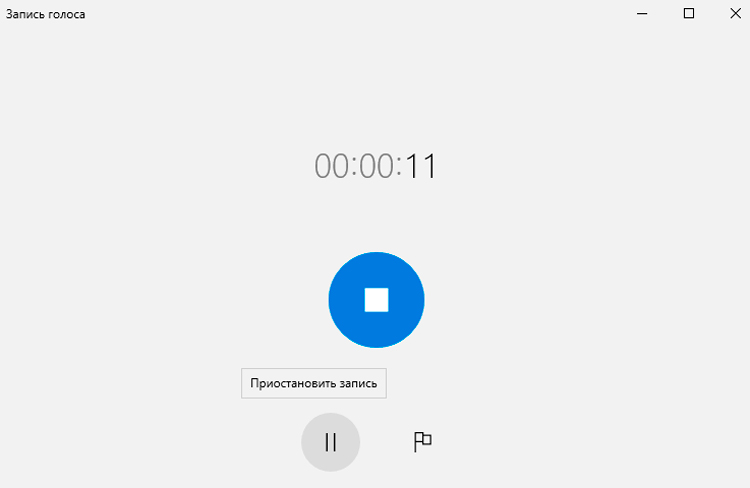
- Klõpsake avatud programmis nuppu "Alustage salvestamist" või punast ümardamist;
- Räägi sõna otseses mõttes paar sõna;
- Peatage rekord ja salvestage see.
Nüüd saate seda faili mängida samas programmis või avada selle mõne muu programmi abil.
Sõltuvalt tulemusest ei pruugi mikrofon üldse töötada, heli väga vaikselt üles kirjutada, palju sekkumisi välja anda jne. Selle põhjal tehakse vastavad täiendavad otsused.
Kui teie vestlus on registreerunud ja saate seda kuulata, oli mikrofoni kontroll edukas. Et mõista, miks rekord ei töötanud, peaksite kõiki varasemaid juhiseid hoolikalt uurima. Samm -sammult liikuv probleem avastatakse ja kõrvaldatakse.
Alternatiivsed valikud
Mikrofoni kontrollimiseks on veel mitu viisi. Kuid kõigepealt on soovitatav järgida kõiki soovitusi, veenduge, et ühenduse korrektsus, installige värske draiver ja tarkvara.
Kõigi nende nõuete täitmisega saate kontrollida arvutis oma mikrofoni heli programmide või veebiteenuste abil.
Lisaks kontrollige, kas mikrofon töötab üldiselt veebis, kõige lihtsam viis, kuna te ei pea midagi alla laadima ja installima, erinevalt salvestamise programmidest.
Sarnaseid tööriistu on palju. Mõelge mitmele neist, võimaldades teil oma mikrofoni jõudlust kiiresti ja hõlpsalt kontrollida:
- Veebikaamera mikrofoni test. Lihtne teenus veebis töötab. Peate lihtsalt saidile minema, klõpsake vastavat nuppu ja mõistma, kas teie seadmega on kõik korras.
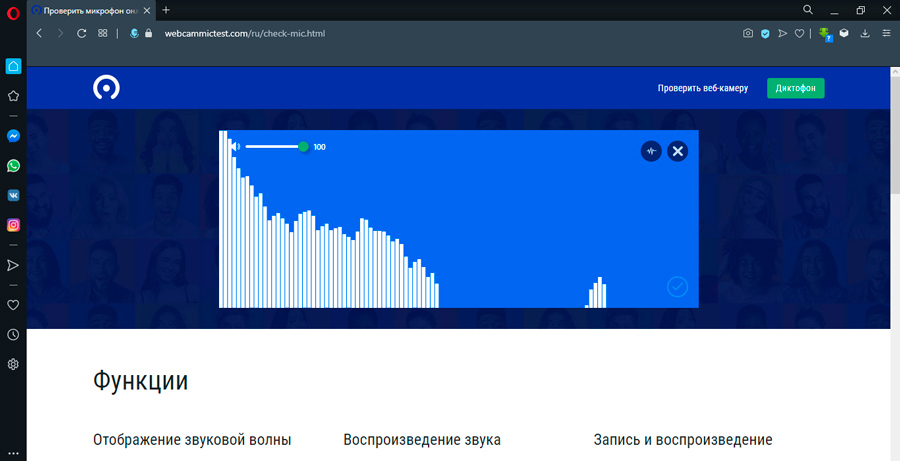
- Kõneplaat. Ta on kõnesisendi märkmik. Veebitööriist, mis võimaldab teil heli tekstiks muuta. Paralleelselt võimaldab see mikrofoni enda toimimist kontrollida.
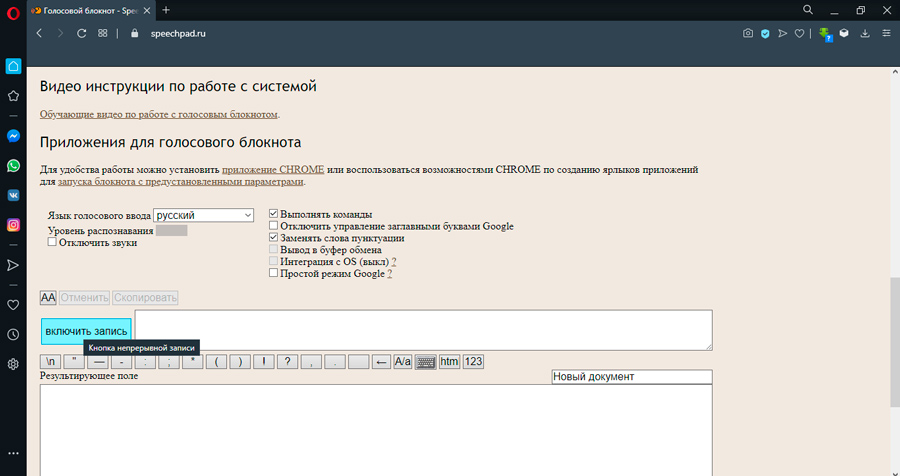
- Onlineemicropfone. Veel üks tasuta ja lihtne ressurss. Veebikrofoni kaudu on seadmete töö kontrollimine äärmiselt lihtne. On oluline, et teil oleks Flash -mängija installitud.
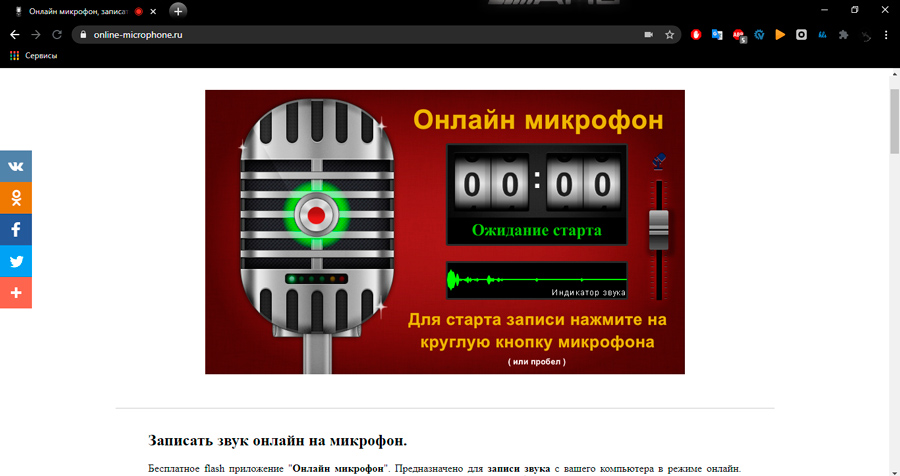
- Veeb VoiceRecorder. Võimaldab teil oma hääle reaalajas lindistada. See on brauseri kaudu töötav lihtsaim veebitelefon.
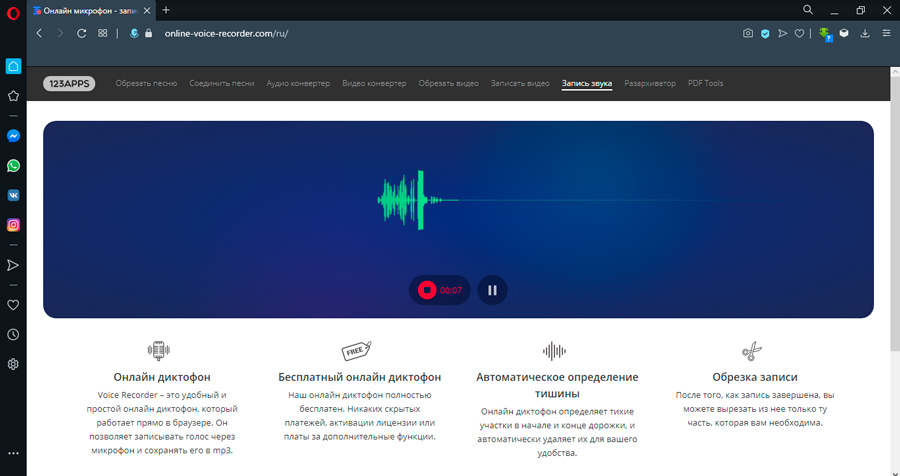
- UV Soundracorder. Ja see on juba programm, mis peab oma arvutisse alla laadima ja installima. Tarkvara on täiesti tasuta ja üsna lai funktsionaalsus.
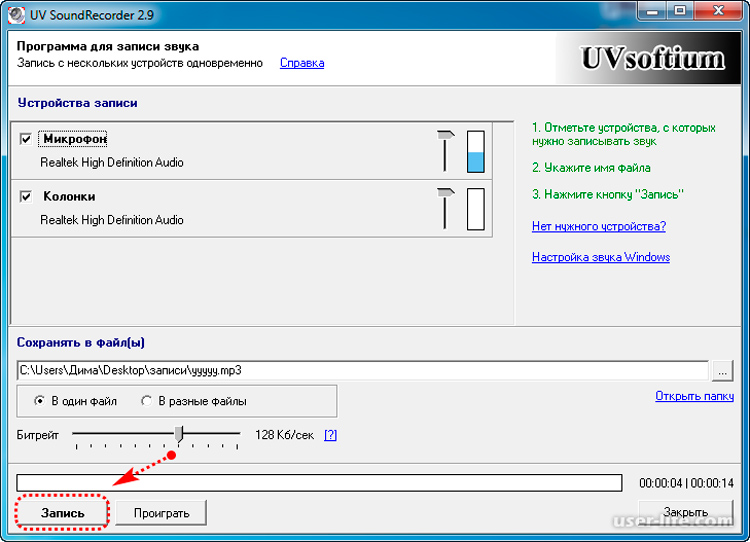
- Vokalremover. Ka arvutiprogramm. Keeruline instrument, mis keskendus muusikutele ja neile, kes töötavad heliga, kasutades sülearvuteid ja arvuteid. Kuid ikkagi helisalvestuse kontrollimise lihtsaim funktsioon ja siin on olemas.
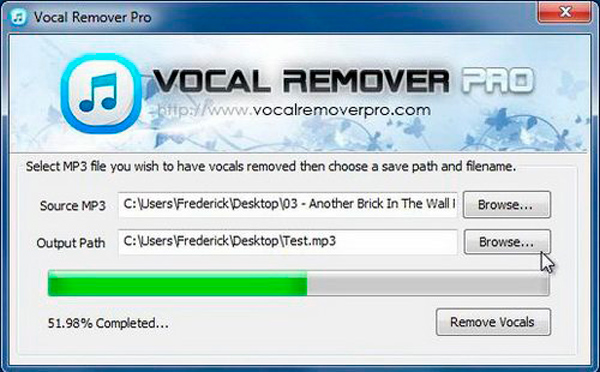
Milline on teile mugavam ja kiiremini mikrofoni jõudlust kontrollida, ise otsustada.
Jah, mõnikord tekivad selle seadmega mõned probleemid. Kuid neid seostatakse peamiselt vajadusega teha seadetes muudatusi, installida draiverit või lihtsalt ühendada seade soovitud pistikusse õigesti.
Kuid alati on võimalus, et mikrofon ise on vigane, sellel on tehase abielu ja seetõttu ei suuda mitte ükski seade ja kontrollimine seda ellu viia. Seal on ainult üks võimalus. See on uue seadme ost.
Telli, jätke kommentaarid, küsige asjakohaseid küsimusi ja rääkige oma sõpradele meist!

