Meetodid iOS -seadme ekraani eraldamiseks kaheks osaks
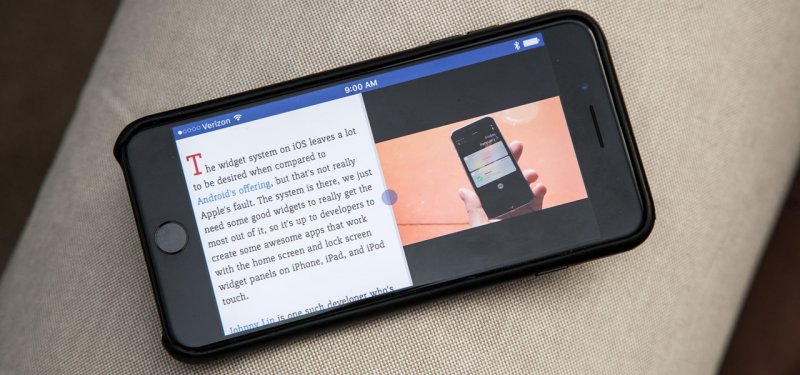
- 4369
- 723
- Noah Pfannerstill
Üks iOS -i (ja ipadode) peamisi puudusi on täieliku mitmetahulise puudumine. See tähendab, et eraldi akendes pole kuidagi mitu rakendust käivitada ja neid samal ajal kasutada. Sarnane funktsionaalsus lisati alles hiljuti iPadile, kuid me räägime SO -ga nimetatud eraldatud ekraanirežiimist, millega saate kohe töötada 2 vahelehtega. Kuid iPhone'is seda funktsiooni ei rakendata. IOS -i arendajate endi sõnul on seda vastavalt väikesel ekraanil kasutada, seda pole vaja.
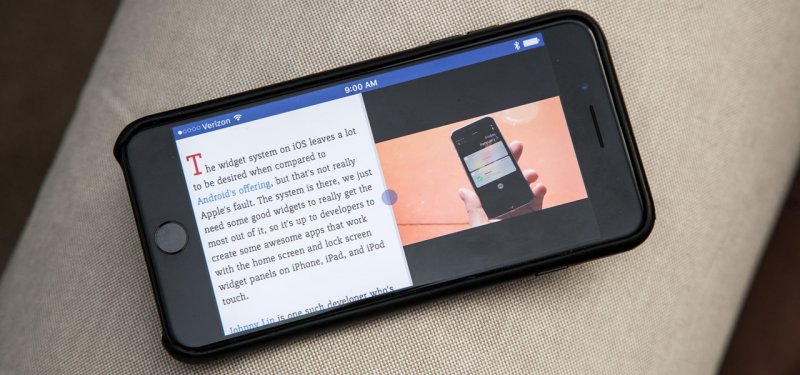
Dokkimist kasutades iPad OS-is, suvandid, libistage üle (libistage üle) ja “Picture-In-Picture),“ libistage üle ”. Ekraani jagamine iPhone'ile tavaliste tööriistadega ei tööta. Kuid see on saadaval Jailbreak'iga seadmetele, mis tuleb lisaks installida kolmanda osa "akna" haldurid (näiteks multify või püüdarapp). Apptore'il on ka mitu programmi, mida saab installida iPhone'i ja ilma vankumiseta, kuid funktsionaalsuse osas on need sama ulatusliku ReachAppiga oluliselt halvemad.
Nutitelefoni ekraani eraldamine kolmanda osaga tarkvara abil
Hankige võimalus töötada ühel ekraanil erinevate vahekaartidega, vaadata filmi ja vastake, sirvige uudiseid ja kontrollige e -posti, vaadake kahte saiti korraga või tehke muid toiminguid ilma vahekaartide vahel vahetamata, saate kasutada spetsiaalset tarkvara.
Kasutades multitegumtöötluse jagatud ekraani
Ekraani eraldamine multitasking Split ekraanist on saadaval nii iPhone'is kui ka iPadis. Rakendusel on liidese lihtsus ja kohandatud, sealhulgas uue iPhone'i raamide kuvade jaoks. Selle saab ametlikust App Store'i poest tasuta alla laadida, kuid reklaami eemaldamiseks peate ostma täisversiooni.
Multitegumtöötluse jagatud ekraani funktsionaalsus annab järgmised võimalused:
- Ekraani eraldamine. Brauseri peamine võimalus võimaldab teil hinnata telefonis tõelist multitegumtöötlust. Pärast rakenduse käivitamist näete kahte sihitud liiniga aktiivset akent (see on ka otsingumootor), nuppe kiireks juurdepääsuks valitud saitidele ja lisab järjehoidjatele. Windowsi suuruse muutmine on saadaval liini-sukelduja tõmbamisega.
- Täisekraani režiim. Olles käivitanud ühe brauseriakende, tõmmates eraldaja üles või alla, saate kasutada täieliku ekraaniga režiimi valikut, mille järel on võimalik vahetada eraldusrežiimi, vajutades vastavat nuppu (see ilmub parempoolne alanurk).
- Saitide lisamine lemmikutele. See variant on kasulik kiire juurdepääsu jaoks sageli kasutatavatele ressurssidele. Selle kasutamiseks peate klõpsama standardsel ikoonil, mis on aadressil paremal asuva tärni kujul. Lisatud saitide loend avatakse, vajutades liidese vasakus servas asuvat nuppu.
Tarkvara funktsionaalsus on üsna lihtne ja taandub kahe ekraaniga töötamiseni, järjehoidjatega suhtlemise võimalused on siin piiratud (näiteks on võimatu lisatud saidi nime muuta), vahekaarte pole ja see on ka võimatu Lingi avamiseks ühest aknast (see peab olema kopeerimine ja joonele sisestamine).
Split veebibrauseri kasutamine
Veel üks brauser, millega saate võimaluse jagada iPhone'i ekraan pooleks, et korraga mitu ülesannet täita. Rakendus on App Store'is tasuta saadaval, Jailbreakit pole vaja.
Jagatud brauseri funktsionaalsus soovitab:
- Kuvari eraldamine.
- Võimalus vaadata ühel ekraanil kuni 9 veebilehte.
- Tugi täisekraani vaatamiseks.
- Inkognito režiim.
- Ehitatud -Google'i otsingusse (saate kasutada ka Bingi ja Yahoo otsingut).
Ekraani eraldamine iPadiga tavaliste tööriistadega
Split View suvand, millega saate iPadi jagada kaheks ekraaniks, ilmus iOS 9 -l ja täna on saadaval kõigis kaasaegsetes Apple'i tahvelarvutite mudelites (iPad Air 2, iPad Mini 4, iPad ja iPad Pro).
Kuidas varianti aktiveerida
Võimalus funktsiooni toetavate Apple'i seadmete ekraani eraldada peaks vaikimisi aktiivne olema, kuid kui see mingil põhjusel nii pole, on seda lihtne aktiveerida:
- Me läheme iPadi sätete juurde.
- Lülitame vahekaardile "Üldine"), seejärel jaotisele "Multivative ja dokk" ("MultITATKING & DOCK").
- Liigutame lülituslüliti üksuse "Luba mitu rakendust" vastas) aktiivsesse asendisse.
- Valik on lisatud, nüüd saate kasutada võimalust töötada mitmevärvilise režiimis.
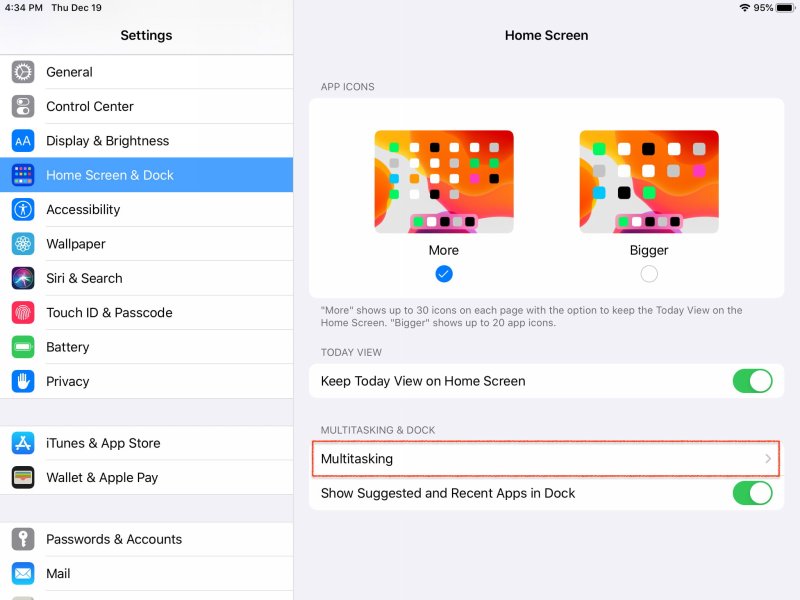
Ekraani iOS eraldamine
Kuidas jagada iPadi ekraan kaheks osaks
Mitme- jawindowi režiimi kasutamiseks peate tegema järgmised toimingud:
- Meil on horisontaalselt tahvelarvuti (variant töötab ainult selles asendis).
- Käivitame ühe programmi, mida on kavas kasutada koos teisega.
- Helistage dokipaneelile ekraani alt üles libisega.
- Klõpsake ja hoidke rakenduse ikooni, mis tuleb avada kujulise tüüpi akna paremal küljel (funktsiooni toetav tarkvara kuvatakse ainult rakenduste loendis).
- Lohistame programmi ikooni ekraani servani, mille järel avaneb Split View täiendav ala (kui te ei too rakendust servale, algab programm praeguse tarkvara peal, jagatud jaotuses Üle režiimi);
- Ekraani teises osas avaneb standardrakenduse menüü, millest jääb alles vajalik programm käivitamiseks.
Tuleb märkida, et ekraani eraldamine iPad OS -i versiooni 13 oli märkimisväärselt muudetud. Näiteks sai valitud programmide kuvamiseks võimalik muuta esiletõstetud ekraaniala suurust. Samuti lisasid nad ruumi nutika jaotuse, kui käivitatakse rohkem kui 3 akent. Aktiivse jaoks vabastatakse suurem osa ekraanist ja topeltkraaniga saate vahetada tähelepanuta jäetud rakenduste vahel.
Kuvarile on võimalik lisada kolm või enam programmi, kuid ainult siis, kui neil on selline funktsioon. Samal ajal on kaks neist jagatud vaaterežiimis ning kolmas ja järgnev - täiendavate “ujuvate” akendena.
Samuti saate konfigureerida ekraani eraldamise kodunupu kolmekordse vajutusega. See on üles seatud jaotises "Universal Access". Selle jaoks pole Siri vaja välja lülitada (iPad OS 9 ja 10 oli selline puudus). Ja saate ekraani jagada samal ajal iPad Pro -sse, vajutades helitugevuse klahve, kuid seda tehakse kolmanda osaga programmide kaudu (multitasking Split Ekraan).
Kuidas töötada jagatud vaaterežiimis
Ekraani iPadi eraldamise võimalus võimaldab:
- Muutke programmi ühes kuvari osas. Selleks peate selle ülalt alla joonistama ja valima loendist veel üks tarkvara.
- Jagage ekraan proportsioonides 50/50 ja 70/30. Proportsioonide muutmiseks peaksite tõmbama parema akna keskele vasakul asuva sildi.
- Muutke rakenduse kohti. Akna teisaldamiseks, näiteks vasakul ekraani paremas servas või vastupidi, peate kardina sildi tõmbama õiges suunas.
- Minge jagatud vaaterežiimist üle jagama. Toimingu saate teha, puudutades akna lõhestaja otsetee või tõmmake see üles.
- Muutke meediumisisu rakenduste (pildid, videod, heli). Selleks peate valmistama valitud objektil pika sussi, valima "Kopeeri" ja seejärel žesti abil (puudutades sõrmedega 5) - sisestage teise programmi akna. Seega saate näiteks fotosid Facebooki või Instagrami galeriist kiiresti üle kanda.
Ja enne ekraani jagamist iPadile on soovitatav sisse lülitada seadete žestid, samuti "hiljutised ja kavandatud programmid". See muudab rakendusi kiiresti ekraani ühes osas, mis töötavad taustal.
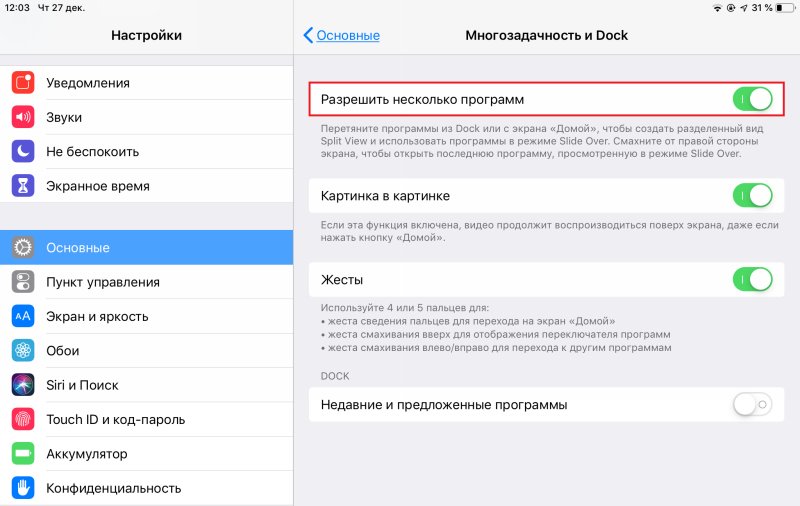
Ekraani eraldamine ja multitegumtöötlus iOS
Kuidas ekraanil safarisse jagada
Split View režiimi kasutamine tavalises iPadi brauseris on väga lihtne. Kui peate jagama safari akna kaheks osaks, saate teha järgmist:
- Brauseris avame veebilehe.
- Paremas ülanurgas klõpsake ikooni kahe ühendatud ruutu kujul (funktsioon "uus vahekaart") ja valige "Ava uus aken".
- Split View režiim on aktiveeritud, võimaldades teil vaadata korraga kahte lehte ja muuta akende suurust.
Saate eralduse teha ka järgmisel viisil:
- Avage brauseris üks leht.
- Klõpsake lingi saidil ja hoidke seda, kuni ilmub aken, kus saate valida "Uues aknas avada".
- Leht avatakse jagatud vaaterežiimis.
Kokku saate samal ajal avada kuni 9 vahekaarti. Kõik hilisemad peidetakse (nende loendit saab vaadata mis tahes lehelt avatud järjehoidjate standardloendis).
Kuidas eraldumist eemaldada
Eemaldage jagatud vaate eraldamine iPadis võib olla järgmine:
- Eraldatud vaate akna sulgemiseks peate liugurit ekraani osade vahel puudutama ja hoidma ning lohistama seda suletud rakenduse poole. Tuleb märkida, et teine programm on laaditud mällu, see tähendab, et vajadusel on võimalik sellele kiiresti üle lülitada.
- Kuvari režiimilt välja pääsemiseks võite minna üle lõhele, tõmmates kardina sildi alla ja tõmmake programmi aken ikoon ekraanile paremale.
- Kõigi safari aknas olevate vahekaartide avamiseks saate eraldamise eemaldada, vajutades ikooni kahe ühendatud ruutu kujul ja valides suvandi "ühendage kõik aknad". Pärast seda on kõik avatud vahelehed ühes brauseriaknas, kuid erinevates kaustades. Võite valida ka suvandi "Sulgege vahekaardid", nii et üks aken sulguks, ja teine avaneb täisekraanil.
Nagu näete, muudab kuvari eraldamise võimalus seadme funktsionaalsemaks ja multitegumtöötluse režiimis töö on lihtne ja väga tõhus. Selle valiku abil saate märkimisväärselt säästa aega erinevate rakenduste või brauseri vahelehtedega toimingute tegemiseks ning sõltumata teostatud ülesannete olemusest, korraldage kõige mugavam ja viljakam keskkond.
- « Runtime maakleri protsess laadib süsteemi - mida teha
- Arvuti ei näe telefoni - võimalusi probleemi lahendamiseks »

