Meetodid sülearvuti ekraani heleduse reguleerimiseks

- 1493
- 248
- Fred Carroll
Eelneval ajal oli visuaalse kahjustuseni viinud peamine tegur kehva valgustuse tingimustes lugemine. Tänapäeval on enamiku elanikkonna arvutid asendanud trükiväljaanded, kuid probleem jäi alles. Nutitelefonide tootjad varustavad vaatamata ruumipuudusele oma seadmeid anduritega, mis võimaldavad teil kindlaks teha välise valgustuse tase ja sõltuvalt sellest muuta ekraani taustvalgust.

Kahjuks ei mõelnud nad mingil põhjusel nii lihtsale lahendusele sülearvutitele, nii et ekraani heledust tuleb iseseisvalt reguleerida, eriti kui kaasaskantavat arvutit kasutatakse sageli ja pikka aega. See on vajalik tingimus, et vähendada silmaväsimust PC -ga töötades. Täna õpime kõige levinumaid viise sülearvuti monitori "enda jaoks" omadustele sobivaks.
Kuidas konfigureerida heledust sülearvuti ekraanil
Leitakse piltide heleduse adaptiivse muutusega sülearvutid, kuid see on haruldus, pigem erand kui reegel. Seetõttu peate probleemi lahendamiseks kasutama muid võimalusi. Selgub, et neid on üsna palju, nende plusside ja miinustega. Aga kõigepealt kõigepealt.
Funktsionaalsete või "kuumade" võtmete kasutamine
See on kõige lihtsam töökiirusel, heleduse suurendamise/vähendamise meetod, mis töötab enamiku sülearvutimudelite puhul. Tõsi, sõltuvalt tootjast viiakse reguleerimine läbi erinevate võtmekombinatsioonide kaudu, samas kui esiteks vasakpoolses alaosas asuv nupp FN ja üks ülemise rea funktsionaalseid võtmeid F1-F12 (või nooled vasakul/kuni. vasakpoolsed klaviatuuri navigeerimispaneelil). Mõned tootjad varustavad sellised võtmed ikooni ikoonidega. Näiteks monitori raamis asuva päikese kujul. Millist kombinatsiooni teie sülearvutis kasutatakse, saate teada kasutajahaldusest või leida Internetist.

Ütleme, et Aceri sülearvutites on kiired võtmed heleduse vähendamiseks/suurendamiseks - nooled vasakule/paremale (kõlarite mahu muutmiseks kasutatakse üles/alla).
HP sülearvutitel koos "FN" abil kasutage klahve, millel on Päikese skemaatiline pilt. Lühikesed kiired - nupp heleduse vähendamiseks, pikk - vastupidise efekti saavutamiseks.
Lenovo kaasaskantavad personaalarvutid kasutavad ka päikesega võtmeid, millele on tõmmatud miinus või pluss märk (tavaliselt on need külgnevad klahvid F11 ja F12).

Toiteparameetrite seadistamine
Kasutamise keerukuse osas pole see meetod eelmisest ainult palju halvem:
- Nupu "Start" kaudu käivitame "juhtpaneeli";
- Klõpsame vahekaardil Ohutussüsteem, läheme jaotisele "Power Power Subjekt";
- Siin on kolm elektri lennukit. Me läheme kolmandale, suure jõudlusega;
- Ilmub aken, mille alumises osas on heleduse kalibreerimiseks kaks liugurit, sõltuvalt kasutatud toiteallikast (võrk või aku). Aku säästmiseks soovitame alati heledust autonoomses režiimis vähem kui võrgust 220 V toiteallikad.
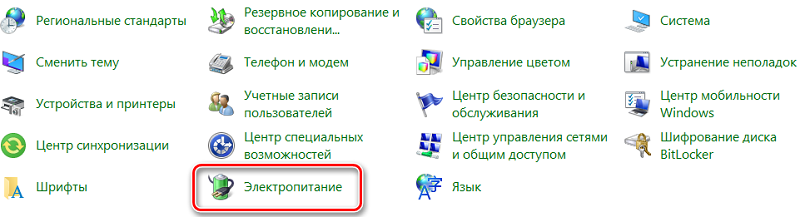
Peamine raskus on helistada soovitud režiimile, kuid kui seda mäletate, läheb selle juurde mõni sekund.
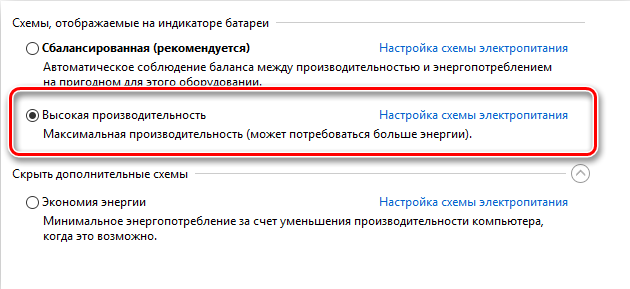
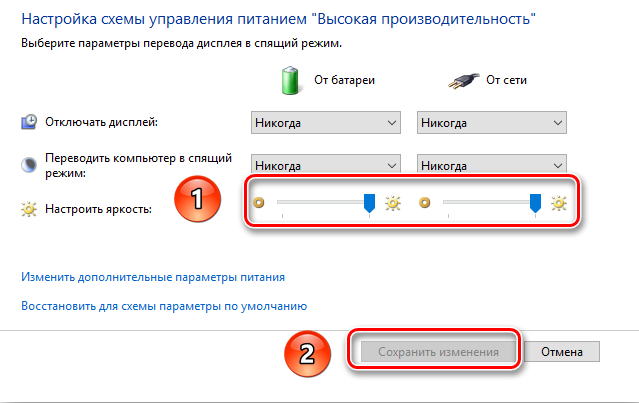
Muutke ekraani heledust videokaardi draiveri sätete kaudu
Kolmas viis on ka arenduses piiramatu, kuid selle eelised on universaalsus: see sobib võrdselt nii kaasaskantavate kui ka lauaarvutite jaoks.
Mõelge sellele AMD Radeoni videokaardi näitel:
- Teeme PKM -i klõpsi töölaua vabal alal;
- Valige avatud kontekstimenüüst AMD Radeoni seadistusüksus;
- Klõpsake vahekaarti "Kuva";
- Me läheme vahekaardile "Värv";
- Siin saate muuta monitori heledust, selle kontrasti ja muid värviomadusi.
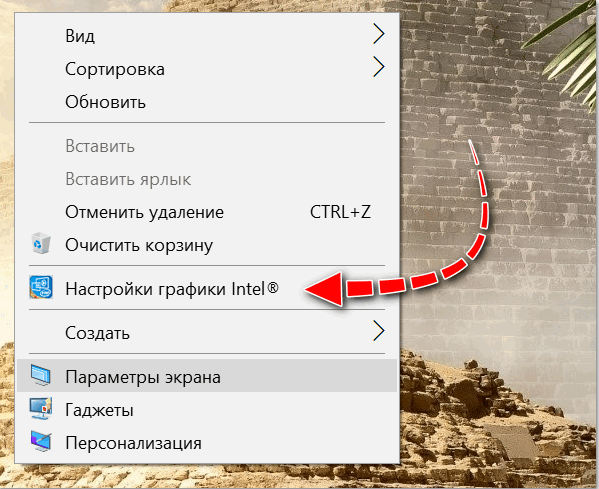
Parempoolses plokis on kaks ruutu, kus saate jälgida oma liuguritega manipulatsioonide tulemust. Kinnitusnuppu pole, nii. Kui soovite algväärtust, peate klõpsama paneeli ülaosas oleval nupul "tilk".
Nvidia ja Inteli videoadapteritel on oma sätted sülearvutite ja lauaarvutite ekraani kontrasti ja heleduse kohta, mida pole ka keeruline välja mõelda.
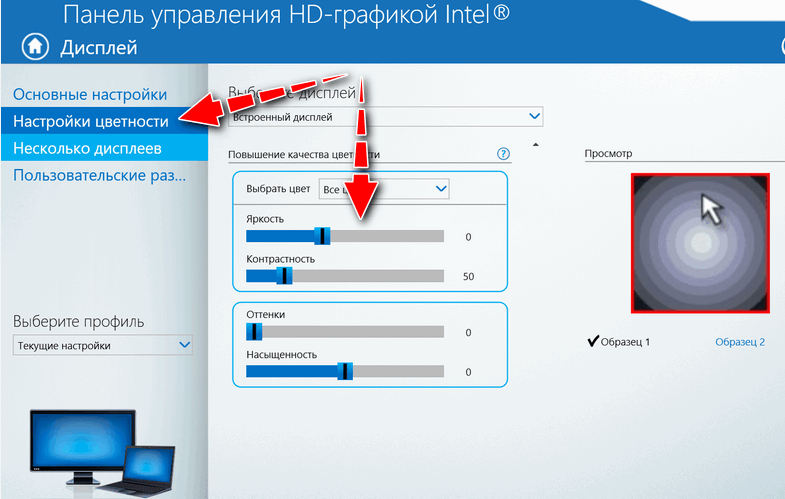
Läbi lillekalibreerimise tööriista
Aknad, alustades "seitsmest", on sisseehitatud tööriist, mis on mõeldud ekraani õhukeseks kalibreerimiseks. Paljuski dubleerib see eespool käsitletud videojuhtide funktsioone, kuid see sisaldab ClearType'i tehnoloogiat, mis puudub videoadapterite tootjate tarkvaras. See funktsioon on loodud teksti silumiseks, võimaldades teil fontide kuvamist optimeerida.
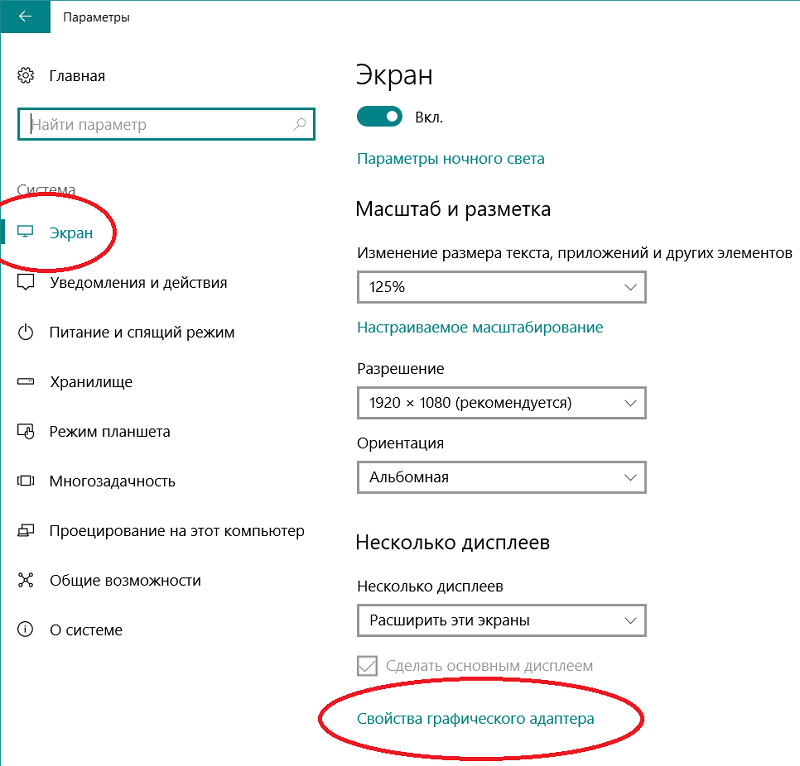
Mõelge, kuidas kalibreerimisteenuse kaudu sülearvuti ekraani heledust suurendada/vähendada:
- Tutvustame "juhtpaneeli", minge vahekaardile "Seadmed";
- Valige jaotis "Screen" ja selles - üksus "Värvide kalibreerimine";
- Windows ilmub selgitusega tööriista kasutamise põhimõtte kohta, iga kord, kui vajutame nuppu "Järgmine";
- Esimene tööaken võimaldab teil skaala konfigureerida. Liigutame liugurit nii, et väikesed punktid ringide keskel pole praktiliselt nähtavad;
- Pärast nuppu "Järgmine" minge heleduse sätete aknasse. Liugureid pole, kuid mustvalgel taustal jakist on foto, millel on suur X, mis on peamine suunis praegustes valgustingimustes heleduse optimaalse taseme määramiseks. Ekraani heleduse reguleerimiseks peate kasutama mõnda ülaltoodud meetodit (näiteks juhtpaneeli kaudu), jälgides tulemusi selles aknas;
- Ligikaudu samal viisil on võimalik kohandada kontrasti, samuti värvi tasakaalu ja kalibreerida teksti kuva.
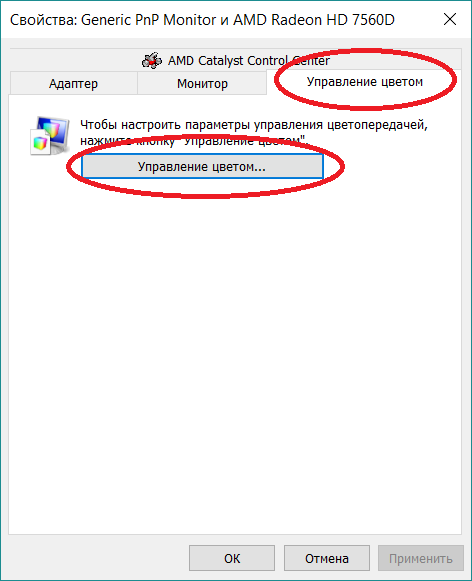
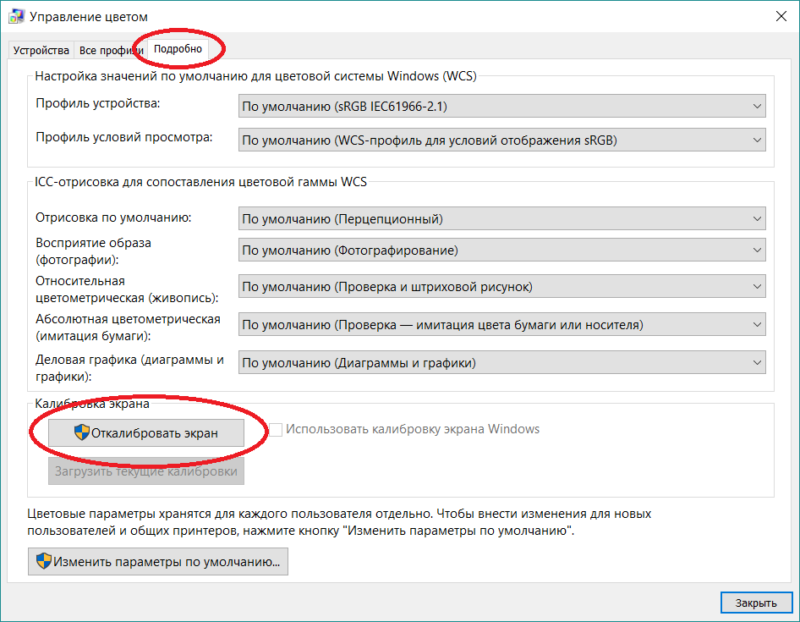
Ühendades kohanemisvõimelise kohandamise
Kui usute, et sülearvuti peamine elektrienergia tarbija on protsessor, siis eksite. Kuvari maatriks on peamine energiatarbija, nii et paljud mudelid saavad sülearvuti ekraani heledust automaatselt alandada, kui aku tase muutub madalaks. Ja valgustusanduriga varustatud kõige arenenumad mudelid muudavad sülearvuti heledust sõltuvalt valgustusest.
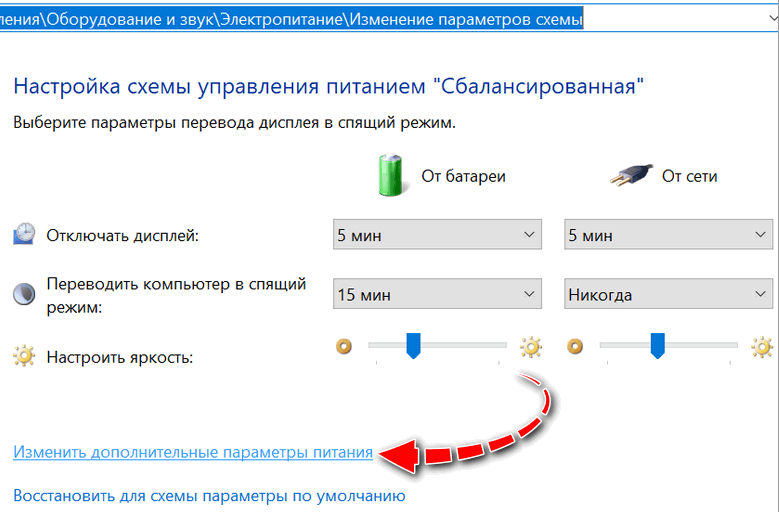
Probleem on selles, et need tehnoloogiad ei tööta alati õigesti, põhjustades kasutajate õiglast nördimust. Sellistel juhtudel saab välja lülitada adaptiivse heleduse kohandamise:
- Käivitage jälle "juhtpaneel";
- Me läheme vahekaardile "Süsteem ja turvalisus";
- Vahekaardil "Power" klõpsame funktsioonidel "elektriplaani seadistamine";
- Meid huvitab valik "täiendavad toiteallika sätted" ja selles - jaotises "Ekraan";
- Olles selle lahti teinud, otsime rida "lubada kohanemisvõimeline kohandamine" ja desaktiveerida mõlemad alapunktid.
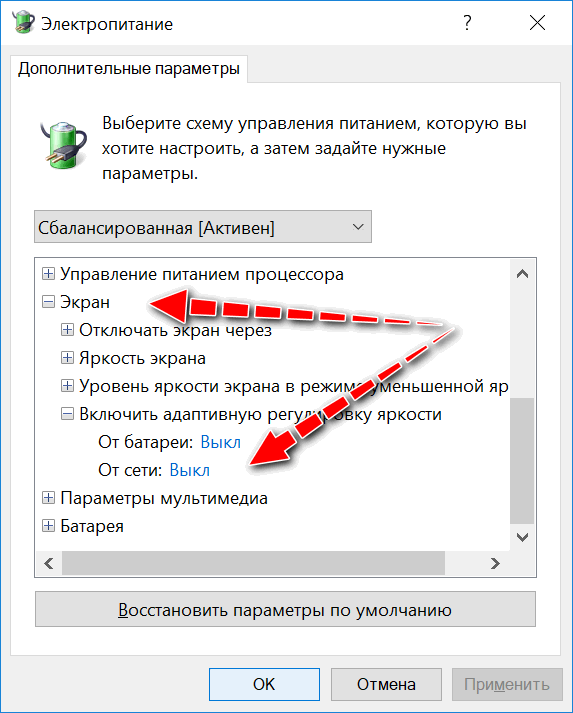
Kui te ei leidnud seda üksust, teeme järgmist: käivitage registritoimetaja ja ületage tee
Hkey_local_machine \ süsteem \ currentRolset \ Control \ Power \ Powersettings
Otsime loendis rida, kus parameetriplokil on järgmine vaade:

Me paljastame selle jaotise. Ja alajaotiste loendis otsime seda, mis sisaldab järgmisi parameetreid:

Klõpsame atribuutide parameetrile kaks korda ja veerus „Väärtus” avanevas aknas panime kõik numbrid, mis on sealt intervallis 0-2 (see tähendab, kui see maksab 0 - pange 0 - 1 või 2).
Selle tulemusel ilmub heleduse abstraktsuse eest vastutav jaotis vahekaardil „Power”.
Heledus häälestab läbi Windowsi liikuvuskeskuse
Kogume otsingukonsoolis Windowsi liikuvuskeskuse, valides avatud tulemuste tulemused esimene üksus.
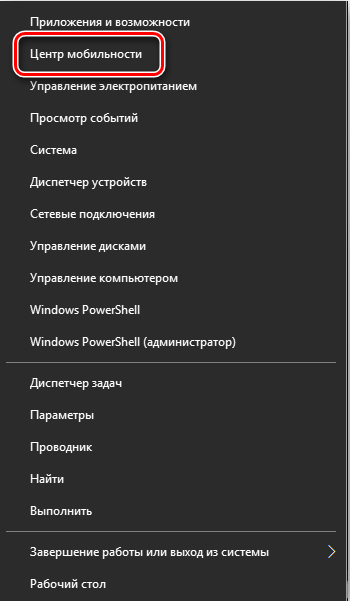
Avatud aknas näeme mitmeid parameetreid. Meid huvitab esimene - "ekraani heledus". Kasutades liugurit, suurendage või eemaldage sülearvutimonitori heledus sõltuvalt praegustest vajadustest, unustamata, et sellel parameetril on oluline mõju seadme autonoomse toimimise kestusele.
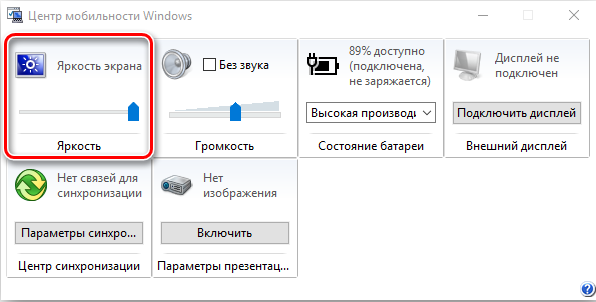
Liikuvuskeskuse üleskutse viib läbi Win + X -kombinatsioon, alustades heleduse reguleerimise paneeli "kaheksa" kõnega, mis toimub Win + I I I vajutamisega.
Käsukonsooli kaudu
Enamikule kasutajatele ei meeldi käsukonsooli kasutamine, kuna vajadus vigadega käsitatavate käskude järele. Kuid mõnel juhul, kui alternatiiv puudub, peate selle poole pöörduma.
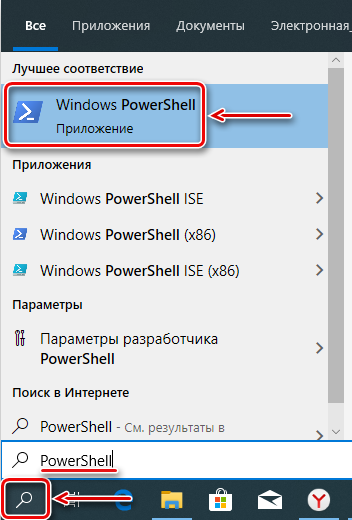
Mida on vaja teha:
- Stardi menüü kaudu helistame konsoolile PowerShelli teostamiseks, vajutage sisestusklahvi;
- Terminaaknasse kirjutame käsu
.WMISETBritness (1, heledus protsentides)
- Parameetri "heleduse protsendil" asemel tähistame siin konkreetse numbrilise väärtuse, näiteks 50.
- Pärast operatsiooni kinnitamist, vajutades sisestusega, jälgime tulemust. Kui see on rahuldav, sulgeme konsooli.
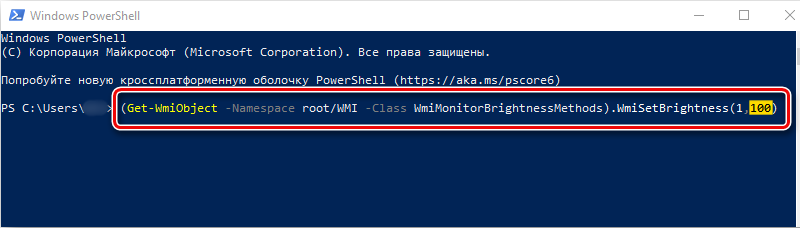
Muud viisid Windows 10 heleduse suurendamiseks/vähendamiseks
Teine viis mainida on teavitamiskeskuse kasutamine, milles on heleduse reguleerimise ikoon. See võimaldab teil reguleerida liuguri heledust väga suure sammuga - 25%, nii et meetodi rakendatavust saab kahtluse alla seada, ehkki mõnel juhul piisab sellest sammust.
Teine alternatiiv on kasutada funktsiooni „Ekraaniparameetrid”, mille põhjuseks on PKM -i klikk tühja töölaua piirkonnas (mitte segi ajada videoadapteri tootja allkirjahäälestusprogrammiga). Heleduse taseme tõstmiseks/alandamiseks kasutame liugurit.

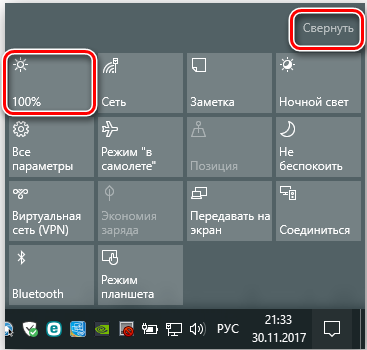
Windows 7 heleduse suurendamise viisid
Kõiki "kümnete" jaoks sobivaid meetodeid saab kasutada Windows 7 -s. Ainus erinevus on mobiilsuskeskuse helistamise meetod: siin peaksite selle jaoks kasutama Win + X -i, mitte võidu + i. Funktsioonile juurdepääsu kiirusel, mis võimaldab teil muuta sülearvuti ekraani heledust, on liikuvuskeskus selge meister, piisab vastava võtmekombinatsiooni täitmiseks.
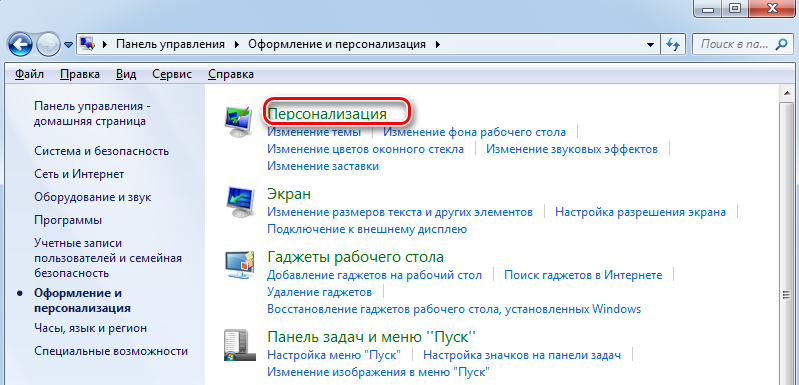
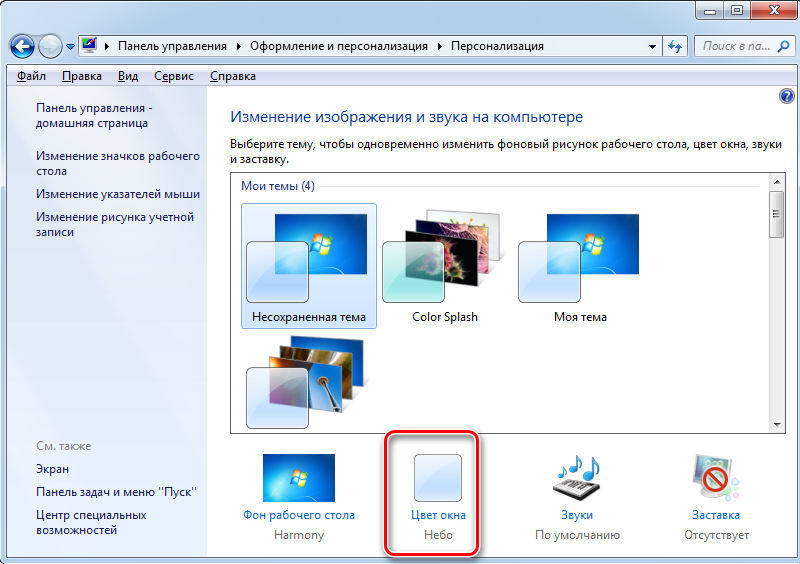
Kuid juurdepääs sellele funktsioonile toiteallikate sätete kaudu on samuti üsna lihtne: peate klõpsama akumulaatori ikoonil ja menüüs, mis näib valida suvandi “Seadistamise reguleerimine” (mõnel juhul on see „täiendavad toiteparameetrid” ).
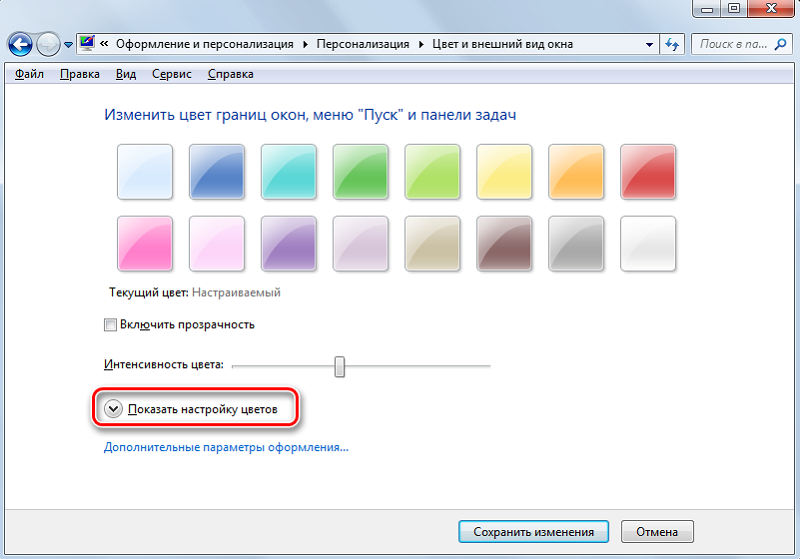
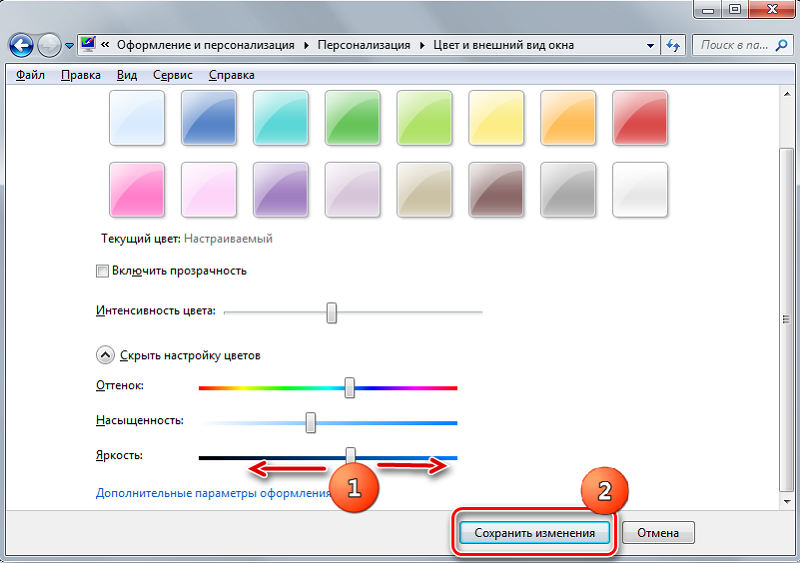
Eriprogrammide kasutamine
Samuti on kommunaalteenuseid kolmanda osapoole tootjatelt, mis võimaldavad hõlbustada heleduse taseme kohandamise probleemi.
Niisiis, programm DimScreen võimaldab kuvari varjutamist. Mõelge, kuidas muuta selle utiliidiga enam -vähem sülearvuti heledust:
- Laadige alla dimcreen arendaja ametlikult veebisaidilt;
- Alustame administraatori õigustega;
- Tema ikoon ilmub triasse;
- Utiliidil ei ole liidest tavalises väärtuses; heleduse juhtimisseadmeid viiakse läbi aluse kaudu, mille ülesandeks on soovitud väärtus protsentides.
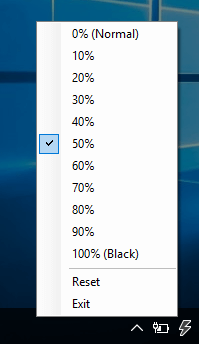
Nagu näete, on kasulikkuse funktsionaalsus nagu selle suurus, nii et seda võib nimetada selle plaani üheks mugavaks tööriistaks.
Mõned sülearvuti tootjad varustavad oma tooteid oma arendustarkvaraga, mis lihtsustab monitori heleduse lisamise/vähendamise ülesannet. See on saadaval Sony Vaio sülearvutite jaoks. Utiliidi "Vaio halduskeskus" nimetatakse pärast selle käivitamist vajalikuks vahekaardile "Kuva" ja klõpsata suvandil "Automaatne heleduse sätted". Kui panete selle vastas oleva kontrollplatsi, saame võimaluse kohaneda muutusi heleduse tasemel, mis reageerib välistele tingimustele.
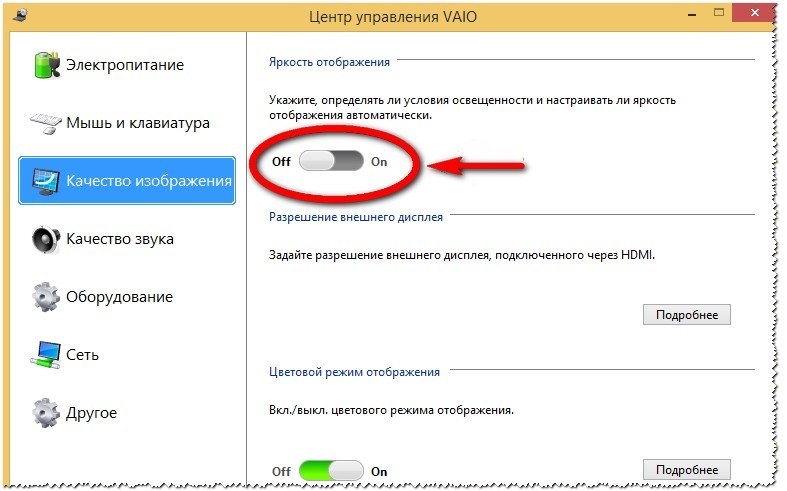
Miks monitori heledus ei muutu
Mõnikord, kuid on juhtumeid, kui sülearvuti ekraani heleduse muutmise meetodite kasutamine ei põhjusta selle tegelikku muutust, hoolimata sellest, kuidas liugureid liigutate või väärtuse protsendil määrate.
Tõenäoliselt seisneb probleem vananenud või valesti töötavas videoadapteri draiveris. Minge graafilise kiirendi tootja ametlikule veebisaidile, klõpsake vahekaardil Service ja laadige alla tarkvara uusim versioon, valides loendis oma sülearvuti mudeli.

Juhi valimisel peate selle versiooniga hoolikalt suhelda, see peaks ühilduma arvutisse installitud Windowsi versiooni tühjenemisega.
Reeglina lahendab juhi uuesti installimise protseduur probleemi. Kui isegi pärast seda jääb maatriksi heledus muutumatuks, hoolimata kõigist tehtud pingutustest, siis võib -olla tegeleme raua talitlushäiretega. Enamasti on see kahjustatud rong või maatriksi enda talitlushäire ning seejärel ei saa külastada teeninduskeskuse või remonditöökoda.
Loodame, et siin esitatud materjal osutus nõudmiseks. Kui on mõned mitmetähenduslikud, küsige nende kohta kommentaarides, proovime teile valgustada hetki arusaamatuid. Head päeva!
- « Kuidas taastada tehase seaded tahvelarvutis
- Maailma ja Venemaa populaarseimate sotsiaalsete võrgustike hinnang »

