Ekraani ekraanipildi loomise viisid iPhone'is ja iPadis

- 1288
- 252
- Mr. Salvador Ryan
Ekraanipiltide loomise võimalus on tänapäevaste mobiilseadmete jaoks üks kõige kasulikumaid võimalusi, kuna iga kasutaja võib -olla on vaja pildi salvestada, näiteks kogu teabe salvestamiseks või edastamiseks. IPhone'i, iPadi ja iPod Touchi jaoks on funktsioon standardne ja Apple'i seadmetes rakendatakse seda võimalust kõige edukamalt. Screnshoti pilte saab teha mitmel viisil: vajutades seadme nuppe läbi sisseehitatud tööriista või kolmanda osa -osalise tarkvara.

Kuidas pildistada iPhone'i ekraanist näo ID -ga
Nutitelefonide erinevates mudelites erinevad toimingud Apple'i seadmete olemasolevate disainifunktsioonide tõttu, nii et kui vahetasite oma vana iPhone 7 x või 11.
Kõigi nutitelefonimudelite jaoks, alustades versioonist X ja uuemast (välja arvatud 2020. aasta iPhone SE), varustatud funktsiooniga näo ID, sama põhimõte ekraanipiltide loomiseks:
- Vala samal ajal külgnupp ja helitugevus suurendavad klahvi.
- Vabastame mõlemad nupud, mille tulemusel ekraan tehakse - kuulete iseloomulikku heli ja vasakpoolses alanurgas ilmub pildi peremees.
- Ekraanipildi vaatamiseks ja muutmiseks klõpsake miniatuursel.
- Pildi kohe jagamiseks, klammerdage see mitmekeelse, et miniatuurne eemaldada.
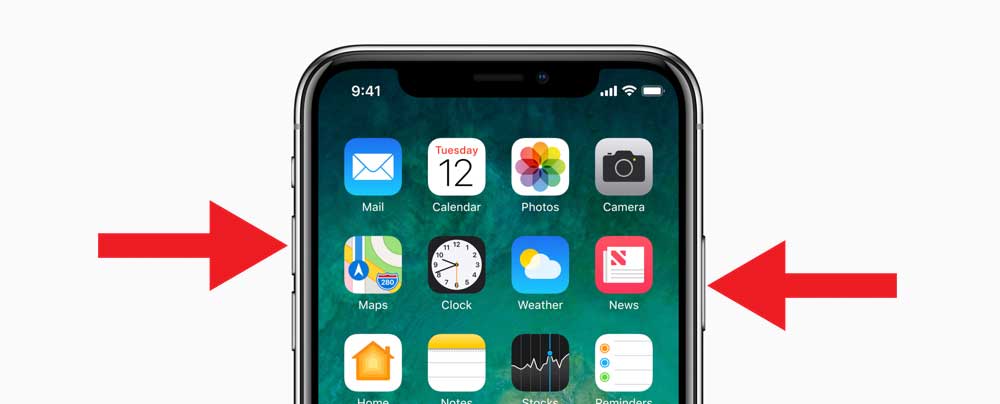
Mõelge nüüd, kuidas seda funktsiooni toetava iPadi ekraanipilt teha (11- ja 12,9-tolline iPad Pro):
- Samal ajal kinnitage ülemine nupp ja helitugevus suurendage klahvi, vabastage kiiresti.
- Kui ekraan on valmistatud, ilmub selle eelvaade ekraani allosas, läheme miniatuurse juurde ja pintseldame vasakule, et see eemaldada.
Apple Pencil iPadi mudelid võimaldavad teil ekraanil oleva teabe jäädvustada, nutides ülespoole seadme kuva mis tahes alumistest nurkadest.
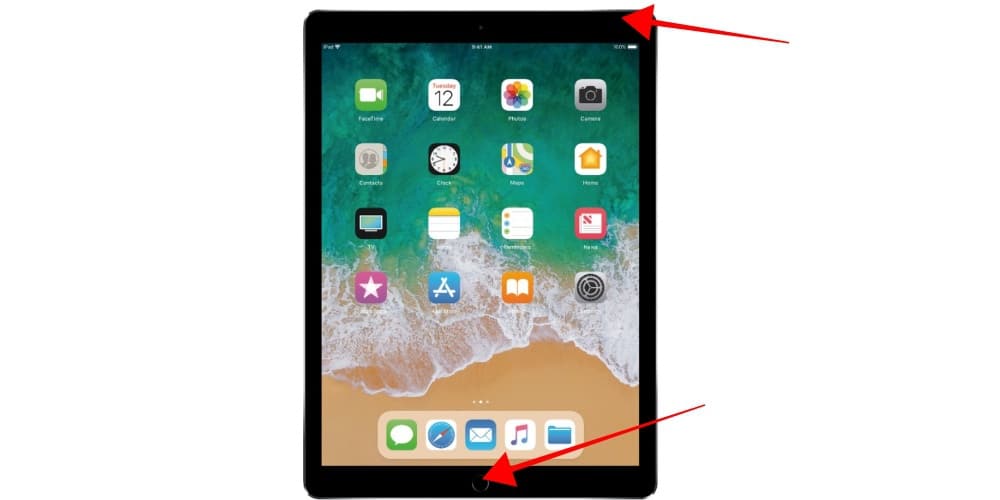
Kuidas teha ekraanipilt iPhone C Touch ID ja külgnupul
Sõrmeprintimisfunktsiooniga seadmemudelitel ekraanipilt. See on tingitud erinevate põlvkondade seadmete konstruktiivse jõudluse erinevustest. Niisiis, näo ID tehnoloogia ilmus hiljem ja asendas puutetundliku ID -ga iPhone 11 Pro, 11, XS, XR -iga, nende seadmete meetodit käsitletakse ülal, nüüd mõtleme välja, kuidas teha ekraanipilt iPhone 8, 7 7 , 6 ja teised kodunupuga, varustatud sõrmejälgede skanneriga:
- Kinnitame külgnupu ja "kodu" korraga.
- Vabastame mõlemad nupud, mille järel ekraan toimub, ja vasakus alanurgas ilmub eelvaade. Miniatuure vajutades saate vaadata tehtud pilti, see eemaldatakse ekraanilt vasakule küsitlusega.
Ekraanipildi loomiseks kasutatakse funktsiooni Funktsiooni iPadis, kasutatakse ülemist nuppu ja "kodu".
Kuidas teha vanas iPhone'is ekraanipilt
Vanade Apple'i nutitelefonide SE (2016), 6, 5 ja teiste puhul saate ekraani hajutada samamoodi nagu hilisematel kaadritega mudelitel.
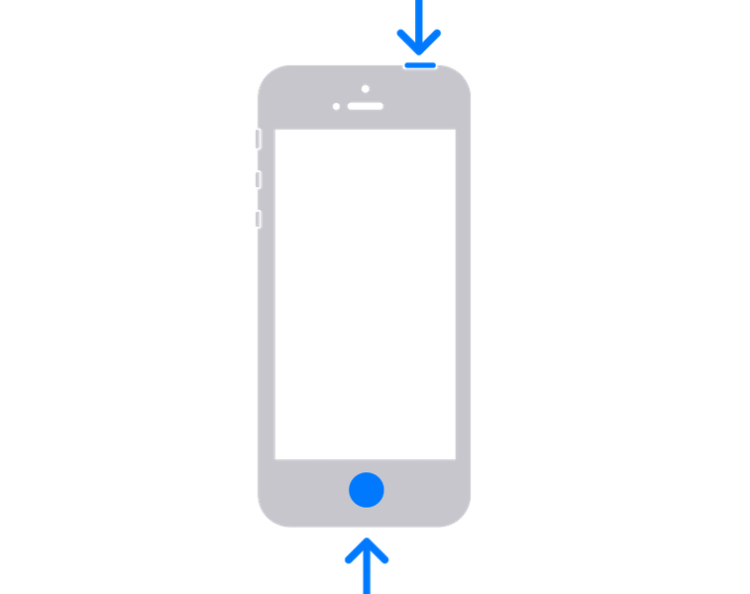
Kuidas teha vanas iPhone'is ekraanipilt:
- Samal ajal klõpsame ülemist blokeerimisnuppu ja "Kodu".
- Me vabastame nupud - ekraanipilt on valmis, näete vasakul allolevat eelvaadet (see eemaldatakse nutikaga, miniatuursele vajutamisel on vaade arm saadaval).
Kuigi iPhone 5/5C ja skanneri varasemate mudelite jaoks pole printimist, saate ekraanipilti teha samal viisil - vajutades samaaegselt blokeerivaid nuppe ja "Kodu".
Kuidas teha ekraani abistava puudutuse kaudu
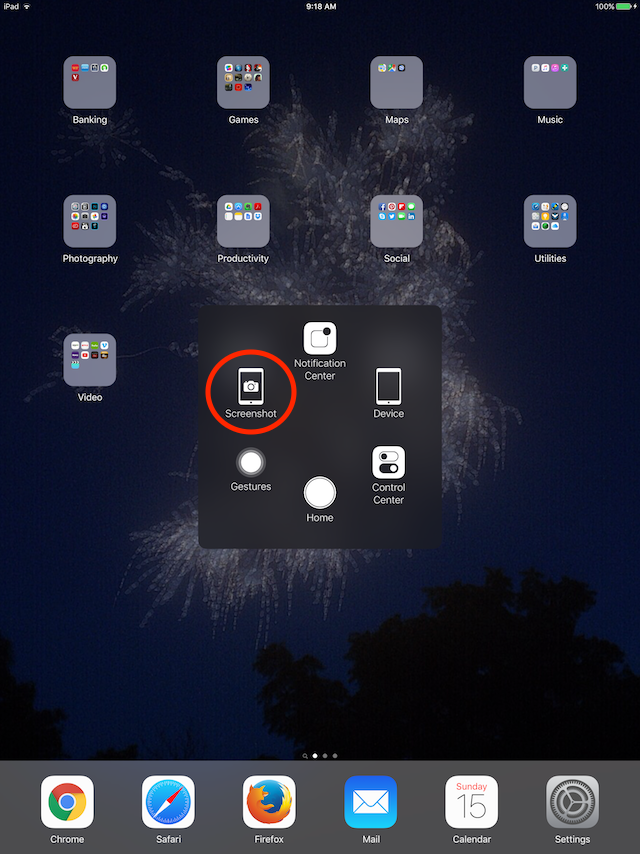
Kui mingil põhjusel (näiteks lukustusnupp ei tööta), ei sobi te ekraanipiltide loomiseks sisseehitatud -inis. Funktsioon pakub žestide kontrolli all hoidmise võimalust. Selle kasutamiseks viime läbi järgmised toimingud:
- Me läheme seadme sätete juurde ja valime peamiste parameetrite jaotises "Universal Access".
- Liigume saadaolevate valikute loendis üksusele "puudutus".
- Aktiveerige "abivahend" lüliti abil.
- Klõpsake "ülemise taseme menüü", valige "rohkem", seejärel "Skart Skip".
- Nüüd lisab menüü võimaluse luua ekraanipilt ja vajadusel saate ekraani teha, valides abistava puudutuse menüüst ikooni.
Kuidas teha iPhone'is kogu lehe pilti
Mõnel juhul võib osutuda vajalikuks teha täieliku lehe pideva pildi, näiteks kui jäädvustatud teave ei mahu ekraani vormingus. Alustades iOS 13 versioonist, saavad Apple'i seadmete omanikud teha brauseris kogu lehe ekraanipildi, mis ületab ekraani nähtava osa, ehitatud vahend. Sel juhul salvestatakse sisu fail PDF -vormingus.
Kuidas teha iPhone'is pikk ekraanipilt:
- Teeme teie seadmemudeli jaoks sobiva ekraani ekraani.
- Klõpsake vasakus nurgas kuvatavat kõrgel pildil.
- Klõpsake nuppu "Valmis", et teave oleks säilinud.
Alternatiivne võimalus on kasutada spetsiaalset tarkvara, mille leiate App Store'ist. Näiteks tuleb tingimuslikult tasuta rätseparakendus ülesandega liimida mitu ekraanipilti. Programm tunneb ära uusimaid pilte (õige liimimise jaoks peab iga järgmine ekraan sisaldama väikest osa eelmisest) ja ühendama need omavahel, pärast mida saate valmis pildi säilitada.
Eriprogrammide kaudu
Veel üks ekraanipiltide loomiseks mõeldud võimalus hõlmab kolmanda osa -osalise tarkvara kasutamist, mille saab nutitelefoni või tahvelarvutisse installida ametlikust App Store'i rakenduste poest.
Vinge ekraanipilt
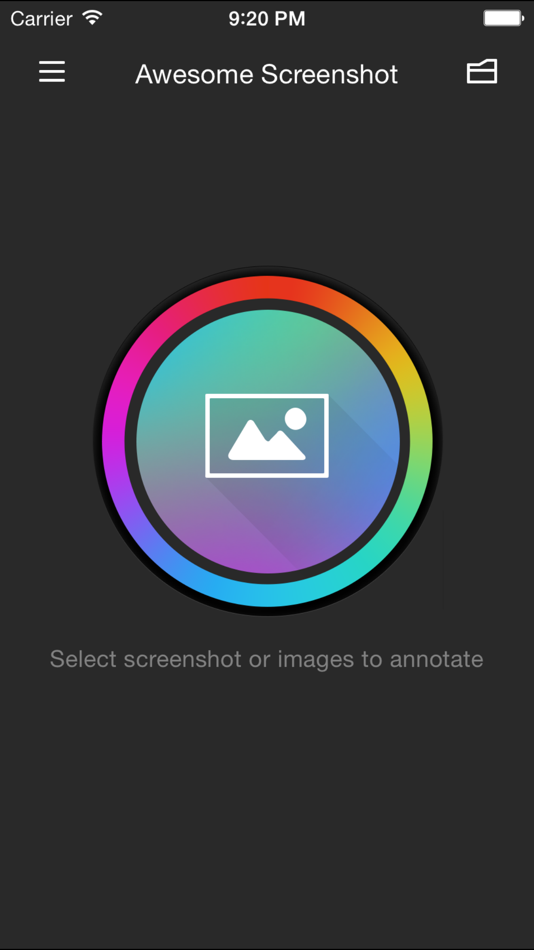
Tasuta rakendus, ekraanipiltide seas vana -Memer, mis on suurepäraselt toimetulekuga ekraanipiltide loomise ülesandega (sealhulgas täispik), nende redigeerimine ja töötlemine. Tarkvara on iOS 8 safari -brauseri funktsionaalne laiendus ja sobib suurepäraselt vanade nutitelefonide 4 -de, 5/5, iPadi või iPad Mini jaoks opsüsteemi 8 versiooni juhtimisel. OS -i tarkvara arendaja järgnevate versioonide toetamist ei deklareerita.
Kuidas sellega ekraani pilti teha on lihtne:
- Laadime App Store'ist vinge Screnshoti.
- Avage leht safari vaatlejas ja minge menüüsse.
- Valige vahekaart "Toiming" (noolega ristkülik) ja klõpsake nuppu "Veel".
- Screnshoti punkti vastas aktiveerime lüliti.
- Manipulatsioonid pakuvad ekraanipildi ikooni, mis võimaldab teil töötada vinge ekraanipildiga.
- Praegune link läheb rakendusele ja ekraani või lehe nähtava osa ekraan on võimalik teha.
- Redigeerimisaknas saab redigeerimisakna välja lõigata, eraldi alad, lisada nooled, tekst jne. D. Pildiga töö lõpus saab selle seadme seadmesse salvestada või populaarsetele teenustele saata.
Ekraanil
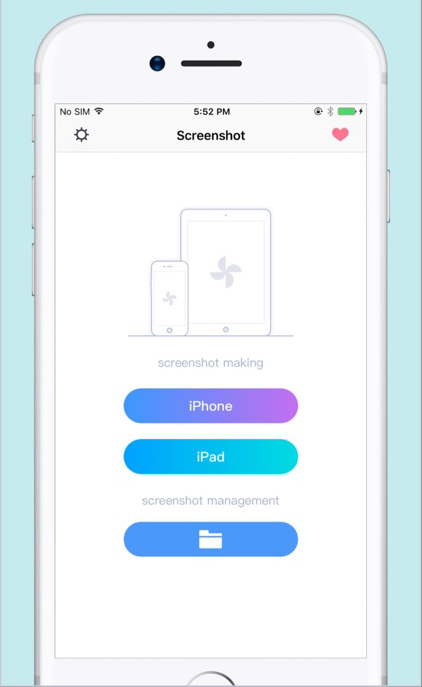
Suurepärane rakendus (seal on tasuta versioon), kus on huvitavaid võimalusi, tugi erinevate salvestusvormingute jaoks (JPG, GIF, PNG, BMP) ja võimalus salvestada pilte mis tahes määratud kataloogis. Rakendus võimaldab teil teha ekraanipilte erinevates režiimides (kogu ekraan, aktiivne aken või valitud osa), samuti antud intervalliga (automaatne ekraanipildi funktsioon). Fragmenti saab lõigata, pilti suurendatakse, lisatakse sellele ja kommenteerib. Rakenduse suhtluse mugavuse huvides saate määrata üksikute toimingute jaoks kuumad võtmed.
Joxi Screnshoter
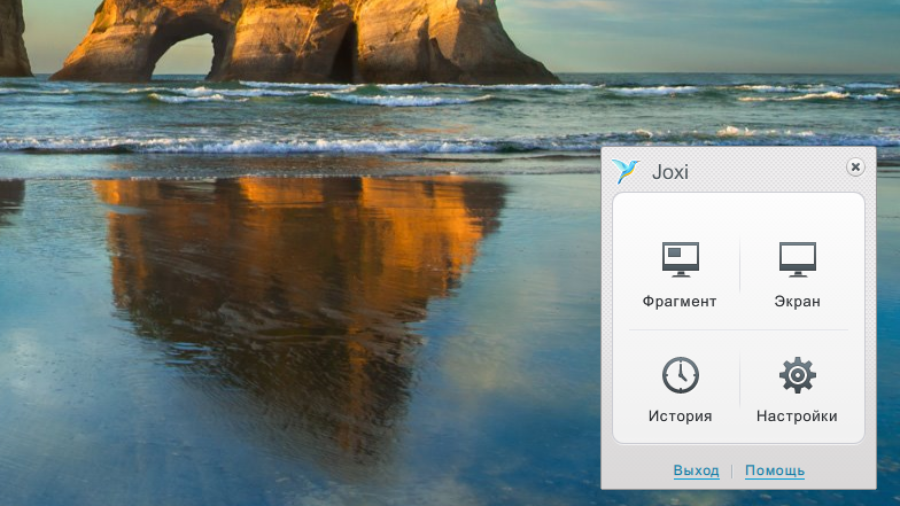
MAC OS -i seadmete jaoks soovitame head ekraanipilti - Joxi ekraanihotterit (saate alla laadida ka tahvelarvuti või nutitelefoni). Teenus võimaldab enamat kui lihtsalt ekraani ekraanipilti või fragmenti. Joxi -ga saate ekraanipilte pilvesalvestuses hoida ja neid Interneti kaudu jagada. Pilt tehakse hetkega, samal ajal kui seda saab hõlpsasti redigeerida - lisage märkmeid, tõstes esile olulist teavet jne. D.
Ekraanipilt
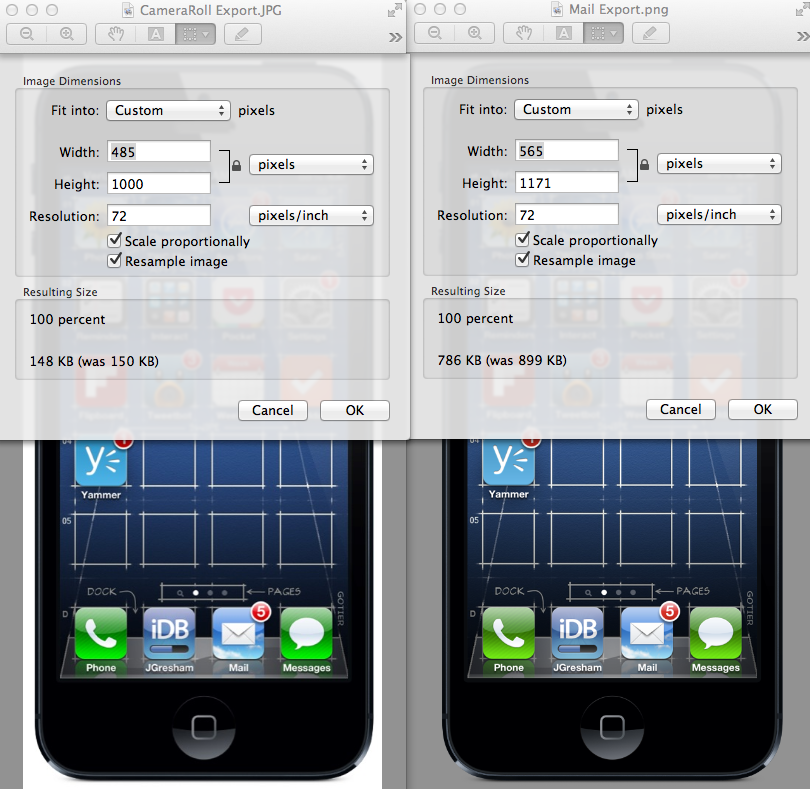
Veel üks hea programm, mis võimaldab teil teha täielikke ekraanipilte või tööakna aktiivset osa ja salvestada failid eelnevasse kataloogi kolmes vormingus korraga. Tarkvarapakkumised, sealhulgas ekraanipiltide automaatse loomise võimalus iga 15 sekundi tagant, kuid selle peamine omadus on võime kasutada valmis pildi jaoks suurt hulka kaadreid, mida saab ka teiste rakenduste kaudu tehtud ekraanipiltide abil koostada.
Kuidas pildistada iPhone'is ekraani osa
Kui teil on vaja hajutada ainult teatud fragmendi, mitte kogu lehe, saate ülesandega toime tulla sisseehitatud redaktori kaudu:
- Scresh ekraan tavapärasel viisil.
- Klõpsake miniatuursel, mis ilmus kuvari allosas jäädvustamise tagajärjel.
- Valige paremas ülanurgas saadaolevate redigeerimisriistade hulgast jäädvustamise ikoon.
- Seda tööriista kasutades toome esile soovitud pildipiirkonna.
- Tulemuse säilitamiseks klõpsake nuppu "Valmis".
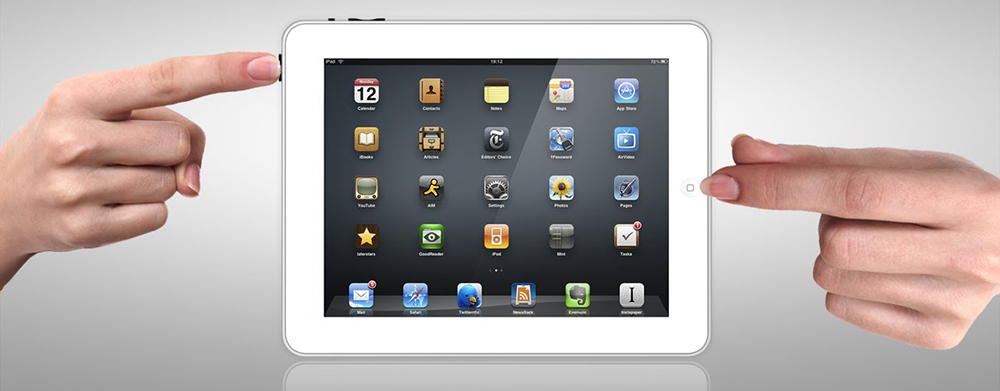
Eelvaade sillutamise redigeerimist toetatakse iOS 11 versiooniga, nii et kui te pole oma seadmest sellist võimalust leidnud, saate sel eesmärgil spetsiaalset tarkvara rakendada - vinge ekraanipilt, ekraanipilt.
Kus salvestatakse iPhone'i ja iPadi ekraanipilte
Kõik vaikimisi valmistatud ekraanipildid säilitatakse galeriis, kus teie muud fotod iOS -i uutes versioonides on spetsiaalne album ekraanipiltide jaoks määratud. Ekraanilt salvestatud piltide leidmiseks avage lihtsalt standardrakendus “foto” ja minge jaotisse “Albumid” - “Ekraanipildid”.
See on tavaliste tööriistade abil nii lihtne või kasutades kolmanda osa -osalisi tööriistu, saate nutitelefoni või tahvelarvuti ekraani hajutada. Kas teate veel meetodeid ja programme? Jagage seda teavet kommentaarides.
- « Kasutajate andmete varundamine iPhone'i seadistamisel ja varukoopia loomine
- Kuidas telegramis muusikat vaadata ja kuulata »

