Windowsi Windowsi laadimine Linuxis

- 4072
- 1300
- Jean Kihn
Kui soovite kirjutada Windowsi installi eraldi meediumile ja teie arvuti töötab Linuxis, pole probleeme - vaatamata kahe opsüsteemi vahelisele konkurentsile on see väga lihtne ülesanne. Salvestamisviise on mitu: Linuxi funktsionaalsuse ja kolmandate osapoolte rakenduste kasutamine. Analüüsime järjepidevate juhistega nelja kõige lihtsamat võimalust.

Terminal ja gparteeritud
Windows 10 pildiga käivitatava mälupulgakese loomiseks vajame Linuxis käsurida - SO -nimega terminali või „sektsioonide redigeerijat” - GPARTED. Alustame esimesega.
- Ühendage USB -mälupulk, mis on jaotuskandja.
- Terminali jõudmiseks vajutage Ctrl+Alt+T või avage menüü, leidke sellest “Seaded” - “Devices” - “Klaviatuur” ja määrake oma võtmekombinatsioon, et helistada “käsurida” ja seejärel vajutada seda.
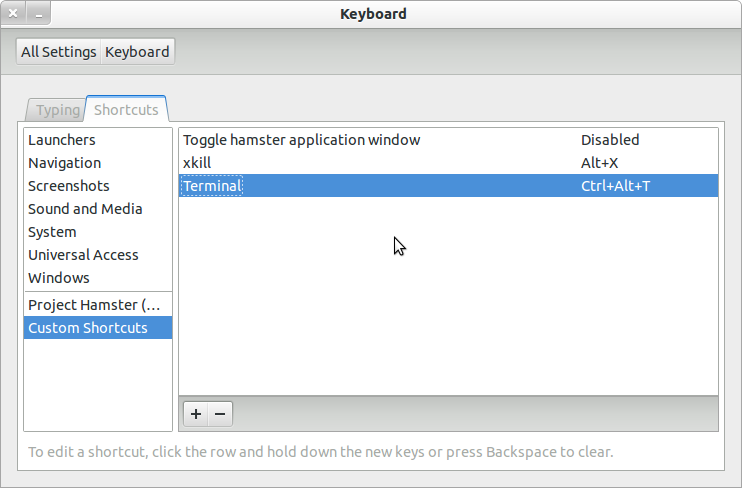
- Võite vajutada ka Alt+F2 ja aken „Perform” ilmub teie ette nagu Windows. Peate selle sisestama ka: "$ gnome-haminaalne" ($ $ ikooni ja meeskonna vahelise lõhe kaudu, kuid ilma pakkumismärkideta) või: "$ Konsole".
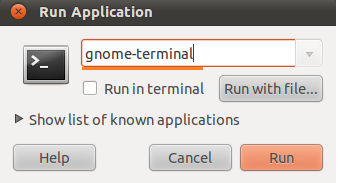
- Esimesel juhul näete “käsurea” klassikalist versiooni ilma graafikata ja teises - väike, meeldiv silmaaken, mis asub otse ekraanil ekraaniläästu ülaosas. Saate valida, mis teile rohkem meeldib - sellel pole vahet, kõik töötab sama.
- Järgmisena peate välja selgitama oma välkmälu nime. Usaldusväärsuse tagamiseks sobitage "käsurida": "FDisk -L" (ilma jutumärkideta), klõpsake nuppu "Sisestage" ja salvestage tulemus - nüüd tuleb see kasuks.
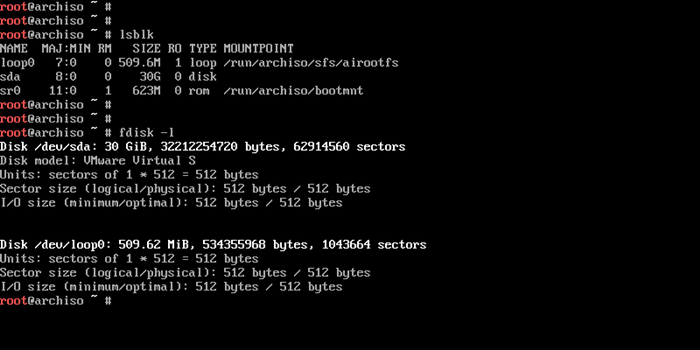
- Sisestage nüüd käsk: "$ sudo mkfs.Ntfs /dev /nimi of the_no_name "ja klõpsake nuppu" Enter " - vedaja on vormindatud ja see on valmis edasiseks tööks.
- Sisestage käsurida: "# dd if = windows.ISO =/dev/SDX "(ilma jutumärkideta, x käsu lõpus teie välkmälu tähe). Seega "mõistab süsteem", et eeldatakse, et see salvestab alglaadimisketta.
Nüüd teeme sama ka "sektsioonide" kaudu.
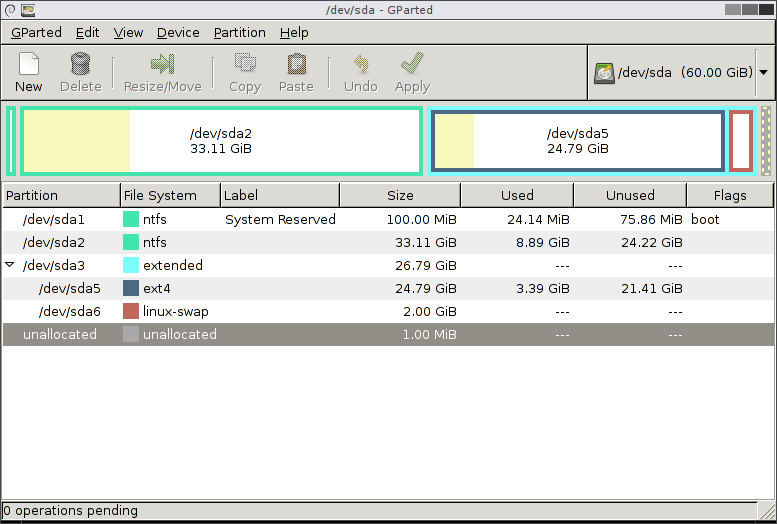
- Installige laadimismängija, millega see peaks salvestama pildi Linuxi kaudu Windowsi jaoks.
- Helistage uuesti käsuridale ja paluge süsteemis avada GPARTED - kirjutage: “$ sudo apt installige GPARTED NTFSPROGS”, klõpsake nuppu „Enter” ja oodake tulemust.
- Kui aken "Toimetaja" avaneb, näete paremal ketta väikest pilti. Klõpsake seda ja valige soovitud mälupulk.
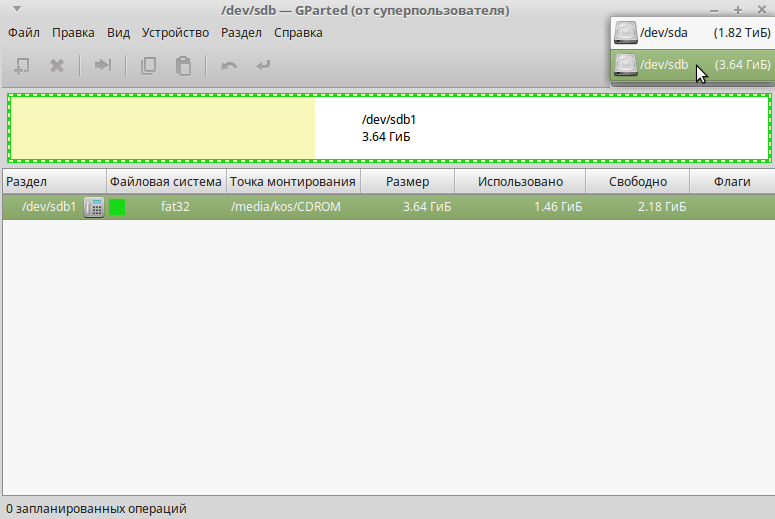
- Nüüd kuvatakse allpool, peaaknas selle kohta teabega draiv. Klõpsake sellel PKM -il ja klõpsake nuppu "Remote". Pärast seda saavad halli kuvatavad ligipääsmatud käsud klõpsatavaks.
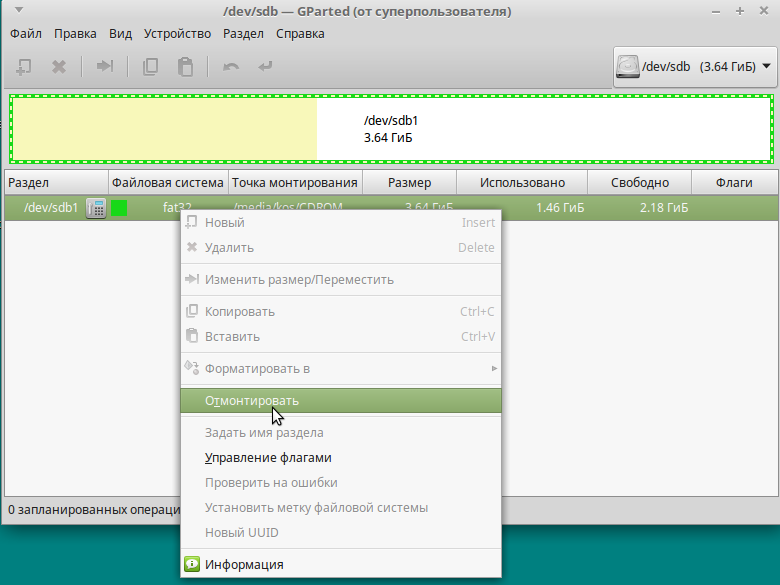
- Ja jällegi, PKM -i klõpsamine välkmälu nimega - seekord valime "vormingu ...". Ilmuvad paljud mitmevärvilised ruudud koos pealdistega - meid huvitab helesinine pealdisega: "NTFS".
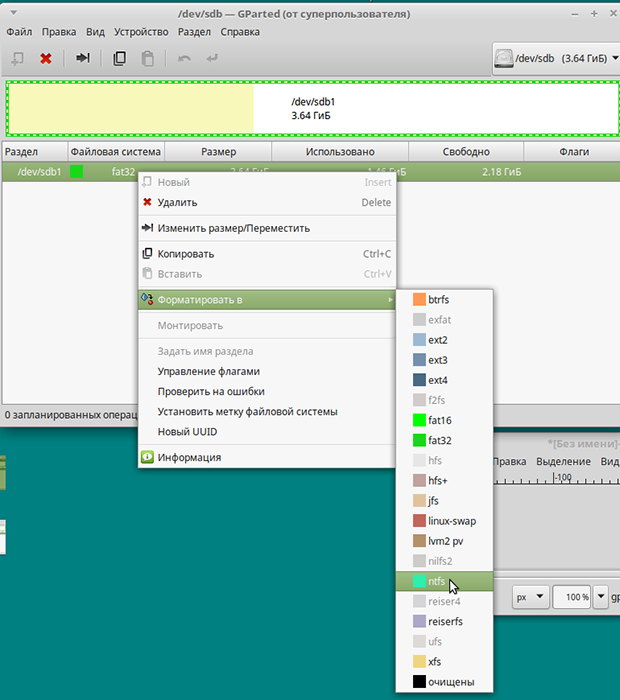
- Nõustume vormindamisega.
- Jällegi, paremklõpsake mälupulk ja suvandi Halda lipude valik, mis on sildistatud alglaadimise vastas. Rakendage muudatusi.
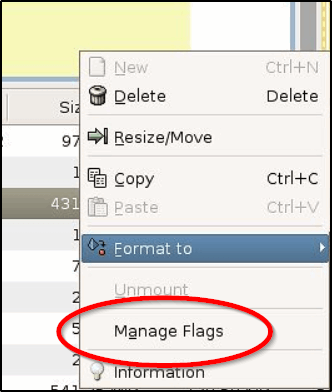
- Naaseme „käsurida” ja sisestame järjekorras: “$ sudo mkdir /media /iso” ja “$ sudo mount windowsiso /iso -t udf -o ahel”, et leida pildifaile.
- Kontrollige kindlasti käsu kaudu kinnituspunkti: "LS /Run /Media" ja pidage meeles tulemust.
- Kõik, käivitage salvestusprotsess käsu järgi: CP -R/Media/ISO/Point_mont_fles.
Nagu näete, saate sellega ise hakkama, kuid kui see pole teie jaoks, lugege allpool, kuidas kõike automatiseerida.
Winusbi utiliit
Spetsiaalse programmi abil saate Linuxis luua ka Linuxis Windows 10 -st Firm Firm Windows 10 -st - see on palju kiirem kui kõigi eelmiste sammude täitmine. Tõenäoliselt teate juba, et Linuxi programme saab installida otse käsurealt. Kasutame seda meeldivat valikut ja määrame väärtused:
$ Sudo lisandmoodul-ppA: Colingille/Freshlight
$ Sudo apt värskendus
$ Sudo apt install winusb
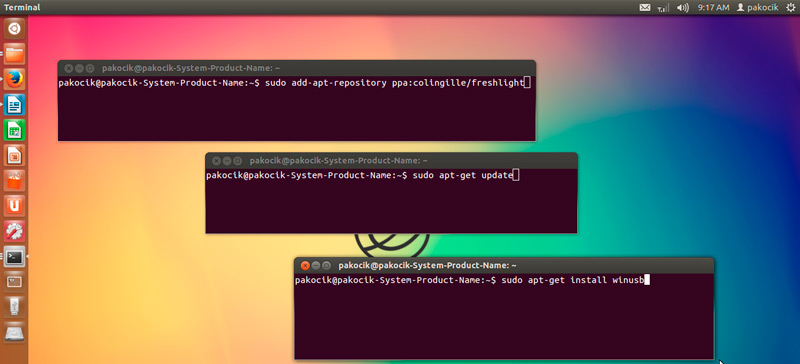
Selle rakenduse saate ka installida, kasutades lihtsalt hoidlas otsingut, ilma käsuridadeta. Kui programmi aken avaneb, näete kahte lauset:
- Kirjutage iso-pildist OS;
- kirje.
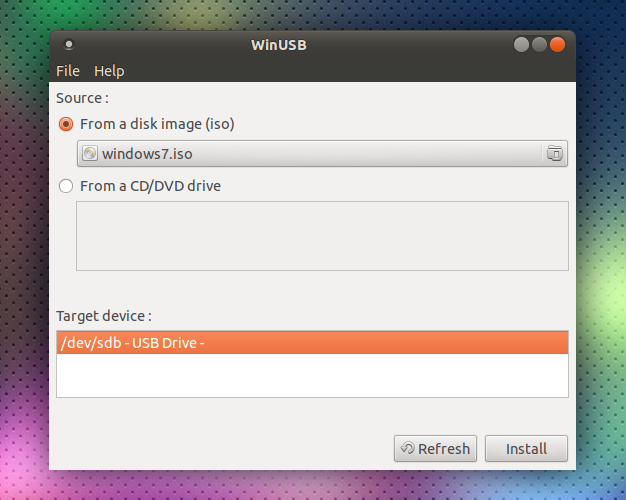
Valige esimene ja kinnitage protsessi algus. Manipuleerimisi pole enam vaja - saate välkmälu välja võtta ja kasutada.
Söövitaja utiliit
Eelmine programm on väga lihtne ja hea, kuid kahjuks ei ühildu see kõigi Linuxi sortidega ega käivitata alati, sest arendajad ei esinda sageli avalikke asjakohaseid värskendusi. Kui see on teie juhtum, proovige Etcherit. Nagu kõik Linuxi rakendused, levib see tasuta. "Etcher" abil saate salvestada Linuxi ja Windows 7-10 pildi sõna otseses mõttes paar klõpsu. Ainult enne laadimist pöörake tähelepanu sellele, kas tarkvara sobib teie montaaži jaoks. Nüüd mõtleme välja, kuidas laadida mälupulk:
- Käivitage programm ja vajutage esimest valgustatud nuppu: "Valige pilt". Näidata õiget.
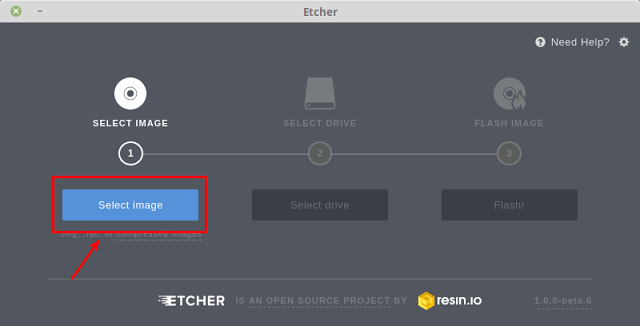
Söövitaja
- Järgmisena ühendage draiv ja käivitage salvestus - pärast esimese sammu tegemist tõstetakse esile teine nupp - välkmäluvalik, millel Windowsi pilt salvestatakse.
- Pärast töö lõpuleviimist näete pealdist, mis näitab, et mälupulk on kasutamiseks valmis.
Windowsi loomine Linuxis ilma programmideta Linuxis
Kõigi ülaltoodu põhjal saate üldiselt teha ilma kolmanda osapoole tarkvara vahendamiseta ja moodustada Linuxi sättega mälupulk palju kiiremini. Selle jaoks:
- Varuge optiliste kettaakende pilt (saate selle alla laadida või töötavast süsteemist maha kirjutada);
- piisava koguse mäluga mälupulk.
Lisaks on protseduur järgmine:
- USB -mälupulk tuleb kõigepealt konfigureerida NTFS -i või FAT32 formaadile (ülalpool öeldakse, kuidas seda teha).
- Optilise ketta pilt tuleb muuta installifailideks. Selleks avage see arhiiveri kaudu ja eemaldage sisu salvestusest.
- Kõik elemendid lohistatakse lihtsalt mälupulk.
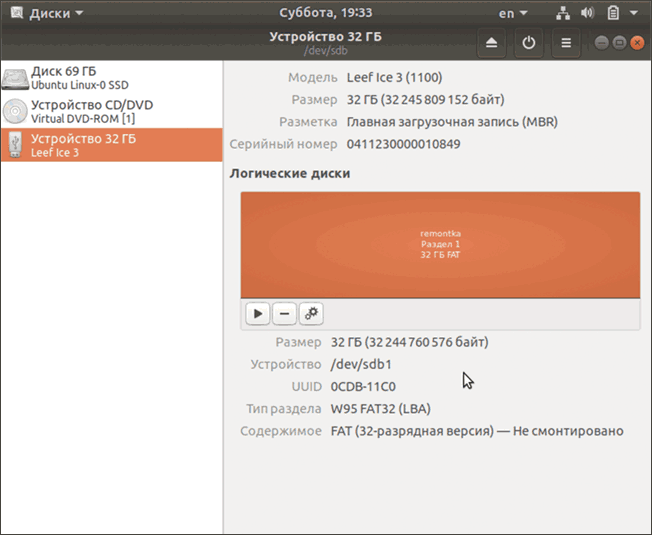
Tuleb märkida, et see meetod on efektiivne ainult uuendatud vahendaja jaoks OS ja mikroprogrammide vahel - UEFI koos GPT -sektsioonide struktureerimise süsteemiga ja 64 bitti tühjenemise korral. BSV varasema versiooni jaoks pole see meetod sobiv - te lihtsalt ei leia vajalikke faile. Plektori draivi kasutamiseks on väga oluline konfigureerida UEFI, et draiv tunnustataks OS -i käivitamise vahendina. Selleks taaskäivitage arvuti ja klõpsake võtmekombinatsiooni, mis sobib teie BSVV versiooni jaoks (sageli F2 või Del, kuid võib olla ka muid võimalusi) ja helistage vahendajale. Näete akent, millel on pilte kõvaketastest, mis on järjekorras nummerdatud. Valige oma mälupulk (see peaks olema eelnevalt ühendatud) ja lohistage see kõigepealt (õnneks võimaldab UEFI teil hiire kasutada ja sellel on enam -vähem arusaadav välimus). Pärast korduvat taaskäivitamist käivitub Windowsi installi aken kohe.

