Kontekstimenüüpunkti kustutamise viisid näitavad Windows 11 täiendavaid parameetreid

- 3336
- 736
- Ross Erdman
Windowsi OS -i versiooni täiustatakse, pakkudes üha rohkem funktsionaalsust. Kuid mitte kõik süsteemiuuendused, sealhulgas moderniseeritud võimalused, ei saa kasutada kasutajaid ja rõõmustada kasutajaid. Üks neist lahendustest on värskendatud kontekstimenüü, mille põhjustab hiire parema nupu klõpsu.

Windows 11 -s migreerus täielik valikute loend üksusele "Kuva täiendavaid parameetreid", mis paljastab funktsioonide loendi ja kuvab need libiseva animatsiooni korral. Stiliseerimist toetades on arendajad tutvustanud uut kontekstimenüüd dirigendis, töölaual ja üldiselt Windows OS -is. Lahendus oli süsteemi värskenduse ja muutmise raames vältimatu, kuid mitte kõik kasutajad ei hinda arendajate ideed ja paljud eelistaksid eelmise võimaluse tagastada, nagu Windows 10 -s.
Miks "Kuva täiendavaid parameetreid" Windows 11 palju funktsioone
OS -i uues versioonis PKM -elemendi vajutamisel avaneb uus menüü, millel on esimene käskude rida - “lõigatud”, “koopia”, „ümbernimetamine”, “jagada” ja “pange korvi”. Muud käsud on sõltuvalt valitud objektist. Paljude funktsioonidega valiku avamiseks, nagu vanas menüüs, peate klõpsama nuppu "Kuva täiendavaid parameetreid".
Paljud installitud rakendused on integreeritud kontekstimenüüsse, et hõlbustada nendega töötamist, näiteks arhiivid, mängijad, pilveteenused ja muud kasulikud (ja mitte ainult) tarkvara. See tihendab interaktsiooni rakendustega, kuna kasutaja saab kiire juurdepääsu vajalikele võimalustele ja saab täita erinevaid ülesandeid vaid paari hiireklõpsuga.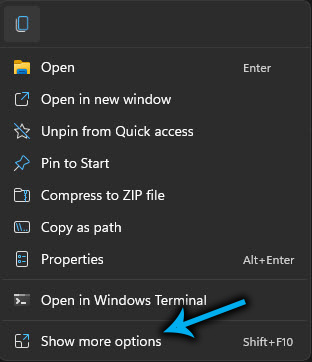
Teine asi on see, kui programmi funktsionaalsust ei kasutata või seda kasutatakse harva ning selliseid unustatud ja taotlemata tööriistu saab arvutisse palju installida. Siis ei aita menüüs lisajoonte olemasolu enam ega saa ärritada. Ja OSi vanades versioonides on arvukalt ebaolulisi jooni üsna tavaline probleem, kui te ei kasuta spetsiaalset tarkvara, näiteks ShellexView kontekstimenüü haldamiseks. Windows 11 -l on põhimõtteliselt uus menüü, mis võimaldab teil eraldada peamised elemendid teatud rakendustest, mis lahendab ülaltoodud probleemi.
Kuidas eemaldada Windows 11 -st "kuvada täiendavaid parameetreid"
Kuna paljud inimesed tahavad uuest menüüst lahti saada, tagastades selle traditsioonilisema tüübi ja varasema funktsionaalsuse, kaalume, kuidas seda realiseerida.
Windows 11 -s on alajaot „Kuva täiendavad parameetrid” eemaldamiseks mitu tõhusat meetodit, mis hõlmab standardsete süsteemi tööriistade kasutamist ja kolmandat partei tarkvara.
Käsurea poolt
Kontekstimenüü "kümnetest" tagastamiseks saate kasutada CMD -süsteemi seadmeid administraatori õigustega. Teeme järgmised toimingud:
- Avatud Powershell või terminal, alustades seadmeid administraatori nimel;
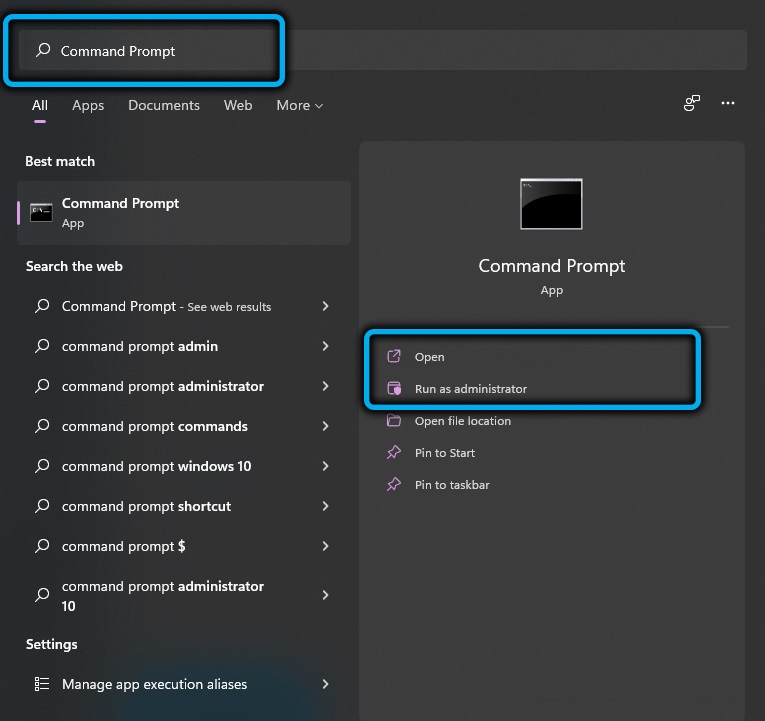
- Terminis kirjutame käsu
REG lisage „HKCU \ tarkvara \ Classes \ CLSID \ 86CA1AA1AA0A-4E8B-A509-50C905BAE2A2 \ InprocServer32” /f /veja vajutage sisendnuppu;

- Pärast taaskäivitamist tagastatakse tavaline vana kontekstimenüü.
Kui teil on vaja muudatusi tühistada, tagastades Windows 11 moderniseeritud versiooni, võite alati kasutada REG DELETE käsku “HKCU \ Software \ Class \ CLSID \ 86CA1AAAAAAAAA-4E8B-A55BAE2A2A2A2A2A2A \ InPro Ever32” /F ja After ReBoting. seade, mida te jälgite värskendatud suvandit uuesti.
Failihalduri kasutamine
Lihtsaim viis uuest menüüst lahti saada, rakendades vana dirigenti, kus näete seda või seda parameetrit ilma nende võimalustega täiendavat jaotist avamata.
Windows 10 juht taastamine on lihtne:
- Avage failihaldur;
- Vajutage Fail Exploreri ülemisel paneelil paremas nurgas kolm punkti ja väljalangemisloendis valime „Valikud” („Valikud”);
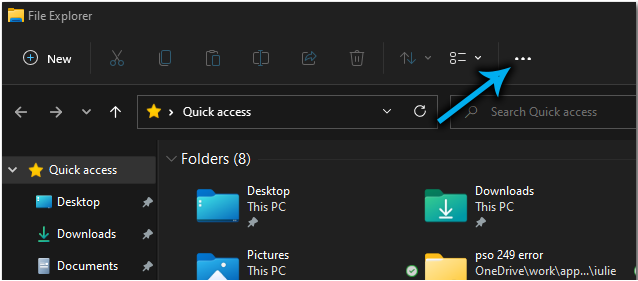
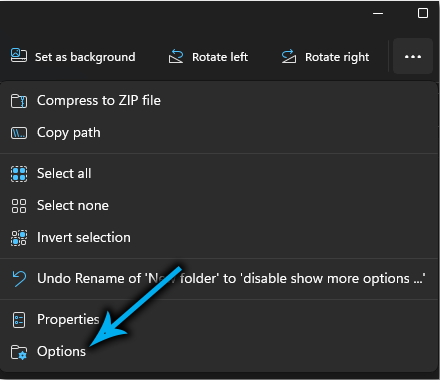
- Me läheme vahekaardile View ("Vaade");
- Täiustatud seadistusplokis kerime loendi ja leiame “Käivitage kaustad eraldi protsessis” (“Lankige kausta aknad eraldi protsessis”), märkige see üksus;
- Muudatuste säilitamiseks klõpsake nuppu "Rakenda" ja "OK";
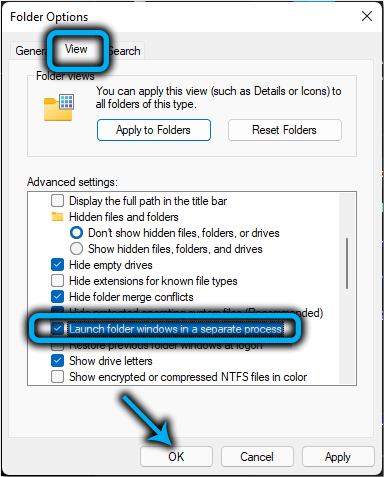
- Sulgege juht ja taaskäivitage. Süsteemi järgmises alguses laaditakse klassikalise kontekstimenüüga failihalduri vana versioon.
Registri kasutamine
Ülesande täitmine tähendab süsteemiregistriga töötamise oskuste olemasolu, kuna valed toimingud võivad põhjustada ebameeldivaid tagajärgi, sealhulgas süsteemi kokkuvarisemist. Enne töö alustamist soovitame kasutada varundamise võimalust.
Meetod 1
Peidumisvalikute eemaldamiseks „Kuva täiendavad parameetrid”, eelmise versiooni tagastamine, peate tegema järgmise:
- Avatud "Perform" (Win+R), real määrasime REGEDIT käsu ja vajutame sisestusklahvi;
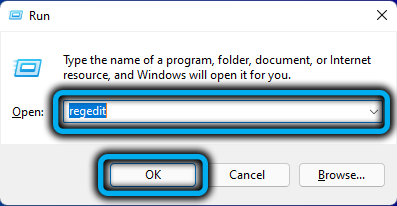
- Redigeerija aknas loome varukoopia (fail - eksport), salvestage mugavas kohas, et jätta eelnevate parameetrite taastamise võimalus jõu majereini korral;
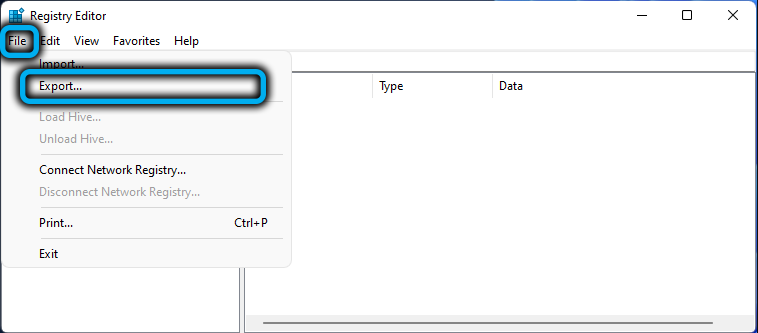
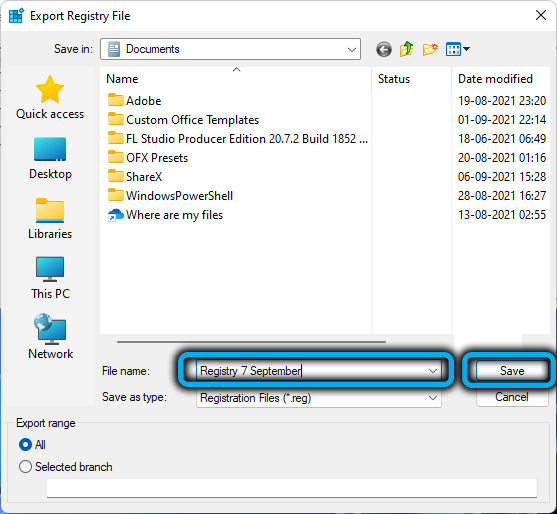
- Redaktori vasakul küljel läheme mööda hkey_local_machine \ tarkvara \ Microsoft \ Windows \ CurrentVersion \ Shepdate \ Packets;
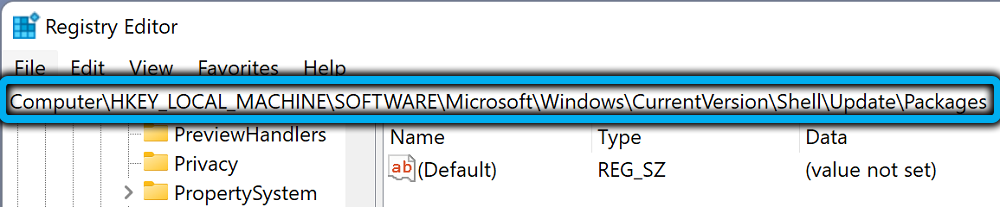
- Vajutage paremas piirkonnas PKM -i vabal väljal ja valige "Loo" - "DWORD (32 -bit) väärtus";
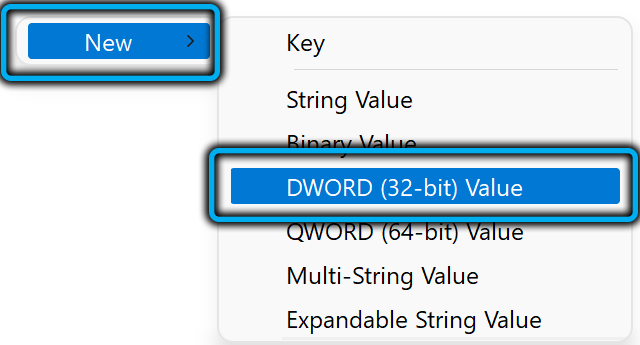
- Kutsume klahvi UnderckingDisabled ja vajutame sisendnuppu;
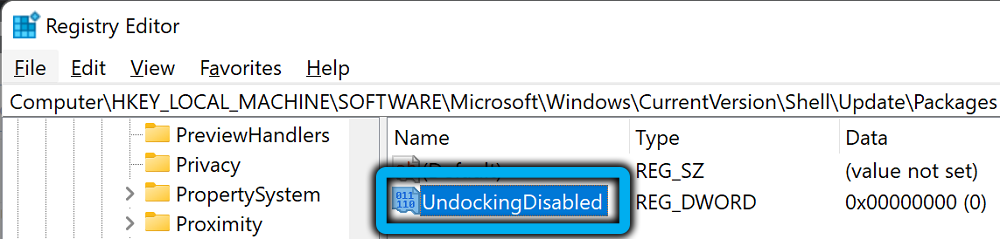
- Avame redigeerimisakna topeltklõpsuga klahvile, kus baasplokis määrame kuueteistkümnendaalse vormingu (heksadeCimal), määrame väärtuse 1 ja klõpsake nuppu „OK”;
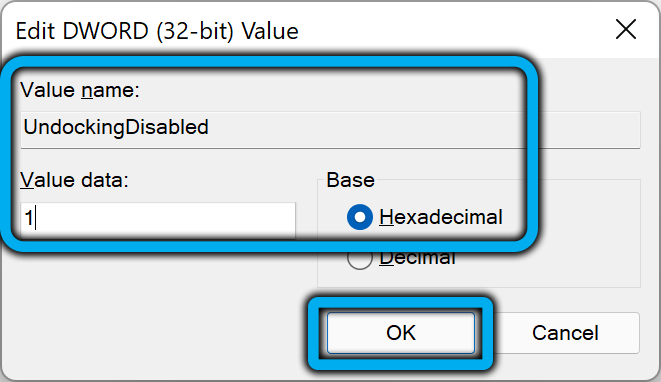
- Taaskäivitage seade nii, et muudatused kehtivad.
2. meetod
Töölaua klassikalise kontekstimenüü taastamiseks astume järgmised sammud:
- Liigume registrihalduse juurde konsooli abil, et "esineda" (Win+R) ja käsku Regedit;
- Me läheme saidile hkey_local_machine \ süsteem \ currentControlset \ control \ feareManagement \ overrides \ 4;
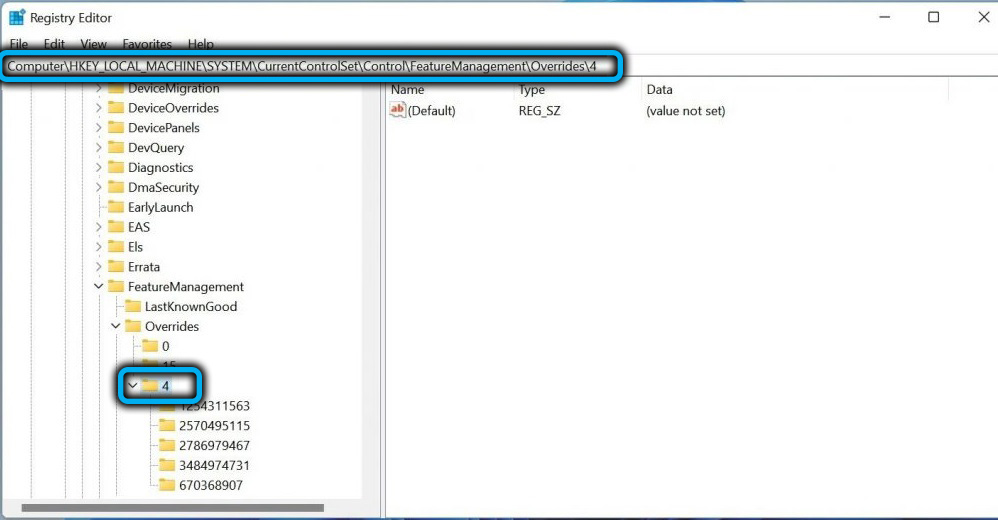
- Loome uue võtme ja nimetame seda 586118283;
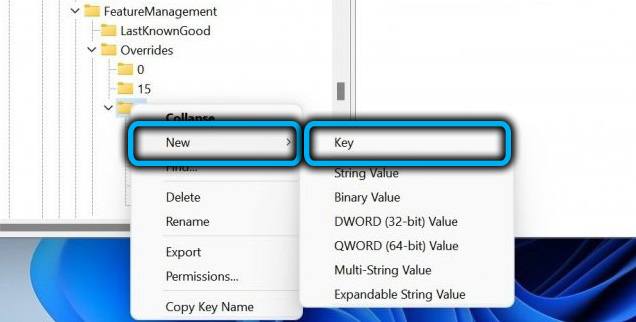
- Siin akna paremal küljel loome uue parameetri, vajutame PKM -i, valige “Loo” - “DWORD (32 -bit) tähendus”, andke talle nimi lubatud riik;
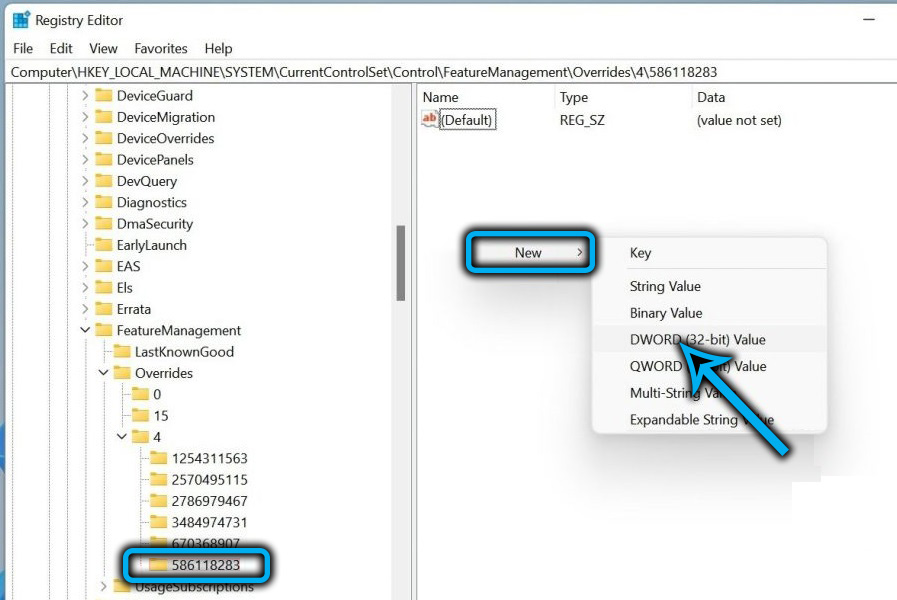
- Loodud klahvi topeltklõpsuga avame akna selle atribuutide muutmiseks, valime kuueteistkümnendliku aluse ja määrame väärtus 1, klõpsake nuppu OK;
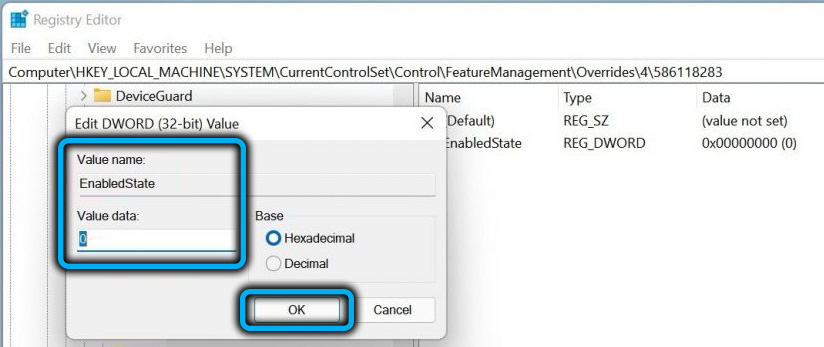
- Sarnasel viisil loome veel ühe võtme “DWORD (32-bitine) väärtus” ja nimetame seda lubamatetateOptions, valime kuueteistkümnendliku aluse ja paneme väärtus 1;
- Nüüd loome nime variandiga DWORD väärtuse, selle jaoks määrame kuueteistkümnendaalse aluse ja väärtuse 0;
- Loome veel kaks DWORD -väärtust, määrame neile variantPayload nimesid variantPayloadKind, igaühe parameetrite redigeerimise aknas valime kuueteistkümnendliku aluse ja väärtuse 0;
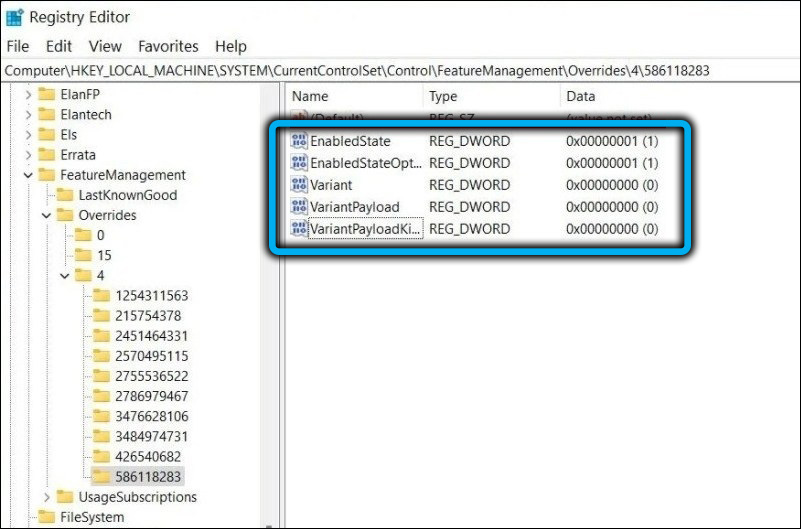
- Sulgege toimetaja ja taaskäivitage.
Kolmanda osapoole tarkvara kasutamine
Samuti saate klassikalise kontekstimenüü tagastada spetsiaalsete utiliitide abil, näiteks Winaero Tweaker:
- Laadime programmi alla ametlikust ressursist;
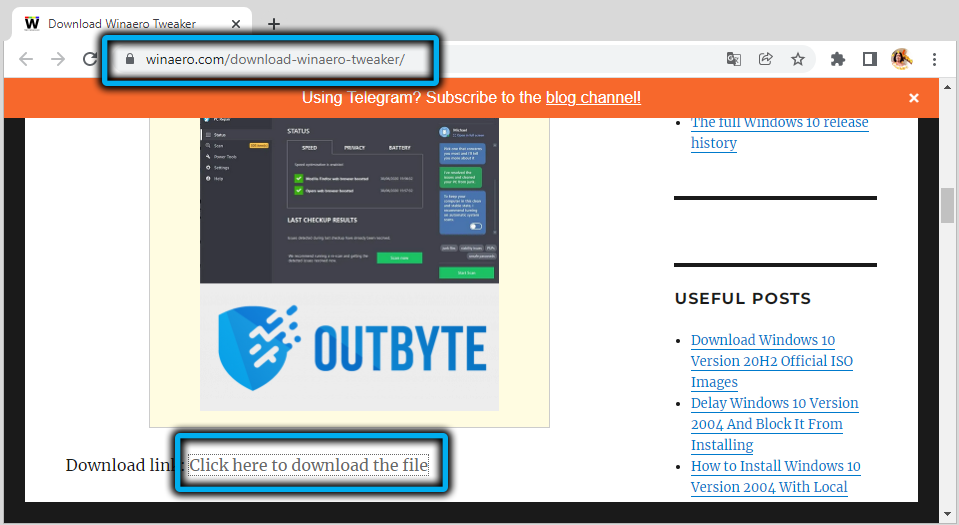
- Installida või käivitada kaasaskantav versioon;
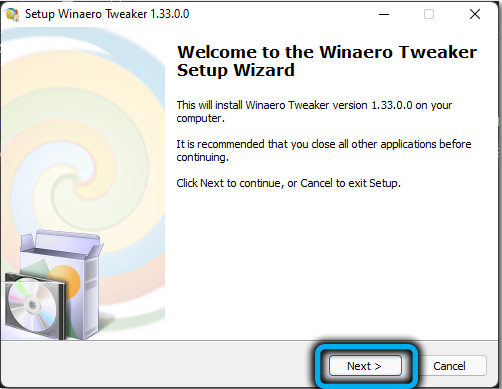
- Winaero Tweakeri avamine, läheme Windows 11 jaotisse - klassikaline täielik kontekstimenüü;
- Aktiveerime lubamise klassikalise täieliku kontekstimenüü funktsiooni;
- Allpool klõpsake dirigendi ja säilitamise taaskäivitamiseks nuppu taaskäivitage Explorer.
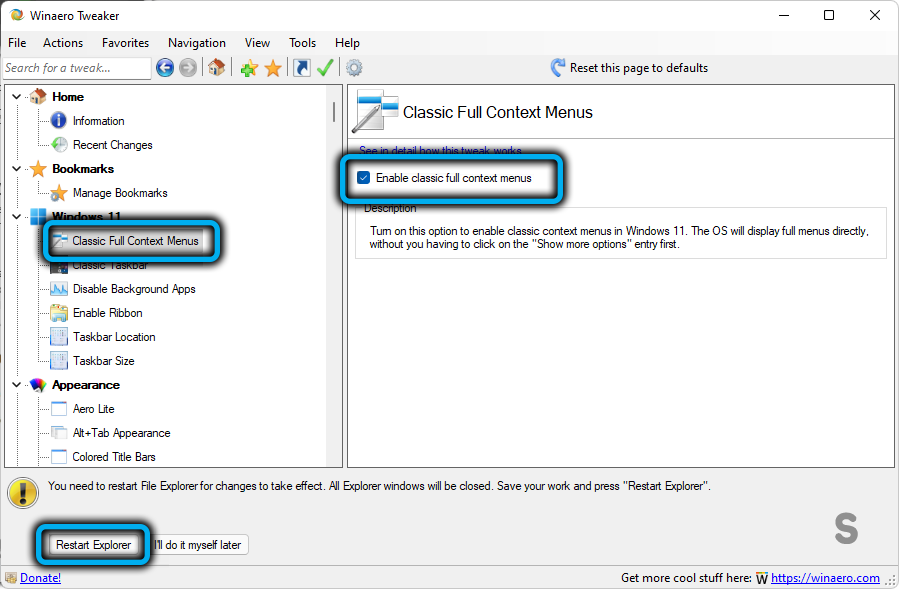
Pärast neid manipuleerimisi kuvatakse PKM -i vajutamisjuht täielikku kontekstimenüü, nagu Windows 10. Veel üks tarkvara, mis taastab süsteemi klassikalised elemendid, töötab sarnaselt.
- « Kuidas mängida YouTube'i videot Androidi taustal
- Mis põhjustas arvuti töötamisel suurenenud müra ja kuidas seda parandada »

