Lehtede sõnas kustutamise viisid

- 3115
- 31
- Dr. Aubrey Bogisich
Isegi kõige lihtsam dokument, näiteks avaldus, nõuab mitte ainult teksti kogumit, vaid ka selle sobivat vormingut - lõikude täitmist, stiilide valimist, subtiitrite moodustamist jne. Kõik need funktsioonid realiseeruvad üsna lihtsalt ja võimaldavad dokumendi loetavust märkimisväärselt parandada. Kuid paljud näiliselt ilmsed ülesanded viivad ettearvamatute tulemusteni.
Ettevalmistamata kasutaja ei pruugi olla teadlik sellest, et mõned selle imelise toimetaja tähemärgid on peidetud. Need ei ole nähtavad, kuid määravad lehtede struktuuri ja selle tulemusel ilmub tellitamise asemel tekst killustatud, tühjad kohad ja terved lehed, mis on keeruline ülesanne eemaldada.

Täna kaalume selliste tagajärgedeni põhjustatud põhjuseid ja võimalusi selliste probleemide kõrvaldamiseks.
Kui tekstis kuvatakse tühjad lehed
Kui töötate paljude tekstidega ja regulaarselt, ei ole teie jaoks tühjade lehtede ilmumine tõenäoliselt lahendamatu probleem. Kuid enamiku kasutajate jaoks aeglustavad sellised konfliktid tööd aeglaselt, kuna pole alati võimalik mõista, miks tekkis tühi ruum.
Sellistel juhtudel aitab nähtamatute sümbolite kuvamise sisselülitamise funktsioon, mis töötab kõigis sõnade versioonides.
Selle sisselülitamiseks peate astuma järgmisi samme:
- Klõpsake vahekaardil "Kodu" tööriistaribal;
- Klõpsake ikoonil "Kuva kõik märgid";
- Kui teie Microsoft Wordi versioonis selliseid nuppe pole, kasutage universaalset lahendust - Ctrl+Shift+8 kombinatsiooni, mis töötab alati. Selle korduv vajutamine lülitab funktsiooni välja;
- Pärast iga lõiku või tühja joonega redigeeritud dokumendis kuvamata märkide kuvamise režiimi sisselülitamist on lõigu "¶" sümbolid nähtavad.
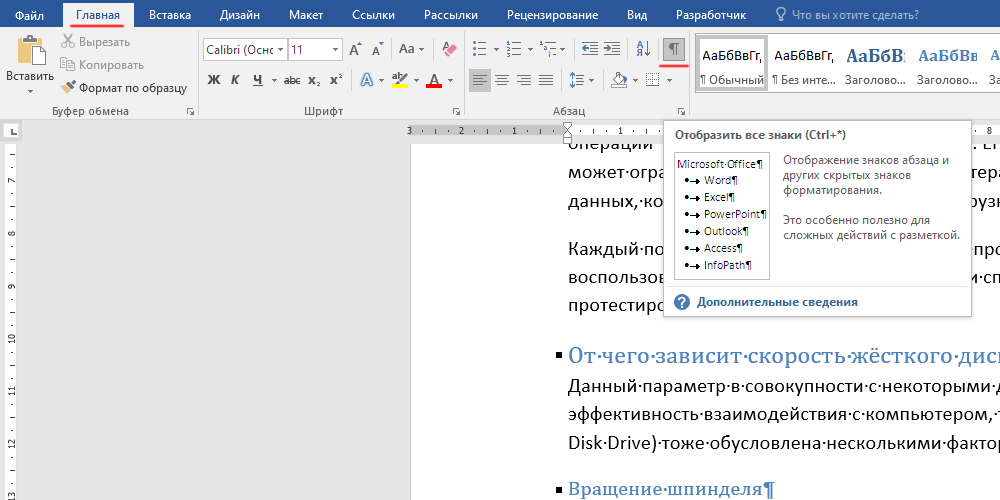
Enamikul juhtudel on tühjade lõikude olemasolu, mis on peamine põhjus, miks lehe kui tervikuna eemaldatakse. Nüüd, kui näete neid, saab ülesanne selgeks - on vaja tõsta lõigu sümbolid välja ja eemaldada. Koos liigsete lõikudega kaob tühi leht või osa sellest.
Kuid teksti struktuuri rikkumise põhjuseid on ka.
Sunnitud lehe lõhe
Lehed on sõnadelt normaalsed vormindatud automaatselt ja see protsess on dünaamiline - kui lisate lõigu dokumendi keskele, muutub ülejäänud tekst ja ka lehed on vastavalt.
Kuid sellist võimalust ei nõuta alati ja teatud lehtede kinnitamiseks on tõhus tööriist - sunnitud lehtede pisarate kinnitamine. Need on tähistatud spetsiaalse sümboliga, mis selgel põhjusel kuulub ka nähtamatu kategooriasse. Ülalkirjeldatud funktsiooni lisamine võimaldab teil selliseid lünki jälgida ja probleemi lahendada peate lihtsalt panema kursori lehe rebenemissümboli ette ja klõpsake klaviatuuril nuppu Kustuta.
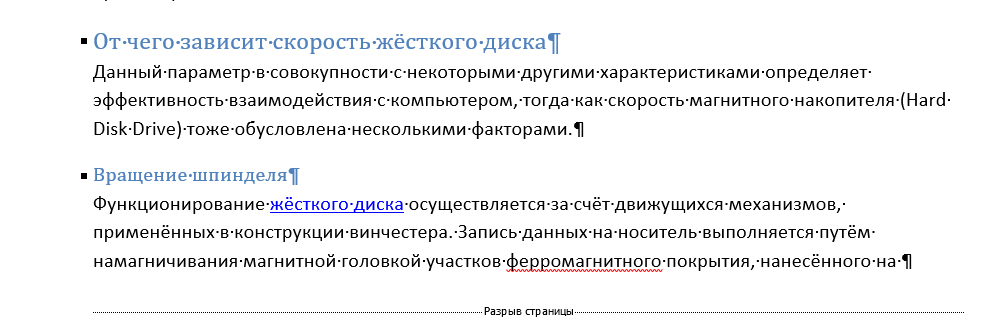
Lõikude vahe
Sarnased probleemid tühjade lehtede eemaldamise võimatusega tekivad kasutaja sisestatud plahvatuste tõttu. Selline vormindamine avaldub kolme võimalusega:
- Lünk on installitud teatud lehega;
- järgmisest lehest;
- lünka kinnitatakse paaritult lehelt.
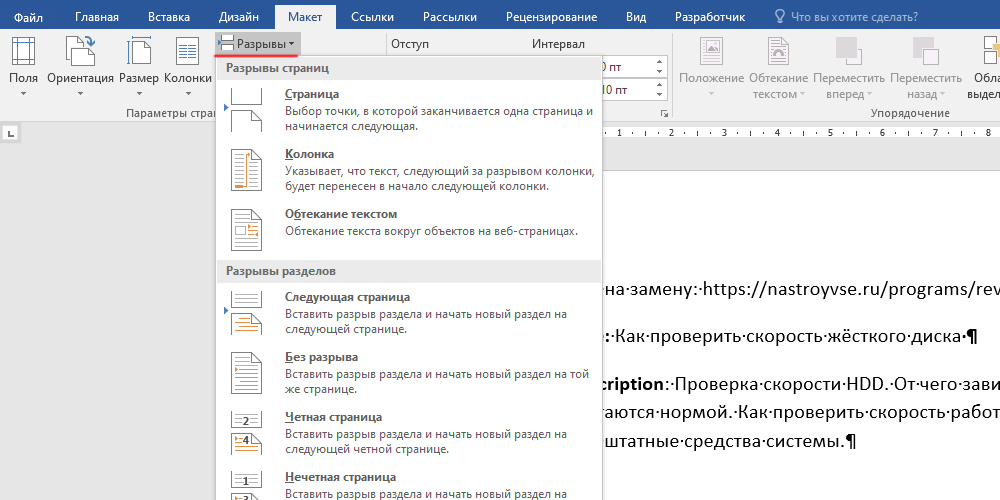
Kui tühja leht on faili lõpus, installige kursor lehe break sümboli ette ja klõpsake nuppu Kustuta.
Kuid seal on üks väike, kuid oluline nüanss: lünga eemaldamine võib mõjutada kogu dokumendi vormingut. See tähendab, mida me eespool rääkisime. Kui soovime hoolikalt struktureeritud testi jäämist, on parem mitte kasutada tühimiku eemaldamist. Vastasel juhul saab lünga kohal asuv tekst automaatselt alumise osa vormindamise parameetrid.
See konflikt otsustab rebenemise tüübi muutmise teel, see tuleb muuta "praegusel lehel oleva lünga jaoks". Sel juhul jääb dokumendi vormindamine samaks ja tühja lehe ilmumist saate vältida.
Märgistuse tüübi muutused on järgmised:
- Seadke kursor punktini pärast sektsiooni purunemist;
- Klõpsake vahekaardil MatCAM Wordi põhipaneelil;
- Valige alajao "lehe parameetrid";
- Valige avatavast aknast vahekaart “Paberi allikas”;
- Valige ülemises plokis pealkirjaga "Sektsioon" välja "Start" jaotise "Start" võrdne "praegusel lehel";
- Salvestage muudatused nupu "OK" abil.
Selle tulemusel kaob tühi leht.
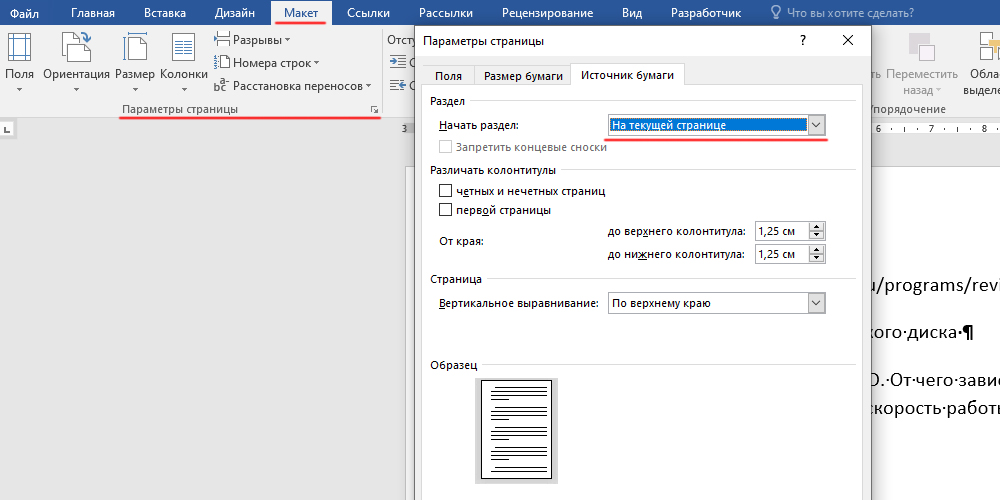
Tühimik seatud tabeli tõttu
Tühi lehe välimust saab provotseerida suure tabeli dokumendi paigutamisega. See on sõnaredaktori omadus: kui tabel sisestatakse teksti eelviimasele lehele ja samal ajal hõivab see ruumi lehe alumise servani, on järgmine küla tühi ja mida iganes teete , seda ei eemaldata. Põhjus on lihtne - pärast seda, kui Wordi tabel järgib alati tühja lõiku ja kuna praegusel lehel pole sellel kohta, kantakse see järgmisele lehele.
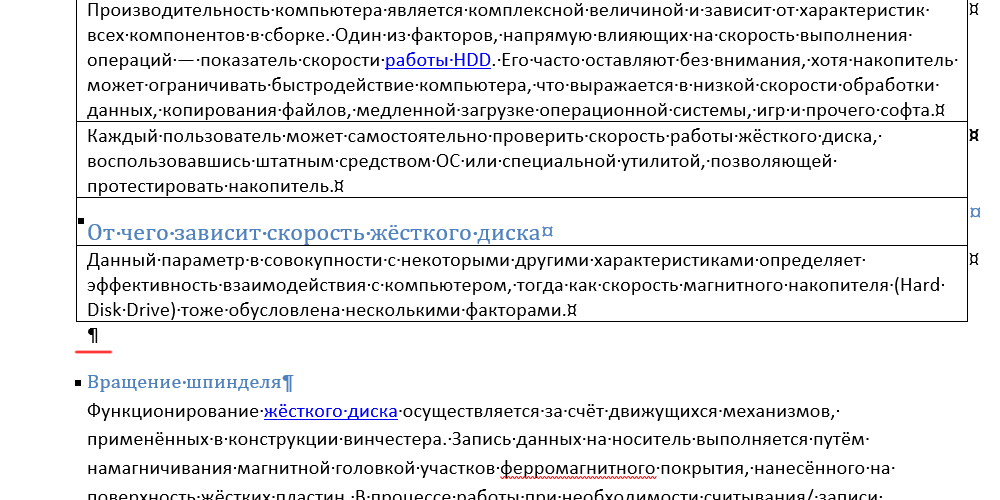
Kontoripaketi uute versioonidena laieneb tekstiredaktori funktsionaalsus, nagu ka ülejäänud Microsoft Office'i komponent.
Kuid mis puudutab tekstis puhaste lehtede ilmumist, on põhjus sama, sõltumata toote genereerimisest. Niisiis, lehtede eemaldamise meetodid Word 2007, 2010, 2016 ei erine praktiliselt. Vähemalt põhimõte jääb samaks - ainult asjakohastele funktsioonidele juurdepääsu meetodid muutuvad.
Näitena võib tuua jaotis "Mettle", mis ilmus 2010. aasta MW versioonis. Varem nimetati seda "lehe märgistuseks".
Suvalise lehe eemaldamine
Kui räägime suvalise lehe eemaldamisest täielikult, siis teostatakse see toiming triviaalsel viisil, eraldades teksti fragmendi ülemisest joonest põhja ja vajutades kustutamisklahvi.
Neile, kes on harjunud töötama ainult hiirega, ilma klaviatuuri kasutamata, klõpsake pärast fragmendi isoleerimist valitud piirkonnas paremal nuppu ja valige kuvatav menüü "lõigatud".
Selle tulemusel kustutatakse leht ja selle koht võtab ülejäänud teksti.
Kui dokument on mitme lehekülg, et minna soovitud lehele, pole teksti välja pöörata ega seda varjata. Piisab Ctrl + G vajutamisest ja sisestatud lehe numbri sisestamisest.
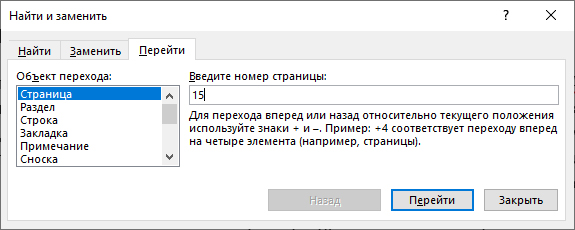
Teine asi - kui peate eemaldama tühja lehe sõnas, mis ilmus spetsiaalse märgi lisamise tõttu. Sel juhul kirjeldatud meetod ei toimi.
Esimese ja viimase tühja lehe eemaldamine
Sageli kaasatakse algajad stuuporisse tingitud asjaolust, et juba esimesel lehel moodustavad nad kogemata kinnitatud liigsete lõikude tõttu tühjad kohad. Tavalise redigeerimise režiimis pole need märgid nähtavad, kuid probleemi lahendamiseks pole nähtav režiim vajalik.
Mõelge, kuidas sõnast esimese lehe kustutada:
- Seadke kursor dokumendi alguses;
- Sulgege ja vabastage DEL -klahvi järjestikku, kuni põhitekst on kursorile;
- Saate klahvi vajutada ja käes hoida, samal ajal kui teksti tõstmine toimub kiiremini. Kuid seda meetodit ei soovitata - saate kogemata ülemäärast eemaldada.
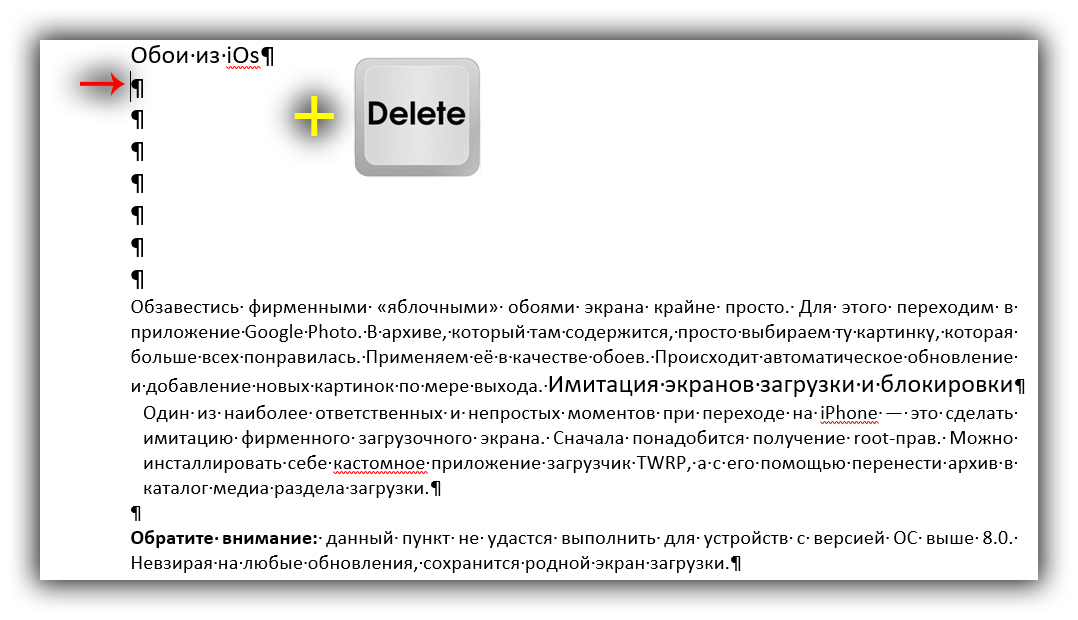
Alternatiivne võimalus on paigutada kursor teksti esimese sõna ette. Sel juhul peate vajutama seljaruumi, mitte DEL-i ja lõikude eemaldamine toimub vastupidises järjekorras, alt üles.
Sarnast algoritmi kasutatakse siis, kui peate viimase tühja lehe Wordis eemaldama. Eelistatav on kolida dokumendi lõppu Ctrl + End, see tähendab, et meetodi kasutamine on koos Backspace'iga.
Muidugi saab lehtede eemaldamist läbi viia ka deprintimatute märkide kaldviisiga - sel juhul saate protsessi täpsemalt kontrollida.
Tühja lehe eemaldamine pärast tabelit
Nagu oleme juba märkinud, kui dokument, jaotis või peatükk lõpeb tabeliga, mille alumine osa jõuab lehe lõppu, on järgmine leht tühi. Kasutades klassikalist viisi Wordi lisalehe eemaldamiseks, ei tööta siin: pärast tabelit peab see olema tingimata olemas.
Probleemi lahendus on järgmine:
- Lisage varjatud märkide kuvamisfunktsioon;
- Tühja lõiku kuvatakse lõigu sümboliga, mis ei tööta tavalise kustutamise vajutamisega;
- Kuid on väljapääs: peate lihtsalt valima hiirega tühja lõiku ette asetatud sümboli "¶" ja seejärel vajutama kombinatsiooni "Ctrl+D";
- Uues fondi redigeerimise aknas tähistame kastiga välja “Väike”, kinnitage muudatused nupuga „OK”.
Tühistame funktsiooni Ctrl+Shift+8 funktsiooni (või klõpsake lihtsalt lõigu pildil ikoonil) ja tühi leht kaob.
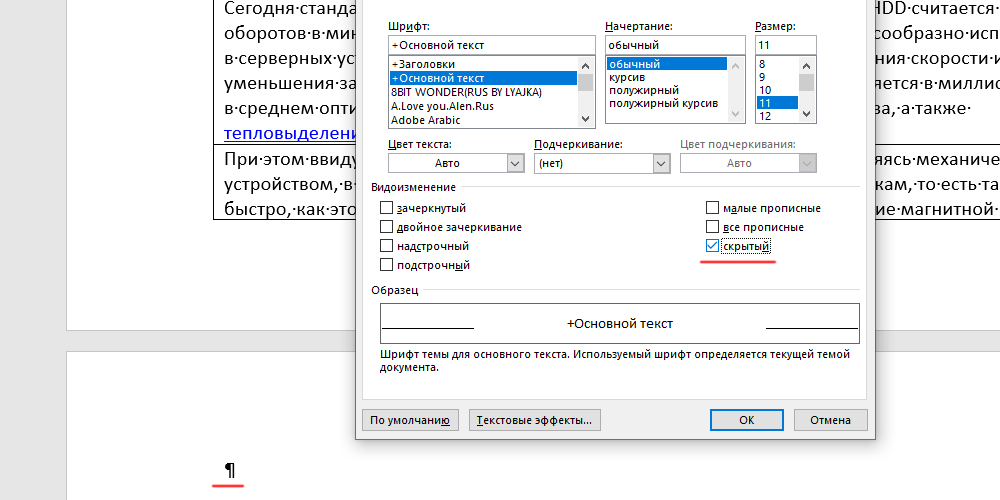
Selle tulemusel eemaldatakse soovitud märgistuse säilitamise ajal järgmisel lehel olev tarbetu leht.
Kuidas eemaldada tarbetu tühi leht dokumendi keskel
Lisaks täiendavate lõikude esitamisele võib sisuta lehtede ilmumine olla ka teise varjatud märgistuse olemasolu - sektsioonide või lehtede pauside tagajärg. Probleemi lahendamiseks peate jälle sisse lülitama peidetud tähemärkide kuvamisrežiimi.
Lehe/sektsiooni vahe kuvatakse kriipsjoonega. Kui selliseid read pole dokumendis nähtavad, lülitage mustandi mustandi mustand (vahekaardi View kaudu).
Kui see on lehepaus, saab selle tavalisel viisil eemaldada, kasutades kustutamis-/backSpace'i klahve. Sel juhul ei rikuta dokumendi vormindamist.
Kuid mis puutub lõikude pausidesse, siis pole see nii lihtne. See vormindamine kehtib tavaliselt selle kujundusega teksti teatud fragmendi kohta (veerud, väljad, lehed, stiilid ja fondid). Pärast eraldajat ülalt.
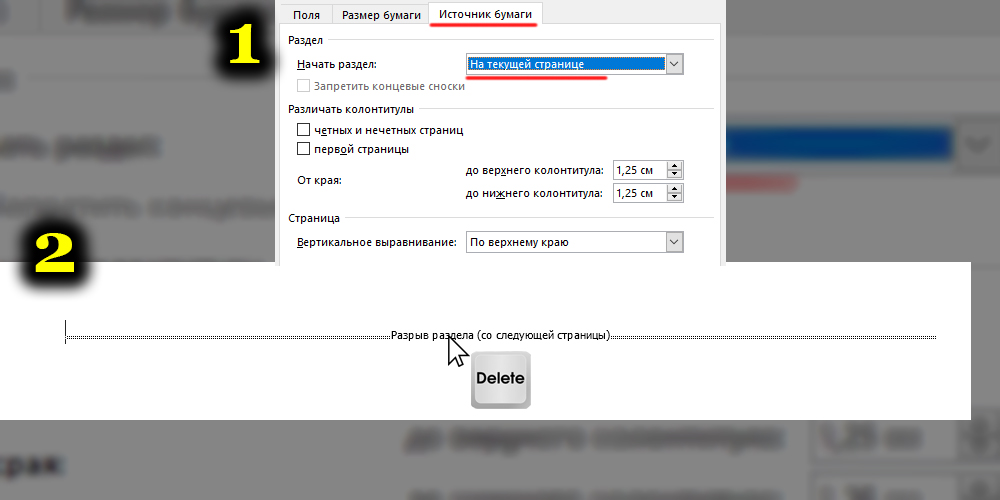
Seetõttu peate jaotise separaatori tõttu tekitatud sõna sõnast sõna eemaldama. Peame märkima jaotises "Paberi allikas", et järgmise jaotise algus peaks algama praegusel lehel. Selline väike trikk lahendab probleemi.
Nagu näete, tundub sõnaga vormindamine ainult esmapilgul lihtne. Paljud toimetaja võimalused pole ilmsed ja vajavad uurimist. Täna uurisime lehtede eemaldamist, mis mõnel juhul nõuab täiendavaid toiminguid. Loodame, et see teave on teile kasulik. Igal juhul jagage kommentaarides oma arenguid ja probleeme - koos need lahendatakse.
- « Mis on antenni võimendi, kuidas seda installida ja kontrollida
- WiFi-adapteri õige valik arvuti jaoks »

