MACOS -i installimis- ja uuesti installimismeetodid ning etapp -test -juhised

- 1683
- 415
- David Willms
Kui võrrelda MACOS -i ja Windowsi platvorme, on viimane haavatavam ja allub mitmesugustele probleemidele, mille tulemusel peate opsüsteemi uuesti installima.
Ei saa öelda, et macOS on täiesti patuta. Mõnes olukorras on see ka ainus õige lahendus OS -i uuesti installimiseks.
Ainus küsimus on, kuidas seda õigesti teha ja mida tuleb opsüsteemi normaalse toimimise taastamisel arvestada.

Eelne ettevalmistus
Tegelikult pole siin midagi keerulist. Sõltumata sellest, milline kolmest macOS -i uuesti installimise võimalusest valib kasutaja, on vaja läbida eelneva ettevalmistamise protseduurid ja kõik.
Olemus on sõna otseses mõttes kahes protseduuris.
- Toidu tagamine. Kuna uuesti installimine viiakse läbi Apple'i sülearvutis, st MacBookis, ilma toiteallikaga ühendamata, saab protseduuri katkestada kõige ebakõlalisemal hetkel. Asi on selles, et OS -i installimine võtab kettalt ja protsessorilt palju ressursse, võtab korraliku aja. Seetõttu ei pruugi isegi täielikult laetud aku vastu pidada ja arvuti lülitub välja. Selle vältimiseks ja taastamine lõpeb tavarežiimis, ühendage MacBook lihtsalt väljundiga.
- Kõigi oluliste andmete säilitamine. Kui me räägime töötava Apple'i süsteemi puhtast installimisest, siis moodustatakse ketas ja samal ajal kustutatakse kogu sellel salvestatud teave. Siin on 2 varianti. See on varukoopia, kasutades ajamasinat või kogu vajaliku teabe käsitsi säilitamist. Samal ajal on see hea põhjus vabaneda kõigest tõeliselt üleliigsest.

Siin peetakse lõpuleviimise protseduuri lõpule viimiseks. Ei midagi keerulist, kuid need on olulised toimingud, ilma milleta ilmselt läheb valesti.
Kindlasti on häbi jääda ilma terve hulga isiklike fotode, mõne video, oluliste tekstidokumentide ja palju muud.
See on ka ebameeldiv, kui protsess puruneb keskel või kui mõni minut jääb kuni uuesti paigaldamiseni. Ja kõik tänu asjaolule, et kasutaja otsustas oma MacBooki toiteallikale mitte lisada.
Paigaldusmeetodid
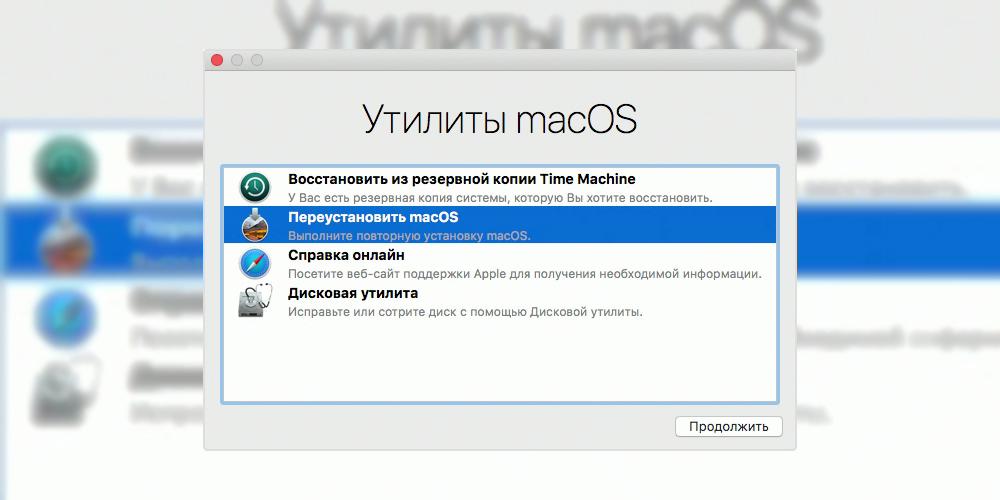
Nüüd küsimusele, kuidas macOS -i installida ja millised meetodid opsüsteemi uuesti installimiseks on Apple'i sülearvutite puhul üldiselt olemas.
Siin pakutakse valida 3 erinevat võimalust. Nimelt:
- läbi alglaadimise ketta;
- Taaste jaotise kasutamine;
- Internetis.
Kui otsustate oma MacBookis lendavate või aegunud macOS -i täielikult uuesti installida, valige üks pakutud suvanditest.
Tegelikult on OS -i värskendamiseks lihtsaim võimalus Mac AppStore'i võimaluste kasutamine. Kuid see meetod ei aita, kui opsüsteemi vanas versioonis on tekkinud tõsiseid tõrkeid. Siis on vaja ainult puhas paigaldus.
Laadimisketas
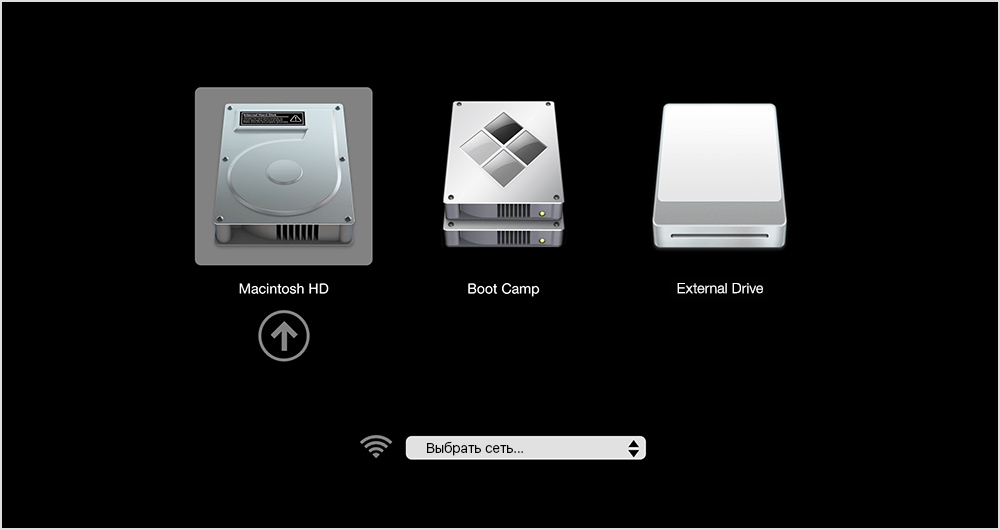
Need, kes soovivad endale tagada protsessi õige lõpuleviimise, minimeerides nii keeldumise tõenäosuse kui ka aja kokkuhoiu, valivad selle meetodi. Tegelikult peetakse kiireimaks ja usaldusväärsemaks MACOS -i opsüsteemi installimist mälupulgast või laadimiskettast. See on tõsiasi, et tuhanded kasutajad saavad kinnitada.
Taastamise täieliku installimisprotsessi rakendamiseks on vaja nii USB -draivi kui ka opsüsteemi sobivat versiooni.
Oluline. Saate installida ainult ühe MacOS -i versioonidest, mida toetab Apple'i toodetud konkreetne sülearvuti.Ka laadimisskettast läbi viidud MacOS -i operatsioonisaali paigaldamine pakub ka järgnevaks tööks välkmälu enda kohustuslikku ettevalmistamist.
Taastumisosa
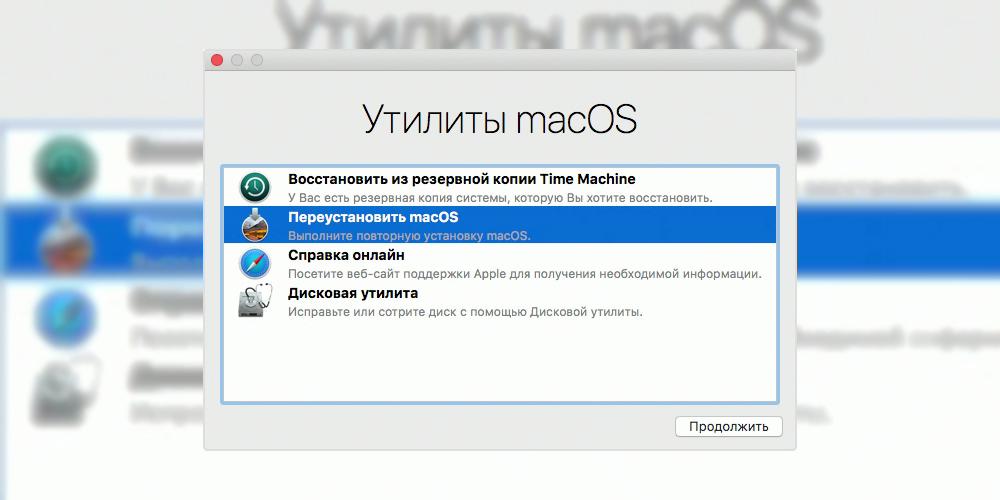
Samuti ei installita seda, et Apple System osutab seda harva uuesti, otse taaskasutamise sektsioonist.
See on üsna mugav alternatiivne võimalus neile, kes ühel või teisel põhjusel ei soovi kasutada alglaadimisketast (välkmälu).
Siin toimib taastamisosa püsivara hankimise allikana. See loodi opsüsteemi varasema installimise ajal.
Nuanss on see, et sellise uuesti installimise käigus on sama versioon MacOS -is, nagu see on nüüd autoga. Kui see suvand teile sobib, saate seda ohutult kasutada.
Internet
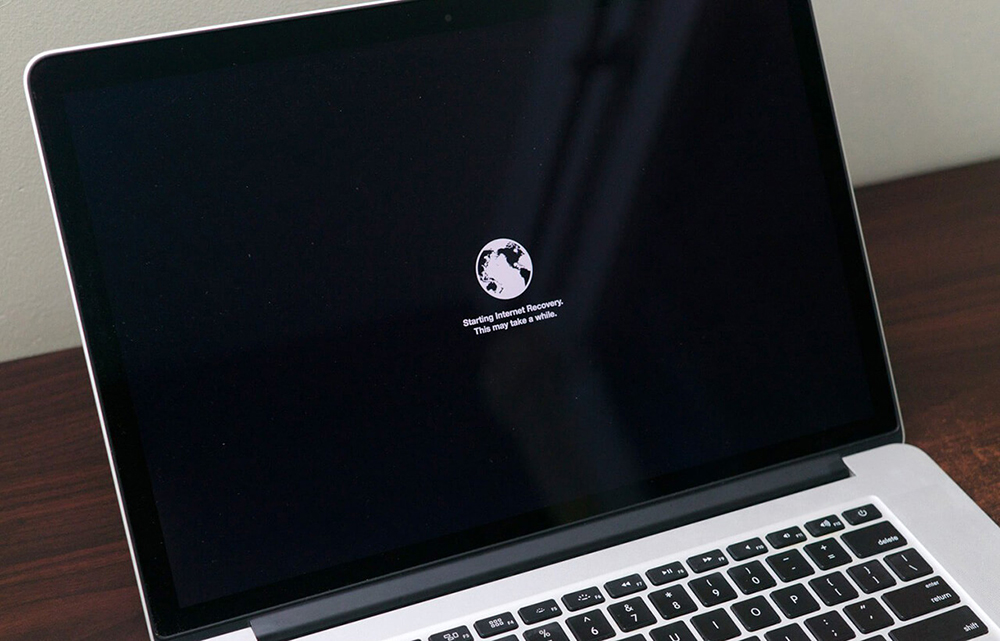
Või saate oma MacOS -i versiooni otse Interneti kaudu taastada.
Seda valikut kasutatakse juhtudel, kui teatud probleemid tekkisid alglaadimiskettaga või mälupulk pole lihtsalt käepärast.
Sel juhul peab installeerija ette võtma Interneti kaudu, mis võtab natuke aega.
Kuid saate installida sama versiooni MacOS -ist, mis algselt seisis MacBookis, või mis tahes mis tahes Apple'i konkreetse masinaga ühilduv.
Lendavate või problemaatiliste MACO -de uuesti installimine Interneti kaudu pole eriti keeruline. Peate lihtsalt teadma, kuidas õigesti tegutseda.
Süsteemi taastamise protseduur
Nüüd saate oma kuulsa ettevõtte sülearvuti macOS -i uuesti installida.
Toimingute jada on pisut erinev. See sõltub sellest, kuidas täpselt otsustasite oma MacBooki macOS -i uuesti installida.
Tähelepanu. Kui MacBookis on püsivara parool, peab see kindlasti meelde pidama ja registreerima. Vastasel juhul minge taastamisrežiimi ilma selle paroolita ei tööta.Nüüd, alustades valitud taastamismeetodist, teeb kasutaja sobivad toimingud.
Läbi alglaadimisketta
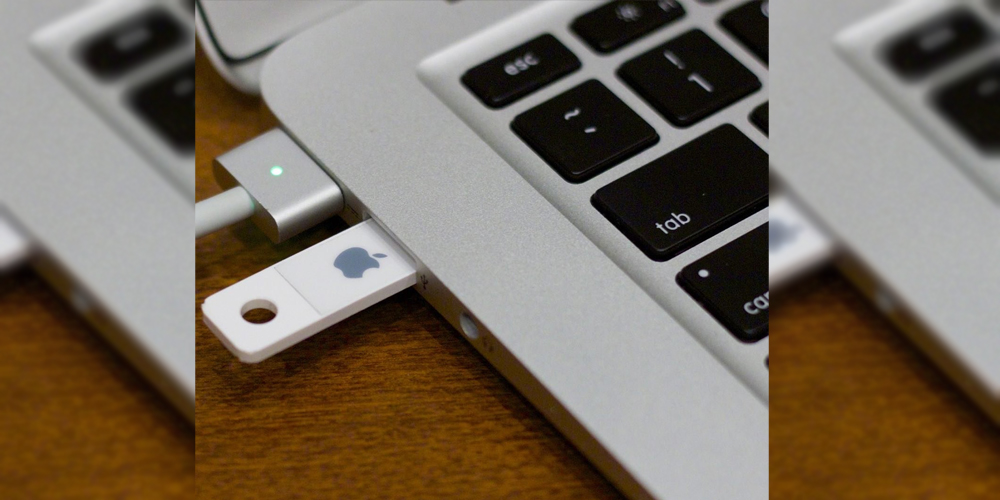
Kui laadimisketta hulgast valiti uue või sarnase MacOS -i versiooni installimine, on prioriteetse ülesande loomine selle väga opsüsteemi laadimisplaadi loomine.
Seetõttu saab kogu protsessi jagada mitmeks põhietappiks.
Alglaadimisketta loomine
Algajatele optimaalset valikut loetakse laadimiskettaks.
Esmalt peate valima sobiva USB -draivi.
Tähelepanu. MACOS -iga alglaadimisketta loomiseks vajate välkmälu, mille maht on vähemalt 8 GB.Järgmisena peate valima ühe konkreetse MacBooki valiku Apple'i süsteemi jaoks. Neid on kõige parem laadida rakenduste poe kaudu ja mitte kasutada kahtlasi ressursse ja allikaid.
Siis luuakse laadimisketas ise. Lihtsaim viis selleks on spetsiaalse utiliidi kasutamine, mida nimetatakse Diskmaker x. See on laaditud otse arendaja veebisaidile.
- DMG -pildi avamine utiliidiga on vajalik kausta nimega "Programm" märgiikoonile.
- Diskmaker käivitatakse Spotlighti või LauchPadi kaudu.
- Nüüd peate opsüsteemi hõivatud installija kinnitamiseks klõpsama nuppu Kasutage seda koopiat.
- Plekskivimi valimine loendist klõpsake nuppu Vali see kettaklahv on kinnitatud.
- Kõigi mälupulgal olevate andmete vormindamise ja kustutamise fakt on kinnitatud.
- Valitud on üks kujundusvalikutest, mis võib olla särav või tume.
- Pärast nupul jätkamise klõpsamist peate täpsustama kasutajanime ja parooli.
Siis peate lihtsalt ootama. Alglaadimisketta loomine võtab natuke aega. Niipea kui protseduur on lõpule viidud, ilmub ekraanile sobiv teade.
Uuesti installimine
Seejärel algab macOS -i valitud versiooni uuesti installimine, mis on salvestatud installimismängule,. Ja pole vahet, kas see on MacBook Pro või mõni muu Apple'i sülearvuti versioon. Kõigi versioonide ja modifikatsioonide jaoks tehakse OS -i laadimine läbi mälupulga sama skeemi järgi.
Booti ketta uuesti installimiseks vajate:
- Looge mälupulk koos sellele installitud Apple'i opsüsteemi versiooniga;
- Ühendage USB -mälupulga ühe pistikuga arvutiseadme korpus;
- Lülitage sisse (kui MacBook on välja lülitatud) või saatke seade taaskäivitamiseks;
- Paralleelselt hoidke suletud olekus nuppu "Variant";
- Võit vabastamata, oodake arvuti algust;
- Valige kuvatavas menüüs koormuse avaosast mälupulk.
Lisaks toimub protseduur tegelikult automaatrežiimis. Kasutaja osalemine on praktiliselt peatatud. Oodake, kuni installimeister lõpetab oma protsessid, ja saate nautida uut või uuesti installitud opsüsteemi.
Taasteosa kaudu
Alternatiivne variant näeb ette opsüsteemi installimise ja uuesti installimise Apple'i sülearvutites, kasutades jaotist Recovery.
Selle meetodi valimisel peate arvutiseadme sisse lülitama või taaskäivitama ning hoidma samaaegselt CMD ja R -klahvide kombinatsiooni. Peate nuppe hoidma, kuni MacBook on laaditud.
Interneti kaudu
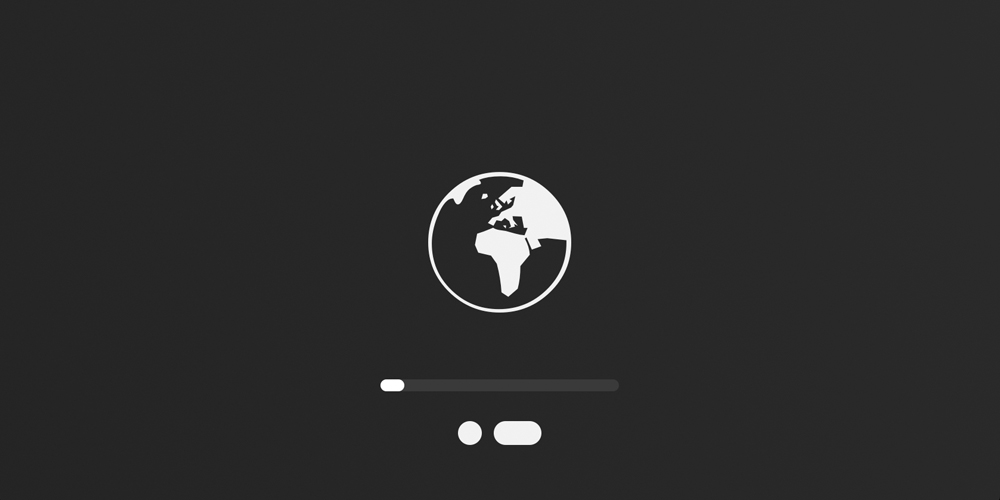
Lendavate macO -de saate taastada ka Interneti kaudu.
Nagu eelmistel juhtudel, peate siin saatma MacBooki taaskäivitamiseks või sisselülitamiseks, hoides samal ajal võtmekombinatsiooni. Kuid seal on 2 võimalust:
- Variant, CMD ja R võtme kombinatsioon. Asjakohane, kui kasutaja soovib luua opsüsteemi kõige praegusema versiooni.
- Kombinatsioon Shift, Option, CMD ja R nuppudest. Kohe tuleb 4 võtit olla kinnitatud olukorda, kus on vaja opsüsteemi algversiooni installimist. See tähendab, mis algselt läks MacBookisse selle ostmisel.
Siis jääb lihtsalt viipasid järgida ja oodata protseduuri lõpuleviimist.
Interneti kaudu uuesti installimise korral võib see võtta rohkem aega kui muude meetodite jaoks. See on tingitud asjaolust, et paigaldaja peab kõigepealt käivitama. Ja see sõltub juba Interneti kiirusest.
Ketta vormindamine
Vormindamisprotseduur, see tähendab ketta pesemist kõigil juhtudel, sõltumata sellest, millised opsüsteemi uuesti installimise võimalused valis kasutaja.
Siin peate tegema sõna otseses mõttes paar sammu:
- Avage rakendus „Disco Utility”;
- Valige ekraani vasakus servas asuvas menüüs süsteemi ketas;
- Klõpsake nuppu "Kustuta";
- Määrake valitud failisüsteemi vorming;
- Kui see on kõrge sierra ja varasemad versioonid, kasutatakse lisatud;
- Kui see on mojave ja rohkem uusi võimalusi, siis ainult APFS;
- Seadke ketas mis tahes nime, mis teile meeldib, või jätke tavaline nimi;
- kinnitage vormindamise protseduur;
- Oodake protseduuri täielikku lõpuleviimist;
- sulgege ketta utiliit;
- Naaske taastamismenüü põhiekraanile.
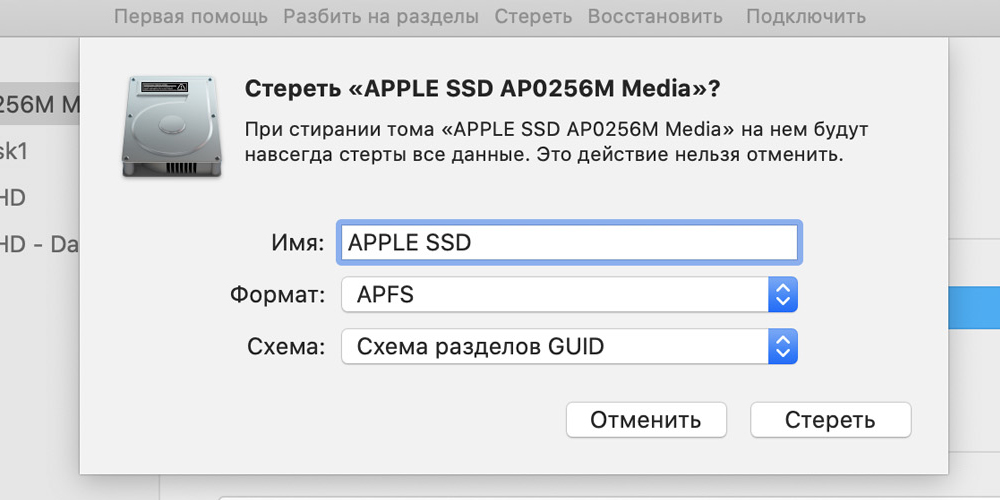
Selle kohta peetakse vormindamist lõpule viimiseks. Peamine on see, et kõik olulised andmed on salvestatud.
Paigaldus
Ainult installimine ise ja järgnev MACOS -i uuesti installitud versiooni seadistamine kasutaja Apple'i sülearvutis jääb otse.
Nagu vormindamise korral, tehakse installimine sama skeemi järgi mis tahes meetodi jaoks.
Siin peate jälle avama jaotise menüü koos MacOS utiliitidega ja valima vastav üksuse "uuesti install".
Ärge unustage täpsustada ketta, mida kasutatakse töötava õunasüsteemi asetamiseks.
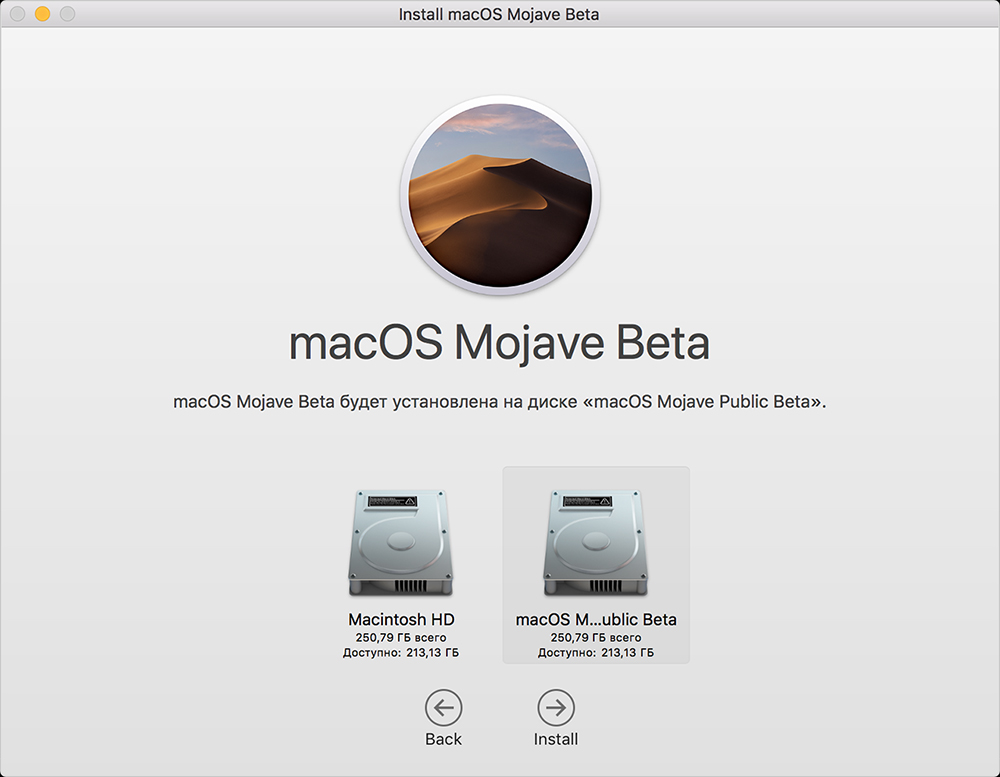
Järgmisena käivitatakse installimeister, mille näpunäited võimaldavad teil naasta samasse MacOS -i versiooni ilma tarbetute probleemideta või lülituda asjakohasema püsivara juurde. See sõltub juba kasutaja enda valikust.
See ei tähenda, et MACOS uuesti installimine oleks palju keerulisem kui sama tegemine Windowsi töötavates arvutites. Apple'i toodetel on oma omadused, nüansid ja algoritmid. Kuid see käsk ütleb, et kasutaja suudab ülesandega iseseisvalt hakkama saada. Ja üsna kiiresti ja väga edukas.
Kui ikkagi tekkis probleeme ja püsivara ei olnud võimalik uuesti installida, on mõistlik ühendust võtta spetsialistidega. Ehkki teenus on makstud, on macOS -i õige ja korrektne installimine.
Telli, jätke ülevaated, küsige asjakohaseid küsimusi!
- « IPhone'i aku kiire tühjendamise põhjused ja probleemi lahendamise viisid
- Kuidas on kõvaketta kiiruse kiirus »

