Vea 1722 kõrvaldamise meetodid Acrobati lugeja installimisel või värskendamisel
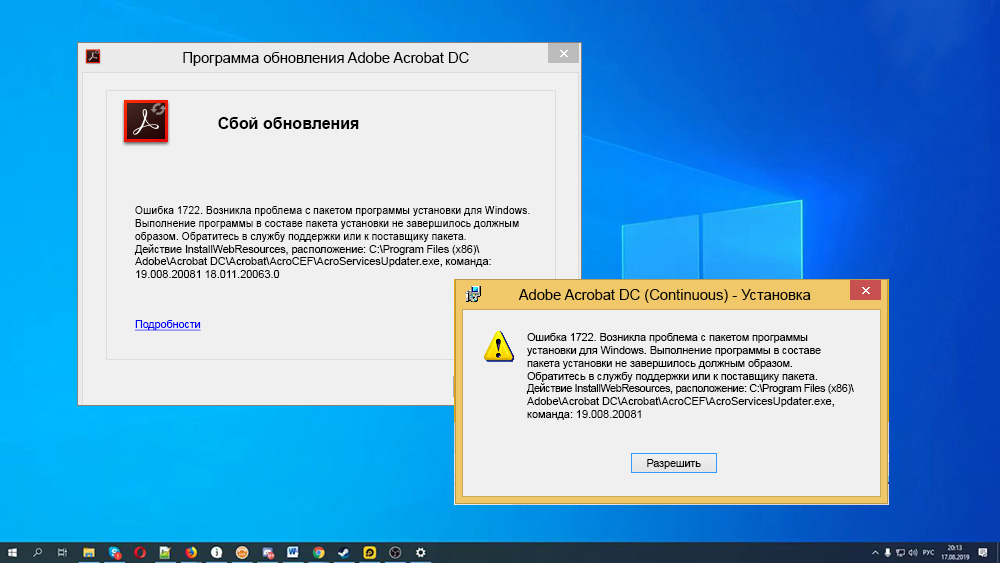
- 4846
- 142
- David Willms
Vigad installimise, tarkvara värskendamise või selle eemaldamise protsessis - sageli nähtus. Üks neist ilmub koodiga 1722 ja teatega, et protseduuri ajal oli tarkvarakomponendi - Windowsi installija - probleem, mille tulemusel ülesannet ei saa täita. Süsteemi installija paketi talitlushäire ei luba selliseid toiminguid nagu Acrobati lugeja või muude toetatud programmide installimine ja värskendamine. Mõelgem üksikasjalikumalt, miks probleem tekib, ja analüüsime selle lahendamise viise.
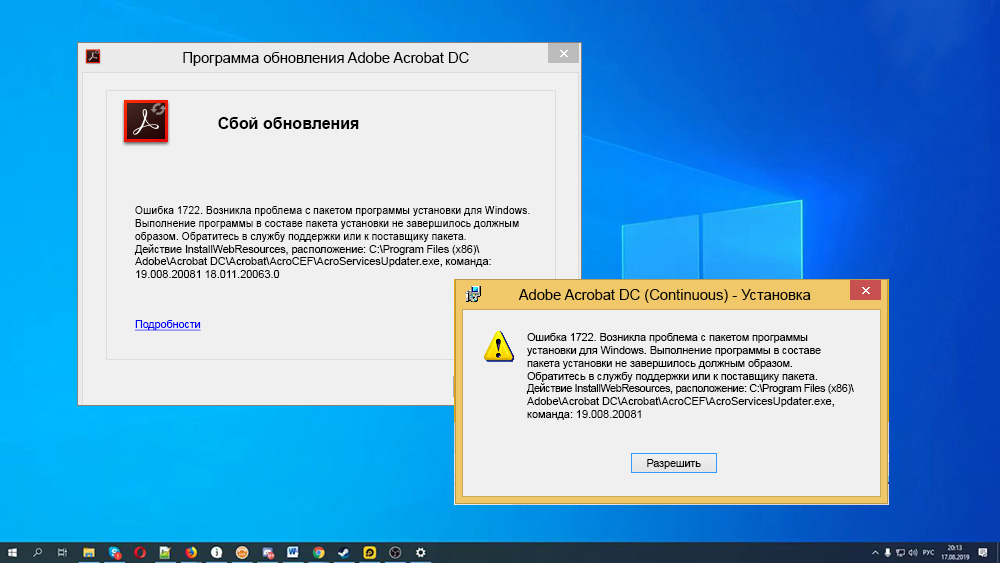
Vea põhjused 1722
Probleemi lahendamiseks on vaja probleemide allika kõrvaldada ja kuna täitmise ajal võib rikete tekitada mitmeid tegureid, pole seda lihtne kohe tuvastada. Seetõttu on ülesandeks järjestikused toimingud, mille eesmärk on välistada talitlushäirete tõenäolised põhjused.
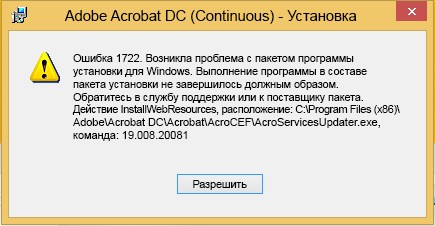
Viga 1722 tekib Acrobati lugeja installimisel või värskendamisel järgmistel põhjustel:
- Installeerija desaktiveeritakse süsteemi seadetes;
- Windowsi installeri paketi ebamõistlik allalaadimine, mittetäielik installimine;
- Süsteemi registri vead, puuduvad või kahjustatud kirjed, mille käivitab installijaga seotud tarkvara hiljutine muutus;
- Pahatahtliku tarkvara mõju, mis on kahjustanud installeri süsteemifaile või komponente;
- Faili kustutab ekslikult mõni muu rakendus, programmi konflikt Windows Installer;
- Probleemid skriptide lahendamisega.
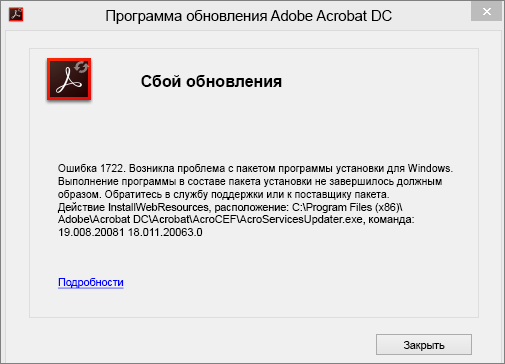
Kuidas parandada Windowsi installija 1722 viga
Rike installimise ajal värskendage Adobe Acrobat Reader DC erinevatel põhjustel, sõltumata tarkvara installimismeetodist, nii et seal on mitu lahendust. Probleem võib ilmneda järgmistes tingimustes:
- viga menüüpunkti "Abi" kasutamisel - "tööprotsessi värskendamine";
- Viga Acrobat Reader DC installimisel PC loomingulise pilverakenduse abil;
- viga installimise ja programmi käsitsi värskendamise laadimisel;
- Viga AcrobatReaderi DC installimisel käsitsi lugeja laadimiskeskusest (https: // saada.Adobe.Com/lugeja/).
Koodiga 1722 ja muu teabega aruandlust saab erinevate lahenduste abil kõrvaldada.
Windowsi installija teenuse toimimise kontrollimine
Esmalt peaksite kontrollima, kas teenus on käivitatud. Seda teha on lihtne:
- Avage konsool "Perform" (näiteks Win+R klahvide kombinatsiooni või menüüst Start);
- Liinis sisestame käsku Services.MSC ja klõpsake Windowsi teenuste sisestamiseks sisendnuppu;
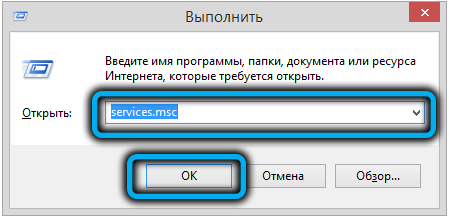
- Aknas, mis avaneb süsteemis saadaolevate teenuste loendis, leiame Windowsi installeri (võib nimetada ka Windows Installer;
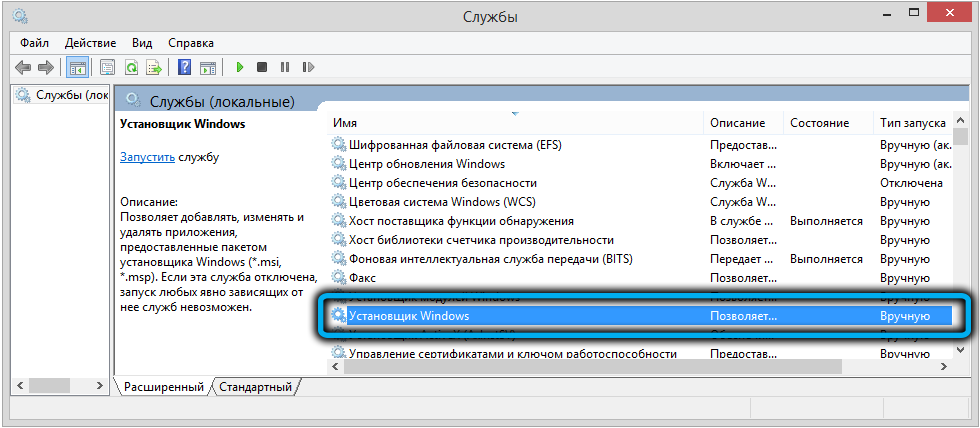
- Teenuse nimest paremal osutas käivitamise tüüp. See tuleks seada "käsitsi", kui olek on "keelatud", minge atribuutidele ja valige käivitamine "käsitsi";
- Klõpsake teenuses PKM -i ja käivitage või taaskäivitage, mille järel installija peab teenima;
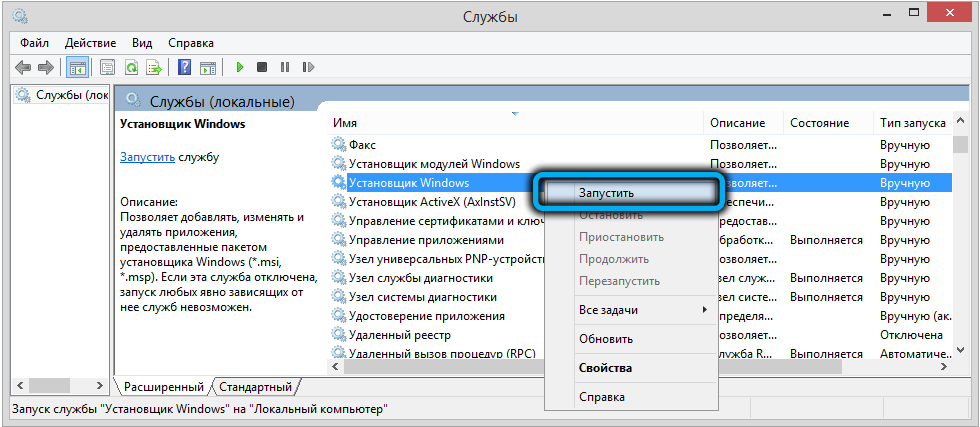
- MSI -mooduli töötavuse kontrollimiseks pöördume jälle konsooli (Win+R) poole ja kasutame käsku MSIEXEC. Normaalse töö korral ilmub Windowsi installija versiooniga aken ja käivitab sätted.
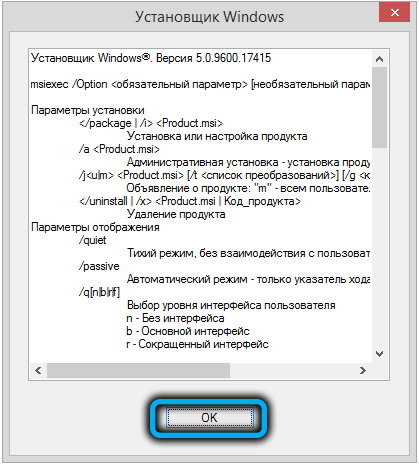
Viirused arvutit kontrollides
Enne teiste probleemi kõrvaldamise meetodite juurde liikumist, kui teenuse aktiveerimisega seda ei lahendatud. Samuti on soovitatav kasutada spetsiaalseid kommunaalteenuseid, näiteks dr.Veeb ravib seda! või dr.
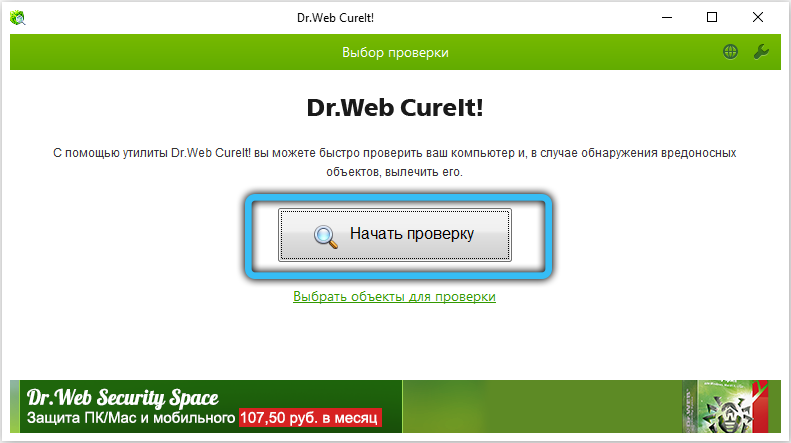
Puhta akende laadimine
Võrgu laadimise rakendamine leevendab konflikte muu installiprotsessi käigus tekkiva tarkvaraga ja põhjustavad vea. Süsteemi algus tehakse minimaalse draiverite komplekti ja muude toimimiseks vajalike asjadega. Selleks, sisenedes süsteemi administraatorina, teostame järgmised toimingud:
- Avage konsool "Perform" (Win+R);
- Sisestage MSCONFIG meeskond liinile ja klõpsake nuppu Enter;
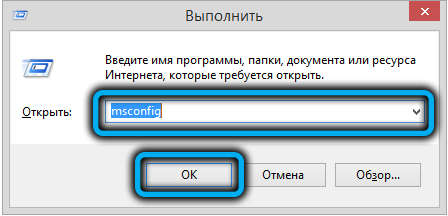
- Süsteemi konfiguratsiooni süsteemis läheme vahekaardile "Teenus";
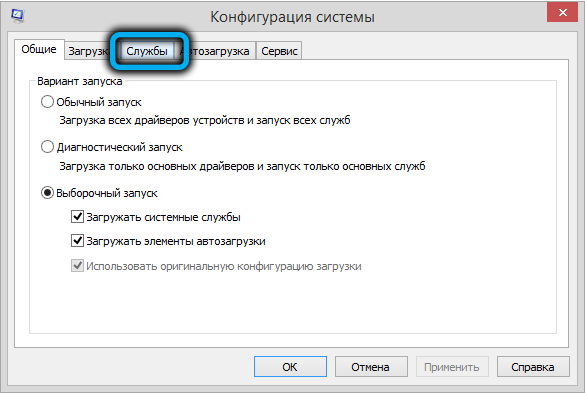
- Eemaldage märk punktist "Ärge kuvage Microsofti teenust ja klõpsake nuppu" Keela kõik "";
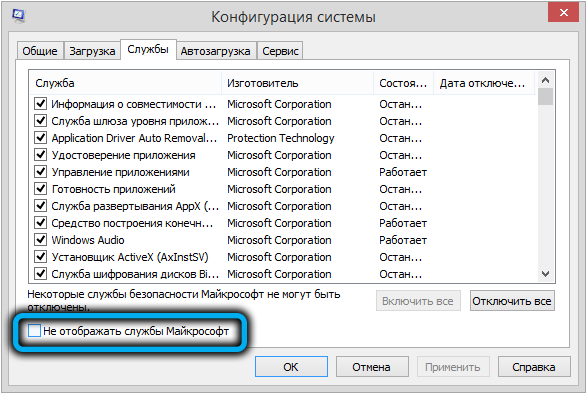
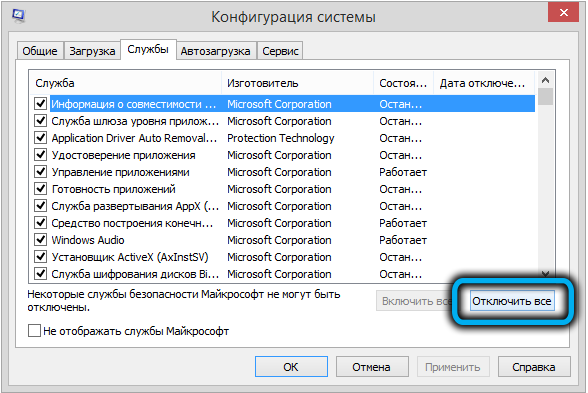
- Järgmisena läheme vahekaardile "Auto" ja läheme ülesande dispetšeri juurde;
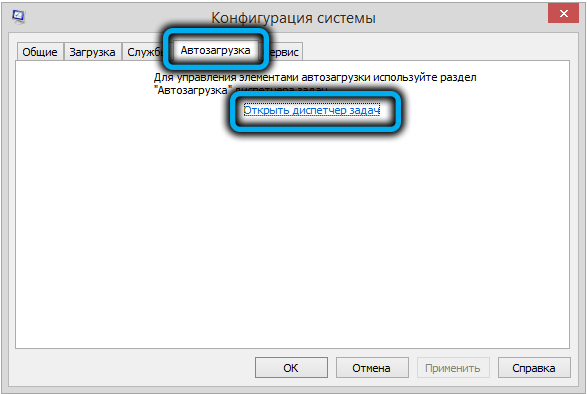
- Märgime kõiki autokoormuses olevaid rakendusi ja lülitatakse välja, sulgege dispetšer;
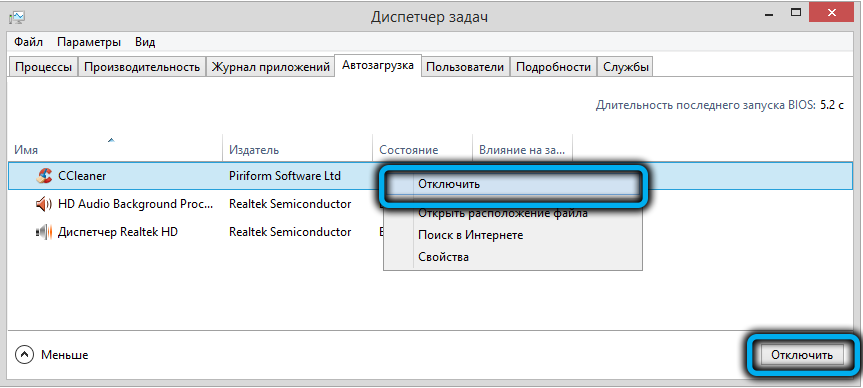
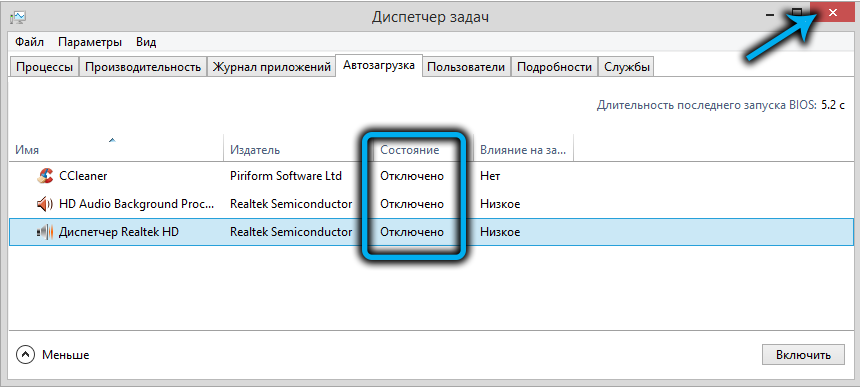
- Klõpsake konfiguratsiooniaknas "OK" ja taaskäivitage arvuti.
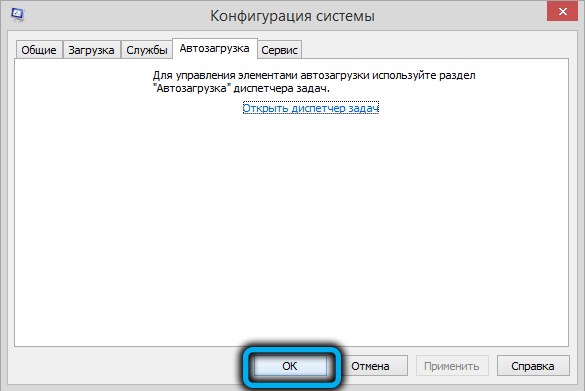
Süsteemifailide kontrollimine
Süsteemi süsteeme saab kõrvaldada mitmesuguste tõrketega, sealhulgas süsteemifailide skannimise ebaõigete muudatuste jaoks, kahjustada ja neid taastada, kui neid on. Sel eesmärgil kasutatakse standardset SFC utiliiti, mis tuleb käivitada administraatori nimel. Tšeki alustamine on lihtne:
- Avage käsurida (näiteks menüüst „Start” või CMD käsu ja konsooli „käivita” abil);
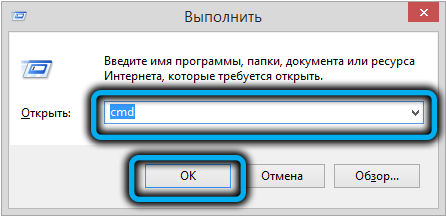
- Terminalis määrame SFC/Scannow ja vajutame sisendnuppu;
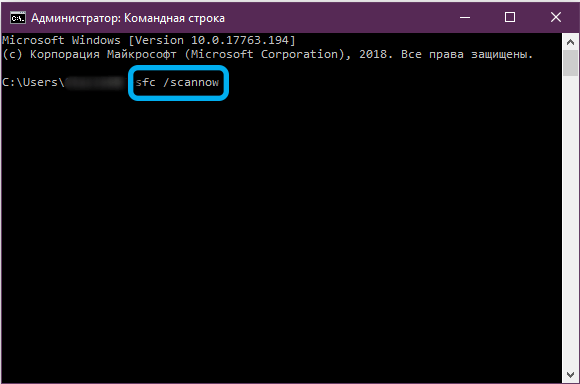
- Lisaks viiakse protseduur läbi automaatrežiimis, ootame selle lõppu. Utiliidiga skaneerimine tähendab kahjustatud, valede failide otsimist ja asendamist originaalsete elementidega (protsessi ajal võib Windowsiga installi vedaja nõuda);
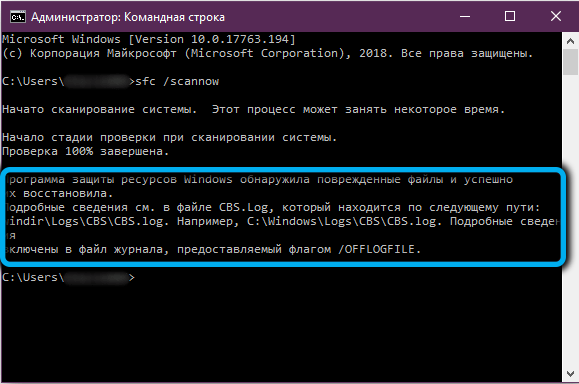
- Taastame arvuti ja vaatame, kas standardse installija viga on kadunud.
Acrobat DC/Acrobat Reader DC värskendamine käsitsi installimine
See meetod hõlmab värskenduse värskendamist Microsofti allalaadimiskeskusest, võttes arvesse süsteemi tühjenemist (Windows 7 jaoks asjakohane SP1 paketi ja rohkem versioonidega), mille järel saate uuesti proovida installida Acrobat DC/Acrobat Reader DC.
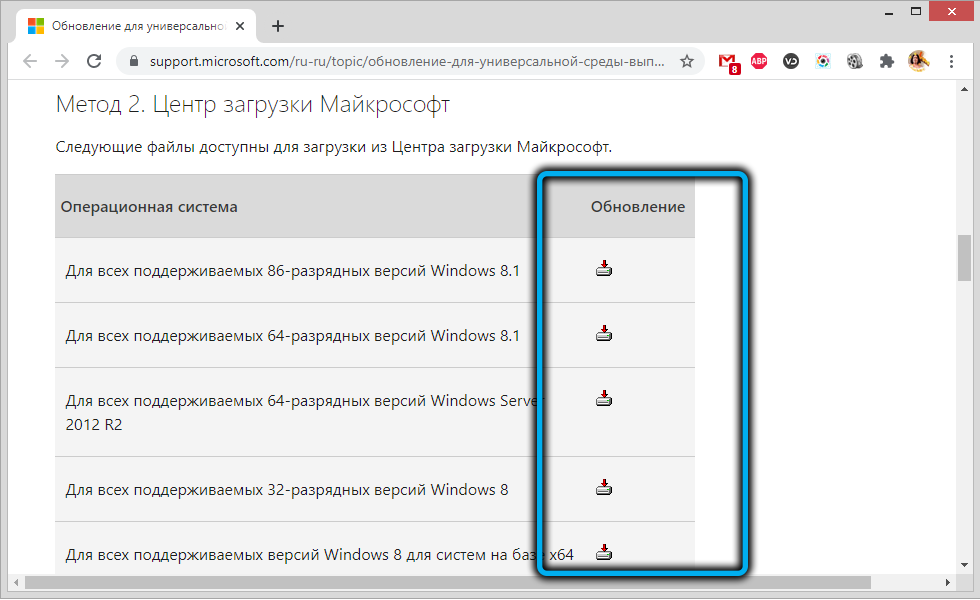
Windowsi uuendus
Microsoft vabastab regulaarselt Windowsi värskendusi, mis võimaldavad süsteemi parandada ja vigu parandada. Saate OS -i värskendada, kasutades uuenduskeskuse seadmeid - kui on olemas värskendusi, seadke need vastava nupu vajutamisega. Nii et mõnel juhul kõrvaldatakse tõrge 1722 Windowsi installija ja Acrobat DC/Acrobat Reader DC saab installida.
Laadige alla Microsoft Visual C++
Kui eelmised meetodid pole toiminud, saate Visual C ++ pakette alla laadida järgmiselt:
- Laadige Visual C ++ alla Visual Studio 2013 jaoks Microsofti allalaadimiskeskusest;
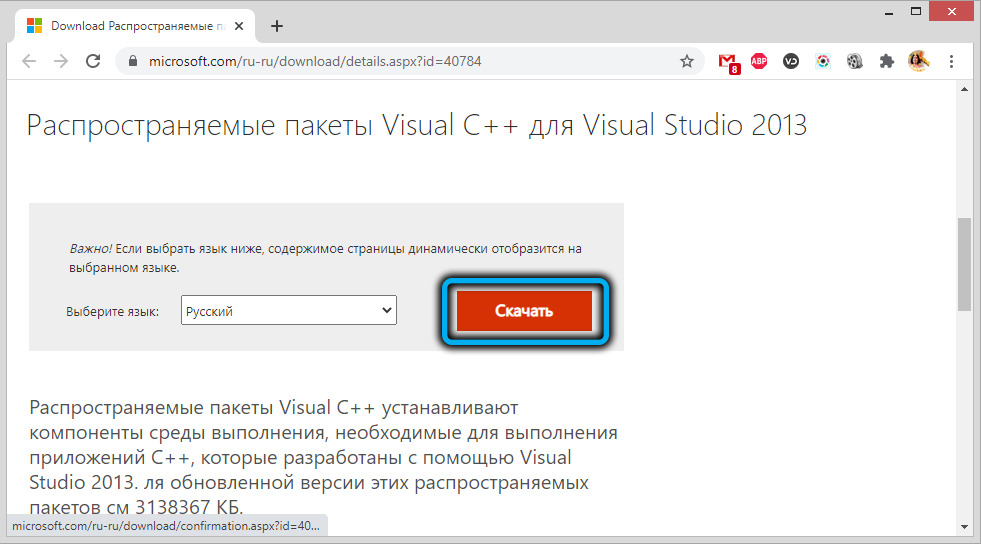
- Kui arvutisse on installitud 64-bitine OS, avage Sywow64 kataloog System Diski kausta Windowsi kausta. Juhul, kui on olemas 32-bitine süsteem, läheme System32 kataloogi;
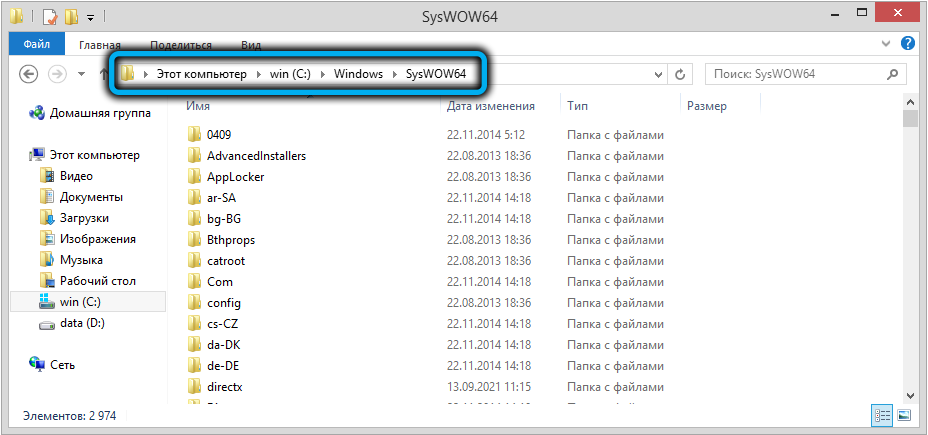
- Leiame siit MSVCR120 faile.DLL ja MSVCP120.DLL ja nimetage need kõik ümber, näiteks lisades nimele ühe sümboli (me ei kustuta, et saada nende nimi ebaõnnestumise korral objektidele);
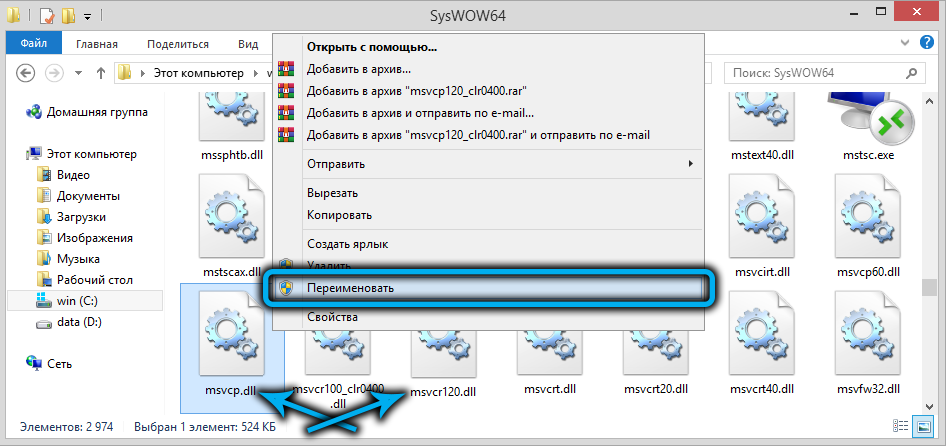
- Installige laaditud pakett vcredist_x86.EXE ja kontrollige, kas MSVCR120 failid ilmusid kausta.DLL ja MSVCP120.DL (nüüd saate eelnevalt ümber nimetatud);
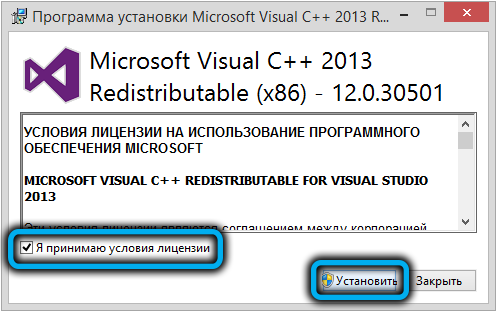
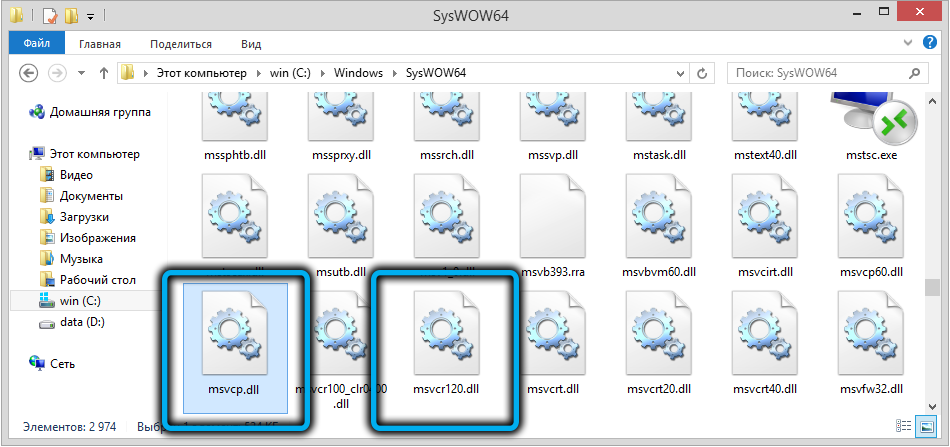
- Installige akrobatilugeja DC ja vaadake, kas installimine toimub.
Windowsi taastamine
Teine viis erineva laadi süsteemsete vigade kõrvaldamiseks, sealhulgas kood 1722, tähendab süsteemi tagastamist olekusse, kus rike pole veel olemas ja kõik toimis korralikult. Samal ajal ei mõjuta kasutajaandmeid, seda pakutakse ainult süsteemi taastamiseks.
Selle võimaluse rakendamiseks on vajalik, et arvutis luuakse taastamispunkte. Neid saab automaatselt luua kasutaja või süsteem, kuid kui eemaldate selle valiku, siis ei sobi meetod kaalutud probleemi lahendamiseks.
Taastumiseks peate tegema järgmist:
- Liigume edasi süsteemi atribuutide juurde, mille jaoks vajutame töölaua "See arvuti" sildil Win+Pace/Break klahvi või PKM -i ja valime menüüst üksuse "atribuudid", või läheme juhtimisse. paneel ja leidke süsteem ja ohutus "subseum" süsteem ";
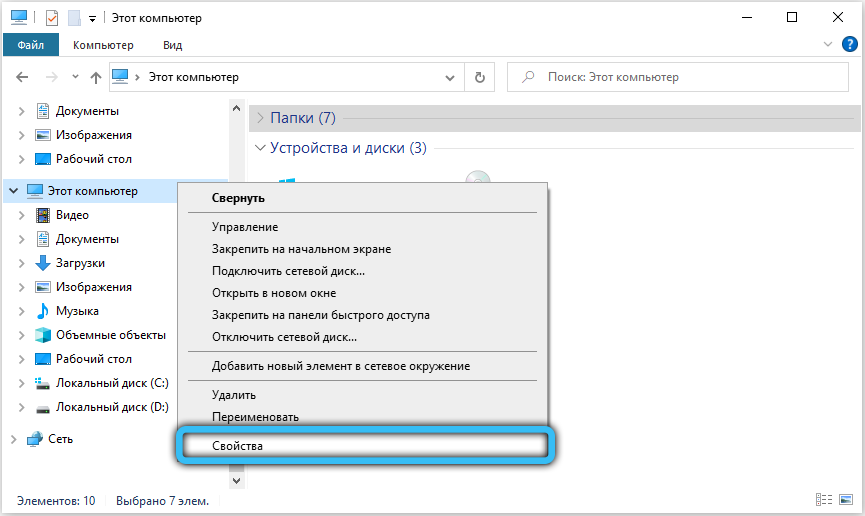
- Valige avaakna vasakpoolses menüüs "Süsteemi täiendavad parameetrid", minge vahekaardile "Süsteemi kaitse";
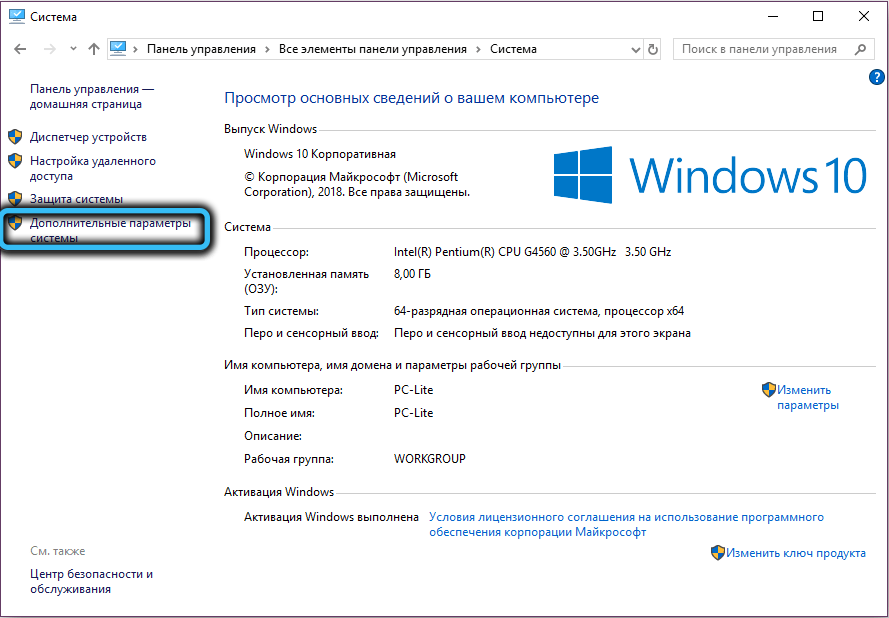
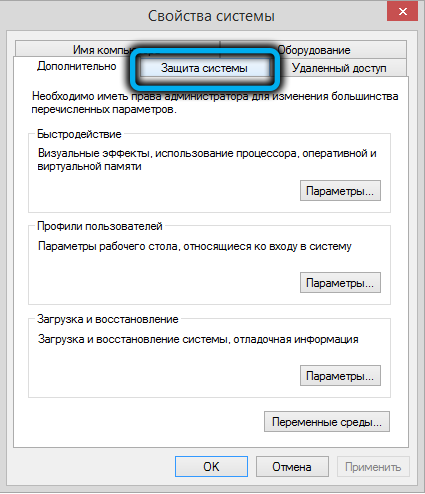
- Klõpsake siin "Süsteemi taastamine" nupul "Taasta ...", seejärel "Järgmine";
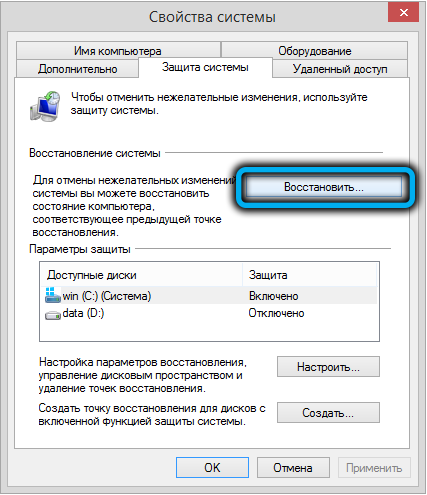
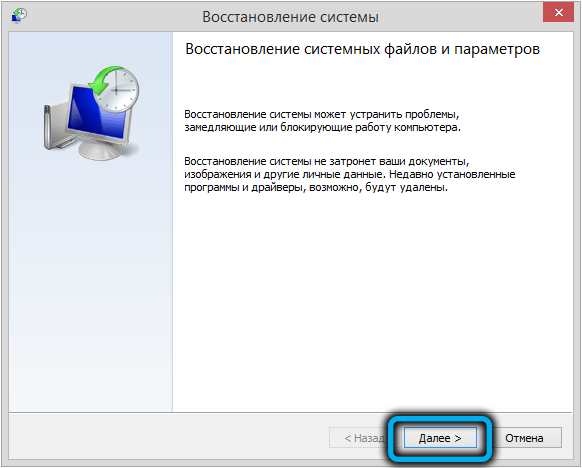
- Valige restaureerimisakna soovitud punkt ja keerake aknad tagasi eelmisse olekusse (võite sisse lülitada mõjutatud programmide otsimise, et näha, millised draiverid ja tarkvara pärast protseduuri kustutatakse).
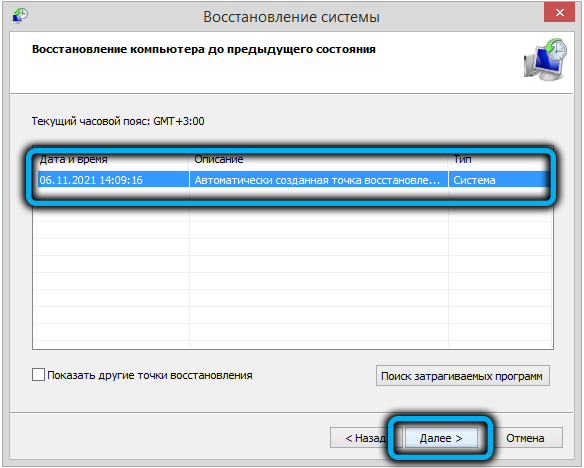
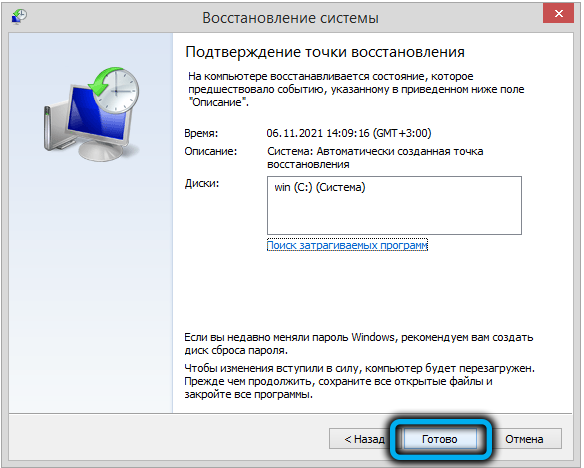
Windowsi installeriteenuse korduv registreerimine
Windowsi installija tõrke saab parandada ka OS -i installija uuesti registreerimisega. Sel viisil saate seda teha:
- Avage käsurida (menüüst Start või kasutage käsku "Laienda" ja CMD);
- 32-bitise süsteemi jaoks sisestame järjekindlalt käsud:
Msiexec/registreerija
Msiexec /register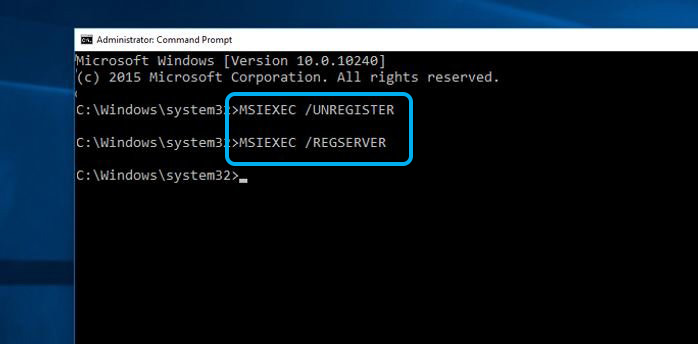
- 64-bitise süsteemi jaoks sisestame järjekindlalt käsud:
%Windir%\ System32 \ msiexec.Exe / registrisse
%Windir%\ System32 \ msiexec.Exe / register
%WINDIR%\ SYSWOW64 \ MSIEXEC.Exe / registrisse
%WINDIR%\ SYSWOW64 \ MSIEXEC.Exe / register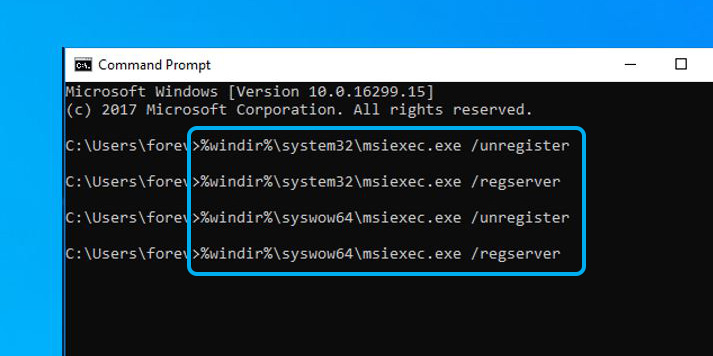
- Taaskäivitame arvuti.
Pärast iga käsku klõpsake klahvi Enter.
Registri parandamine
Süsteemiregistri redigeerimine on spetsialisti ülesanne, kuna isegi kogenematu kasutaja tehtud väikesed muudatused võivad põhjustada OS -i töötavuse kaotamist. Me ei soovita redigeerimise kirjeid ilma sobivate oskusteta. Tööparameetrite taastamiseks on parem kasutada spetsiaalset tööriista, näiteks WillThruster, mille funktsionaalsus võimaldab teil registrit ohutult puhastada ja parandada.
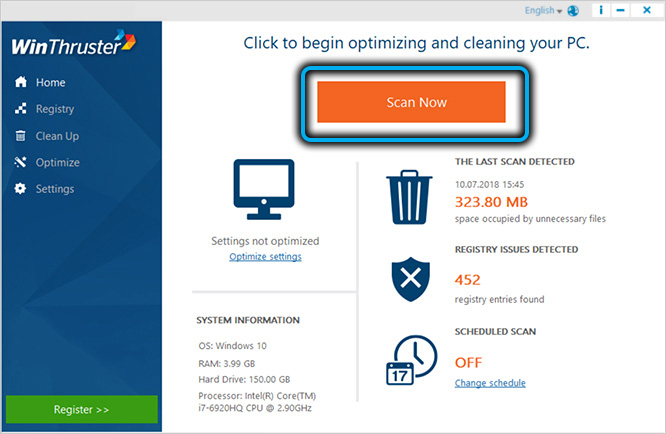
Windowsi paigaldajaga seotud vigade kõrvaldamine võtab natuke aega, kuna pole alati ilmne, et see oli tõrke ilmnemise põhjus ja sobiv parandusmeetod ei ole alati esimene kord esimene kord.

