Vigade kriitilise protsessi kõrvaldamise viisid surid aknad

- 4150
- 545
- Noah Pfannerstill
BSOD vead on akende üks ebameeldivamaid probleeme. Neid võib põhjustada mitmesuguseid tegureid, sealhulgas probleeme seadmete ja tarkvaraga. Selles artiklis räägime BSOD probleemidest ja kaalume, kuidas kriitilist protsessi parandada Windows 10 -s. Seega, kui olete selle probleemiga silmitsi, teostage toimingud selles artiklis loetletud probleemide kõrvaldamiseks. Probleem "kriitiline protsess suri" tekib peamiselt siis, kui kriitiline akende komponent tuvastab, et andmeid muudeti, kui neid ei oleks tohtinud. See element võib olla halb draiver, mäluviga jne. D. Enamikul juhtudel ilmneb viga äkki, kui kasutajad lihtsalt töötavad oma arvutis. Õnneks on selle probleemi lahendamiseks mitu võimalust.

Kuidas kriitilist protsessi kõrvaldada, suri Windowsi viga.
Kriitilise_process_died põhjused
On palju juhtumeid, kui see viga võib ilmneda. Näiteks võib järgmistes olukordades ilmuda peatuskood:
- Pärast värskendust - toimub varsti pärast seda, kui kasutajad installisid oma arvutitesse uusimaid Windowsi värskendusi või värskendasid OS -i;
- Pärast und - mõnikord tekib see siis, kui kasutajad eemaldavad oma arvuti magamisrežiimist: töö jätkamise asemel ei saa nad tegelikult isegi oma seadmeid pöörata;
- Pärast süsteemi sisenemist - mõned kasutajad 30 sekundit pärast sisselogimise ja parooli sisestamist süsteemi sisestamiseks vaadake sinist ekraani ja seda veakoodi;
- Pärast värskenduse installimist - tuhanded kasutajad seisid selle probleemiga pärast süsteemi värskendust silmitsi;
- Mängude ajal - kui olete mängija, tähendab see, et süsteem ei toeta mingeid nõudeid;
- Taaskäivituse tsükkel - võib mõnikord viia uuesti laadimise tsüklite ilmumiseni, võimaldades kasutajatel oma arvutit tegelikult kasutada;
- Ootamatu poe erand - toimub üsna harva, kuid sellest hoolimata on see üsna tõsine probleem;
- Pärast kiirendamist - kui otsustate mängudes jõudluse suurendamiseks arvuti hajutada, võib see esile kutsuda BSOD -i probleeme;
- Käivitusprotsessi ajal võib see ilmneda ka hetkel, kui Windows laadib. Mõni sekund pärast toitenupu vajutamist kuvatakse ekraanile veakood. Tavaliselt juhtub see, kuni sissepääsu aken ilmub süsteemi.
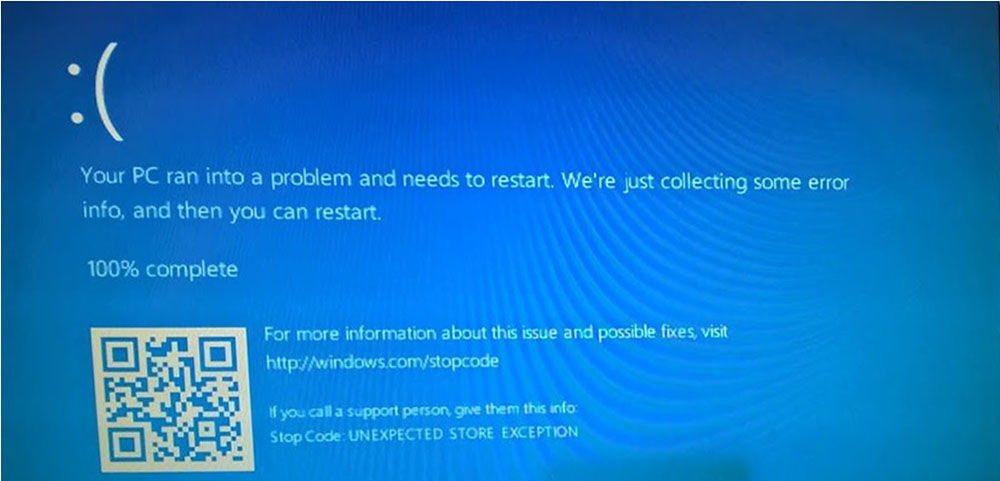
Loodame, et järgmised probleemide kõrvaldamise sammud on enamikul juhtudel kasulikud.
Vealahendused
Teie süsteemifailid Windows 8 -s saavad ka pahatahtlikku programmi muuta. See ei tohiks olla ohtlik viirus, isegi spioon või reklaamitarkvara võib neid kahjustada. Rikefunktsiooni korrigeerimine peaks algama viiruste arvutikontrolliga. Käivitage viirusetõrje ja viige läbi süsteemi täielik skaneerimine, et tuvastada ja eemaldada pahatahtlik tarkvara ning kriitilise protsessi talitlushäire. Võite kasutada sisseehitatud -Windowsi viirusetõrje-, Windowsi kaitsja või kolmanda osakonna viirusetõrjerakendusi.
Seadme draiveride parandamine ja värskendamine
Mida teha, kui mälu valesti kasutavad juhid viivad vea "kriitiline protsess suri"? Minge sisse "Device Manager" ("minu arvuti" parema nupuga "atribuudid" - vasakul vahekaardil "Device") ja veenduge, et absoluutselt kõik draiverid värskendatakse ja ühilduks teie Windowsi versiooniga. Windowsi värskenduskeskuse kaudu on installitud ka draiverite, näiteks graafikakaartide või helikaardi draiveride, olulised värskendused.
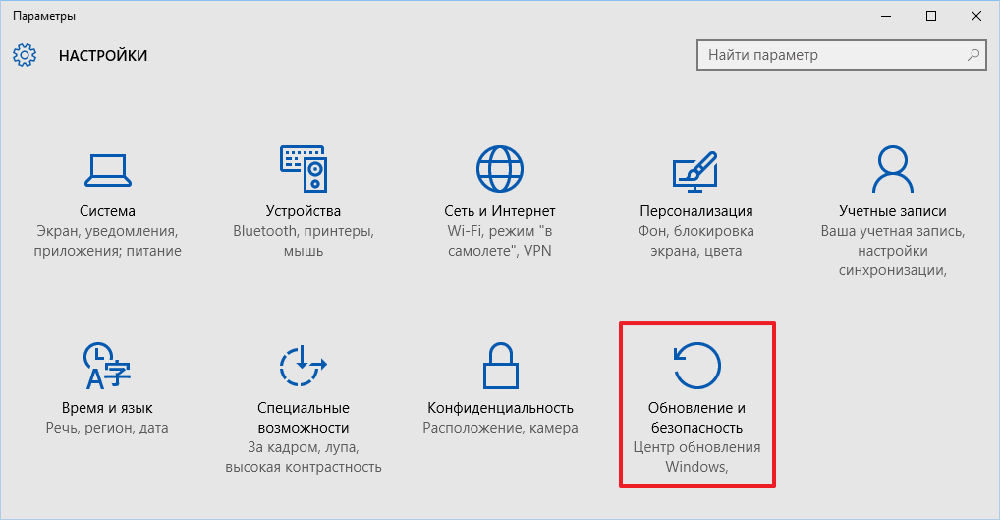
Valesti paigaldatud või konfigureeritud seadmeid tähistatakse kollase hüüumärgiga. Klõpsake kaks korda tema ikoonil ja draiveri jaotises valige "Värskendage", "Rulli tagasi" või "Kustuta" (kui laadite draiverifaili alla seadmete tootja ametlikust saidilt ette).
Kahjustatud failisüsteemi skannimine ja kinnitamine
SFC skaneeriv käivitamine on Windowsiga seotud probleemide jaoks üks kõige tavalisemaid lahendusi, kuid kahjuks ei tee see alati tema tööd. Kuid sel juhul võib see olla kasulik, kuna skannimine parandab süsteemifaile. Kahjustatud või muudetud süsteemifailid on meie probleemi üks levinumaid põhjuseid. Vea eemaldamiseks järgige järgmisi toiminguid:
- Klõpsake nupu "Start" parema hiirenupuga ja valige "Käsurida" (administraatori nimel);
- Sisestage järgmine rida ja klõpsake nuppu Sisestage: SFC/SCANNOW;
- Oodake, kuni protsess lõpeb (see võtab mitu minutit);
- Laadige arvuti uuesti.
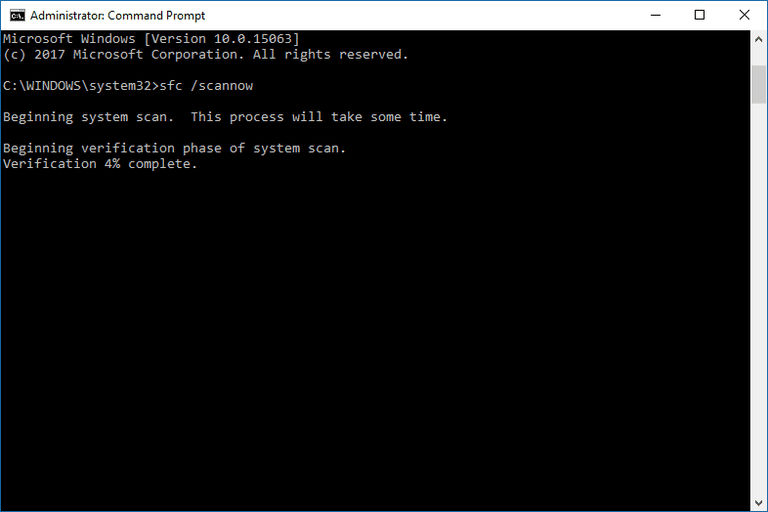
Kontrollige, kas kriitiline protsess suri ja ilmneb viga BSOD. Kui ei, siis on probleem lahendatud. Kui BSOD ikka ilmub, proovige täita mõnda järgmistest lahendustest.
Taastumispunkti kasutamine
Kuidas kriitilise protsessi parandada suri vea? Võite proovida süsteemi ise lähtestada, kuni selle algseisund või isegi taastada see varasemasse olekusse, mida olime varem säilinud. Peate lisama võimaluse luua taastamispunkte ja luua need enne mis tahes riskantset toimingut, näiteks draiverite või värskenduste installimine. Süsteemi taastamise abil kettale salvestatud punktide taastamine võimaldab teil tõsise vea korral Windowsi opsüsteemi taastada. Kui probleemid põhjustasid tundmatu kontrolleri, kahjustatud rakenduse või vale konfiguratsiooni installimise, võib süsteemi käivitada nende kasutamisega. Need on omamoodi rekord akende muutuste ajaloost.
Kasutaja saab kasutada kõige olulisemate parameetrite pilti, eelnevalt salvestatud registri, raamatukogude või failide konfiguratsiooni. Ja kuigi muudatused pärast selle punkti säilitamist kaob süsteemi jaoks, on selle kasutamine sageli ainus kiire ja probleemideta keeldumise vabastamine. Taastumispunktide ja neid kontrolliv tööriist on see, et nad saavad kiiresti hõivata suurema osa kettal olevast ruumist. Windows annab rohkem kontrolli süsteemi taastamispunktide säilitamise üle. Sel eesmärgil loodud tööriistu on lihtsam konfigureerida, sisse ja välja lülitada.
Taastumispunkti kasutamiseks tuleb kõigepealt luua:
- Sisestage Windowsi ülesannete väljal otsinguväljal "taastamispunkt" ja valige leitud parameeter.
- Klõpsake jaotises "System Protection" pealdise "Süsteemi" punktiga, seejärel "konfigureeriks".
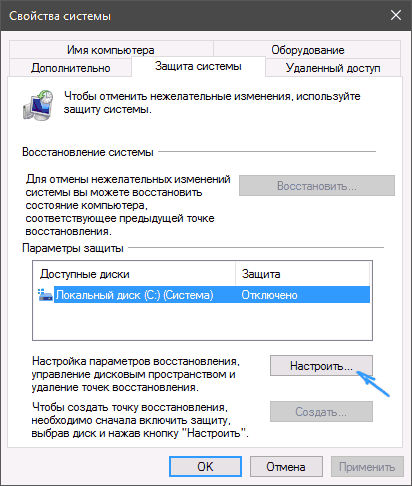
- Järgmises aknas klõpsake nuppu "Lülitage sisse süsteemi kaitse" ja seejärel "OK".
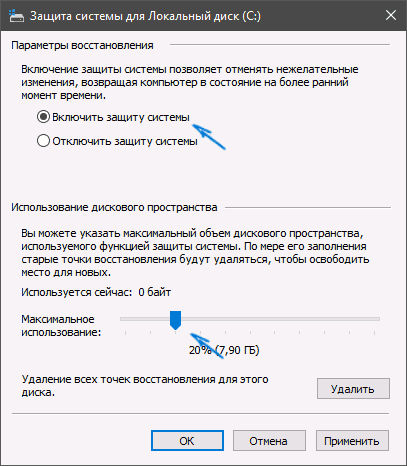
- Nüüd saame lõigu 2 aknas luua süsteemi taastamispunkti, klõpsates "Loo".
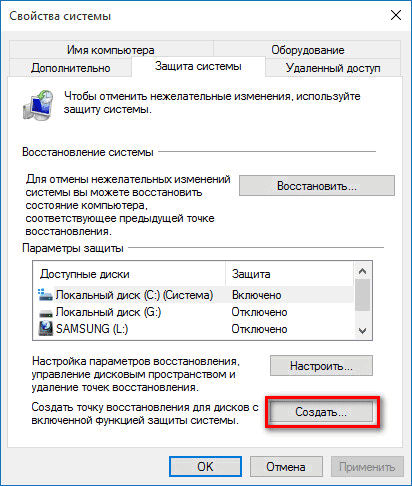
- Mis on taastamispunkt ja klõpsake selle loomise alustamiseks nuppu "Loo", seejärel klõpsake nuppu "OK".
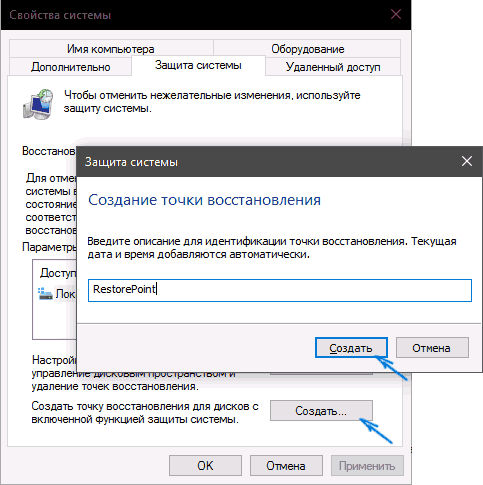
Konfiguratsiooniparameetrid on saadaval dialoogiboksi keskosas. Nende juurde jõudmiseks kasutage nuppu "Seadistage". Pärast valikut "Taastage failide parameetrid ja eelmised versioonid" loob täielik reservi koopia, mis sisaldab faile ja süsteemiregistrit ". Kui te ei soovi faile salvestada, valige "Taasta ainult süsteemi parameetrid". Teise valiku valik tähendab ka seda, et taastatud ruumis on rohkem ruumi.
Samuti saate varukoopia täielikult välja lülitada. Selleks määrake märkeruut "Keela süsteemikaitse", kuid seda ei soovitata seda teha. Võite vähendada arhiivide hõivatud ruumi mahtu, kuid ei lülita kaitset täielikult välja. Kasutades liugurit jaotises "Kasutage kettaruumi", määrate maksimaalse ruumi, mida saab kasutada kõigi koopiate säilitamiseks. Suuruse hindamise hõlpsaks muutmiseks kuvatakse see kogu jaotise mahutavuses ja protsentides.
Kui meedias pole piisavalt ruumi ja peate seda tegema, saate seda teha varukoopia tõttu. Meediumist koopiate eemaldamiseks klõpsake alloleval nupul "Kustuta". Sulgege dialoogiboks "OK".
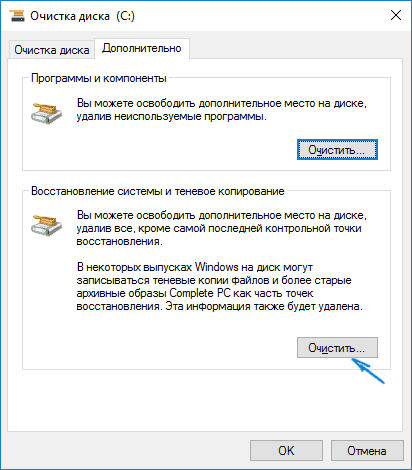
Pange tähele, et ruumi broneerimise konfiguratsioon tehakse iga jaotise jaoks eraldi. Kui soovite kopeerida mõne teise plaadi, märkige see jaotises "Kaitsta parameetrid" saadaolevate ketaste loendis ja korrake selles ja eelmistes punktides kirjeldatud samme.
Süsteemi taastamine:
- Korrake eelneva nõuande 1. sammu ja vahekaardil „Süsteemi kaitse” aken „Süsteemi atribuudid” nuppu „Restore”.
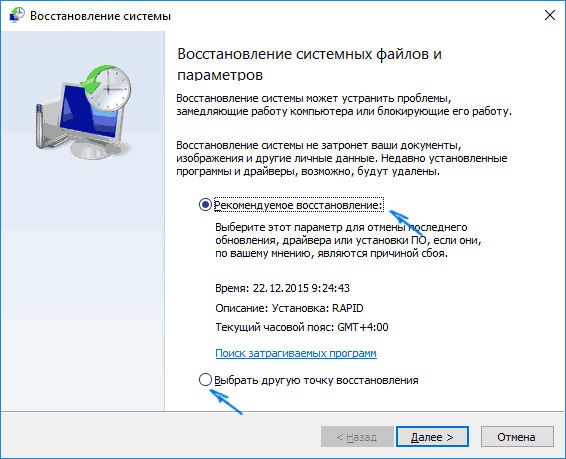
- Seejärel klõpsake nuppu "Järgmine", valige punkt, mida soovite kasutada, ja klõpsake nuppu "Järgmine".
- Nüüd kinnitage lihtsalt kogu toiming, vajutades nuppu "Valmis".
Pärast taaskäivitamist taastatakse süsteem õigesti salvestatud punkti. Kasutajaandmeid ei mõjutata.
RAM -moodulite asendamine
Parandage kriitiline protsess surnud vea arvutis asendatakse ka. Windows XP minimaalne väärtus on 512 MB ning Windows Vista ja kõrgem - 1 GB. Soovitatavad parameetrid - Windows XP 2 GB ja Vista 3 GB jaoks ja kõrgemal. Ja kui ülejäänud meie komponendid on üsna tõhusad ja vastavad rakenduse nõuetele, on kõige soovitavam suurema RAM -i ostmine kriitilise väljalülituse parandamiseks.
Esiteks peate kontrollima, millist tüüpi mälu vajate. Praegu on turul saadaval DDR, DDR2 ja DDR3 moodulid. Lisaks struktuuri, stressi ja kiiruse erinevustele on nende välimuses erinevusi. Peamine on pistiku vorming. Igat tüüpi mälu on taandumine teises kohas. Seda kasutatakse emaplaadile korralikuks paigaldamiseks. Mälu tüübi määramiseks kasutage programmi CPU-Z. RAM -i tüüp ja selle kiirus näidatakse vahekaardil Mälu. Mälumooduli ostmisel peab müüja täpsustama MHz tüübi ja kiiruse.
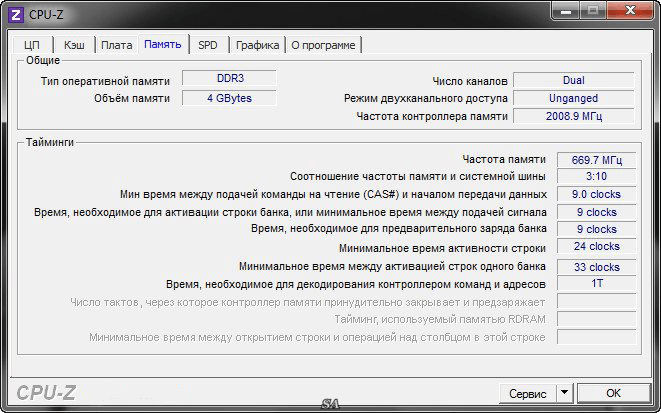
Moodulite paigaldamine ei ole keeruline. Esimene samm lülitatakse arvutist toiteallikast täielikult välja ja eemaldatakse arvuti korpuse külgsein. Siis on parem panna arvuti põrandale või lauale. Nüüd leiate mälu asukoha, tavaliselt asuvad RAM -i pesad ülalpool emaplaadi paremal küljel.
Mälu paigaldamiseks on vaja avada pesa otstes asuvad plastvorm. Nüüd kinnitage latt nii, et see siseneb vabalt pesasse (nii et etikett langeks kokku emaplaadi pesas oleva kaelaga). Vajutage oma mälu pesas, vajutades mooduli pöidla ja nimetissõrmega, kuni kuulete mõlema riivi klõpsu. Pärast uute RAM -moodulite installimist saate korpuse kokku panna ja seadmed toiteallikaga ühendada.
Oluline. Komponentide arvutisse paigaldamisel vältige rõivaid, mida on lihtne laadida staatilise elektriga. See kehtib peamiselt kampsunite ja jope kohta. Enne juhtumi lahtivõtmist tuleks võimalikud "ohtlikud" riided eemaldada. Elektrostaatiline leke võib kahjustada habraseid elektroonilisi komponente.Windowsi värskendamine või uuesti installige
Süsteemi lähtestamine algsesse olekusse ja selle värskendus aitab sinisest ekraanist lahti saada:
- Avage menüü "Start" ja klõpsake ikooni "Seaded".
- Seejärel klõpsake nuppu "Värskendus ja turvalisus".
- Nüüd klõpsake vasakul küljel "taastamine".
- Paremal küljel valige ülal esimene suvand - "Tagastage arvuti algsesse olekusse". Klõpsake "Start".
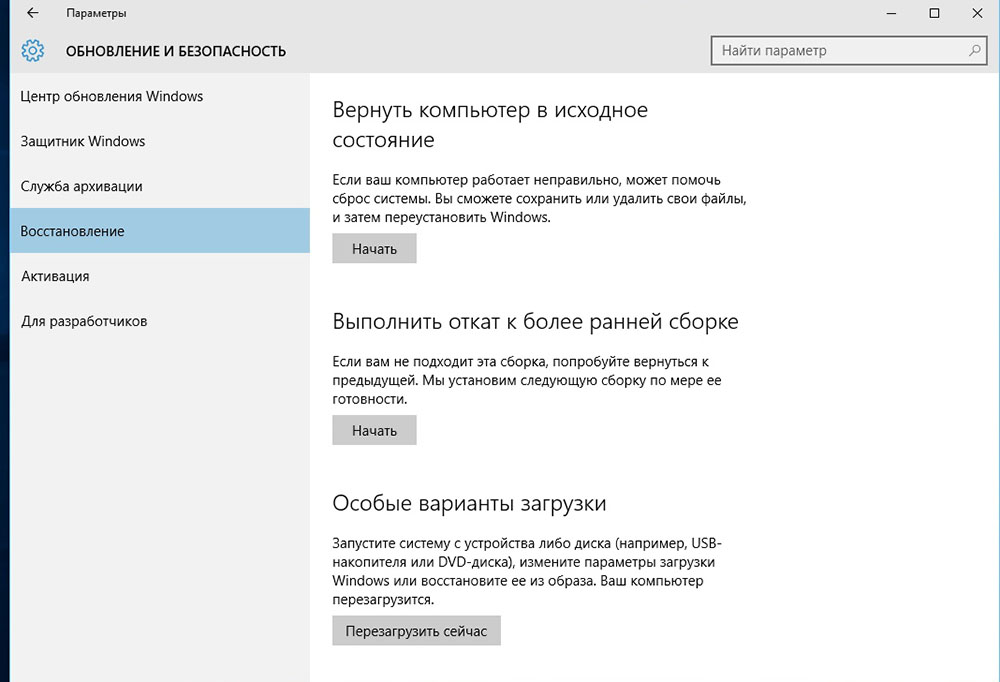
- Nüüd peame valima ühe kahest lähtestamise parameetrist - "salvestage minu failid" või "kustutage kõik". Kõige parem on valida esimene võimalus ja ainult siis, kui see tulemusele ei sobi - teine. Mõlemal juhul kaotame kõik rakendused ja sätted. Tegevuse valik

- Järgmistel sammudel kinnitage soov arvuti taaskäivitada ja operatsiooni lõppu oodata.
Kui taastamiskeskkonnas on tõrge, peate sisestama Windowsi installi CD ja käivitama arvutite lugemise teabe draivilt. OS -i uuesti installimisel järgige installimeistri samme ja oodake lõppu.
- « RPC -server pole saadaval - vea kõrvaldamise põhjused ja meetodid
- Viga 5. Keeldunud - elimineerimise põhjused ja meetodid »

