MBR -sektsioonide vea kõrvaldamise viisid Windowsi ennistamisel

- 1574
- 88
- Alberto Sauer II
Seal on 2 tüüpi sektsioone - MBR ja GPT, ning paljud kasutajad, kui proovite installida Windowsi, seisavad silmitsi tõrkega "kettal on MBR -i peeniinide tabel". Mis on põhjustatud ja millised on lahendusmeetodid? Enne konversioonile minekut peate mõistma nende erinevusi. MBR on sektsioonide varasem struktuur, see töötati välja juba 1983. aastal. MBR sisaldab teatud laadimissektorit, mis võimaldab teil opsüsteemi laadida.

Miks ilmneb viga
MBR vigadel võib olla kolm erinevat põhjust:
- Viirus;
- Ketta rike;
- Programmi põhjustatud MBR -i muutmine.
Kõik teavad PC -nakkuse tagajärgedest viirusega. Paljud neist on suunatud peamisele laadimisalale, kuna see on teie kõvaketta kõige olulisem osa. HDD tõrked on ka akna ilmumise peamine põhjus "valitud kettale on MBR -sektsioonide tabel". Kui MBR -ga kõvaketta pindala sisaldab mitut puudulikku klastrit, siis on alglaadimine loetamatu. Mõned programmid kirjutavad mõnikord ka osa MBR -ist, põhjustades sellele kahju.
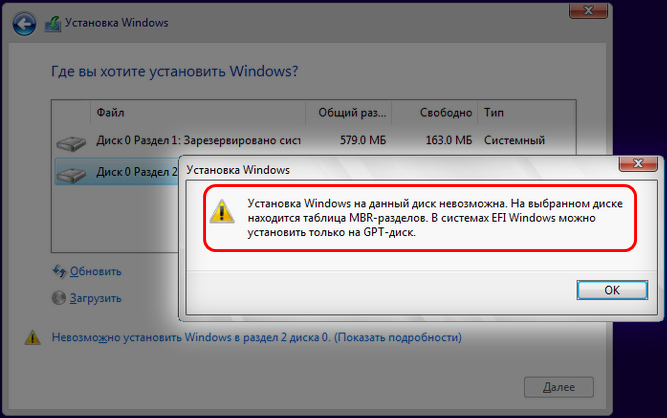
Kuidas muuta MBR GPT -ks
Selle struktuuri struktuuri piirangud on ja see toimib ainult kõvaketastega alla 2 TB. Kui mõni aasta tagasi ei olnud see tõsine probleem, suure HDD -de arvu suurenemisega, pole üllatav, et MBR -i standard on juba vananenud. MBR -i struktuuri kasutades võib teil olla kuni neli peamist sektsiooni, mis mõne kasutaja jaoks on probleem.
Kuidas teisendada MBR Windows 10 GPT-kettaks
GPT -l pole oma eelkäijale piiranguid, seega toetab see peaaegu lõputu arvu sektsioone. GPT sisaldab sektsioonide ja failide laadimise pilte erinevates kohtades. Seetõttu on süsteem stabiilsem ja isegi kui need failid on kirjutatud või kahjustatud, pole tõsiseid probleeme. GPT toetab ka tsüklilise liigse koodi kontrollimise funktsiooni, mis analüüsib kahjustuste andmeid. Üldiselt pakub GPT paremat jõudlust. Seal on ka riistvarapiirangu ja kui kasutate UEFI asemel BIOS -i, on GPT -ga võimatu käivitada. GPT nõuab ka 64-bitist Windows 10, 8, 7 või Vista.
Ilma andmete säilitamiseta
HDD -lõigud on võimalik teisendada ilma andmete säilitamiseta mitmel viisil.
Diskparti kasutamine
DiskPart on võimas tööriist, mis aitab teil teisendada GPT MBR -i sektsiooni Windows 7, 10 ja teisteks. Soft Will kustutab kõik failid ja kaustad kõvakettalt, seega on tungivalt soovitatav luua oluliste failide varukoopiad. Konversiooni jaoks tehke järgmist:
- Võida + x ja klõpsake "käsurida" (administraatori nimel). Kui funktsioon pole saadaval, võite kasutada PowerShelli.
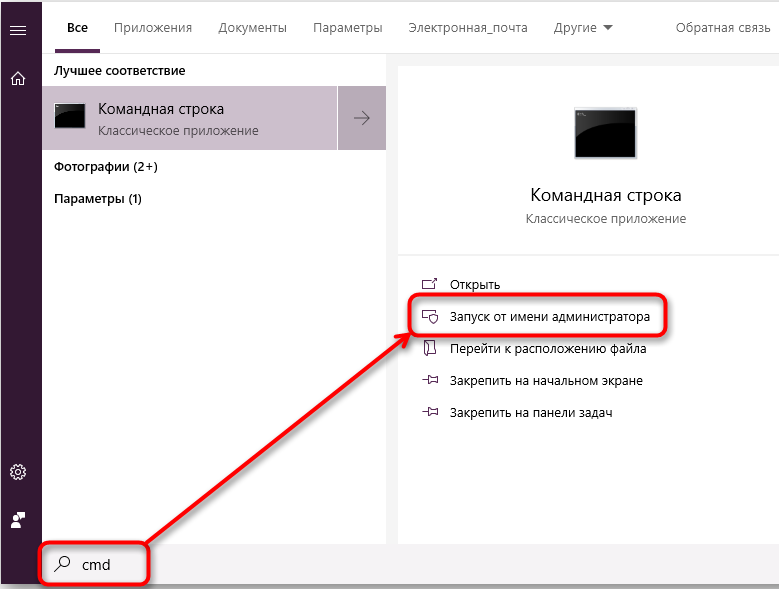
- Avatud aknas sisestage DiskPart ja klõpsake nuppu Enter.
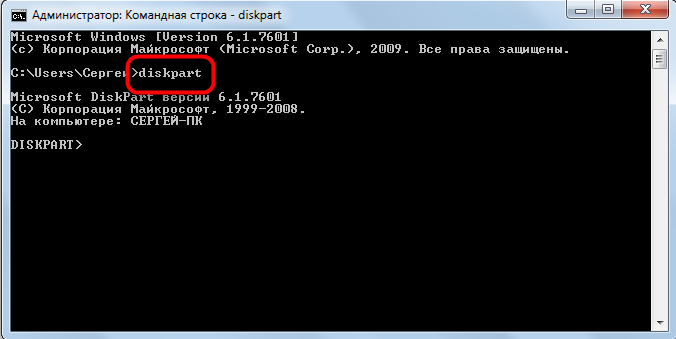
- Sisestage loendi ketas ja klõpsake nuppu Sisestage. Ilmub kõigi HDD loend arvutis. Kui installitud on ainult üks ketas, ei saa te akende sisestamise ajal seda teisendada.
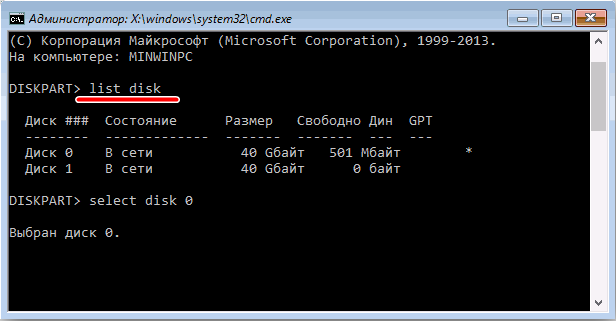
- Sisestage valige ketas x. Asendage x ülalnimetatud õige HDD -numbriga. Äärmiselt oluline on valida õige ketas, nii et olge ettevaatlik. Kui valite vale ketta, kaovad kõik andmed, seega soovitame teil kõik kaks korda kaaluda. Üks lihtsamaid viise õige HDD valimiseks - kontrollige selle suurust. Kui teil on kaks või enam karmi ketast, saate neid hõlpsalt eristada.
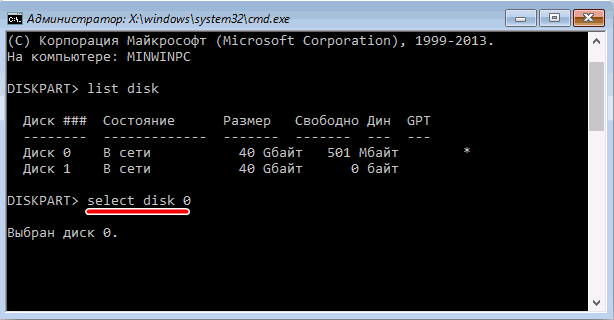
- Nüüd sisestage puhas ja klõpsake nuppu Sisestage. Pärast selle käsu käivitamist kustutatakse kõik kõvaks failid, nii et looge kindlasti kõigi oluliste dokumentide koopiad.

- Sisestage teisenda GPT ja klõpsake nuppu Enter.

Pärast seda teisendatakse valitud kõvaketas MBR -ist GPT. Veelkord märgime, et DiskPart on väga võimas tööriist, nii et pidage meeles, et kasutate seda omal vastutusel.
Diskparte Windowsi installimise ajal
Kui peate MBR -i GPT -ks teisendama, saab seda hõlpsalt teha DiskParti abil. Selleks järgige järgmisi toiminguid:
- Laadige arvuti alla installimeediast.
- Valige soovitud keel ja klõpsake nuppu "Järgmine".
- Klõpsake paremas alanurgas nuppu "Taasta arvuti" (parandage arvuti).
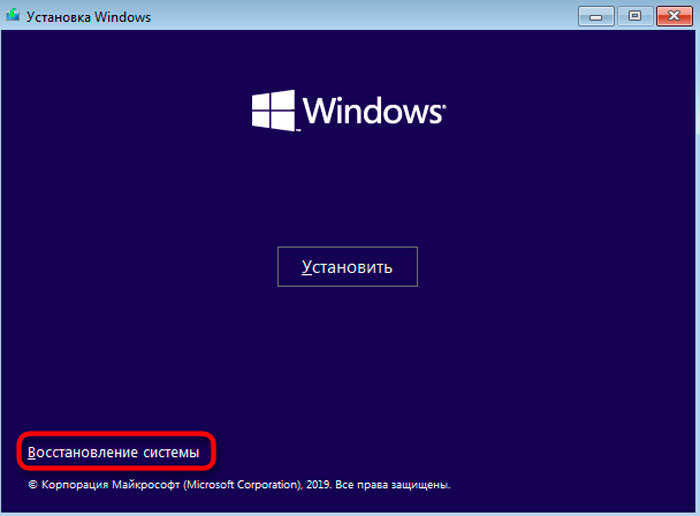
- Valige probleemide kõrvaldamine - täiendavad parameetrid - käsurida (Trubeshoot - täpsemad suvandid - käsuviip) ja valige oma kasutajanimi. Vajadusel sisestage oma parool.
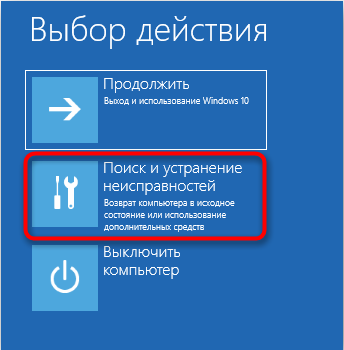
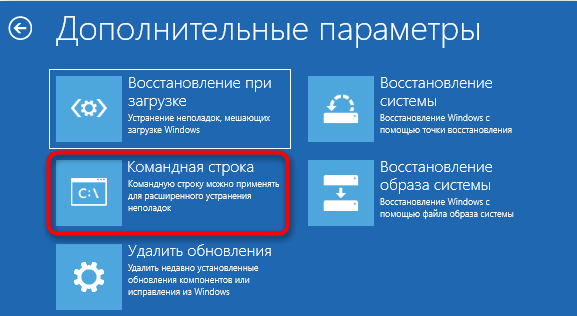
- Pärast käsurida käivitamist tehke samme viimasest meetodist, et käivitada ja kasutada DiskPart.

Käsurida saab Windowsi installimisel kohe käivitada, ühendades Shift+F10 klahvid. See meetod sarnaneb esimese lahendusega, kuid käivitades DiskParti väljaspool Windowsi, on võimalik teisendada isegi süsteemiga sektsioon. DiskPart kustutab kõik failid valitud HDD -st, nii et selle meetodi kasutamisel olge ettevaatlik. Pidage meeles, et käsurida alustamiseks väljaspool Windows ei pea te installijaotust kasutama. Lihtsaim viis selleks on avada menüü "Start", vajutage nuppu "Food", vajutage ja hoidke Shift -klahvi ja valige menüüst "Taaskäivitus". Nüüd peate lihtsalt minema probleemide likvideerimisele - täiendavad parameetrid - käsurida. Pärast seda saate käsurida käivitada ja probleemideta Diskparti kasutada.
Ketta teisendamine Windowsi installimisel
Arvuti saab Windowsi installimisel automaatselt muuta ketta MBR -ist GPT -le. Installimeediat on vaja UEFI režiimis laadida, mille järel ketas teisendatakse automaatselt GPT. Selleks järgige järgmisi toiminguid:
- Laadige installimeedia alla UEFI režiimis.
- Teid kutsutakse valima installi tüübi. Valige kasutaja (kohandatud).
- Valige HDD kõik sektsioonid ja klõpsake nuppu "Kustuta". See viib kõigi kõvaketta failide kustutamiseni, nii et looge kindlasti nende varukoopiad. Pärast kõigi sektsioonide eemaldamist näete ühte suurt alajao ruumi piirkonda.
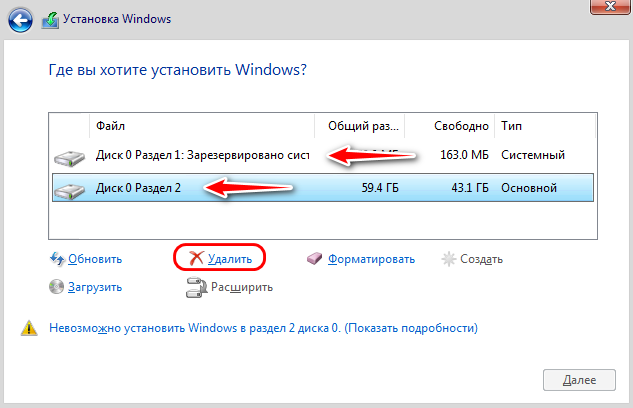
- Valige säilinud ruum ja klõpsake nuppu "Järgmine" (järgmine).
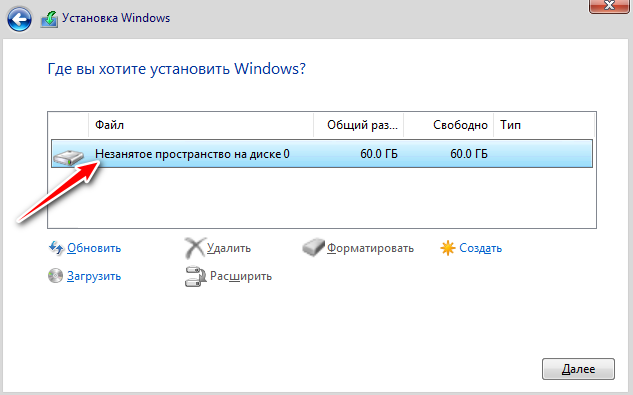
- Seadistuse täitmiseks järgige juhiseid.
See meetod on kasulik, kui installite Windowsi täiesti uude arvutisse või soovite süsteemi uuesti installida ja peamise HDD teisendada. Meetod on üsna lihtne, kuid selle kasutamiseks on vaja UEFI tugi ja laadida installimeedia UEFI režiimi.
Kettide kontrolli kasutamine
Mugavam viis MBR teisendamiseks GPT -driviks -, kasutades graafilise süsteemi liidest MBR teisendamiseks. Selleks käivitage kettahaldus ja teisendage HDD. Seda saab teha järgmiselt:
- Vajutage klahvi Windows + X ja valige "Kettahaldus".
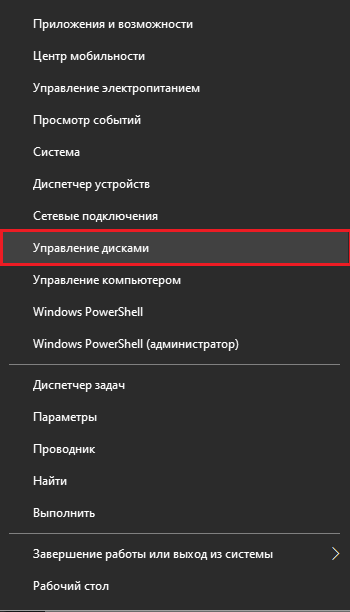
- Kui kettajuhtimine avaneb, ilmub kõigi HDD -de ja sektsioonide loend. Enne ketta GPT teisendamist peate kustutama kõik failid ja lõigud. Selleks klõpsake hiire paremal nupul soovitud jaotis ja valige "Kustuta". Korrake seda sammu kõigi sektsioonide jaoks.
- Pärast kõigi sektsioonide eemaldamist klõpsake HDD-l hiire paremat nuppu ja valige menüüs "teisendus GPT-kettale".
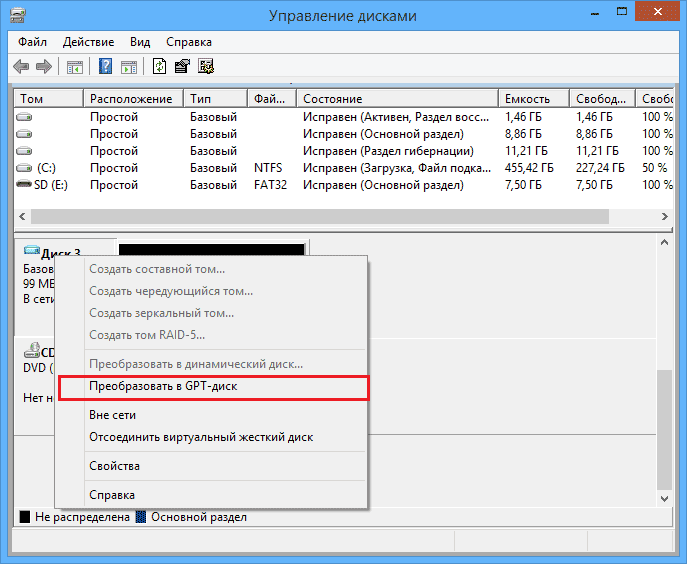
Pidage meeles, et meetod ei saa Windowsi töö ajal süsteemi ketast teisendada. See lahendus on ka üsna kiire ja lihtne ning kui eelistate kasutada graafilist liidest, proovige seda kindlasti. Samal ajal kustutatakse kõik teie kõvaketta failid, nii et looge kindlasti varukoopiad.
Andmete kaotamata
Kõvaketta sektsioonid teisendada ilma andmete eemaldamiseta võivad olla ka mitmel viisil.
Kasutades mbr2gpt
Enamikul juhtudel kustutab transformatsiooniprotsess kõik failid kettalt. Windows 10 loojate värskendus tõi uue tööriista nimega MBR2GPT, mis võimaldab teil ketta teisendada ilma faile kustutamata. Selle kasutamiseks järgige järgmisi toiminguid:
- Minge laiendatud käivitamise juurde. Selleks avage menüü "Start", vajutage nuppu "Food", hoidke "Shift" klahvi ja klõpsake "Relload".
- Valikute loend avaneb. Avage "probleemide kõrvaldamine" - "täiendavad parameetrid" - "käsurida". Valige oma konto ja sisestage oma parool.
- Sisestage käsureal avamisreal MBR2GPT /Valida.
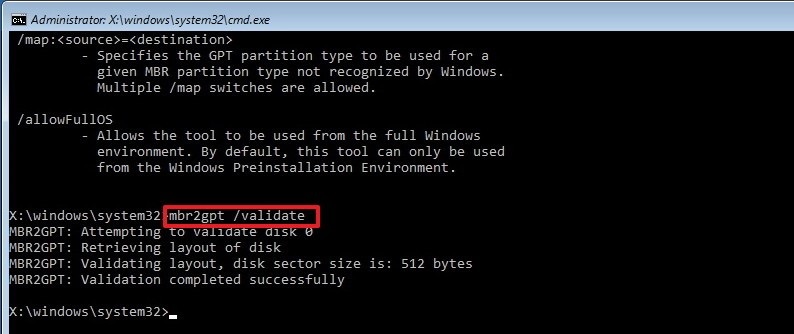
- Kui vigu pole, sisestage MBR2GPT /teisendage ja klõpsake nuppu Enter. Pärast selle käsu täitmist teisendatakse ketas MBR -ist GPT.
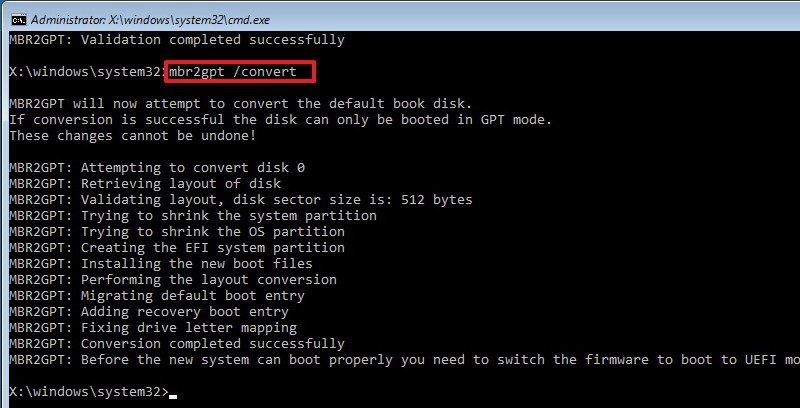
Seda tööriista ei soovitata kasutada, kuna võite ilmneda mitmesuguseid probleeme. Selle kasutamiseks Windowsis peate lisama /lubavad pärast iga käsku:
- Mbr2gpt /valideeru /lubatud
- Mbr2gpt /teisendada /lubatud
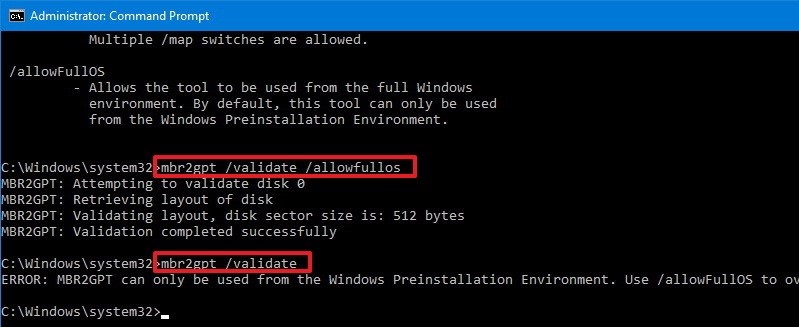
Siin saate kohe näidata, milline ketas tuleb teisendada - käsu /ketta abil: x. Näiteks kui teil on vaja esimese kõvaketta teisendada, sisestage:
MBR2GPT /Convert /Disk: 1.
Minitooli partitsiooni viisardi kasutamine
Minitooli partitsiooni viisard aitab kasutajatel GPT -ga Windowsi MBR -i teisendada. Tarkvara saate arendaja veebisaidilt alla laadida.
Oluline. Kui tegelete süsteemi kettaga, siis pärast teisendamist õnnetuste korral eelnevalt:
- Looge alglaadimiskandja minitooli partitsiooni viisard.
- Looge süsteemi pilt või kogu kõvaketta varukoopia.
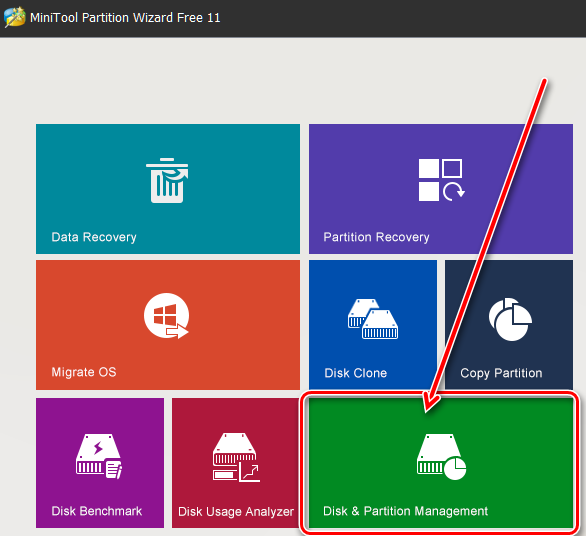
GPT ketta edukaks käivitamiseks peab süsteem säilitama UEFI režiimi. Käivitage programm ja järgige juhiseid:
- Valige MBR -ketas, mille soovite teisendada.
- Valige "Muutke MBR-ketas GPT-kettaks":
- Valige vasakpoolses loendis "Convert Disk".
- Valige see peal oleva menüü "Disk" avaloendis.
- Klõpsake parema hiirenupuga paremal kettal ja valige Pop -Up loendis "teisendage".
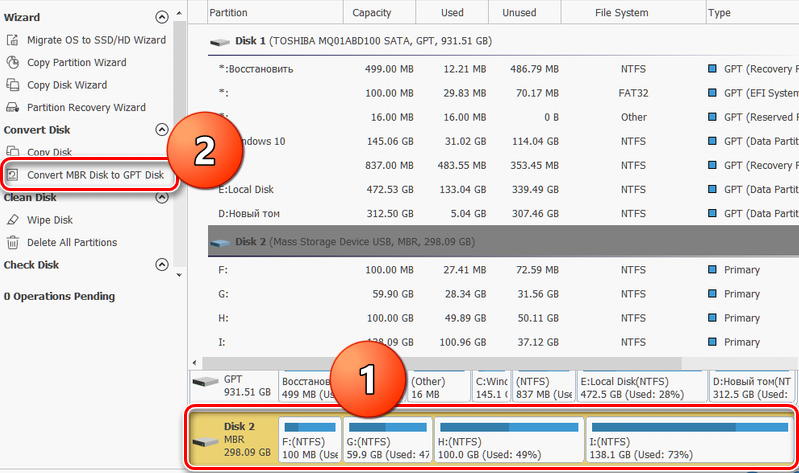
- Planeeritud toimingute tegemiseks klõpsake nuppu "Rakenda".
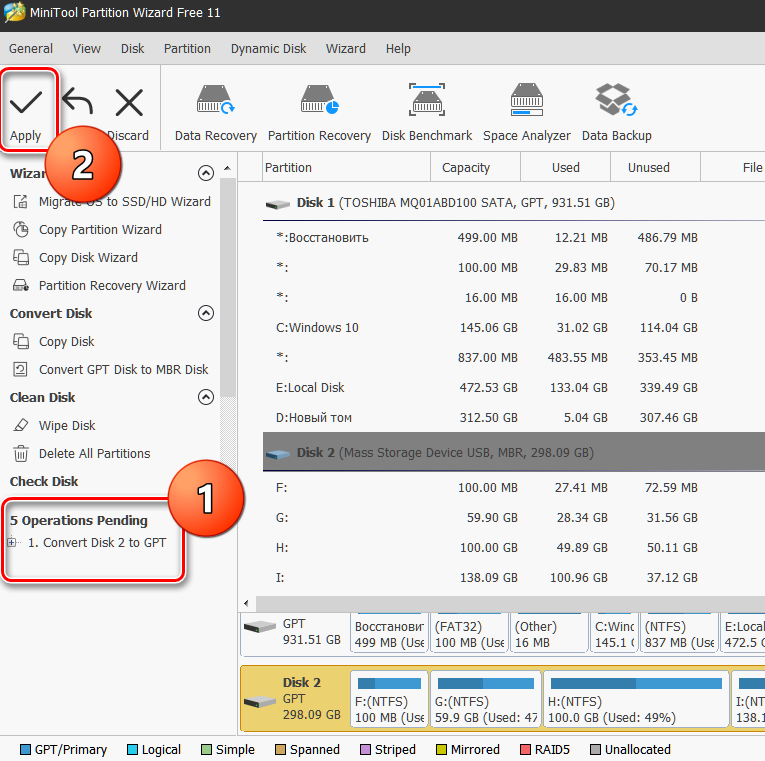
- Valige pop -up aknas "Jah", et hakata ketta MBR -ist GPT -le teisendama.
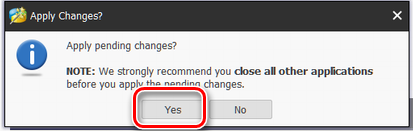
- Lõpus klõpsake "OK".
Kuidas seda pärandrežiimi kaudu parandada
MBR -i probleemi lahendamiseks on veel üks viis, mille käigus Windowsi installimine on võimatu - BIOS -i kaudu:
- Niipea kui emaplaadi nimega tervitusaken ilmub, vajutage kiiresti Del või F2, kuni BIOS -i sätted avanevad;
- Valige klaviatuuril olevad nooled vahekaardi Boot;
- Leidke suvandi alglaadimisrežiim, valige see ja klõpsake nuppu Enter;
- Avatud menüüs muutke allalaadimisliik UEFI -st pärandiks või CSM -ile (Compatibolyity tugirežiim).
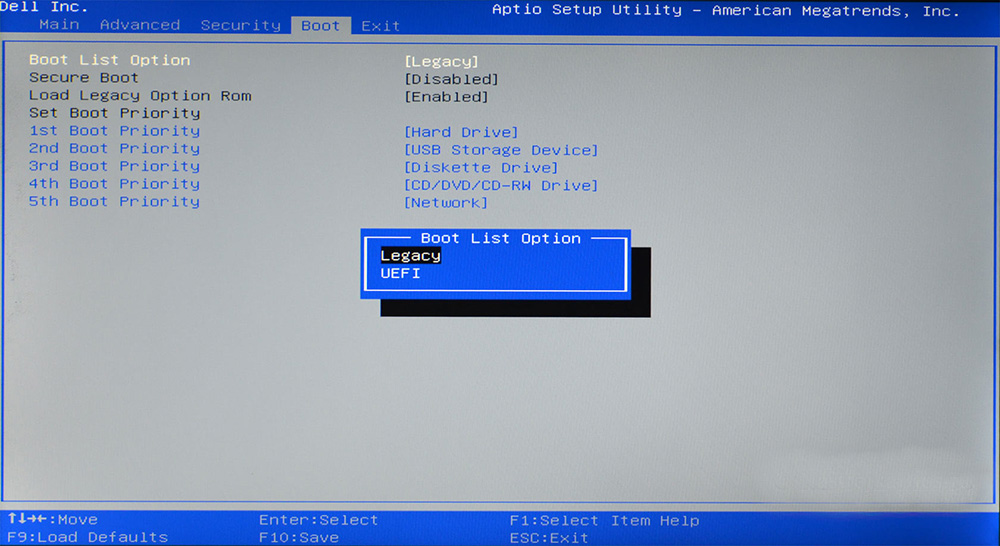
Kui te pole MBR -i vea tõttu Windows 7, 8 või 10 installinud, ignoreerib see meetod seda lihtsalt. Emaplaatide püsivara erinevatel versioonidel on erinevad BIOS -i versioonid, nii et väga harvadel juhtudel võivad menüüelemendid erineda. Kui te pole kindel, kasutage paremini oma emaplaadi juhiseid. Saate selle alla laadida tootja veebisaidilt.
- « Probleemi lahendamise meetodid, kui arvuti on taaskäivitatud, selle asemel, et välja lülitada
- Mail Yahoo registreerimise, seadistamise ja eemaldamise protseduur »

