Windowsi alglaadija taastamise meetodid

- 3111
- 68
- Noah Pfannerstill
Arvutis töötamisega võib mõnikord kaasneda mitmesuguseid vigu ja probleeme. Pealegi tekivad nad sageli ootamatult.

Võimalikud ebameeldivad olukorrad võivad ohutult sisaldada probleeme laadimisfaili, see tähendab "alglaadija". Monitori ekraanile ilmub selle puudumise kohta teade.
On ebatõenäoline, et vähemalt ühel kasutajal on sarnase olukorra üle hea meel. Samal ajal hakkavad mitmed kasutajad mõtlema, et arvuti on ebaõnnestunud ja ilma professionaalse abita ei saa probleemi lahendada. See pole päris. Taastamiseks on sõltumatuid viise. Lisaks on parem kaaluda neid protseduure eraldi seoses Windows 10 ja 8, samuti Windows 7 vanema versiooniga.
Miks vajate alglaadurit
Windowsi kaubamärgi tegelikes ja sageli kasutatavates opsüsteemides on üsna funktsionaalne ja tõhus sisseehitatud süsteemi utiliit, mida nimetatakse "alglaaduriks".
Pärast toitenupu vajutamist on vaja opsüsteemi käivitamiseks. See juhtub tegelikult kohe pärast kogu arvuti või sülearvuti kogu riistvara osa edukat kontrolli. Lisaks arvutitele ja kaasaskantavatele sülearvutitele käivitatakse tahvelarvutid, nutitelefonid ja muud mobiilsed vidinad vastavalt sarnasele skeemile.
"Bootloakeri" roll on järgmine:
- teostada arvuti või sülearvuti riistvarakomponentide ettevalmistamine opsüsteemi tuuma järgnemiseks;
- laadige see tuumad;
- Edastage OS -i tuumakontrolli arvuti või muud seadet.
Nagu näete, on "alglaadija" tõesti väga oluline.
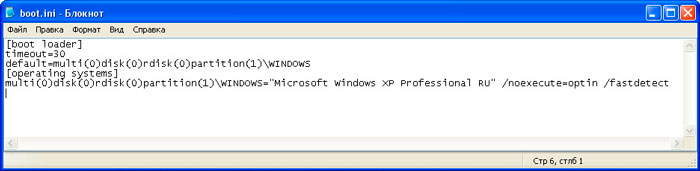
Samal ajal küsivad kasutajad selle kohta, kus see sama “alglaadija” asub, või pigem selle fail Windows 10 ja muudes OS -i versioonides. Fail nimega boot.INI asub otse süsteemi kettal, kuhu OS on installitud. Kuid ta on varjatud olekus. Selle nägemiseks peate kõigepealt lubama varjatud failide ja kaustade kuvamise.
Probleemide põhjused
Paljud kasutajad pidid tegelema olukorraga, kus kui arvutil turule lastud, ilmub üks kahest sõnumist. See võib olla teatised, et pole leitud käivitatavaid seadmeid või ei leitud opsüsteemi.
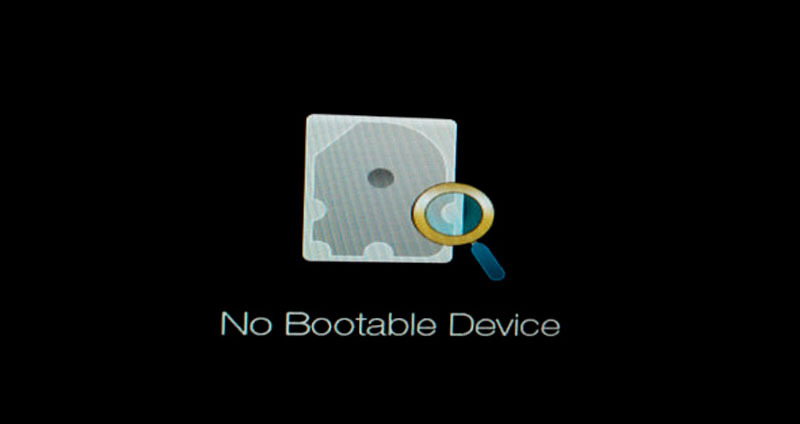

Lisaks näeb süsteemi taaskäivitamiseks vajaduse vajutada võtmekombinatsiooni.
Sellise vea üks tõenäolisi põhjuseid on täpselt "alglaaduri" probleemid.
Pärast riistvaraosa kontrollimist BIOS -ist määrab see, et seade saab oma toimimist alustada. Ja edastab OS -i juhtimisjuhtimise "Bootloaderisse". Kuid kui viimast ei leita tema asemel, viib see vastava vea ja musta ekraani ilmumiseni. Selgub, et OS -i käivitamiseks pole tööriista ja miski ei saa töötada.
On mitu põhjust, mille tõttu "alglaadur" saab lennata. Nimelt:
- Kõva ketta peal on purunenud probleemsektorid;
- Windows 10 -ga seadmetes pole faili “Bootloader” ise;
- Teine opsüsteem installiti arvutisse;
- Arvuti ei näe kõvaketast;
- Üks OS paigaldati teise peale;
- Konfliktiõitu, toetamata mälupulk ja PR.;;
- Arvuti lõpetas oma töö ootamatult elektri väljalülitamise, pingehüppe ja muudel põhjustel;
- Pahatahtlikud programmid tungisid arvutisse;
- Uuendamisel või külmutamisel sunniti arvuti välja lülitamine toitenuppu kasutades.
Mõnel juhul aitab lihtne taaskäivitus tõesti.
Kuid kui "alglaaduriga" on probleeme, tuleb see taastada.
Taastumine Windows 10 -s
Esmalt peaksite rääkima Windows 10 restaureerimise funktsioonidest, kuna see on opsüsteemi kõige asjakohasem versioon.
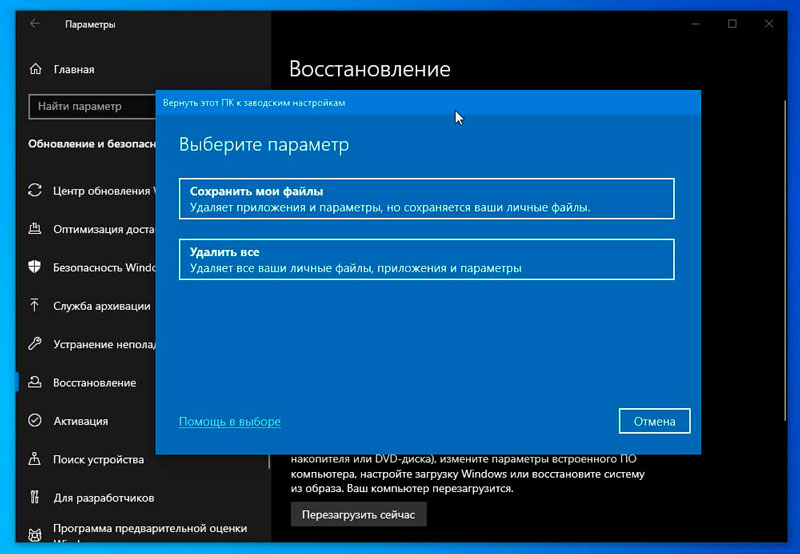
Samal ajal pööratakse Windows 7 -s "alglaaduri" taastamise küsimusele tähelepanu ka tähelepanu.
Tegelege Windows 8 -l "alglaaduri" taastamisega eraldi, see pole vajalik, kuna kõik on identne Windows 10 -ga.
Sel juhul saate Windows 10 -s kadunud "alglaaduri" taastamiseks traditsiooniliste BIO -de või uue UEFI abil eristada mitu viisi.
Automaatne taastumine
Paljud õigustatult märgivad, et Windows 10 -ga arvutites on problemaatiline "alglaadija" hõlpsam automaatne saamise teel taastada.
Sellel operatsioonisüsteemil on sisseehitatud taastamiskeskkond. Pealegi on praktikas tõestatud, et see töötab väga -väga tõhusalt. Enamikul juhtudel piisab sellest, et arvuti normaalsesse töörežiimi tagastada.
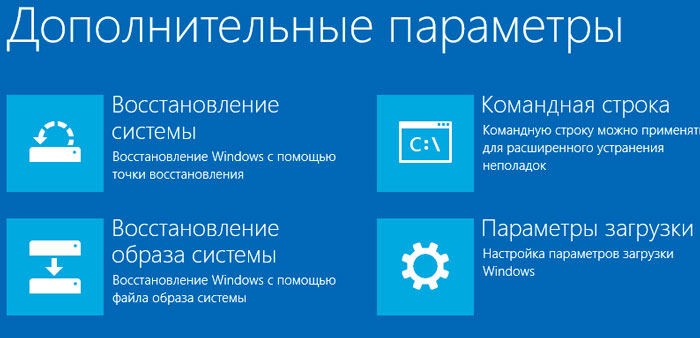
Probleemi "alglaaduri" vajaliku taastamiseks arvutis või sülearvutis koos Windows 10 -ga pardal on abi eelnevalt loodud laadimiskettalt või salvestatud laadimismängijalt.
Protseduuride jada on järgmine:
- Laadige arvuti alla Windows 10 OS -iga arvuti või mälupulk kasutades. On oluline, et OS -il oleks sama tühjendus kui teie süsteem kasutatud arvutil või sülearvutis;
- Kui kasutatakse installimismängu, klõpsake pärast ekraani vasakus alanurgas kasutatud keele valimist klahvi nimega „Süsteemi taastamine”;
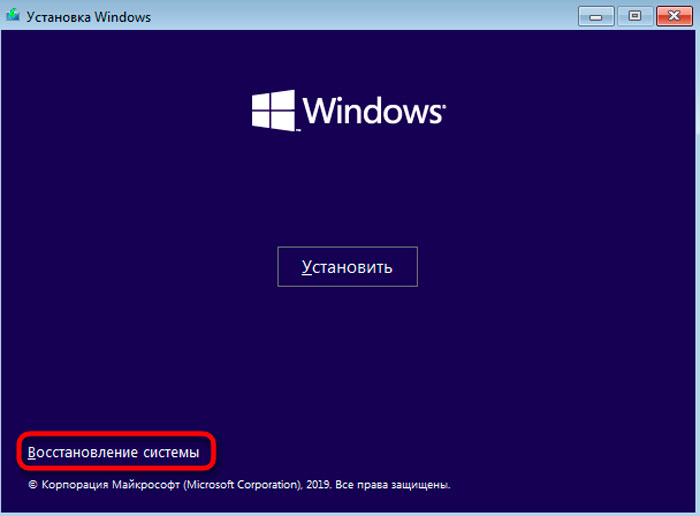
- Järgmisena valige vastav punkt „Vigade otsimine ja kõrvaldamine”, mille järel peate klõpsama jaotisel taastamisel, mis viidi laadimisel täpselt läbi;
- Valige nüüd vajalik OS ja oodake. Täiendav tähelepanuta jäetud protsess toimub automaatses režiimis.
Kui teie "alglaaduri" taastamine, kasutades ettevalmistatud alglaadimisketast või taastumise mälupulk, kuvatakse ekraanil tavalisel režiimis ekraanil Windows 10. Ainult siin on oluline mitte unustada koormust kõvakettalt BIOS -i kaudu muuta.
Halvimal juhul teatatakse, et protseduur oli ebaõnnestunud. Selles olukorras peate kasutama probleemi lahendamiseks alternatiivseid meetodeid.
Abi käsurida
„Bootloaderi” järgneva taastamise läbiviimiseks, kui kasutate kadunud “alglaaduri” automaatset taastamist arvutis, mille pardal oli Windows 10, see ei õnnestunud, kõigepealt peate ette valmistama OS -i jaotuse või taastumisketas. Kui nad seda pole, peate otsima mõnda teist arvutit ja looma.
Järgmises etapis viiakse läbi BIOS -i või UEFI kaudu valitud kandjast laadimine. Protseduuri järjestus on umbes see:
- Muutke allikaallika allika, valides jaotusega ketta või mälupulga. Käivitage arvuti;
- Esiteks pakub süsteem keele valimist. Vahetult pärast seda vajutage vahetuse ja F10 kombinatsiooni. Mõnes arvutis peate klõpsama SHIFT, FN ja F10. See on vajalik standardse käsurida käivitamiseks;
- Kui kasutatakse taastamisplaati, peaksite järgima teed "Diagnostika - täiendavad parameetrid - käsurida".
See tähendab, et selles etapis oli peamine ülesanne käsureale pääseda.
Pärast selle avamist peate välja kirjutama 3 meeskonda ja samal ajal, pärast igaüks neist sisestage. Võistkonnad on järgmised:
- Diskpart;
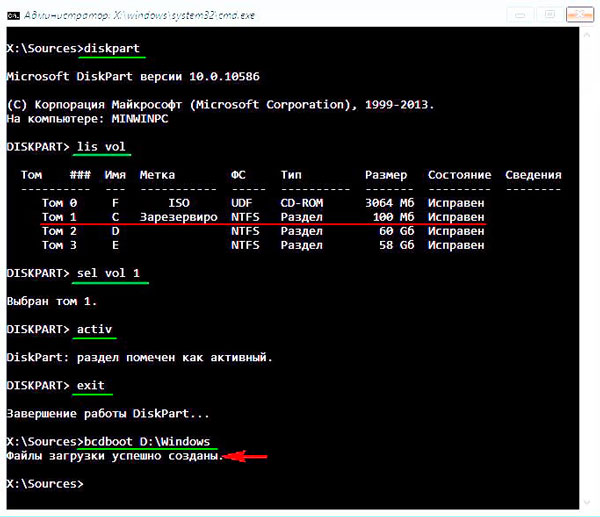
- Nimekirja maht;
- Väljumine.
Pärast teist käsku kuvatakse ekraanil ühendatud köidete loend. Pidage meeles OS -failide asukoha mahu tähte. Kuna me räägime taastamisest, pole see tingimata jaotis C -tähega.
Põhimõtteliselt kasutab arvuti ühte installitud OS -i, samuti varjatud sektsioone EFI või MBR. Ja seetõttu piisab enamikul juhtudel meeskonna välja kirjutamisest, nii et "alglaadur" taastaks oma jõudluse täielikult. Meeskond näeb välja järgmine:
BCDBoot C: \ Windows
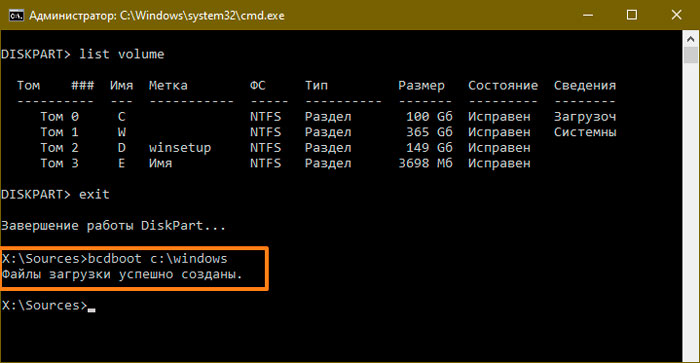
Siin võib tähe C -tähe asendada teisega, mida varem mainiti.
Sellised käsurea toimingud võimaldavad teil protseduuri lõpule viia ja selle tulemusel taastada „alglaadur”, töötades Windows 10 -ga. Kasutaja õpib protsessi edukat lõppu ekraanil olevast sõnumist. Selles öeldakse, et allalaadimisfail on edukalt loodud.
Pärast seda peate eraldama alglaadimisketta või mälupulk ja seejärel taaskäivitama arvuti tavalises standardrežiimis, laadides läbi kõvaketta.
Kuid see pole ainus võimalus, kuidas luua Windows 10 probleemidega "alglaaduri".
Alternatiivne variant käsurea kaudu
Kui restaureerimist ei olnud võimalik teha ja mälupulk koos eelmise meetodi käsuridaga ei aidanud, ärge heitke meelt. On veel üks võimalus.
Esmalt peate avama käsurida analoogia abil varasema meetodiga. Kirjutage samad 2 esimest käsku, välja arvatud väljumine.
Kui see on süsteem, millel on UEFI ja GPT, siis märkate ühendatud ketaste sektsioonidega loendis FAT32 failisüsteemi varjatud jaotist. Selle suurus on 99–300 megabaiti. Kui see on MBR -ga BIOS, on sektsiooni suurus 500 MB või vähem, kuid juba NTFS -failisüsteemis.
Pidage kindlasti meeles selle jaotise arvu. Pluss pöörake tähelepanu jaotisele määratud kirjale.
Järgmine on kogu meeskondade järjekord.
Valige maht n
Vorming FS = FAT32 või vorming FS = NTFS (see sõltub juba sellest, millist failisüsteemi jaotises kasutatakse).
Määrake täht = z (määrake sellele jaotisele täht z).
Väljumine (jäta diskpart)
BCDBOOT C: \ Windows /S Z: /F All (kus C: - Windowsiga ketas, Z -failid: - täht, mille te varem peidetud jaotise abil eraldasite).
Kettaosa
Nimekirja maht
Valige maht N (kus n VÄGA VÄGA VÄLJASTAMISE KOHTUMINE, millele kirja eraldasite)
Eemalda täht = z (täht kustutatakse nii, et helitugevust ei kuvata süsteemis pärast taaskäivitamist).
Väljumine
Pärast protseduuri täitmist sulgege käsurida ja saatke arvuti taaskäivitama. Alles nüüd tuleks süsteem teie kõvakettalt laadida.
Kui te ei saa midagi ja te ei tea, kuidas parandada probleemipõhist alglaadijat arvutisse, mille pardal on Windows 10 OS, on parem otsida kvalifitseeritud abi.
Taastumine Windows 7 -s
"Bootloaderi" taastamisega Windows 10 ja Windows 8 sorteeriti välja. Nüüd küsimusele, kuidas teha sama protseduuri, kuid juba Windows 7 -ga arvutites.
Tegelikult on Windows 7 -ga arvutis "alglaaduri" taastamine, olukord on mõnevõrra erinev.
Sellel on oma programm ja toimingute algoritm probleemipõhise alglaadija taastamise saavutamiseks, töötades sülearvuti või statsionaarse arvutiga, kus pardal on Windows 7.
3 eristatakse siin asjakohaseid ja tõhusaid viise.
Taastusagendid
Kõigepealt laadige süsteem installimismängu või ketta abil oma opsüsteemi versiooniga. On väga oluline, et nende OS -i tühjendamine peaks vastama. Samuti on parem kasutada sama väljalaske variatsiooni, see tähendab ülimat, kodu või professionaalset.
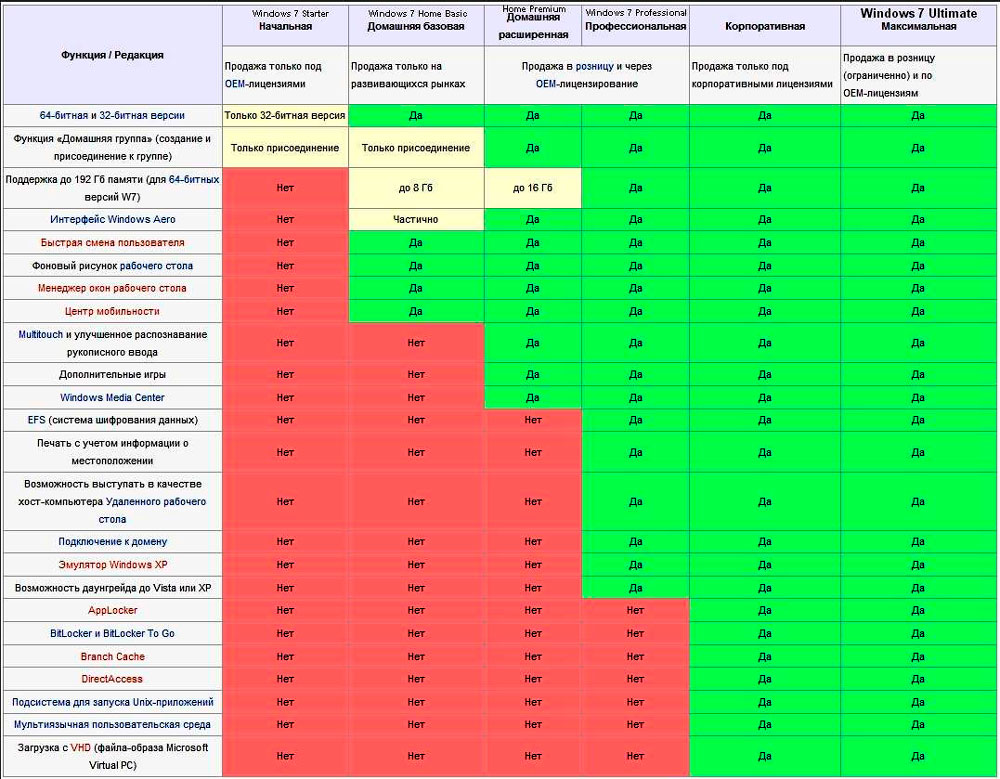
OS -i installimise punkti asemel klõpsake nuppu "Süsteemi taastamine". Kui ilmub aken nimega „taastamisparameetrid”, peate valima esimese valiku. Nimelt "käivitamise taastamine".
Klõpsates vastaval nupul, algab automaatse otsingu vigade otsimine ja süsteem proovib neid iseseisvalt tõhusalt parandada. Lõpus peate arvuti taaskäivitama ja proovima seda alustada nagu tavaliselt.
Kui esimene katse ebaõnnestus, ärge kiirustage muid meetodeid kohe rakendama. 1-2 korda taastumine on mõistlik. See on tingitud asjaolust, et sisseehitatud restaureerimine tähendab töö tunnuste tõttu alati ühe lähenemisviisiga süsteemis mitmeid probleeme ühe lähenemisviisiga.
Käsurea kaudu
Kui kasutatud automaatne taastamine ei aidanud, proovige teist valikut. Siin peate tegutsema käsurea kaudu.
Nagu eelmisel juhul, peate siin käivitama USB -mälupulga või ketta, valima üksuse "Süsteemi taastamine". Klõpsake parameetritega aknas üksust "käsurida". Kirjutage avatud akna aknas järgmised väärtused:
- Bootrac /fixmbr
- Alglaadimine /fixboot
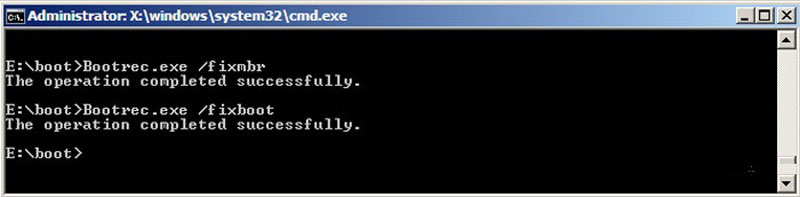
- Bootsect /NT60 All /Force /MBR
- Väljumine
Pärast iga rida peate kindlasti vajutama sisestusele.
Protseduur lõpeb taaskäivitamisega. Peate proovima süsteemi nagu tavaliselt alla laadida, osutades selle peamise laadimisallika rollile kõvakettale.
Nagu näete, on põhimõte peaaegu sama, mis Windows 10 ja vanema Windowsi 8 puhul. Kuid Windows 7 -ga arvutite jaoks pakutakse muid käske.
Taastumine uuesti installimisega
Kui ükski ülaltoodud võimalustest ei aidanud, siis jääb praegusest olukorrast ainult ainus väljapääs. See on täisväärtuslik uuesti installimine opsüsteem.
Lisaks on see meetod asjakohane mitte ainult Windows 7 jaoks, vaid ka opsüsteemi värskete versioonide jaoks.
Kas olete pidanud silmitsi seisma sarnaste probleemidega "Bootloader"? Mis põhjustas ja kuidas sa sellest olukorrast välja said?
Räägi oma lugusid, jagage oma isiklikke kogemusi.
Telli, kommenteerige ja küsige asjakohaseid küsimusi!
- « Kas on võimalik telefoni sisse lülitada ilma akuta ja kuidas seda teha
- WhatsApi installimismeetodid iPadi jaoks »

