Ekraani salvestamise viisid iPhone'is või iPadis
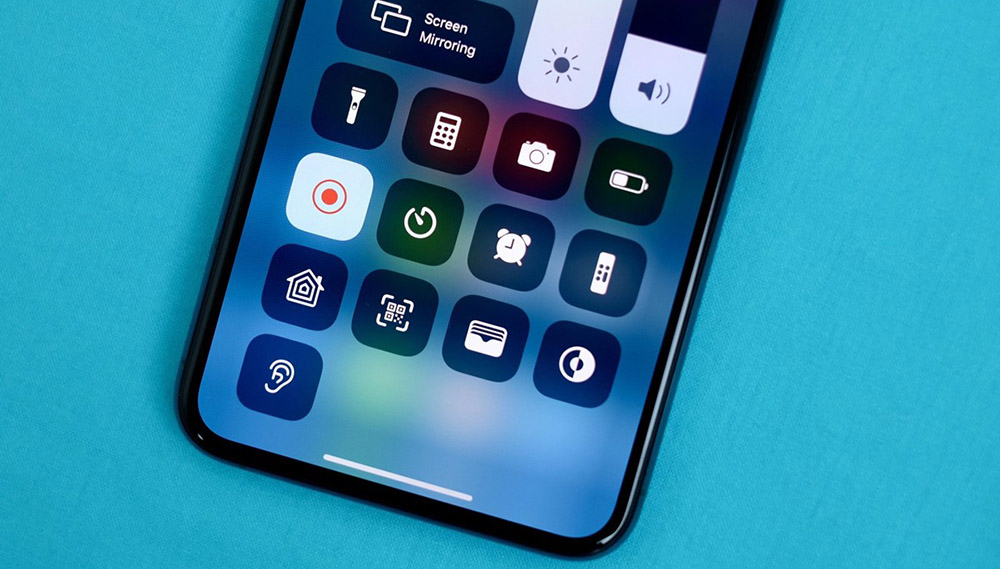
- 4735
- 1468
- Mrs. Willis Schoen
Mõnes elusituatsioonis on vaja oma iPhone'i ekraani salvestada. Kui see osutub teie jaoks asjakohaseks, räägime vahenditest, mille abil seda manipuleerimist saab teha: nii tavaliste tööriistade abil kui ka arvuti või sülearvutite kasutamisel. Saate teada ka protsessiga seotud keerukuse ja saladuste kohta, näiteks kuidas heli salvestamisel heli sisse lülitada.
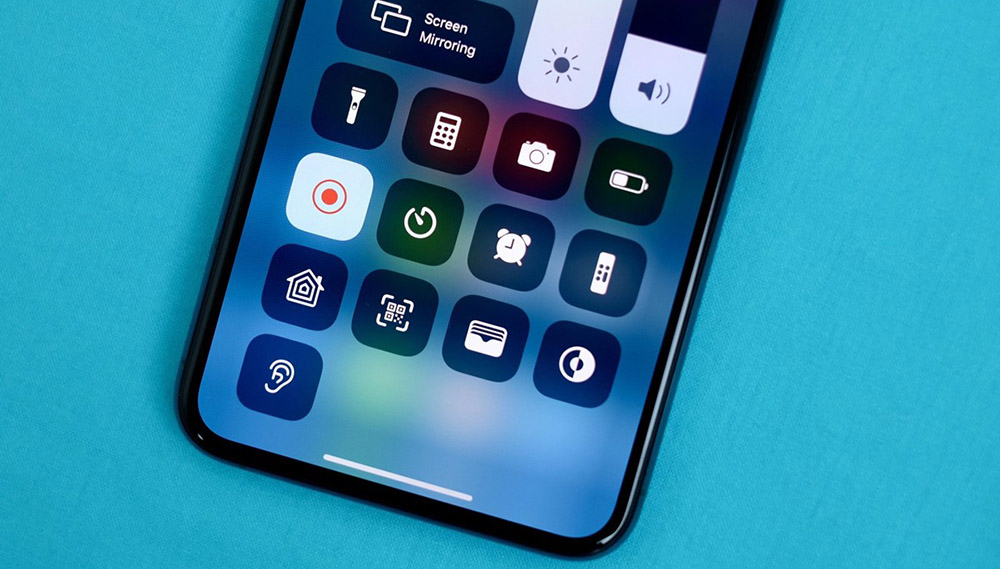
Ekraanisalvestus iOS -i poolt 11 versiooniga
Ekraani kirjutamine iOS -i uutele versioonidele pole keeruline. Te vajate lihtsalt:
- Avage "Telefoni juhtpaneel" (avaneb pühkimisega).
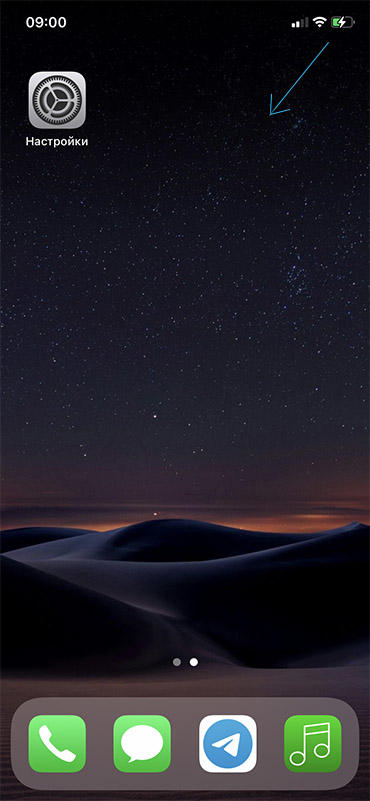
- Järgmisena peate leidma kruusi ikooni, mis on väga sarnane video tähistamisega koos kaamera tavalise kasutamisega.
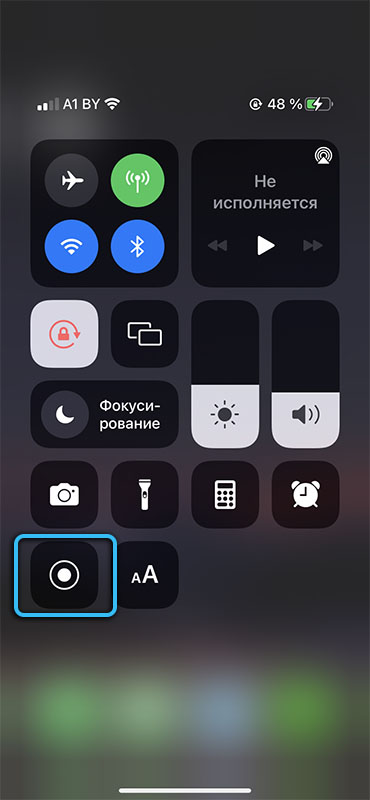
- Klõpsake sellel nupul.
Pärast kõigi toimingute tegemist algab ekraanisalvestus.
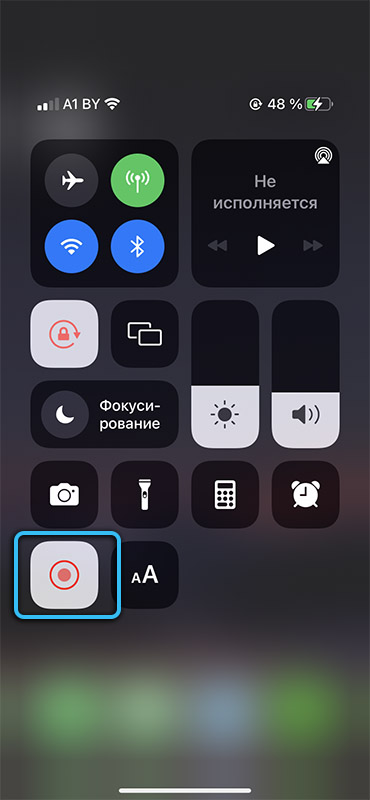
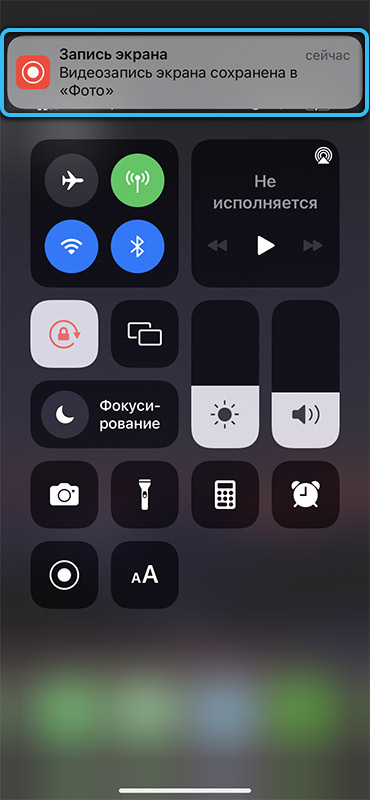
Kuidas sisse lülitada Apple'i seadmetes salvestusnupp
Kuid mõnikord ei pruugi kõik nii lihtne olla. Näiteks kui olete kindel, et teil on 11 iPhone'i või iPadi versiooni, kuid te ei leia ikooni, siis see tähendab, et peate lisama ekraani ekraani iPhone'i juhtpunkti:
- Minge oma seadme sätetesse.
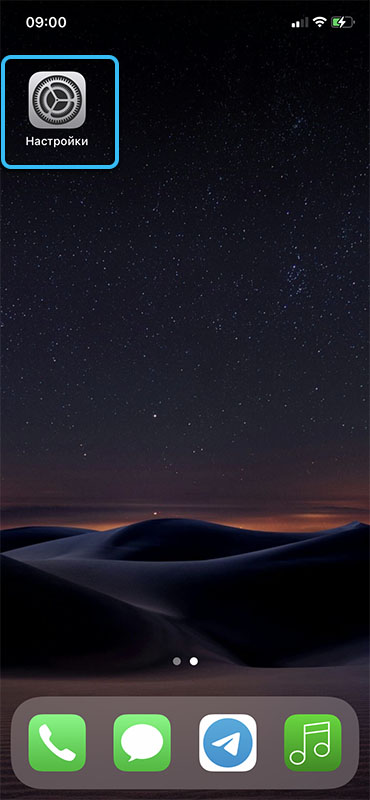
- Leidke jaotis "Kontrollpunkt".
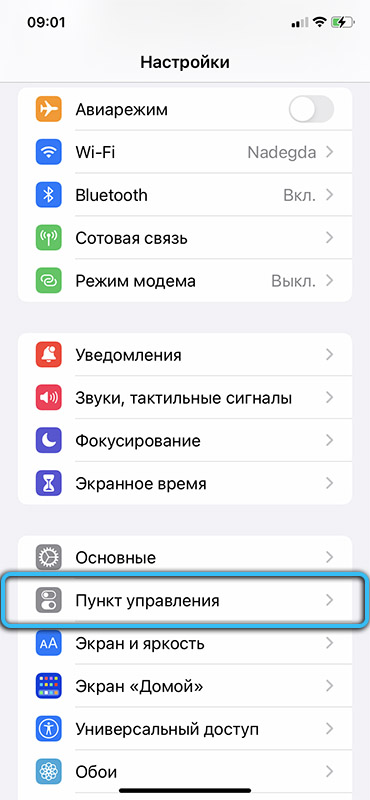
- Leidke parameeter "Ekraani kirje".
- Pange luba punkti lähedale.
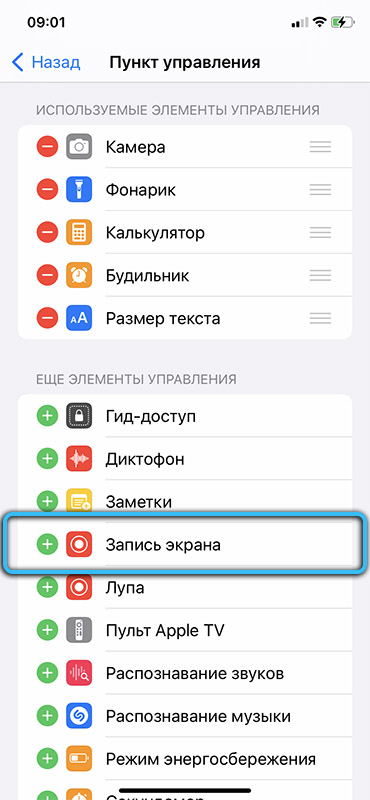
Pärast seda ilmub soovitud punkt telefoni juhtpaneelile.
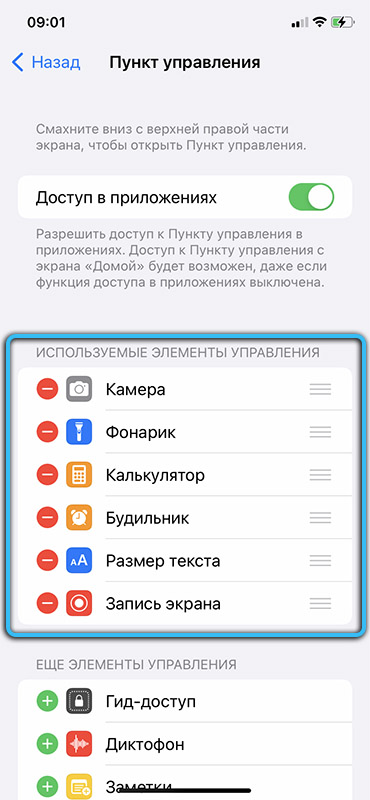
Video väljalülitamiseks peate uuesti nupu "Salvestus" uuesti vajutama. Pärast seda jääb teie video galeriisse.
Kuidas heli salvestamisel heli sisse lülitada
On aegu, kus peate heli salvestama. Näiteks töötav konverents või ärivestlus. Kuid see on ka väga lihtne.
Tähelepanu. Enne alustamist kontrollige, kas teil on salvestusnupp. Kui see pole nii, täitke ülaltoodud toimingud.Heli saatega video tegemiseks vajate:
- Avage "Telefoni juhtpaneel" pühkimisega.
- Seadke video pööramise nupule (kuni aken on avaldatud seadetega).
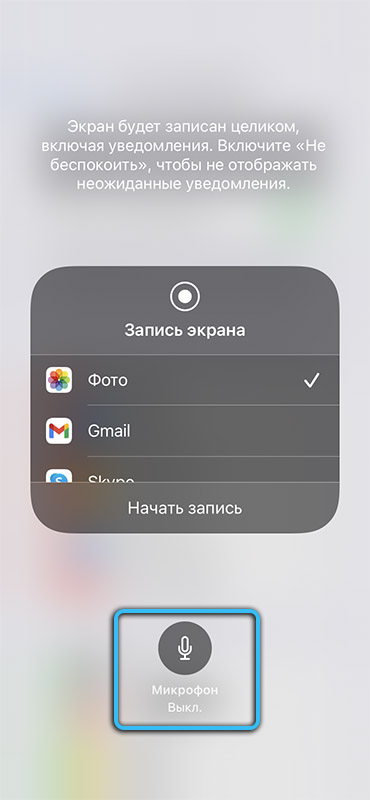
- Klõpsake mikrofoniga ikooni.
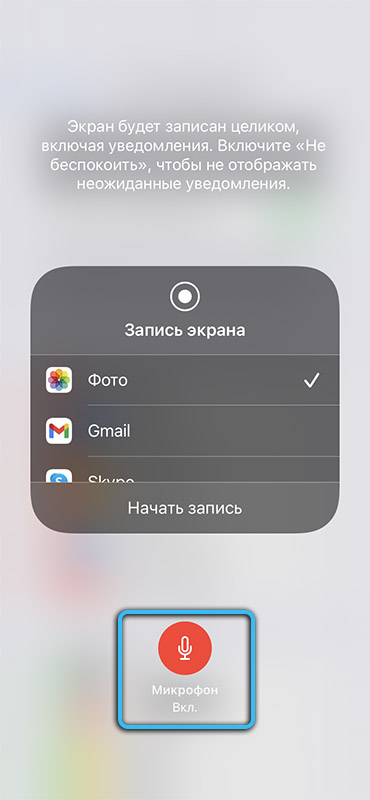
- Rettle nupul "Record" (enam ei pigista).
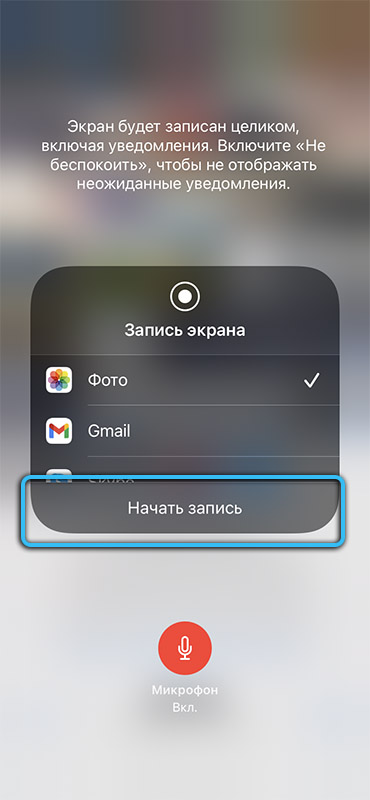
Pärast seda algab ekraan, kuid juba heliga. Pärast kooli lõpetamist jääb see ka teie videogaleriisse.
Kuidas video salvestada vana iPhone'i ekraanilt
Kuid mida teha kasutajatele iPhone'i või iPadiga, millel pole 11 versiooni ja hiljem? Ärge muretsege, sest teie jaoks on olemas videosalvestusrakendused.
Erinevalt sisseehitatud seadmetest saate mõnes rakenduses kohandada video kvaliteeti ja seada vajalikud väärtused (see aitab, kui teil on eesmärk saada parim video või salvestada video minimaalse mälukaotusega telefon.)
IREC
See rakendus töötab ainult tööversiooniga vähemalt 7. Programmi pluss on võimalus salvestada videot nii heli kui ka ilma selleta. Kuid selle programmi jaoks peate maksma 2,99 dollarit.
Selle rakenduse abil video salvestamiseks on vaja:
- Laadige alla ja installige programm.
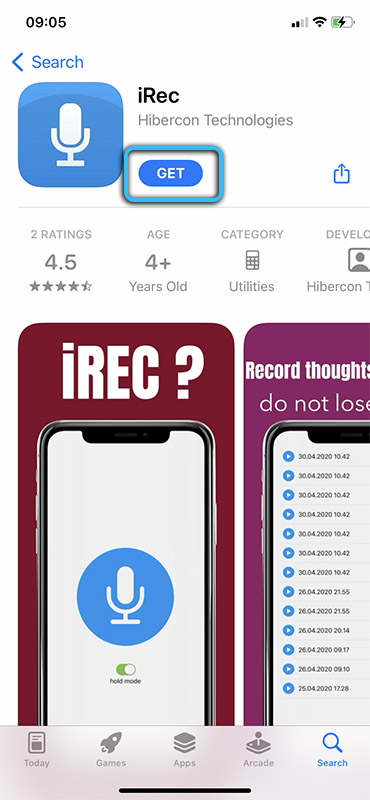
- Määrake faili nimi (see tähendab, et peate oma videomaterjali nime määrama).
- Klõpsake nuppu "Rec". Pärast seda algab taotlus.
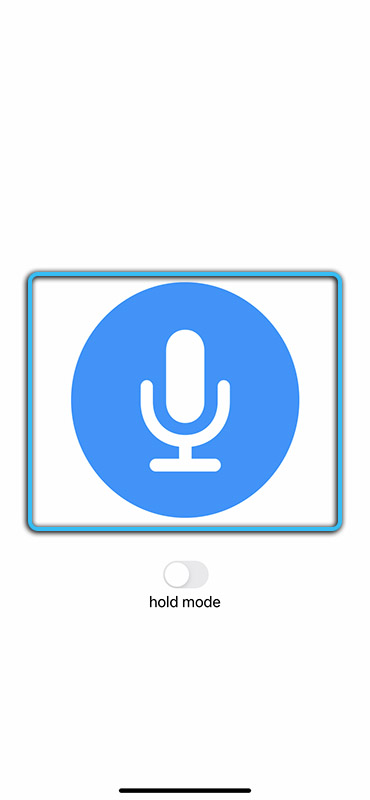
- Kuvari edastamise lõpetamiseks peate uuesti avama IRC ja klõpsake uuesti Rec.
- Pärast peatumist peate faili salvestamiseks täpsustama tee (valige telefonis konkreetne kaust).
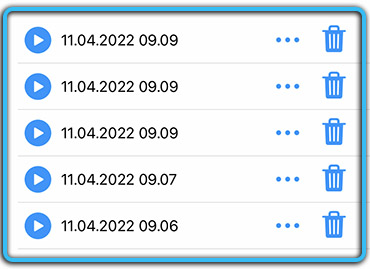
Kuvade salvesti
Erinevalt IREC -ist töötab see programm versioonidega mitte varem kui 6.1. Selle rakenduse vaieldamatu eelis on videosalvestus, millel on kvaliteetvaliku võimalus. Seetõttu saate tasakaalustada kõrgekvaliteedilisi videoid ja oma vidina võimalusi. Samuti on üks eeliseid rakenduse juurdepääsetavus igaühe jaoks, kuna kuvarisalvesti on absoluutselt tasuta.
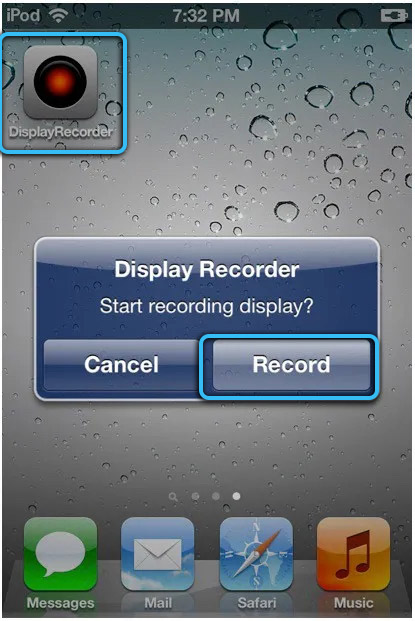
Programmi kasutamise alustamiseks on vaja:
- Laadige alla ja installige rakendus.
- Minge rakenduse juurde ja vajutage nuppu "Salvestus".
- Salvestuse peatamiseks peate minema rakenduse juurde ja klõpsama salvestusnuppu.
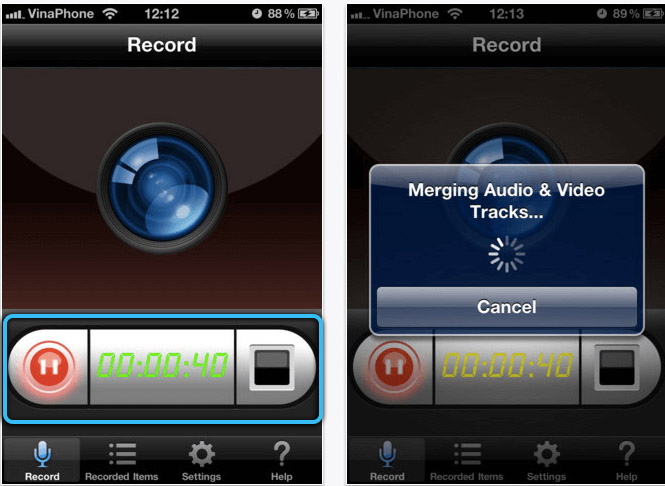
Video salvestatakse telefonigaleriis ilma täiendavate viisideta viiside salvestamiseks.
RecordMyscreen
Salvestiste kõige vähendavam. Lõppude lõpuks saab seda kasutada isegi iPhone 3GS -is.
Ka selle programmi pluss on see, et seda saab tasuta kasutada.
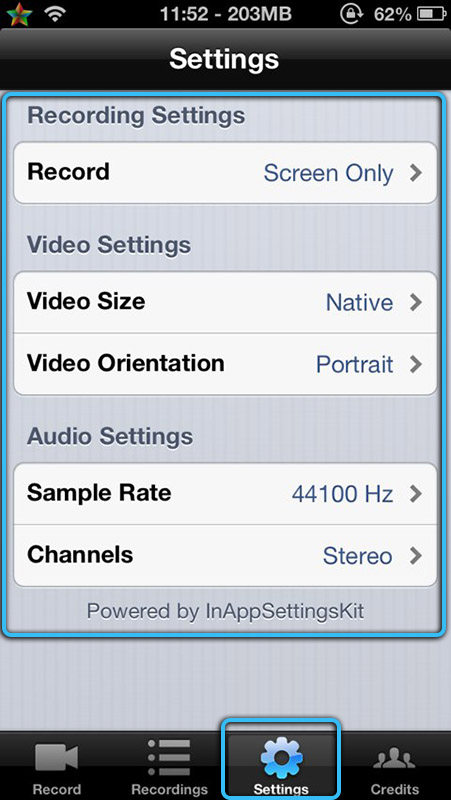
Ja salvestamise alustamiseks vajate:
- Laadige alla ja installige rakendus.
- Vajutage nuppu "Salvestus".
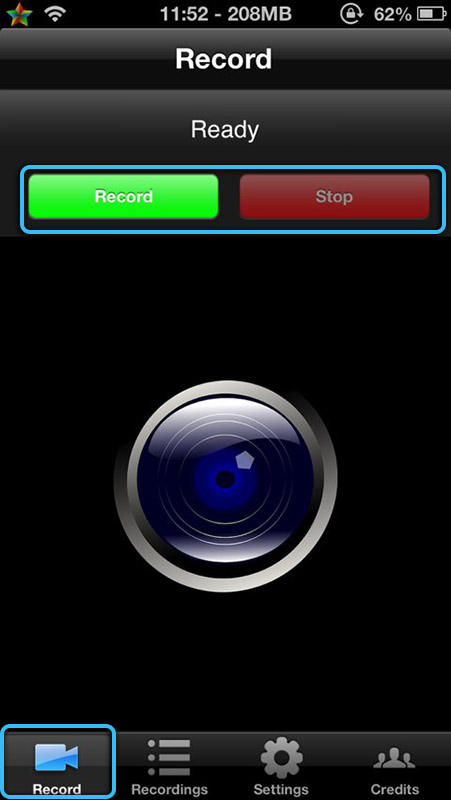
- Video lõpuleviimiseks pöörduge tagasi rakenduse juurde ja klõpsake nuppu "Stop".
Kogu salvestatud materjali saab vaadata vahekaardil "Salvestused" otse rakenduses.
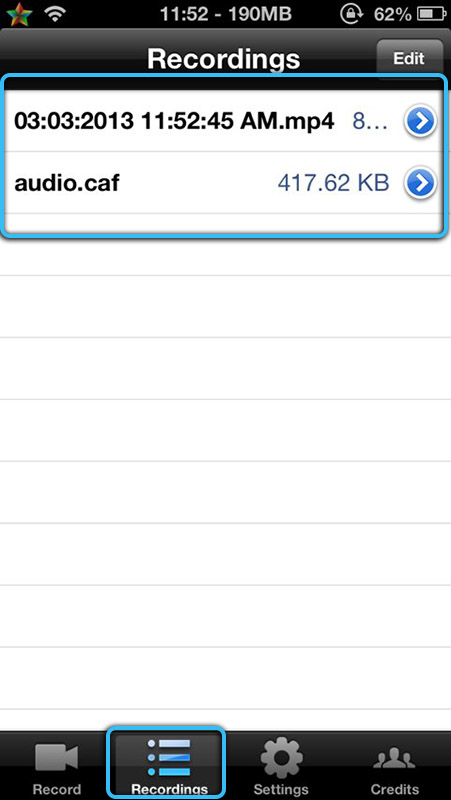
Video kirjutamine iPhone'i ekraanilt arvuti abil
Samuti saab arvuti kuvarisalvestusel aidata. Erinevate tarkvara ja utiliite abil saate salvestada videoekraani, arvutit edastada ja ka pildimaterjali alla laadida. Ja seadmete sünkroonimiseks vajate ühist võrku (näiteks Wi-Fi või USB-kaabel.)
MACOS
Esiteks analüüsime meetodeid, mis on seotud Apple'i arvutite opsüsteemiga.
QuickTimePlayer
See programm on Apple'i ametlik utiliit, nii et see on algselt sisse ehitatud igasse macOS -i. Õige töö jaoks vajate iPhone'i või iPadi vähemalt 8 versiooni.
Salvestamise alustamiseks peaksite:
- Ühendage seade USB -kaabli abil arvuti või sülearvutiga (kõige parem on võtta ametlik kaabel, mis on lisatud vidinaga).
- Programmi käivitama.
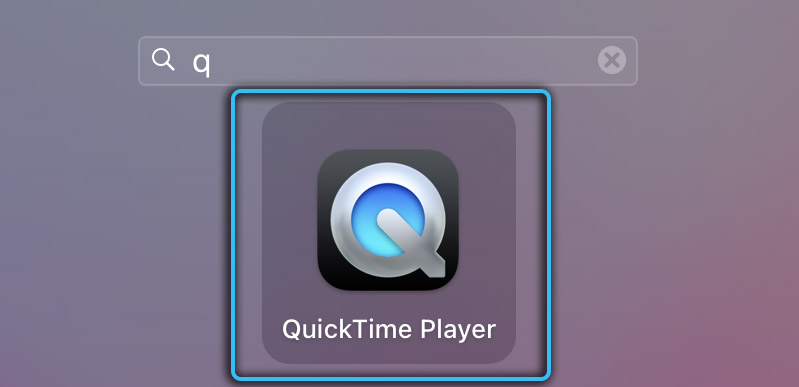
- Avage üksus "fail".

- Leidke jaotis "Uus video".
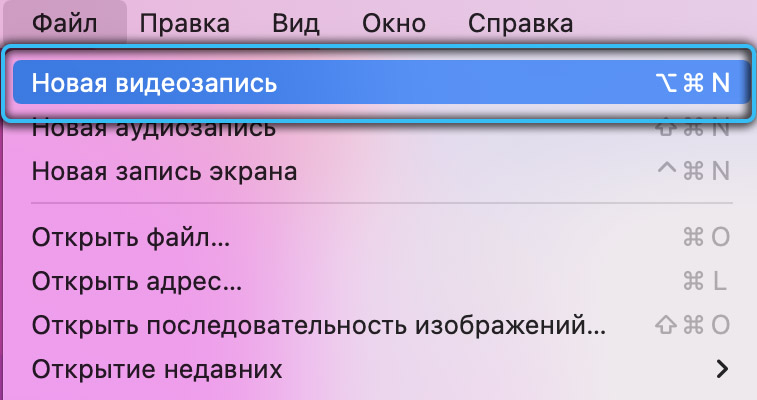
- Järgmisena ilmub teie seadmesse kaks ikooni: nool (või midagi sarnast) ja nuppu "Salvestus". Peate klõpsama noolel ja sisestama vidina nimi, samuti salvestatud video kvaliteet.
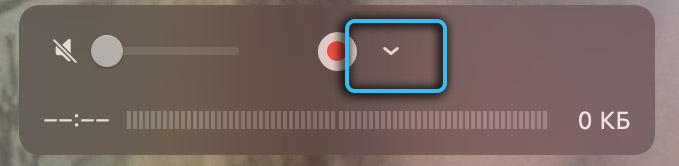
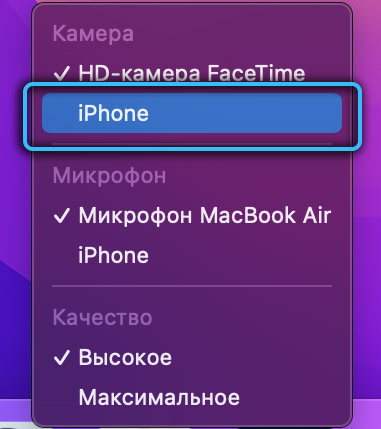
- Vajutades punast nuppu.
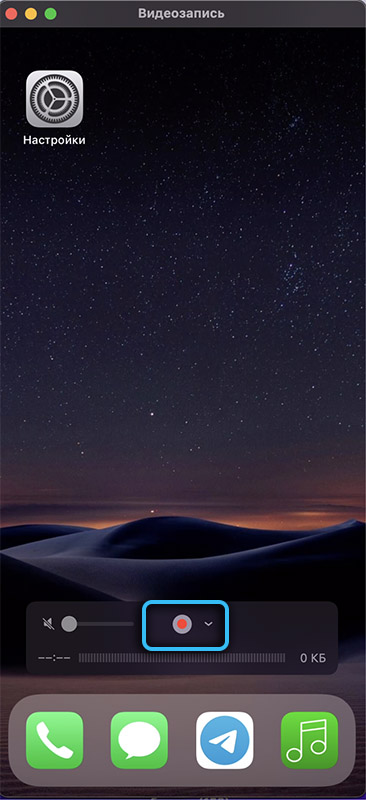
- Ekraaniülekande lõpetamiseks vajutage uuesti nuppu "Salvestus".
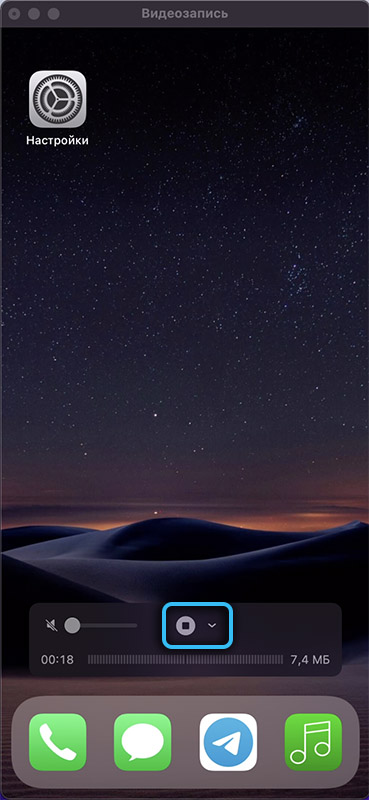
Salvestatud videoid saate salvestatud üksuse kaudu salvestada ja seejärel "salvestada"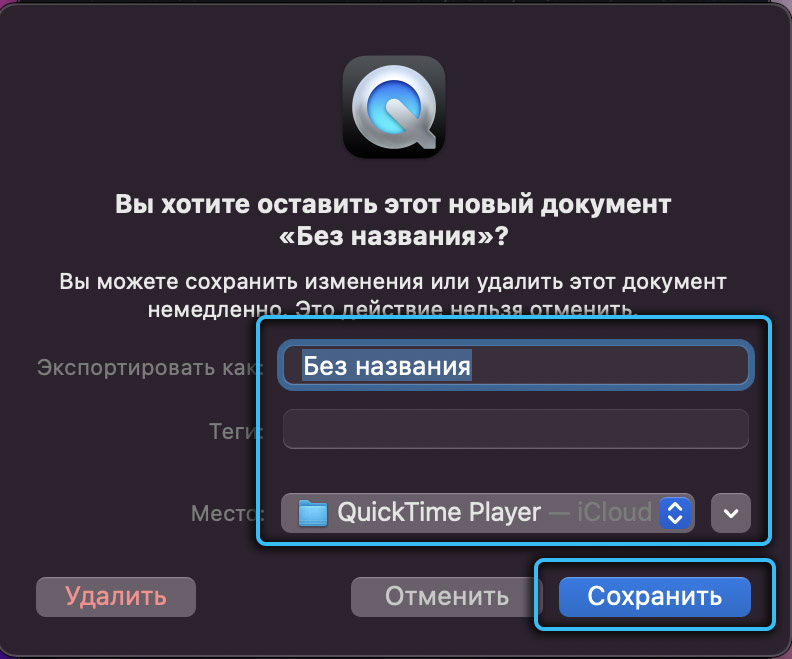
Camtasia: ekraanisalvesti
Sellel rakendusel on lihtne ja arusaadav liides, mis on vaieldamatu pluss. Tuleks meeles pidada, et see programm ei vaja täiendavaid programme. Peate alla laadima ka järgmise faili: catasia: ekraanisalvesti. Lõppude lõpuks, kui laadite alla Camtasia stuudio, võib see valesti töötada, kuna see on mõeldud Windowsi jaoks.
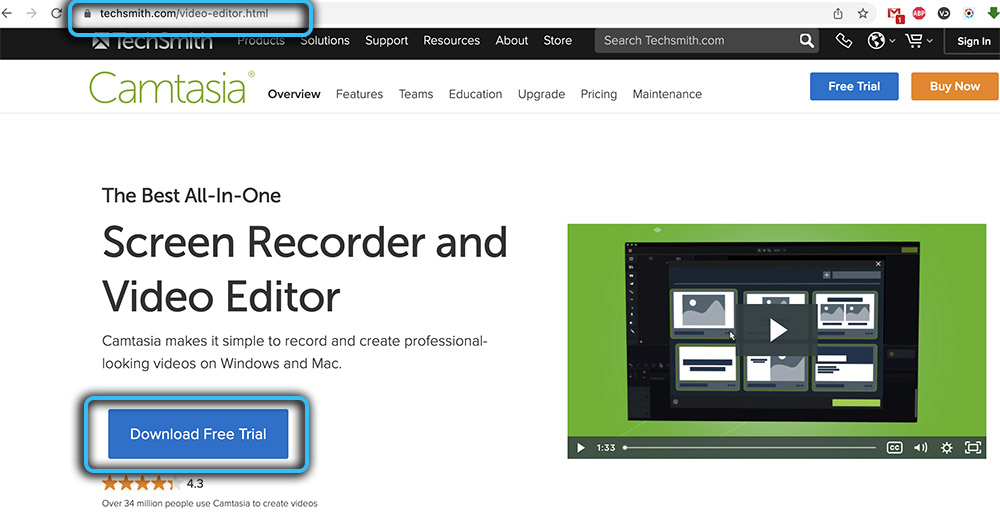
Ja selle utiliidiga üles kirjutama hakata, vajate:
- Laadige alla ja installige rakendus.
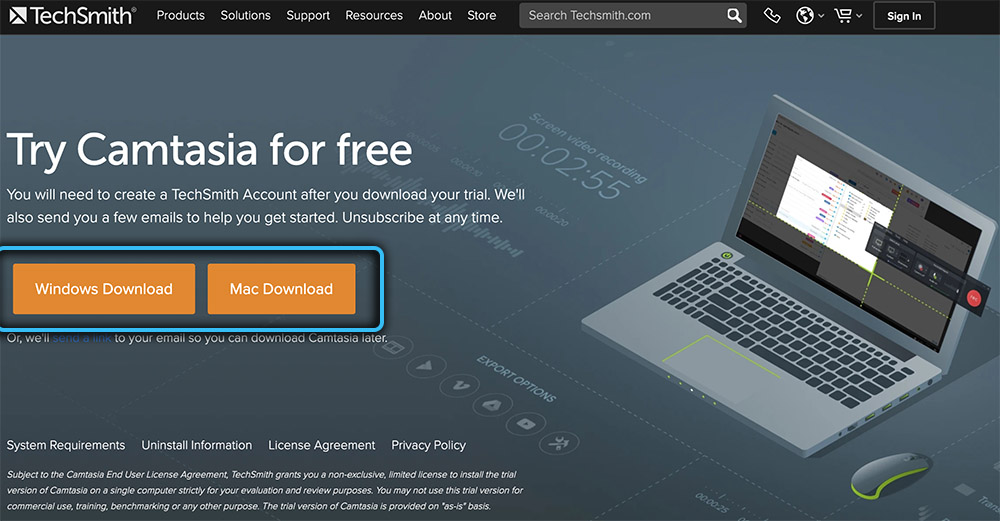
- Ühendage iPadi või iPhone'i USB -kaabli abil.
- Avage programm ja minge üksusele "Fail".
- Vajutage nuppu "Uus kirje".
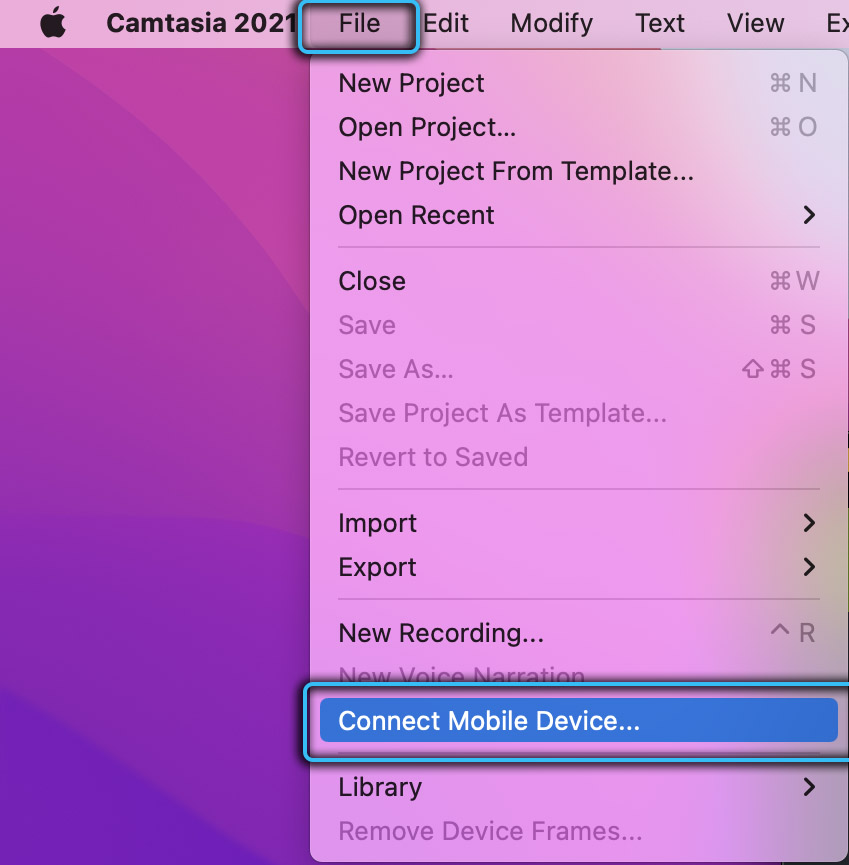
- Saate saate lõpetada, vajutades rakenduses nuppu Stop.
Saadud videomaterjal, mida saate kohe lõigata või redigeerida.
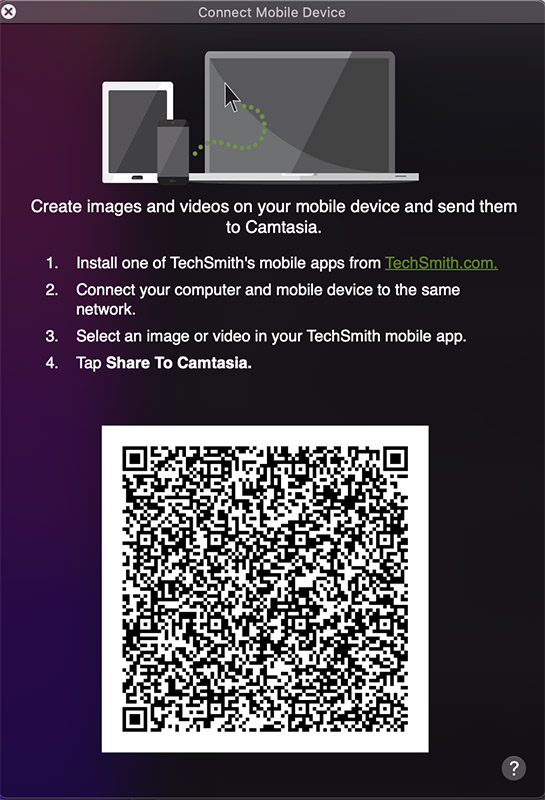
Ekraanivoog
Lihtne ja arusaadav programm, mis on väga sarnane ülaltoodud camtasia: ekraanisalvestiga. Esiteks on rakendus saadaval tasuta, kuid pärast tasuta perioodi peate maksma 130 dollarit.
Kuna programm on väga sarnane Camtasiaga.
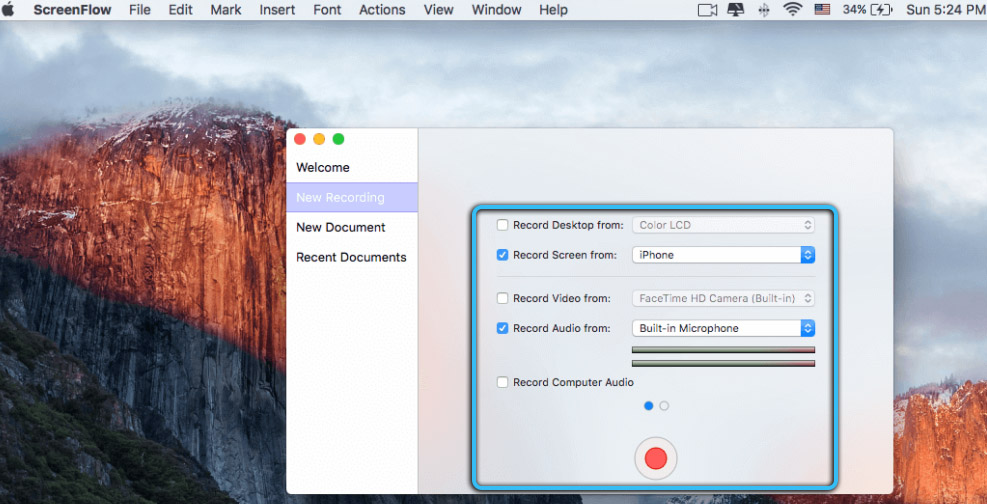
OS -i aknad
Seejärel analüüsime meetodeid, mis sobivad ainult Windowsi opsüsteemi jaoks.
Camtasia: stuudio
See programm on mitmekesine Camtasia, kuid nüüd OS Windowsi jaoks. Seetõttu on käivitamise sammud identsed. Lisaks tõsiasjale, et korraliku töö jaoks peate alla laadima ka peegliprogrammi, mis projitseerib pildi teie seadme ekraanilt.
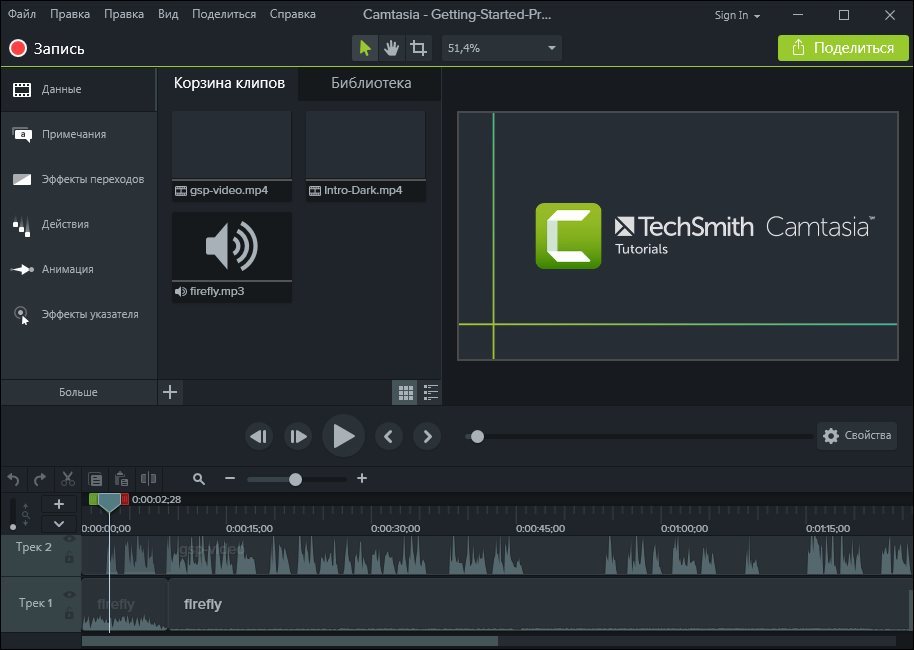
Lonelycreen Airplay vastuvõtja
Erinevalt ülaltoodud utiliit ei vaja kolmandate osapoolte peegelprogramme. Video alustamiseks peaksite:
- Laadige alla ja installige utiliit.
- Sünkroniseeri seadmed (saate ka juhtmevaba versiooni).
- Vajutage nuppu "Salvestus".
- Salvestusnupul salvestussalvestuse viimistlemiseks.
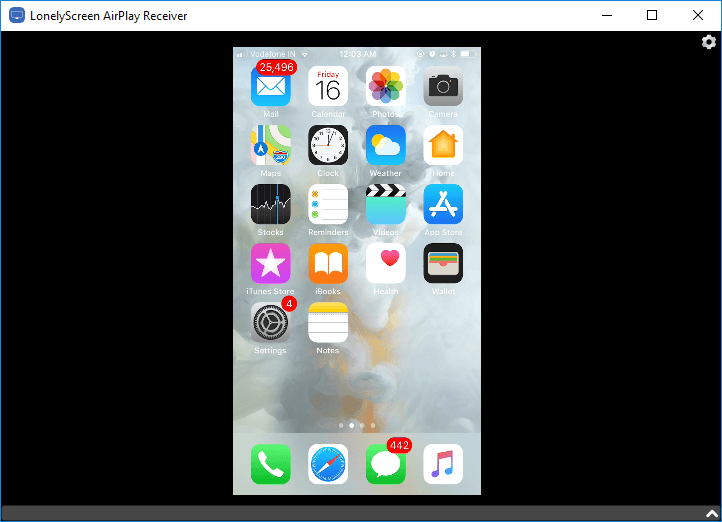
Järeldus
Nüüd teate ekraani salvestamiseks mitut viisi ja saate valida teie jaoks kõige mugavamad. Mida sa siis ootad? Pigem minge oma suurejooneliste mängude võidu ja oluliste punktide salvestamiseks!
- « Mmc.Administraator blokeerib EXE kaitseotstarbelistel eesmärkidel, mida teha ja kuidas seda parandada
- Filmi otsimise viisid pildi järgi »

