Windows 11 dispetšeri käivitamise viisid

- 4464
- 1185
- Ross Erdman
Sellise keeruka opsüsteemi jaoks, mis on Windowsi perekond, on ülesandehaldur äärmiselt oluline tööriist. Isegi mitte väga keerukad kasutajad kasutavad seda aeg -ajalt, et mõista, miks nende arvuti väga aeglustub. Kuid süsteemiressursside jälgimine pole kaugeltki selle utiliidi ainus funktsionaalsus. Riputamisprogrammide puhul on see parim võimalus neid mälust eemaldada ilma arvutit taaskäivitamata.

Tavaliselt on lihtsaim viis ülesande dispetšeri käivitamiseks klõpsata hiirele, millel on parema nupuga Tühjas kohas ja valida vastav üksus kontekstimenüüst. Pärast Windows 11 -le üleminekut on selline tuttav võimalus juba puudub: pole sellist punkti nagu ülesandehaldur,.
Kui olete sellest asjaolust väga ärritunud, peate plaani läbiviimiseks harjuma, kuna neid on palju.
Alternatiivsed võimalused ülesandehalduri avamiseks
Miks otsustas Microsoft lähtestada ülesanderiba kontekstimenüü - looduse müsteerium. Siin nummerdamine ei ole kõnepööritus - te ei leia sellest menüüst midagi, välja arvatud ühe rea - "Ülesande paneeli parameetrid". Ükskõik, kas tavaline nimekiri naaseb, võite ainult arvata, kuid tarkvarahiiglase praktiseeritavate meetodite järgi otsustades ei arvestata seda tõenäoliselt.
Kuid te ei pea ka meeleheidet: Windows 11 -s on terve nimekiri alternatiivsetest võimalustest, kuidas ülesandehaldurile helistada. Saame nendega kaasa ja tutvume.
Nupu "Start" kontekstimenüü kaudu
Teine kõige sagedasem ja paljude jaoks on ülesandehalduri alustamise peamine meetod nupu "Start" kasutamine. Õnneks on Windows 11 selles menüüs utiliit olemas, klõpsake lihtsalt nelja akendega ikoonil asuva parema hiirenupuga. Muide, Windowsi varasemates versioonides oli ülesannete dispetšeri alguse alustamine tõeline thriller, millega paljud ei saanud hakkama.
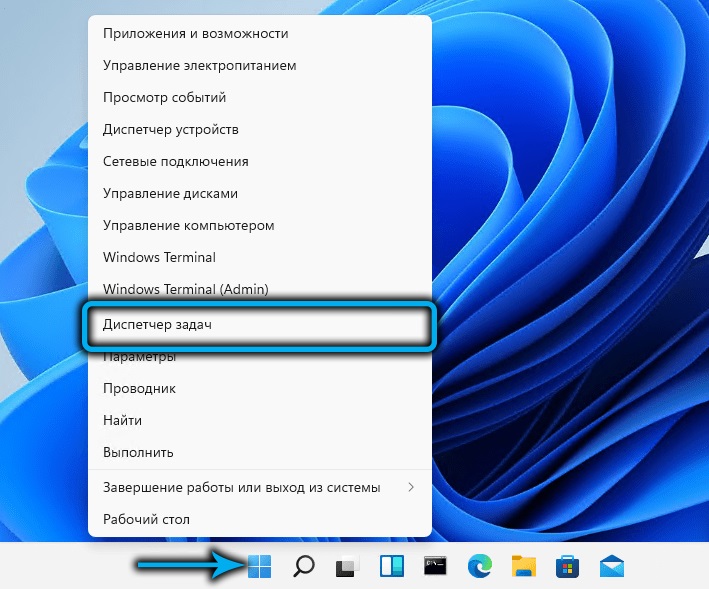
Kui olete harjunud kasutama võtmekombinatsioone süsteemsete utiliitide käivitamiseks, teeb Win+X -kombinatsioon sama, mis nupul "Start" klõpsamine: see avab menüü, milles sellest piisab soovitud positsiooni valimiseks.
Kasutades võtmete kombinatsiooni
Ülesannete halduri otsese alguse jaoks on olemas võtmekombinatsioonid, need on lihtsalt pisut keerukamad. Kuid kui kasutate seda tööriista suhteliselt sageli, saate neid kombinatsioone meeles pidada.
Esimene neist, otsene tegevus (see tähendab otse dispetšeriaken) - Ctrl+Shift+ESCC. Võite olla kindel, et see kombinatsioon töötab alati, hoolimata sellest, milliseid ülesandeid te praegu teete. Sel juhul ei vaja hiirega lisaklõpsud.
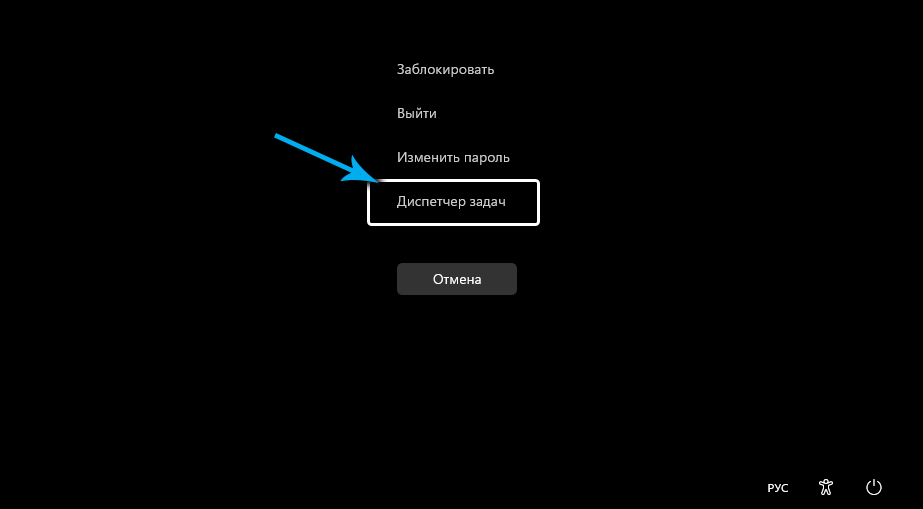
Teine, hästi tuntum kuum võtmed, mida kasutatakse ülesanderiba kiireks käivitamiseks ja peaaegu kõigis Windowsi versioonides, on Ctrl+ALT+kustutamise kombinatsioon.
Tõsi, see on meetod opsüsteemi uusimates versioonides on juba kaudne, kuna see põhjustab menüü, milles on vajalik üksus, mida vajame. Kuigi Microsoft näitas selles küsimuses ettevaatlikkust, jättes kombinatsiooni tavapärase funktsionaalsuse.
Windowsi otsing
Need, kes põhimõtteliselt ei kasuta kuumaid võtmeid. Kindlasti kasutate seda, kui peate kiiresti leidma programmi või süsteemi utiliidi. Otsingukonsooli käivitatakse ka Win+S kombinatsiooniga või võite lihtsalt sisestada põllu lähedal asuva nupu "Start". Kõik, mida peate alustama fraasi "ülesande dispetšeri" tippimist väljale, mis väljale ilmub. Kui tulemuste paneelil on seatud tähed, ilmuvad read asjakohaste utiliitide ja rakenduste nimedega. Niipea kui näete õige nimega rida, saab käsu sisestuse katkestada ja klõpsake sellel tulemusel.
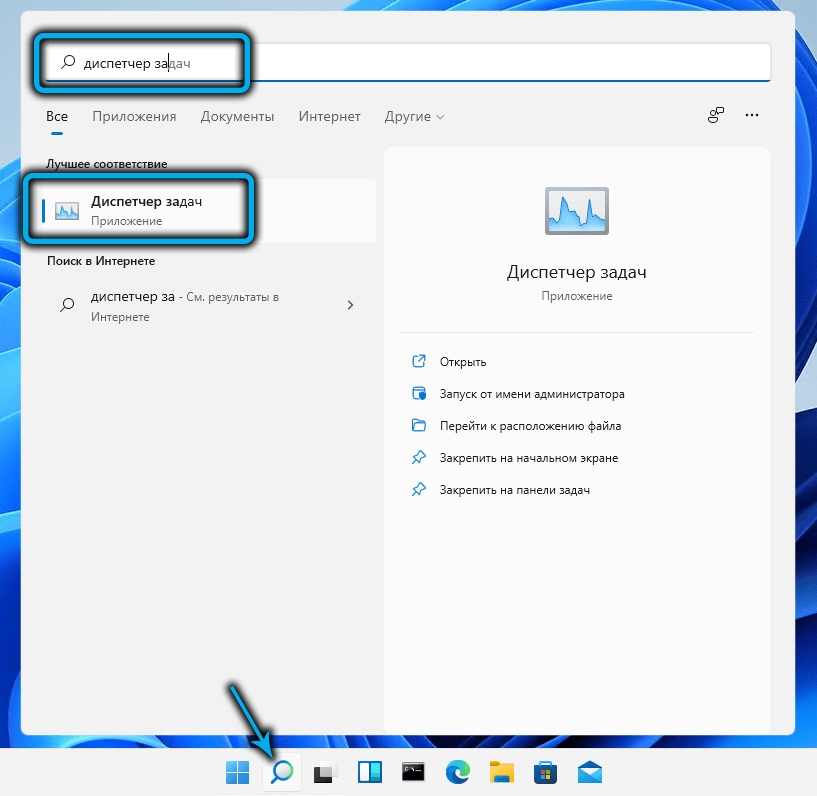
Muud võimalused dispetšeri alustamiseks Windows 11 -s
Saate käivitada ülesande dispetšeri konsooli kaudu, mille põhjustab WIN+ R kombinatsioon. Utiliidi avamismeeskond on TaskMGR (ärge unustage pärast sisestust sisestada).
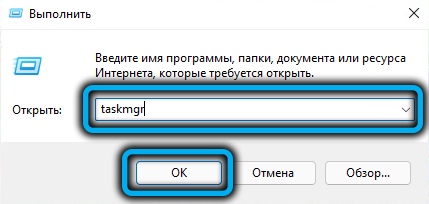
Seal on kasutajakategooria, mis kasutab aktiivselt total Commander Type File haldureid (isegi standardfailihaldur). Pidage meeles, kus Dispetšeri ülesannete käivitatav fail on lihtne - see on suurim ja kuulsaim Windows System32 kaust. Sellesse kataloogi pääsemisest ja taskmgr leidmiseks piisab.exe, alustades seda.
Kui kasutate põlist dirigenti, saate otsingut kiirendada, kui hakkate otsingupaneeli taskmgr sisestama.exe- soovitud tulemus ilmub pärast esimese 4-5 tähe sisestamist.
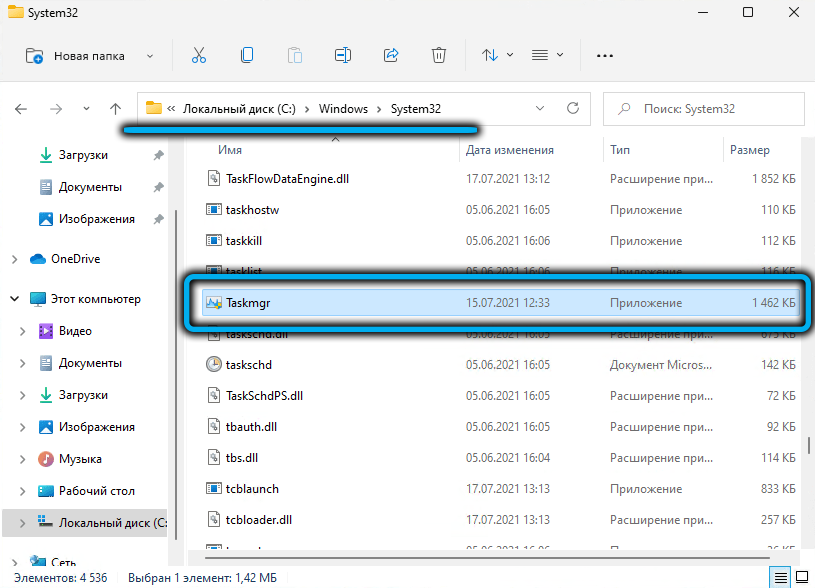
Käsurida/PowerShell
Võib -olla kõige keerulisem, kuid töötavam võimalus, kaasamise võimalus Windows 11 ülesannete dispetšerisse on käsuridade tõlgi kasutamine või identne - PowerShell. Mõlemal juhul peate konsoolis käsu TaskMgr valima.EXE ja klõpsake utiliidi käivitamiseks sisestage.
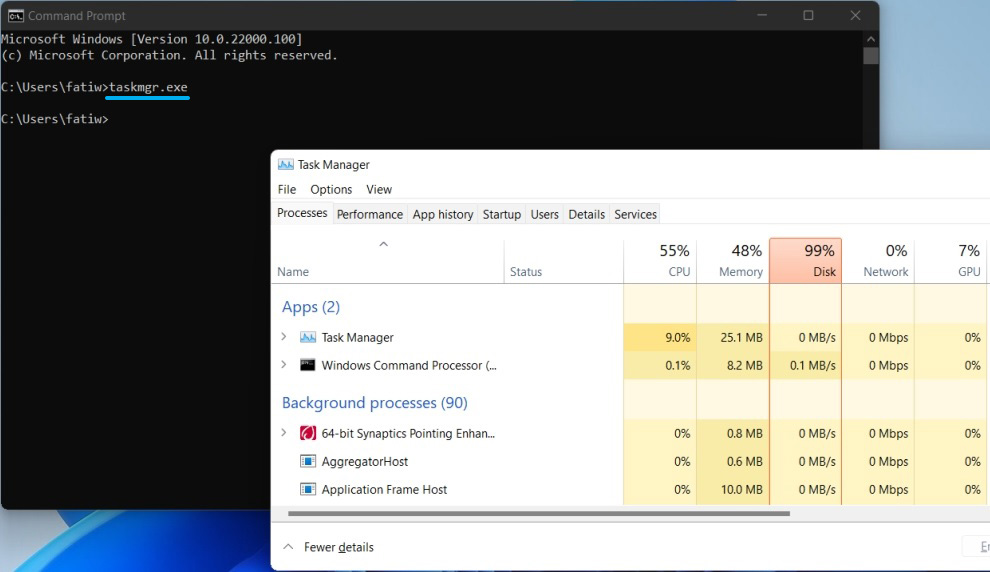
Kuidas parandada ülesande dispetšeri ülesanderibal
Kõik kirjeldatud meetodid on head, kuid kui olete selle tööriista sageli harjunud, on näiline lahendus vastava ikooni paigutus Task ribale ja selle konsolideerimine. Sel juhul saate utiliidi avamiseks tõesti kiireima viisi - ühe hiireklõpsuga.
Tõsi, selle jaoks peate natuke kauem püüge, kuid selline seade tehakse ainult üks kord. Anname samm -test -käsk:
- Esiteks alustame dispetšeri muul viisil kirjeldatud arvust;
- Selle süsteemirakenduse ikoon ilmub Task riba paneelil. Me teeme PKM -i klõpsi;
- Ilmub kontekstimenüü, milles peate valima "Parade Task ribal".
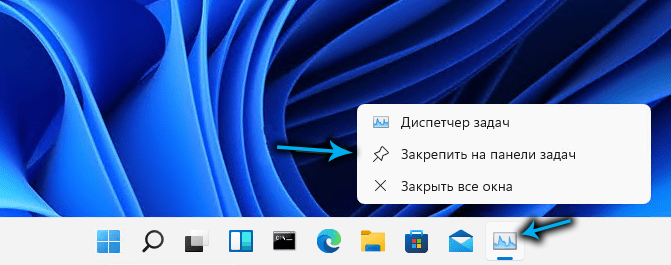
Nüüd on nupp alati ülesannete paneelil, hõlbustades utiliidi käivitamist. Meetodi ainus puudus on see, et ikoon sööb ülesanderiba nappide ruumi, nii et dispetšeri haruldaseks kasutamiseks on parem seda mitte teha.
Otsetee loomine
Kuid sel juhul on olemas vaba võimalus - loomine töölauale, kus selle utiliidi otsetee pole enam ühtegi kohta, otsetee. Dispetšerile helistamiseks piisab sildil klõpsamisest, kuidas tegutsete installitud programmide või mängudega.
Windows 11 sildi loomise algoritm pole muutunud:
- Klõpsame töölaua tabelit parema hiirenupuga (eelistatavalt siis, kui soovite otsetee asetada, kuid mitte tingimata - selle saab üle kanda õigesse kohta ja siis);
- Valige üksus "Uus element" ja lisamenüüst - üksuse "Label";
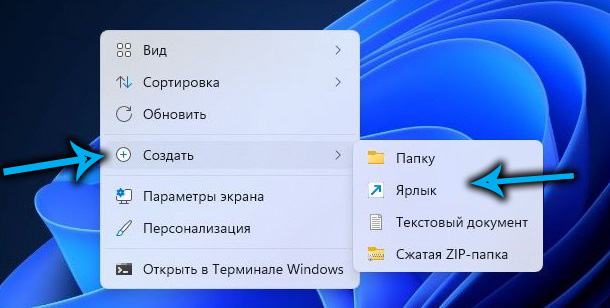
- Avaneb otsetee loomise aken, milles peate täpsustama EXE -faili täieliku tee (C: \ Windows \ System32 \ TaskMgr.Exe, asemel C: võib olla veel üks kiri);
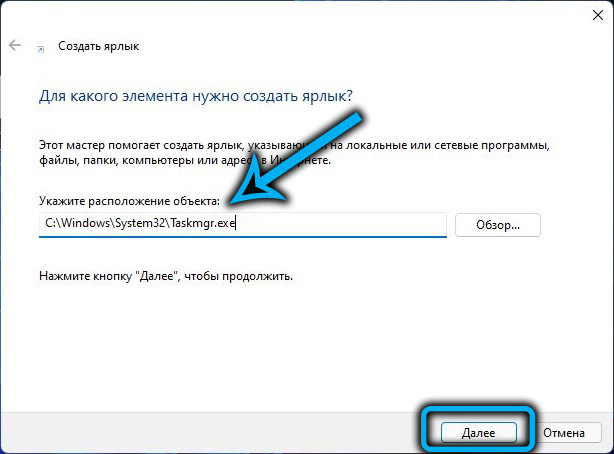
- Klõpsake nuppu "Järgmine" ja tutvustage sildi nime, võite ka Cyrillicu - peamine on see, et mõistate, milline programm see on;
- Klõpsake "Valmis".
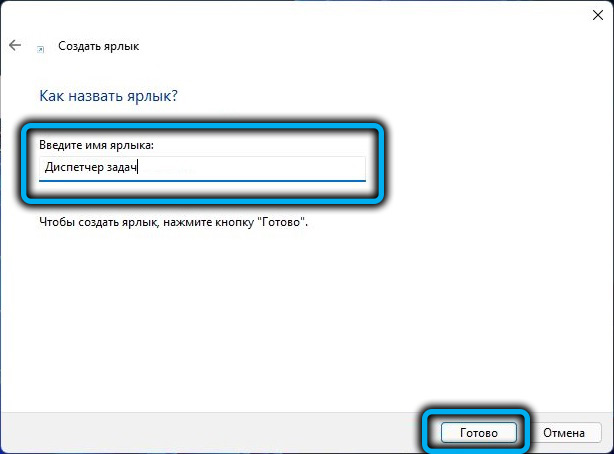
See on see, nüüd saab dispetšeri käivitamise otsetee töölauale pideva elukoha loa, kuni soovite selle kustutada.
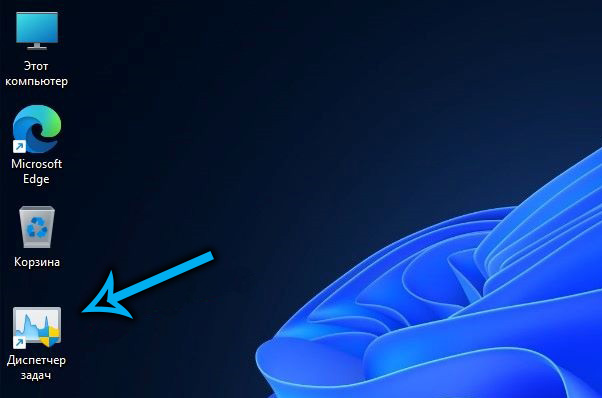
Järeldus
Nagu näete, puudub tööülesannete dispetšeri avamise meetodid uues opsüsteemis puuduse. Märgime ainult, et peaaegu kõik need meetodid töötavad OS -i eelmistes versioonides.
Vastava menüüelemendi puudumine ülesandepaneeli kontekstimenüüs ei ole suurim probleem Windows 11. Kuna OS -i on endiselt aktiivselt testitud, võib selle koostises oodata mis tahes muudatusi. Võimalik, et arendajad täidavad taas tavalise "kümme" menüü või tulevad välja midagi muud.
- « Miks kõrvaklapid kõrvadest välja kukuvad ja mida sellega teha
- Windows 11 sisseehitatud viirusetõrjeühenduse lahtiühendamiseks »

