CHKDSK -teenuse utiliidi käivitamise meetodid kettavigude parandamiseks

- 4255
- 653
- Salvatore Hirthe
Arsenali tarkvara ja seadmetega seotud probleemide korral on Windowsi diagnoosimise ja korrektsete vigude teenuste utiliidid, millest kõik kasutajad isegi ei arvata. Süsteemi tööriistad saavad hakkama paljude ülesannetega ja sageli pole vaja kolmanda osalise tarkvara kasutamist. Windowsi tingimused tekivad erinevatel põhjustel ja mõnda neist saab käivitada kahjustatud sektorite ilmnemise kõvakettale, failide vigadele ja failide struktuurile, loogilise struktuuri rikkumisele jne. D. Selle stsenaariumi probleemi saate lahendada CHKDSKi, ehitatud OS -i tööriista kaudu, mis on eksisteerinud alates MS DOS -i ajast. Utiliiti kasutatakse täna Windowsi mis tahes versioonis, sõltumata montaažist.

Mis see programm on
Ehitatud -Süsteemi utiliidi Chkdsk (inglise keelest. Kontrollketta - ketaste kontrollimine) on ette nähtud kõvakettade teenindamiseks, see võimaldab teil skannida HDD -lõigud vigade jaoks, purustatud sektorid ja parandada tuvastatud rikkeid. See on süsteemi üks tõhusamaid süsteeme, mis ei võimalda mitte ainult diagnoosida, vaid ka failisüsteemi terviklikkuse taastamist, samuti parandada Winchesteri loogilisi ja füüsilisi vigu. Chkdsk -ketta kontrollimist saab teha ka siis, kui Windows ei käivitu, mis on oluline, kui on vaja kõrvaldada kriitilised vigu, mis takistavad OS -i käivitamist.
Tarkvara kontroll -ketta teenuse võimalused võimaldavad teil taastada ketta struktuuri t. h. Õige faili tabeli MFT (põhifaili tabel) korrektsed valed sisestuspunktid, milles on teavet NTFS -iga mahu sisu kohta. Kui leitakse kahjustatud sektorid, taastab Chkdsk need, kui räägime valesti registreeritud andmetest või märkidest, nii et süsteem ei kasuta seda enam, kui taastamine on võimatu ja me räägime ketta füüsilisest kahjustusest.
Tavaliselt saavad kasutajad tavaliselt teada, mis on Chkdsk ja saavad teenuseprogrammi ja selle käskudega tutvuda, kui HDD ja failisüsteemiga seotud probleemid on juba tekkinud. Mõnel juhul algab programm isegi iseseisvalt enne OS -i käivitamist ja alustab kettasektsioonide skannimise protsessi. Kuid isegi väga tõsised probleemid ei pruugi arvutiseadmega töötamise käigus end sageli avalduda ja neid leitakse näiteks siis, kui kasutaja pidi sektsiooni mahtu muutma või kettaruumi muid manipuleerimisi tegema.
Programmi saate käivitada Windowsi alt või käsurealt (tavalises turvalises režiimis, samuti kasutada OS -i alglaadimisseadme).
Graafilise liidese kasutamine käivitusprotseduur
Kui operatsioonisüsteem töötab normaalselt, saab CHKDSK Service utiliit alustada otse Windowsi liidesest. Teenuse käivitamine on OS -i erinevate versioonide jaoks pisut erinev. Analüüsime, kuidas Chkdskit Windows 7 käivitada:
- Me läheme "minu arvutisse" (esikümnesse nimetati kataloog selle arvuti ümber).
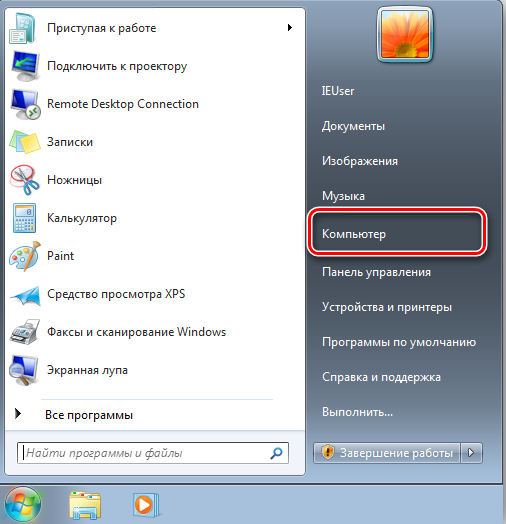
- Klõpsake seda, mida tuleb skannida, PKM - "Atribuudid".
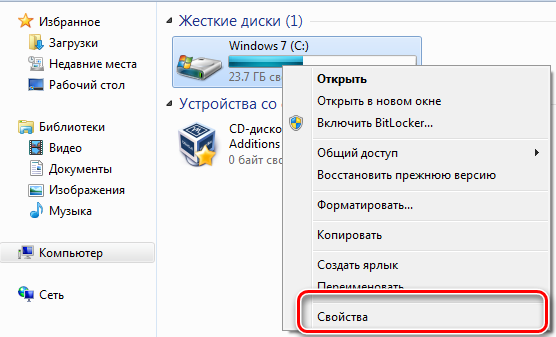
- Klõpsake vahekaardil Service Check ".
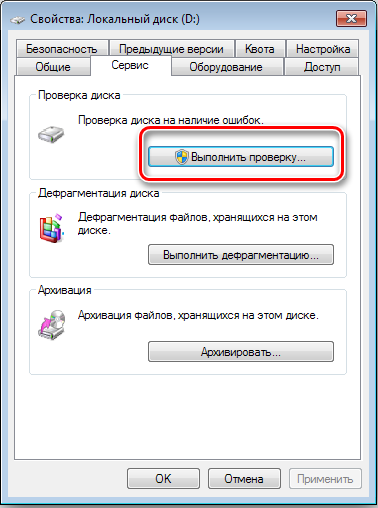
- Ilmunud aknas märgime "automaatselt süsteemsed vead" ja "kahjustatud sektorite kontrollimine ja taastamine".
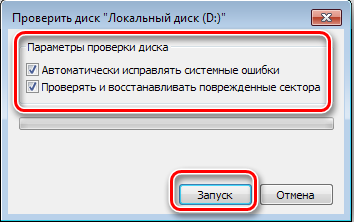
- Alustame tšeki, vajutades vastavat nuppu, protsess viiakse läbi automaatselt ja võtab teatud aja, mis sõltub sisemise ajami mahu mahust ja koormusest.
Süsteemi sektsiooni skannimise valimisel peate seade kohe kavandama või taaskäivitama. Niisiis, jaotis C: \ (või kumb see süsteemile antakse) kontrollitakse Windowsi järgneva alguses.
Windows 10 -s saate chkdsk -sse samamoodi nimetada:
- Klõpsake nuppu Win+E või minge sellesse arvutisse mis tahes mugava meetodi abil (kui teie töölaual pole silti antud, on seda lihtne jaotises "isikupärastamine" lihtne parandada).
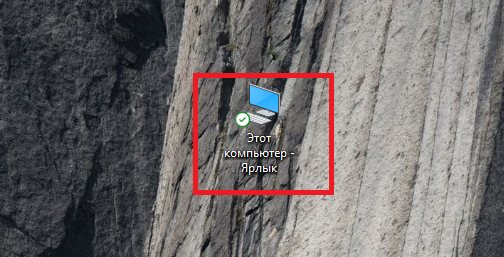
- Klõpsake skannimise, PKM - "Atribuudid" salvestusel.
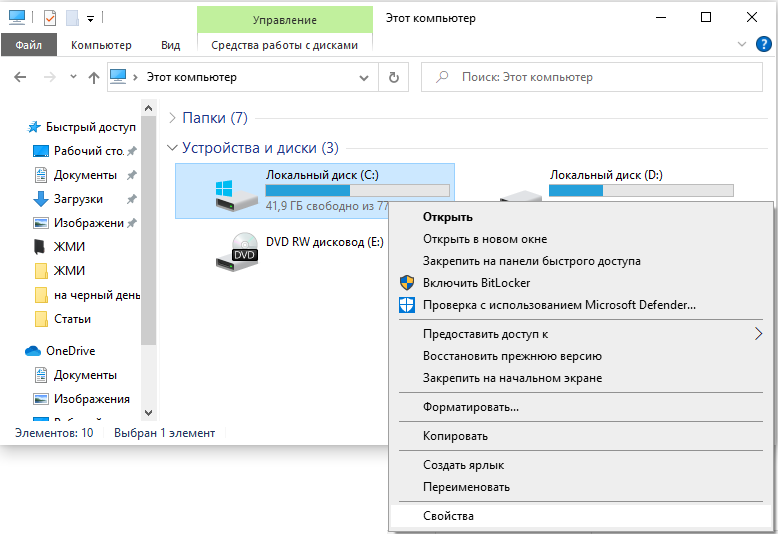
- Me läheme vahekaardile "Teenus" ja klõpsame nuppu "Kontroll".
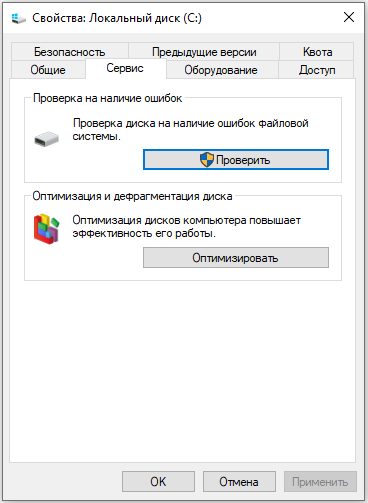
- Windows 10 ja 8 versioonides.1, kui failisüsteemiga on kõik korras, avatakse aken, mis teavitab tööriista käivitamise ajal tarbetut kontrolli, klõpsata nuppu „Kontrollige kettast”, klõpsates. Kui kahtlustatakse, et vead on olemas, on aken ka nupp skaneerimise ja taastamisprotsessi HDD käivitamiseks.
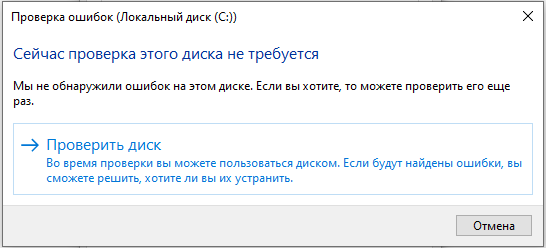
- Pärast OS -i taaskäivitamist on süsteemi jaotis võimalik taastada.
Käivitage protseduur käsu stringi abil
Järgmised meetodid võimaldavad teil alustada CHKDSK -programmi käsurealt. Olukorrale rakendatakse mitu võimalust.
Käivituse rea käivitamine
Terminal tuleks avada administraatori nimel. Seda saab rakendada konsooli "Execute" (Win+R) abil, kus peaksite käsu registreerima CMD ja pigistage Ctrl+Shift+Sisestage ja kinnitage siis kavatsust või menüüs PKM -i põhjustatud menüüs Klõpsake nuppu "Käsurida (administraator)" või kasutage otsingut ära. Järgmisena teostame need sammud:
- Chkdsk -käsk sisestatakse terminali C: /r /F (Väärtuse "C:/" saab asendada, selle asemel võib olla selle jaotise nimi, mida kontrollime).
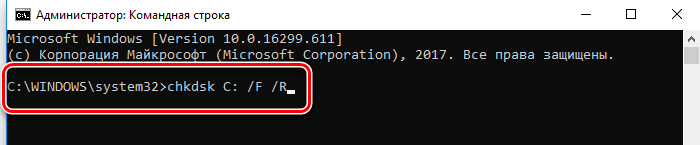
- Chkdsk parameetrid tähendavad määratud jaotisega toimingute toimimist (C, D, E jne.). Niisiis, kasutatud väärtus "/r"Pakub kahjustatud sektorite otsimist ning nende sisu taastamist ja"/f"täidab vigade kontrollimise funktsiooni ja kõrvaldab need tuvastamisel.
- Kui skannitud osa on süsteemne, kavatsetakse see kontrollida OS -i järgneva alguses. Me taaskäivitame (kui räägime mittesüsteemsest jaotisest, ei vaja taaskäivitav arvuti).
- OS -i alguses automaatrežiimis toimub tšekk, see võtab natuke aega.
- Lõpparuanne kajastab auditi tulemust. Aruanne sisaldab teavet tuvastatud probleemide ja probleemide kõrvaldamise kohta.
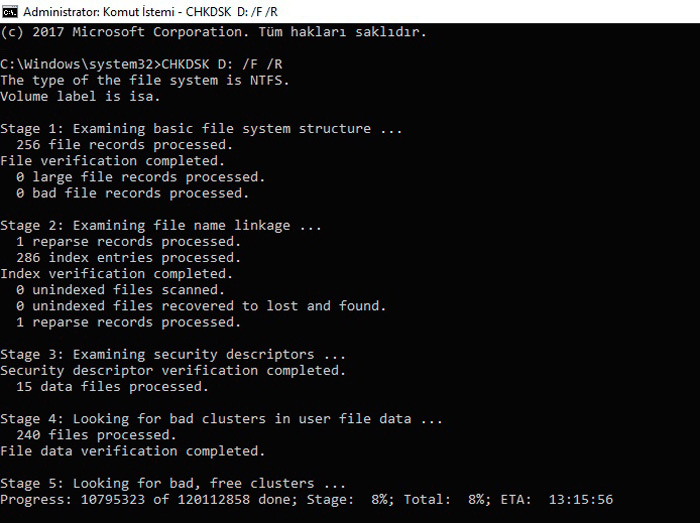
Alustage ketast turvarežiimis
Sageli on süsteemi täieliku toimimise takistajad ühendatud kõvaketta, failisüsteemi jms kahjustustega., Arvestades, et süsteemi tööriist saab skannida ja parandada HDD vigu isegi juhul, kui Windows ei käivitu. Selleks tehke järgmist:
- Laadime "turvarežiimi", mille jaoks taaskäivitame seadme ja käivitades vajutame teatud klahvi (see võib olla F2, F12 või DEL).
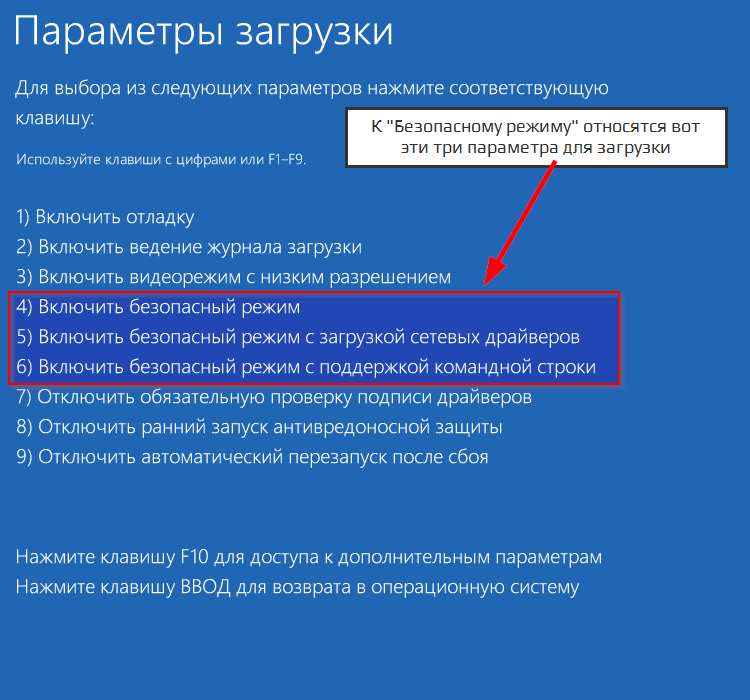
- Käivitame käsurida administraatorina (näiteks Start Context menüü kaudu).
- Terminalis, mida me kirjutame chkdsk /r /f Ja vajutage Enter.
- Nõustume ülesande kavandamise ettepanekuga ja taaskäivitage.
- Kõvaketta protseduur algab siis, kui OS algab. Kui skannimise ajal leitakse probleeme, fikseeritakse need utiliidiga, kui need parandatakse.
Kontrollige ketta käivitamist alglaadimiskettalt
Mõnikord võib talitlushäirete kõrvaldamiseks olla vajalik skaneerimist Windowsi taastamise keskkonnas, mis võimaldab teie OS -i versiooniga käivitatava mälupulk või ketta olemasolu (sellist draivi on soovitatav olla selle arsenalis, sest kuna Paljudel juhtudel ei pea seda OS -i taastamise võimaluse tõttu ära võtma). Esmalt peaksite seadmete käivitamise protseduuri muutma, installides BIOS -i jaotises BIOS -i eemaldatava draivi prioriteedi. Alustades mälupulgast (kettast), teeme järgmist:
- Valige klaviatuuri keel ja paigutus, klõpsake nuppu "Installi Windows".
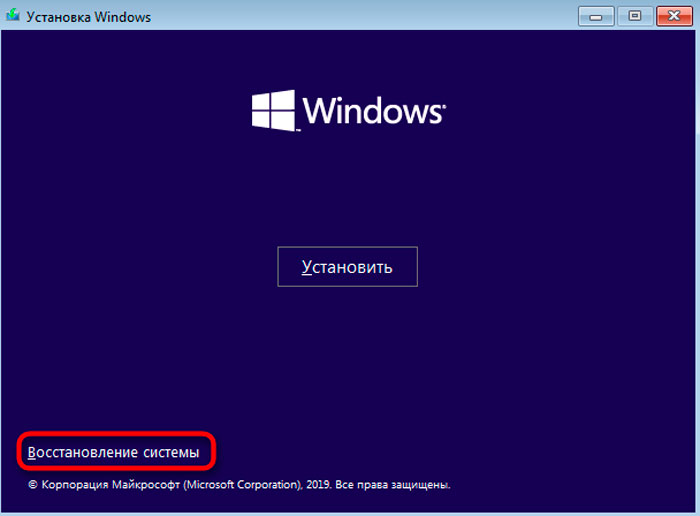
- Me läheme jaotise "Süsteemi taastamine", mille järel alajaotisse "otsingud ja tõrkehäirete kõrvaldamine", seejärel "täiendavad parameetrid", kust leiame tööriista "käsurida".
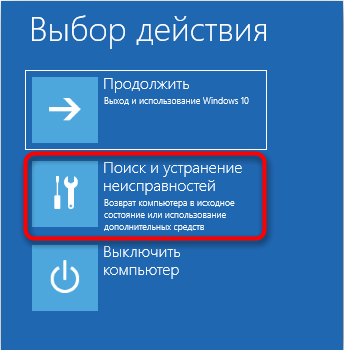
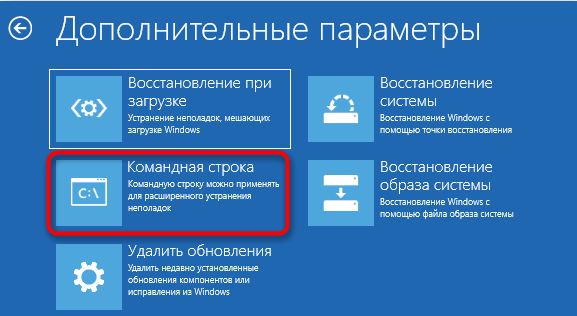
- Konsoolis tutvustame juba tuttavaid tegelasi Chkdsk C: /r /f Ja klõpsake nuppu Enter.
Kuidas CHKDSK automaatselt laadimisest eemaldada või taastada
Teatud olukordades, tõsiste kettahäirete või süsteemi tõrkega, saate jälgida regulaarset kommunaalteenuste laadimist igal OS -i käivitamisel. Mõnikord räägime HDD järkjärgulisest ebaõnnestumisest, nii et probleemi ei saa eirata. Chkdski automaatne automaatset väljalülitamine pole keeruline, ehkki see ei ole lahendus võimalike ketta talitlushäirete tekkele ja see pigem eirab probleeme, kuid kui põhjus on süsteemi rikke, on selline lahendus õigustatud. Mõelge, kuidas Windows 7, 8, 10 käivitamisel Chkdsk keelata.
Meetod 1. Käsuridade teenuse lahtiühendamine
Operatsiooni teostamiseks peate tegema järgmised toimingud:
- Avame käsurida administraatori režiimis.
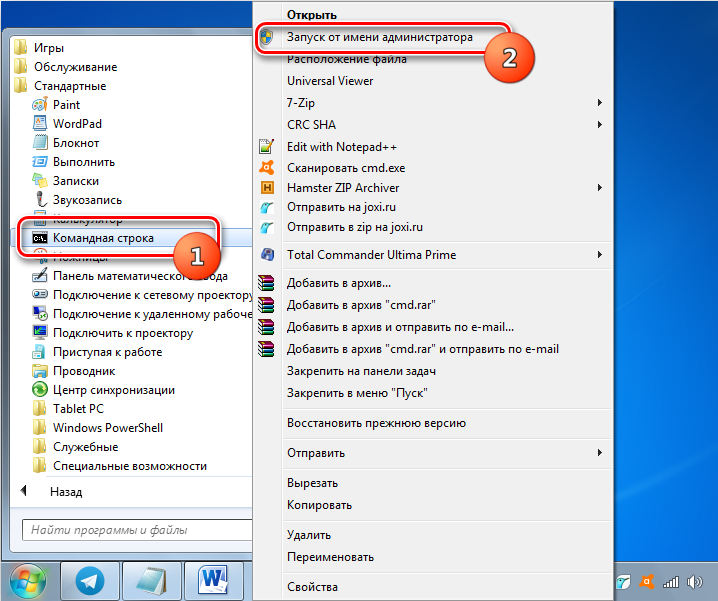
- Terminalis määrasime käsu CHKNTFS /X S: (Siin on väärtus "C".
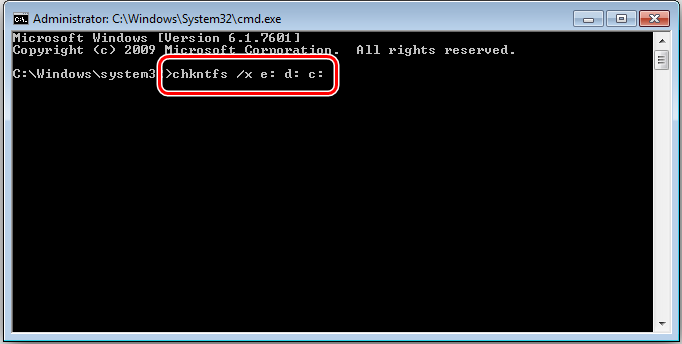
- Kui skannimine on ka muude sektsioonide jaoks välja lülitatud, täiendab meeskonda selle määratud tähtedega (näiteks, CHKNTFS /X S: D: E: E:).
- Eelmiste parameetrite juurde saate käsu kaudu naasta CHKNTFS /D.
2. meetod. Süsteemi registri parameetrite muutmine
Pidage meeles, et valed muudatused võivad põhjustada opsüsteemi ebameeldivaid tagajärgi, sealhulgas selle täielikku keeldumist, seetõttu ei soovitata registrit käsitsi kogenematuid kasutajaid valitseda. Enne muudatuste tegemist on parem teha varukoopia, et jätta võimalus eelmiste parameetrite juurde naasta, kui midagi läheb valesti.
Meetod hõlmab järgmisi toiminguid:
- Läheme registritoimetaja juurde (käivitage konsooli "Perform", vajutades Win+R ja määrake välja Regedit).
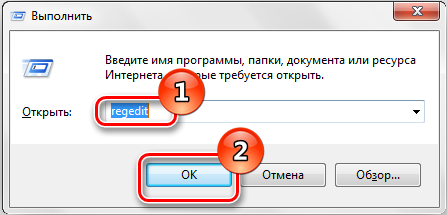
- Me läheme mööda hkey_local_machineSystemCurrentControlSontrolssion Manager oksad.
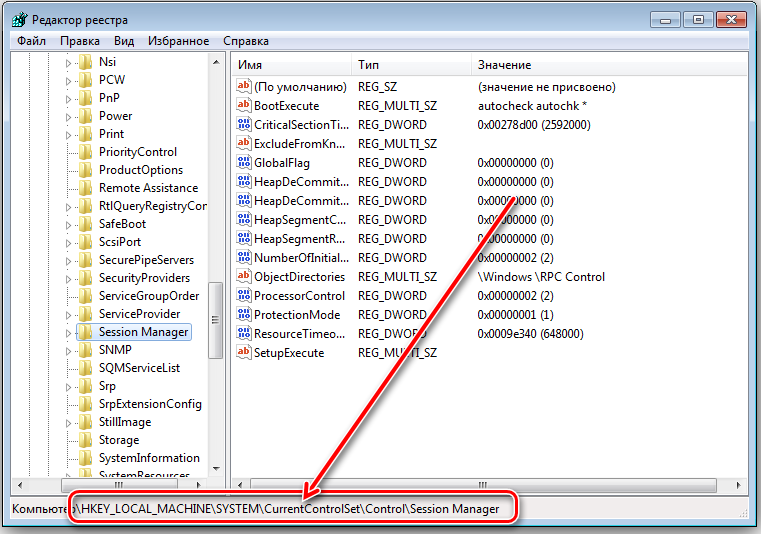
- Siin otsime parameetri "bootExecute" ja klõpsake sellel.
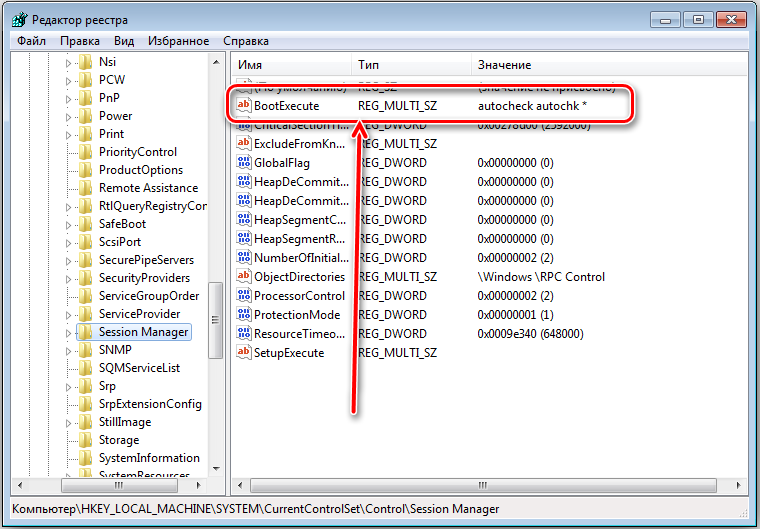
- Avaneb aken "Multilure" redigeerimine, kus väärtus näitab standardit Autocheck AutochK *.
- Lisage tärni ette /k: C, see näeb välja selline AutoCheck AutoCHK /K: C *.
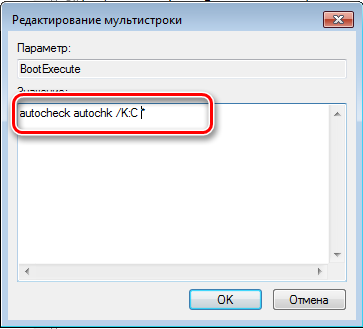
- Kui peatame teiste köidete kontrolli, lisage neile määratud tähed, mis on neile määratud ( /K: C: D /K: E *) reale.
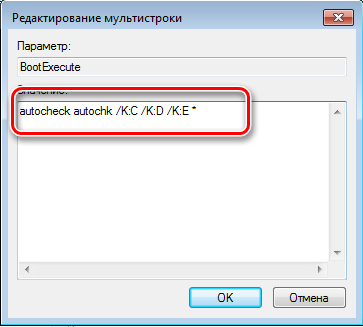
Ehitatud -Windows Chkdsk OS -i teenus võimaldab teil tuvastada HDD -ga probleeme, seega on soovitatav kasutada utiliiti kõigi kahtlustega failisüsteemi terviklikkuse kohta. Koos SFC -süsteemiteenusega (süsteemifailide kontrollija) võimaldab Check Diski tööriist parandada erinevaid tõrkeid ja seda kasutatakse Windowsi kriitiliste vigade parandamiseks.
- « Kuidas naasta töötingimusse traadita hiir
- Kuidas leida nutitelefon, kasutades funktsiooni Android Device Manager »

