Masina korrigeerimise meetodid Erandviga
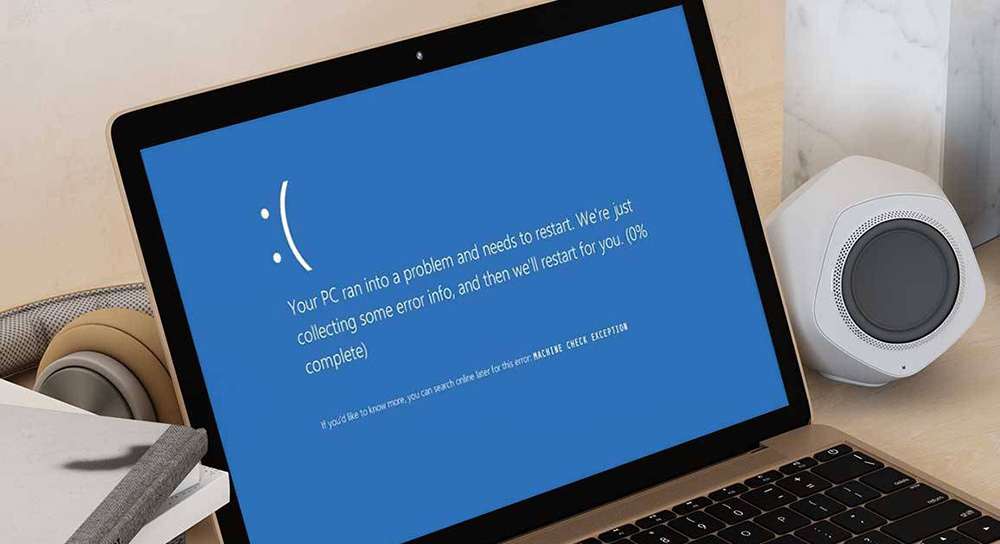
- 1800
- 582
- Jody Spencer
Mida tähendab sinine ekraan veaga "masin kontrollida erandit" ja mida teha arvuti normaalse toimimise jätkamiseks? Kaasaegsed opsüsteemid võimaldavad teil kaitsta kasutajat arvutiseadme mõistmise eest, kuid mõnikord lakkab OS tavapäraselt töötamast. Allpool olev juhend ütleb teile, kuidas monitorile "Surmaekraan" parandada.
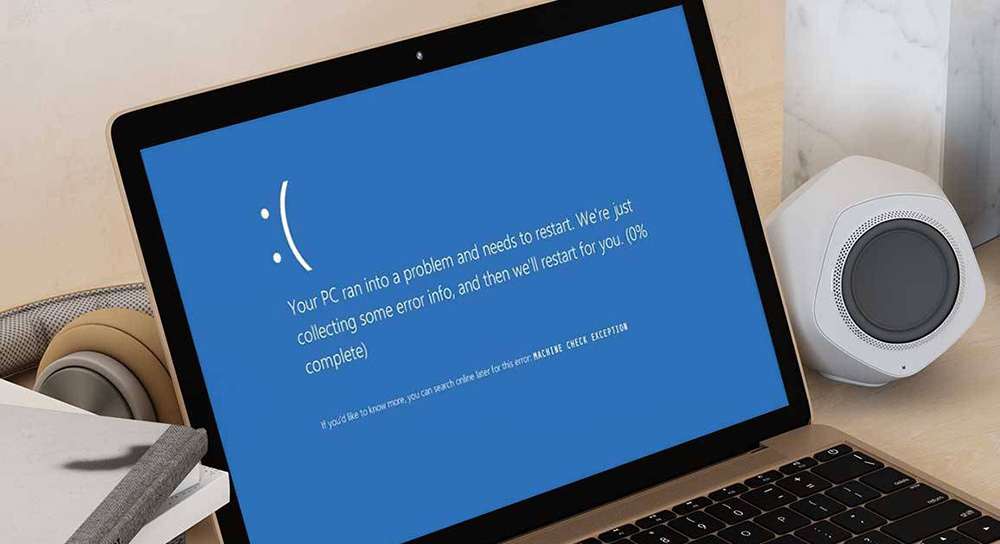
Mida tähendab masinakontroll erandi viga Windows 10 -s arvuti käivitamisel
Miks see peatumiskood ilmub? Teade "Masinakontroll erand", kui laadimine enamasti ilmub protsessori, videokaardi või RAM -i suure koormusega. "Surmaekraan" võib olla põhjustatud autojuhtide või värskendusega, mis rikub arvutit.
Masinakontroll Erandi veajuhised Windows 10 jaoks
Et mõista, mis on probleemide allikas, tuleb kõigepealt meeles pidada, kas hiljuti on tehtud värskendusi või katkestusi. Kui ühte ega teist ei täheldatud, siis räägime allpool, kuidas probleemi lahendada.
Juhtide kontrollimine
Tavaline probleem on uue komponendi juhi puudumine, selle saab kõrvaldada järgmiselt:
- Käivitage turvarežiim - arvuti allalaadimisel peate vajutama F8 ja valima turvarežiimi.
- Avage seadmehaldur, vajutades võitu+x.
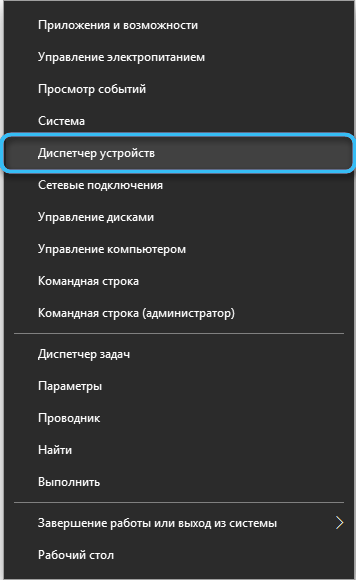
- Klõpsake hiire parema nupuga "arvuti", seejärel "värskendage seadme konfiguratsiooni".
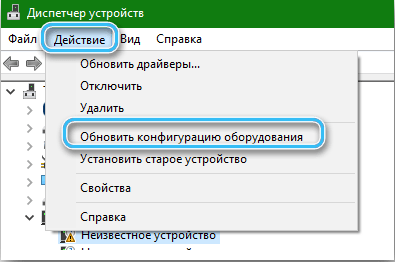
- Pöörake tähelepanu ilmuvale loendile: kui vastupidiselt mõne seadme nimele on kolmnurgas kujutatud hüüumärk, on seadme kasutamisel probleem.
- Parempoolne -klõpsake sellel seadmel, seejärel "värskendage draiverit". Kui see ei aidanud, klõpsake nuppu "Kustuta seade" ja taaskäivitage arvuti.
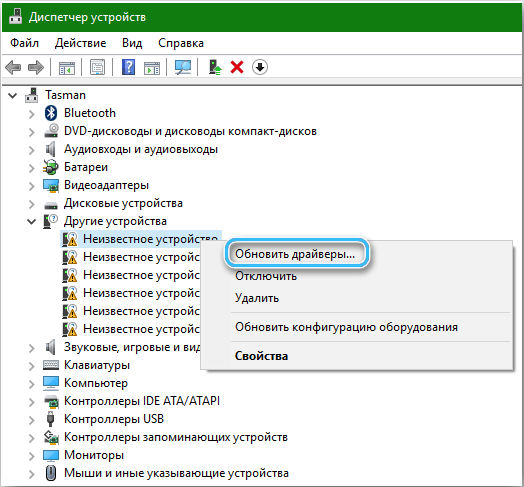
- Avatud "Vaade", "Kuva varjatud seadmed". Avage iga loend ja kustutage kõik poolläbipaistva ilmega seadmed.
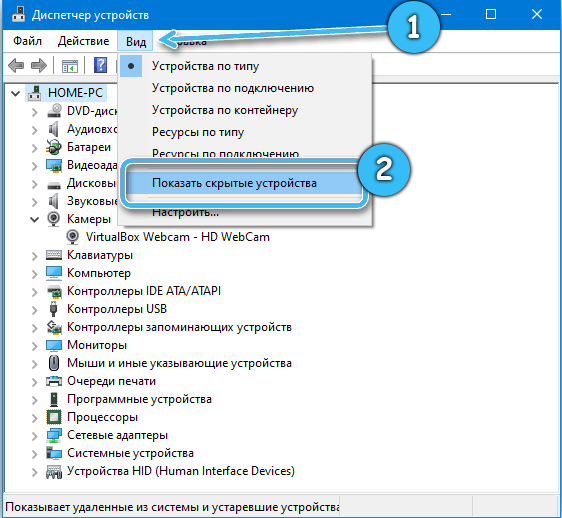
- Käivitage draiverite automaatne otsingu või kasutage programmi draiverite automaatseks installimiseks. DPS on vene keeles kõige populaarsem programm autojuhtide automaatseks otsimiseks ja paigaldamiseks.
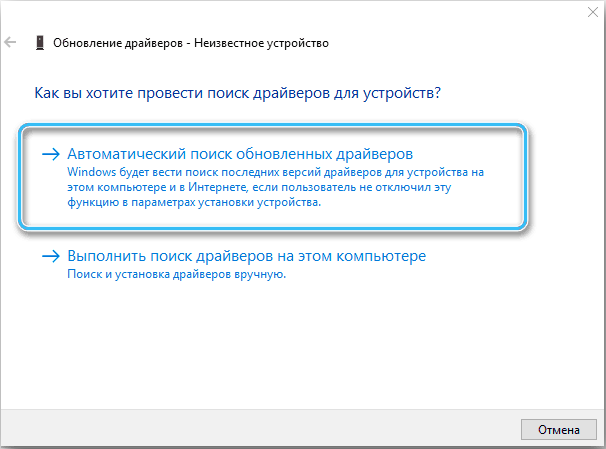
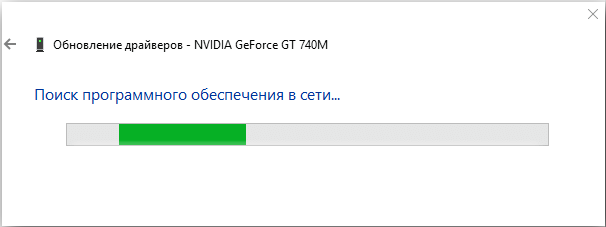
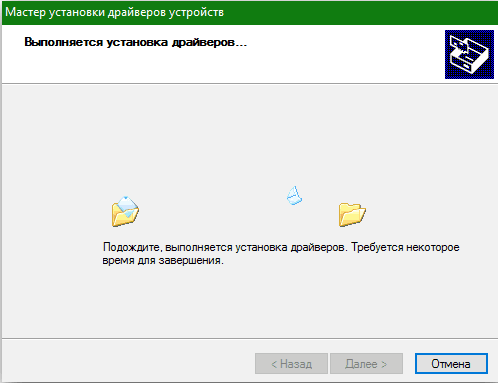
Windowsi uuendus
Värskendage Windowsi värskenduskeskust kasutades viimaseks. Uusima versiooni draivereid saab ka värskendada.
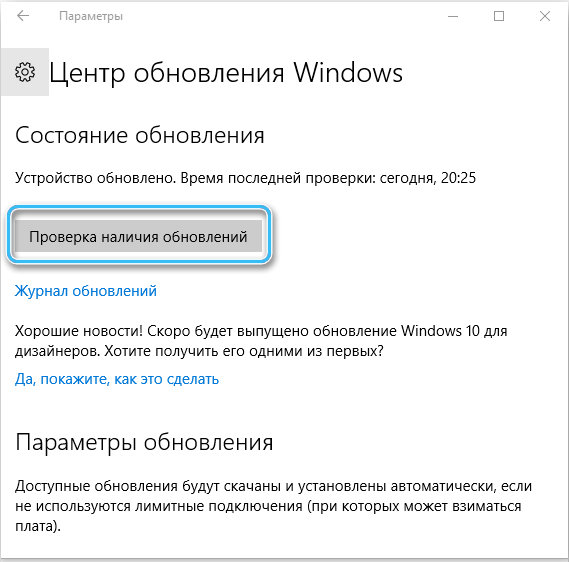
Kõigi USB -seadmete eemaldamine
Arvutiga ühenduse loomisel võivad paljud seadmed omavahel konflikteerida, seetõttu on soovitatav kõik USB -seadmed eraldada, taaskäivitada arvuti. 30 minuti pärast ei kuvatud veamasinaga ekraan? Probleem ühes ühendatud seadmes. Ühendage kaks seadet ükshaaval ja pärast arvutit kontrollige. Kui uuesti ilmub veaga sinine ekraan, ühendage seade teise arvutiga "probleem". Kui mõni teine arvuti reageerib sellele seadmele samal viisil, siis on seadmes probleem, kui mitte, on probleem toiteallika ebapiisav võimsus, seda tuleb muuta. Jah, see meetod võtab palju aega, kuid see aitab täpselt kindlaks teha, kas viga on seotud USB -seadmetega.

Kettasektorid ja Sys -failid
Ketaste kontrollimist saab läbi viia kolmanda osapoole programmidega, kuid Windows 10 -l on kõik vajalikud võimalused. Ketaste kontrollimiseks vajate:
- Avage käsurida, vajutades WIN+X -i, klõpsake nuppu "Käsurida (administraator)".
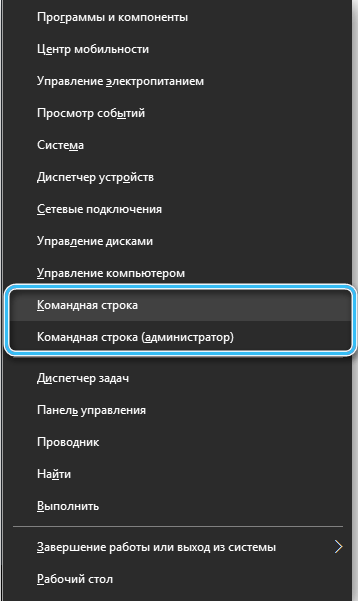
- Tutvustage "D chkdsk d: /f /r /x", mitte "D" asemel võib olla ketta nimi, mida soovite kontrollida.

- Ärge viige arvutis manipuleerimisi enne, kui toiming on läbi.
- Korrake toimingut teiste ketastega.
Tulemuseks on aruanne kahjustatud sektorite kohta või sõnum probleemide puudumise kohta. Kui see kontroll ei andnud tulemusi, siis tõenäoliselt ketas kulumisetapis.
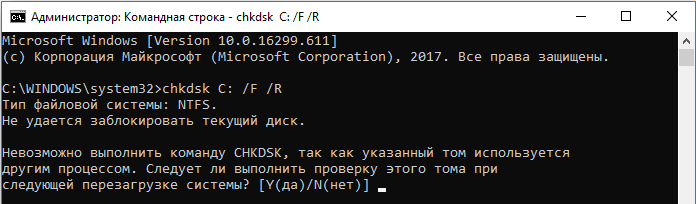
Kõva ketta kontrollimine Victoria HDD abil
Saate kõvaketta tõhusalt kontrollida, kasutades tasuta Victoria HDD utiliiti. Alustades kuvatakse viga -peate neid aktsepteerima. Paroolid ja koodid ei sisesta.
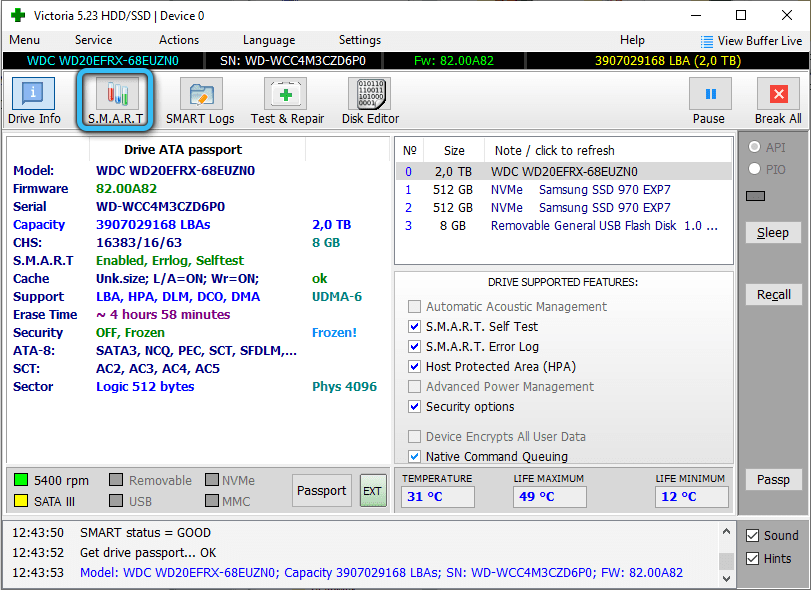
Kontroll on järgmine:
- Vahekaardil "Standard/teave" märkige kontrollimiseks ketas.
- Valige menüüs "Nutikas" "Hankige/hankige" Atribuudid "SMART".
- Jaos nr 5 avage „rasterite sektorite arv” ja veerg “RAW”/“Absoluut” on kahjustatud piirkonnad. Jaotis "tervis" kajastab iga parameetri olekut, roheline punkt tähendab, et probleeme pole, ja punane räägib probleemidest. Kui jaotises "olek" kõigis veergudes "hea", siis on kõik korras.
- Ekraanile ilmub mitu värviga rühmitatud sektorit, siis on mitu võimalust kontrollida:
- Igno - analüüs.
- Parandage - problemaatiliste elementide asendamine.
- Uuendus - andmete vahetuskursi pikendamine probleemvaldkondades.
- Kustutamine - teabe eemaldamine probleemsetes piirkondades.
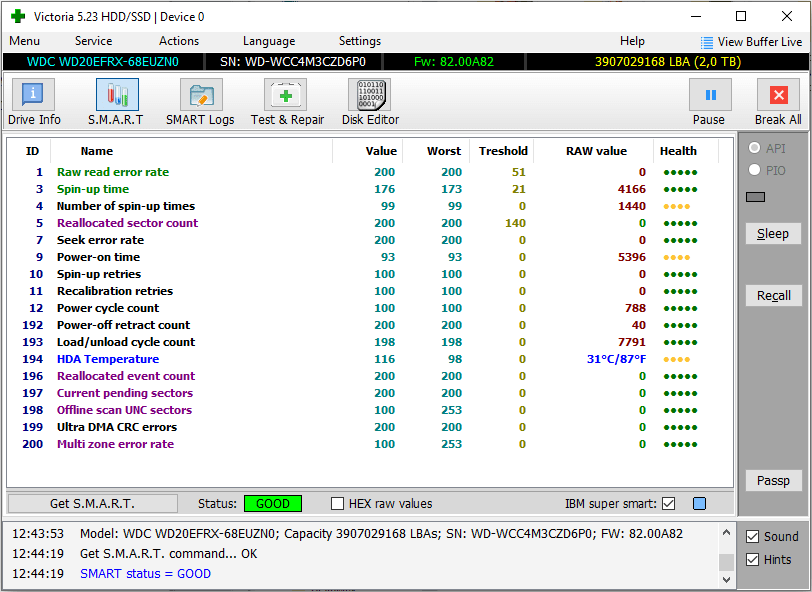
RAM -i kontrollimine
Vajutage Win+R kombinatsiooni, seejärel sisestage mdshed.Exe. Järgige ekraanil olevaid soovitusi, pärast RAM -i uuesti laadimist kontrollitakse.
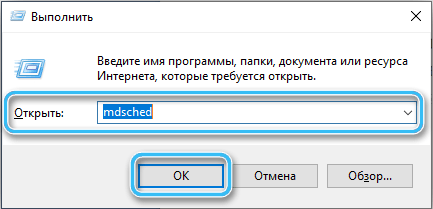
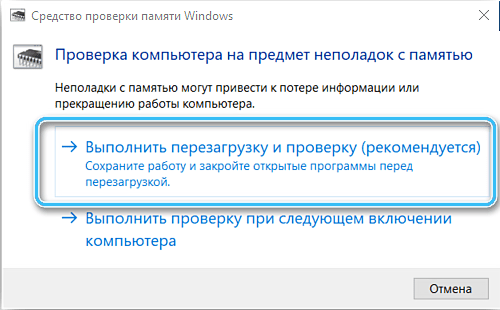
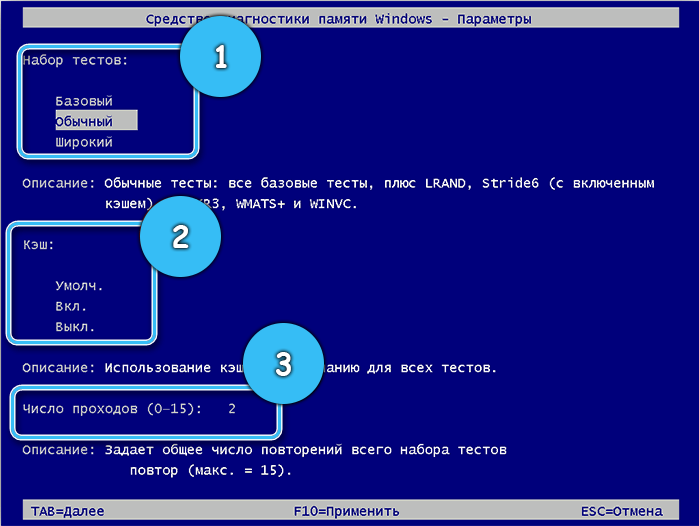
RAM kontrollige memtest86 abil
See tasuta programm aitab diagnoosida RAM -i, kuid see leiab ainult rikkeid. Testialgoritm on järgmine:
- Laadige alla arvutiarhiivi.
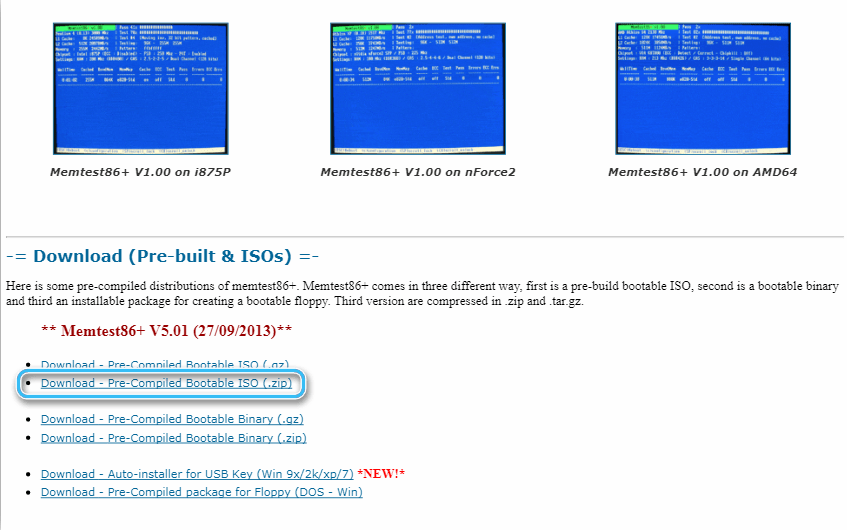
- Ühendage välkikaart, laadige sellele programm üles.
- Laadige arvuti uuesti koos programmi sisaldava välkkaardiga.
- Memtest86 käivitab diagnoosi. Kui seda ei juhtu, taaskäivitage arvuti, avage programm BIOS -i kaudu eemaldataval meediumil.
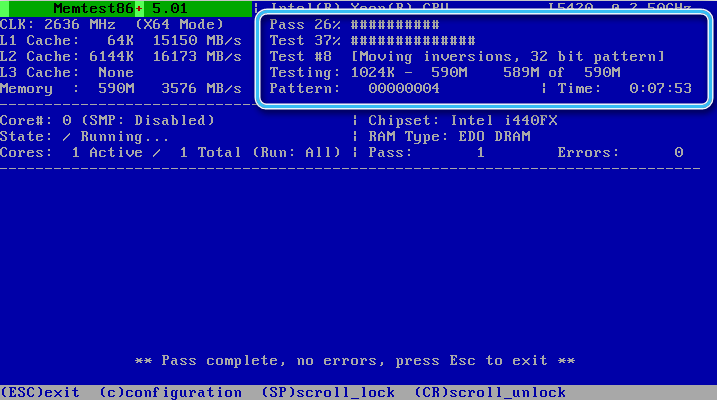
- Sõnum "pole vigu" tähendab, et vigu pole. Punased jooned räägivad rikketest.
Saate probleemid kõrvaldada, muutes mäluplokke ning puhastades neid ja ühenduse pilusid. Kui see ei aita, asendatakse ainult mälu või kontakteerumine teeninduskeskusega.
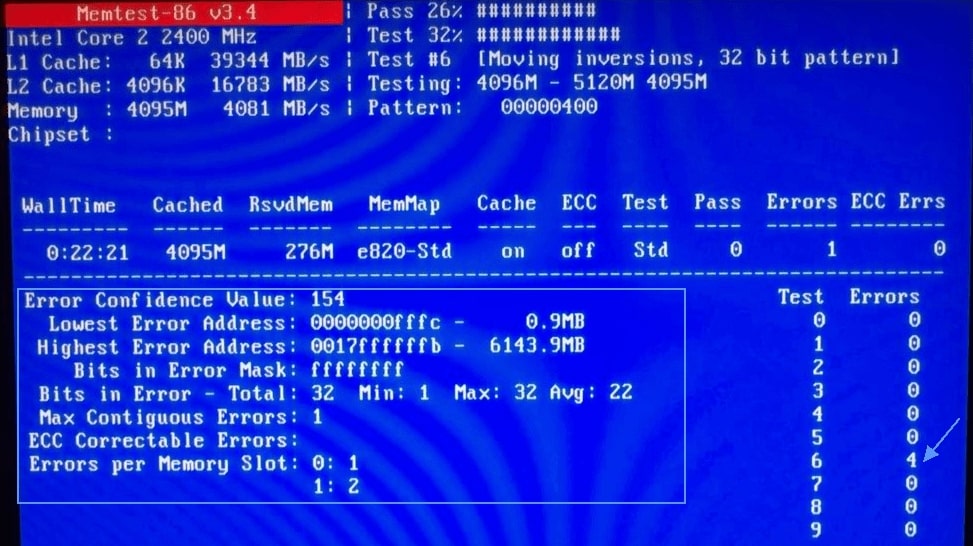
Velocki protsessori, mälu- ja videokaardi katkestamine
See talitlushäire võib tekkida arvuti elementide kiirendamisel, kui see on ülekoormatud. Abstraktne tühistamine võib olukorda parandada, seda saab teha BIOS -i abil, taastades elementide esialgsed sätted. Algoritm on järgmine:
- OS -i käivitamisel helistage BIOS -ile, kasutades klahve "Del" või "F2".
- Kaasaegses mudelis peate jaotises "Advanced" valima parameetrid, kus sõnad "Overclock", "Turbomode" ja sarnased muudavad nende tähendused "mitte" või "vaikimisi" (sõltuvalt BIOS -i versioonist, the BiOS -i versioonist Tähenduste nimed võivad erineda).
- Vajutage F10 ja salvestage sätted.
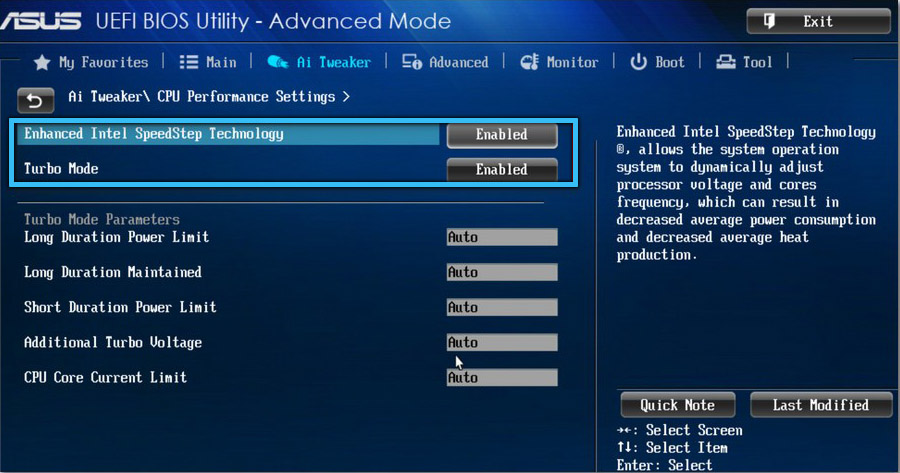
Ei leidnud menüüst vajalikke esemeid? Peate parameetreid käsitsi muutma. See võib olla üsna keeruline protsess, seetõttu on soovitatav usaldada see spetsialistidele.
RAM -i ja videokaartide diagnoosimiseks peate leidma arvutitele juhised emaplaadi nime all, saate seda teha programmi AIDA64 abil.
Ärge muretsege, kui Windows 10 -s ilmneb masinakontrolli viga. Enamasti on see põhjustatud autojuhtide talitlushäiretest. Eriprogrammid on ennetamine ja põhjuse leidmine. Kui probleemide põhjus on erinev, peate tegema kõik vajalikud toimingud, see aitab vea kõrvaldada ja hõlbustada teeninduskeskuse tööd.
Selle veaga töötamise riskid ei ole õigustatud, kuna PC -elementide teave ja seisukord on väga olulised, nii et kui te pole oma võimete osas kindel, on parem usaldada see ülesanne teeninduskeskuse spetsialistidele.
- « Windows 11 draiverite värskendamise viisid
- Dassostiprotsess.exe, mida on vaja eemaldamismeetodite jaoks »

