Sündikaat ei käivitata Windows 10 viisidel probleemi lahendamiseks

- 4909
- 42
- Dr. Aubrey Bogisich
Paljud mängijad, kasutades mängutarkvara Windows 10 töötavates arvutites, seisavad silmitsi mitmesuguste probleemidega vigade ja tõrgetena, mis tekivad installimisel, mängu alustamisel või juba protsessis. Mängud ja programmid, mis varem töötasid ilma probleemideta, võib süsteemi värskendamisel "kümnetele" lõpetada. Ja sellel on palju põhjuseid. Ma ei möödunud talitlushäiretest ja sündikaadi fännidest. Saame aru, mida see käivitusprobleem võib olla seotud ja kuidas seda sõltuvalt ebameeldivast allikast parandada.

Installimine DirectX 9.0C
Üks levinumaid põhjuseid, miks sündikaat Windows 10 OS -is ei alga. Seadme interaktsioon multimeediumiga on vajalik komponentide olemasolu konkreetsel juhul DirectX 9.0c, Windows 10 vaikimisi puudub. Süsteem sisaldab 12. DirectX -süsteemi, samal ajal kui sündikaat või teine vana tarkvara küsib varasemat versiooni.
Niisiis, kui tarkvara ei käivitu või kui süsteem annab vigu, mille kirjelduses saab märgistada (näiteks D3DX9_35.Dll), on vaja installida sobiv DirectX -pakett. Seda teha on lihtne:
- Laadige komponentide pakett alla ametlikust ressursist. Me ei käivita faili, kuna süsteem annab tõrke, mis näitab installitud teegi raamatukogu ebajärjekindlust (DirectX 9 installimiseks.0c Vajame Windowsi varasemat versiooni);
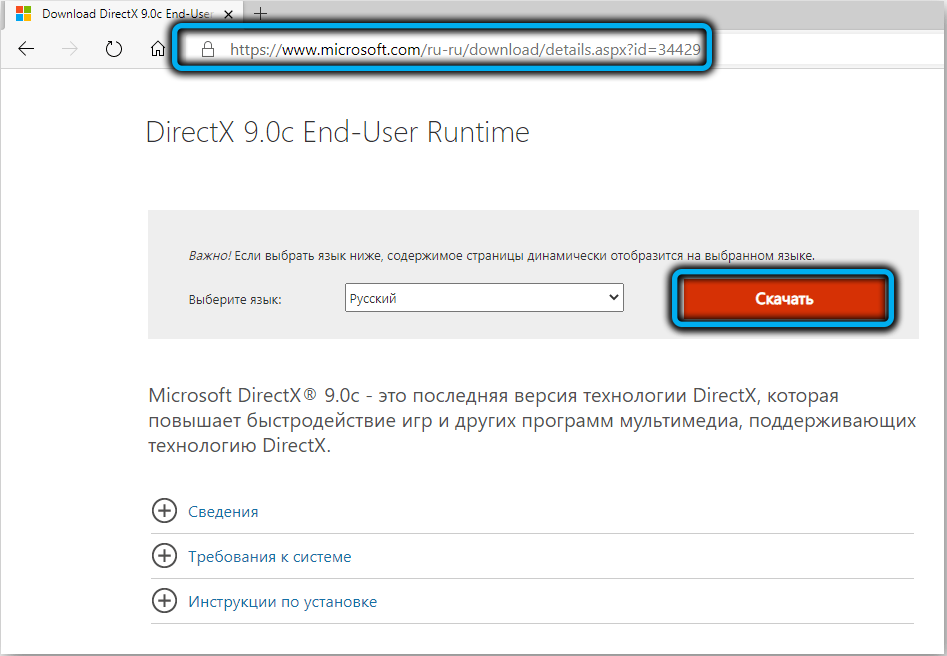
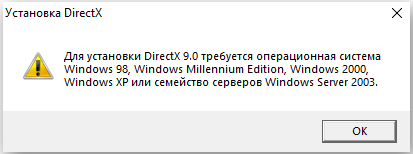
- Ühildumisrežiimi aktiveerimiseks klõpsake PKM -i allalaaditud faili ja valige kontekstimenüüst "Atribuudid";
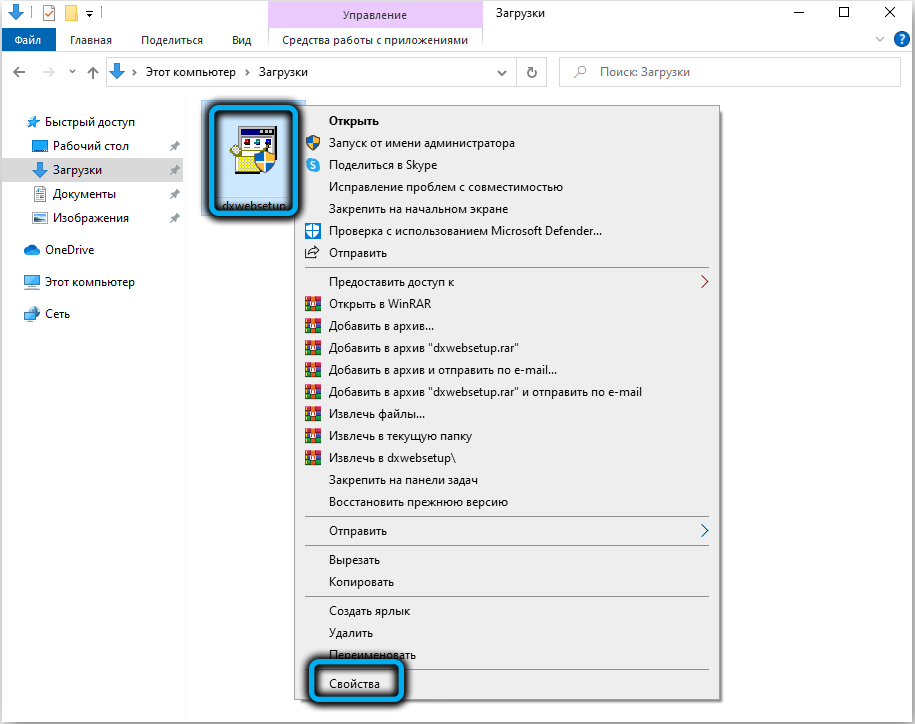
- Aknas Atribuudid läheme ühilduvuse vahekaardile ja märgime siin üksuse "Käivitage programm ühilduvusrežiimis", mille järel valime Drop -Down -i loendist "Windows Vista". Klõpsake akna allosas nuppu "OK", seejärel "Rakenda";
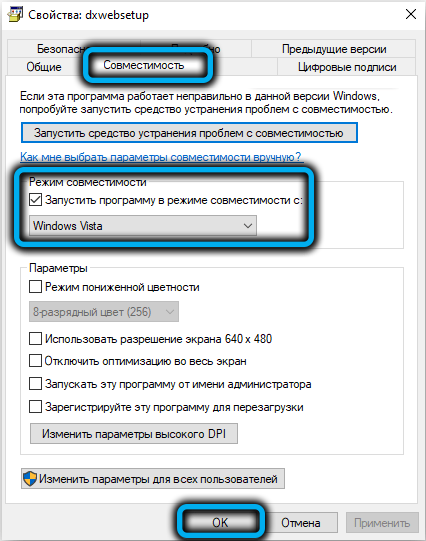
- Nüüd käivitame üleslaaditud teegifaili, aktsepteerime lepingu tingimusi ja klõpsake nuppu "Järgmine";
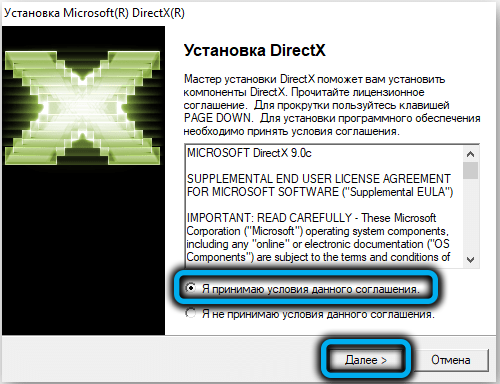
- Ootame komponentide installimist ja protseduuri lõpuleviimist klõpsake nuppu "Valmis".
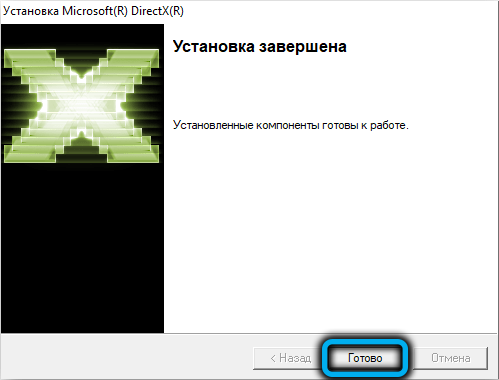
Installimine Visual C ++ ja Microsoft.Netoraamistik 3.5
Lisaks DirectX -i ühilduvale versioonile on mängu alguse põhjus sageli visuaalse C ++ ja .Netoraamistik. Järgmine asi, mida peate tegema, kui sündikaat ei käivitata, samal ajal.Dll "," vcruntime140.Dll "ja" käitusaeg-x32.DLL "on nende raamatukogude installimine:
- Laadime alla, võtame arvesse süsteemi tühjendamist ametlikust saidilt ja installime arvutis Microsoft Visual C ++ keskkonna komponentide komplekti, mis tagab rakenduste turuletoomise, mis töötati välja Visual Studio C ++ -s ;;
- Laadige alla ja installige Net Framework 3 installifail.5, vastutab installitud tarkvara õigsuse eest saidilt Microsoft.
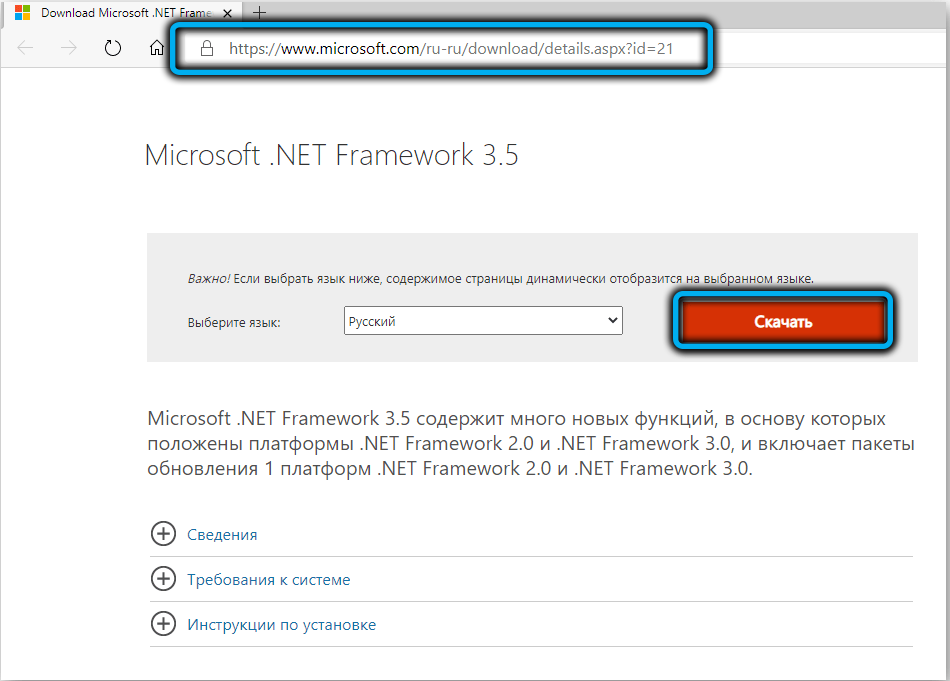
Raamistiku paigaldusprotsessi saab läbi viia ka juhtpaneeli standardse juhtpaneeli kaudu. Selle tegemine on lihtne, kaalume üksikasjalikumalt, kuidas:
- Me läheme juhtpaneelile (näiteks liigume Start Context menüüst);
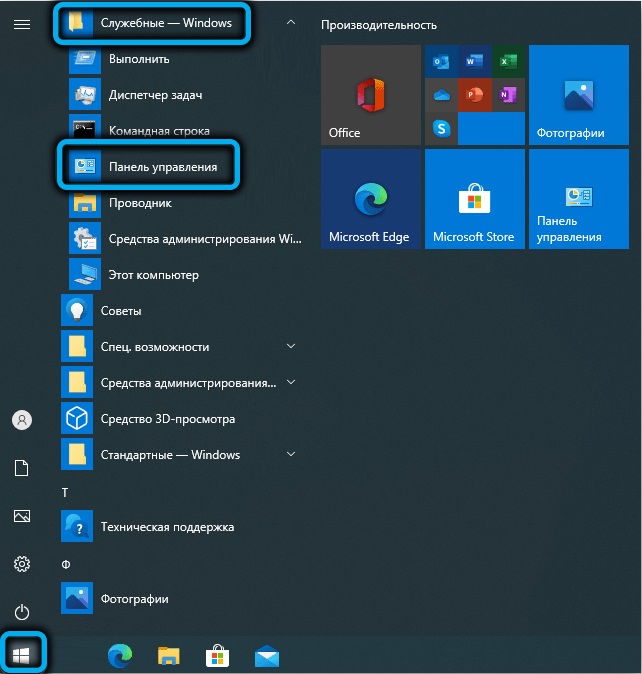
- Valime programmid - programmid ja komponendid, seejärel vasakul asuvas menüüst aknas Valige "Windowsi komponentide sisselülitamine või lahtiühendamine" (minge Windowsi komponendi aknasse saab ka "käivitada" (Win+R), kasutades valikuvõimalusi käsk);
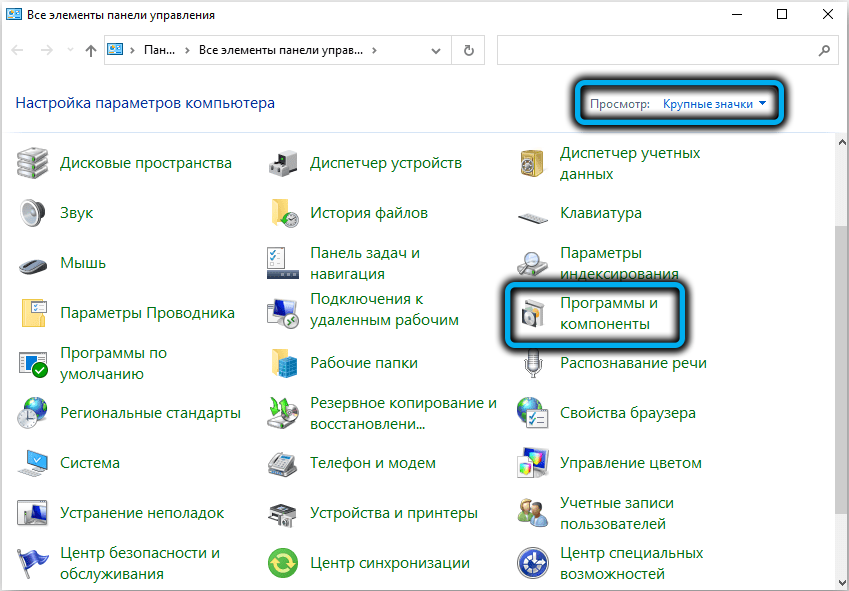
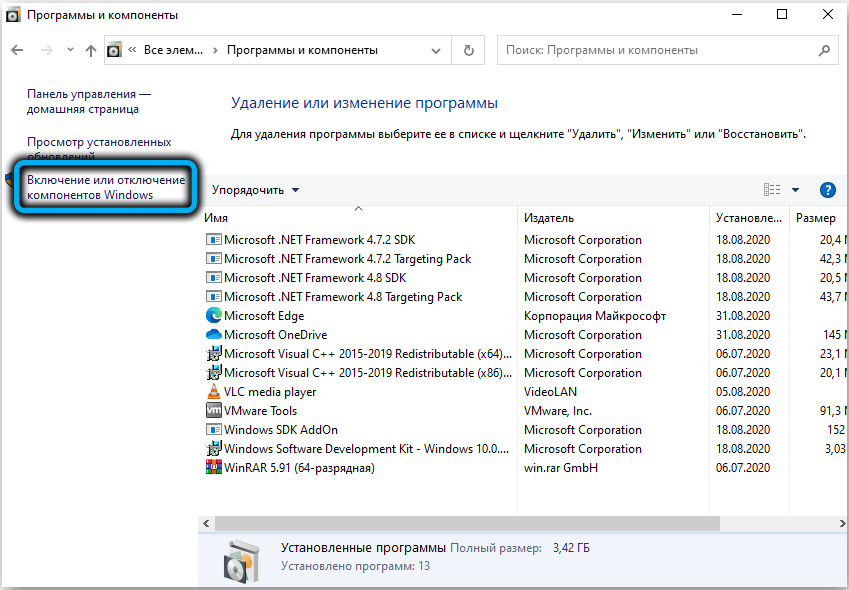
- Komponentide loendis avanud aknas tähistame rida ".Netoraamistik 3.5 (sisaldab .Net 2.0 ja 3.0) "ja klõpsake" OK ";
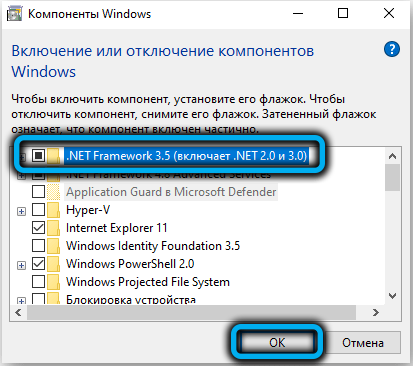
- Süsteemides puuduvate failide installimiseks, avatud aknas, lubame Windowsi värskenduskeskusel need alla laadida, mille järel arvutis toimub automaatne install, mida saab jälgida progressi skaala protsessis;
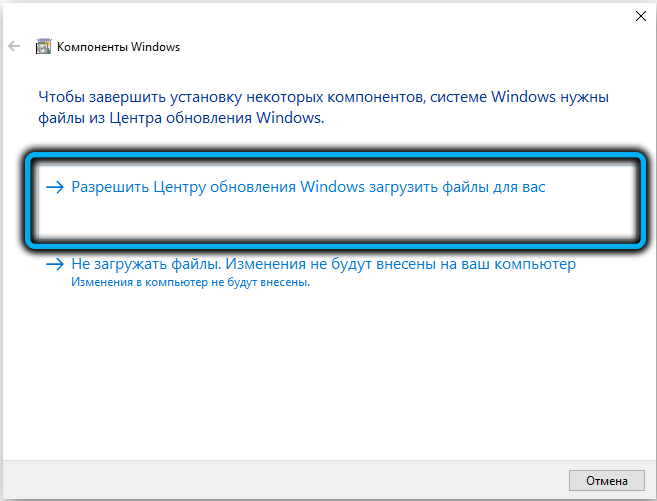
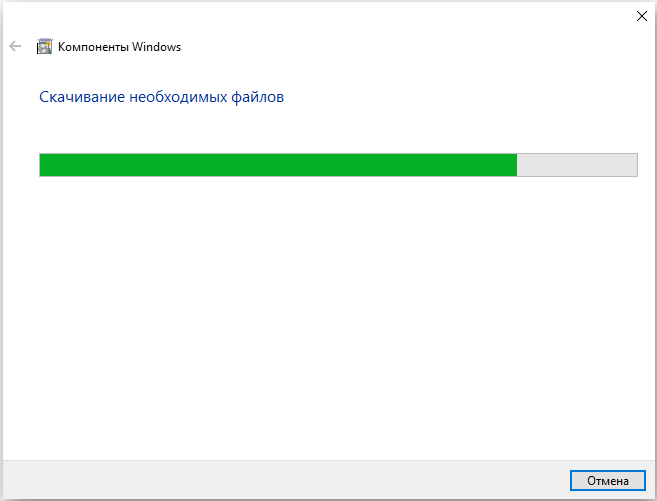
- Süsteem teavitab protsessi lõppu ekraanil oleva vastava sõnumiga, pärast mida saate mängu uuesti proovida.
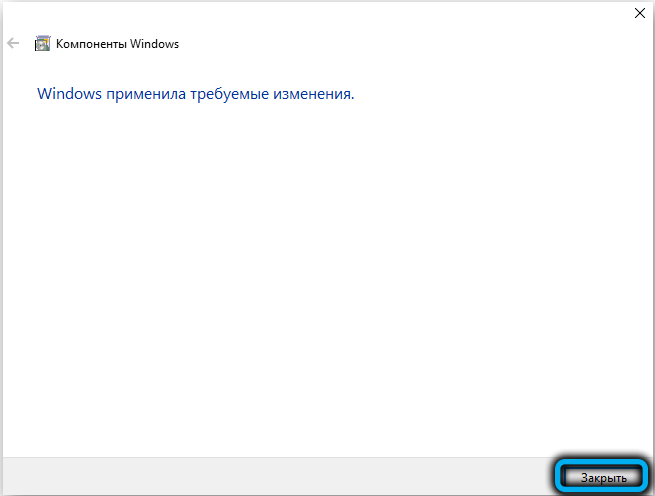
Videokaardi draiverite värskendamine
Tavaliselt pöörduvad sellise plaani mängud videokaardi poole ja kahjustuste või ebaoluliste autojuhtide korral on tõenäoline, et miski ei ava. Niisiis, kui sündikaat ei alga, võib -olla on põhjus.
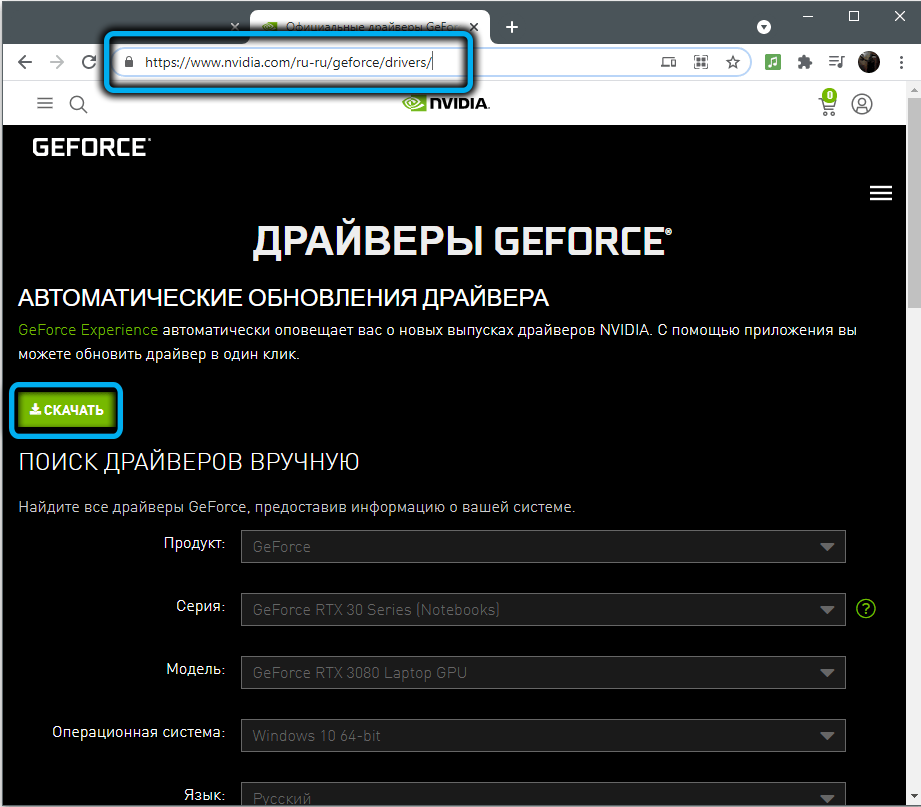
Videokaardi draivereid saate värskendada erineval viisil, näiteks Windowsi värskenduskeskuse kaudu või seadmehalduri abil, kuid parem on minna graafilise adapteri tootja ametlikule veebisaidile, kus alati on uusim tarkvara ja laadige need sealt käsitsi. Saidi jaotises "Draiver" leiate ja alla laadida õige asjakohase tarkvara, võttes arvesse süsteemi versiooni.
Suurendage pumpamisfaili
Kui tarkvaral pole piisavalt RAM -i, on pumpamisfail kaasatud siis, kui mängu vajalikud komponendid saab paigutada. Niisiis, kui see on lahti ühendatud või selle maht on ebapiisav, võib see olla põhjus, miks sündikaat arvutis ei käivitata, seega kaalume, mida sel juhul teha.
Pumbafaili aktiveerimiseks või selle mahu suurendamiseks teostame järgmisi toiminguid:
- Funktsiooni konfigureerimiseks klõpsake töölaua otsetee „See arvuti” nuppu PKM ja liikuge kontekstimenüüst omadustesse, valides sobiva üksuse (alternatiivne viis akna avamiseks hõlmab juhtpaneeli kontakti, kuhu peate minema jaotis „Süsteem ja ohutus” - „süsteem”);
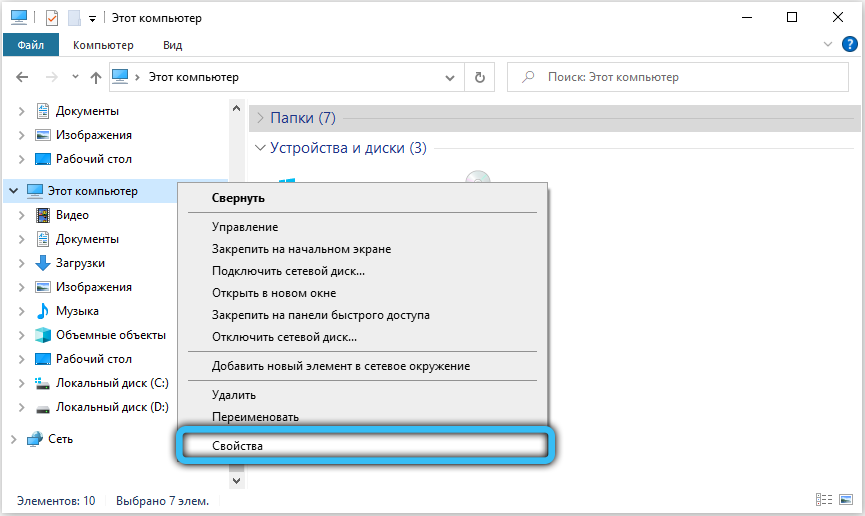
- Valige akna atribuutide vasakpoolses menüüs "Täiendavad süsteemi parameetrid";
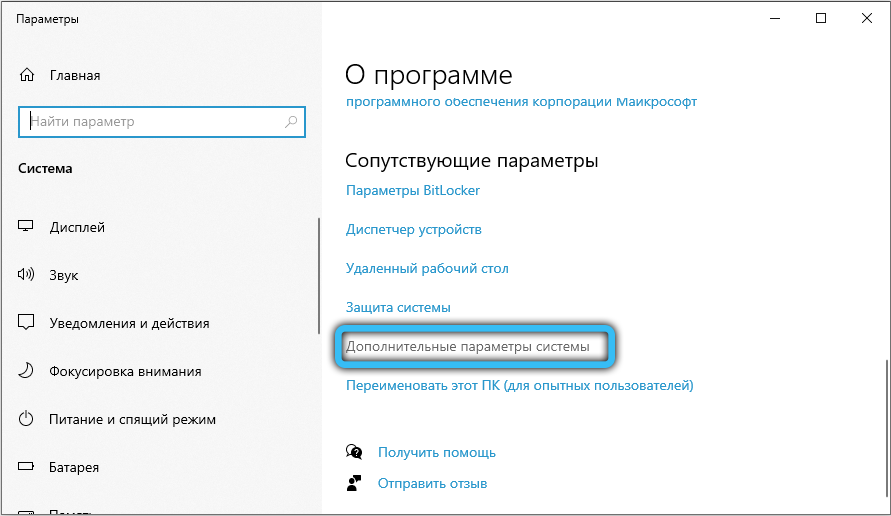
- Klõpsake plokis „Performance” vahekaardil „Lisaks” parameetrid ... ”;
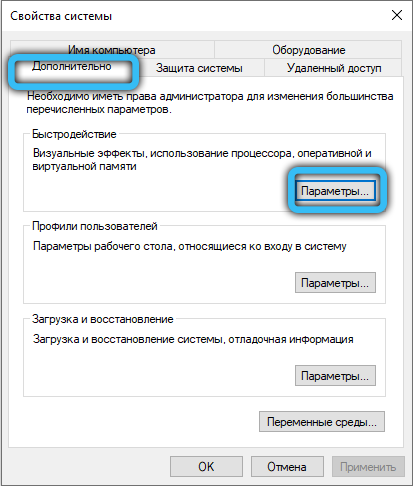
- Valige kiiruseparameetrite aknas vahekaart "Lisaks" ja klõpsake virtuaalses mäluplokis nuppu "Muuda ...";
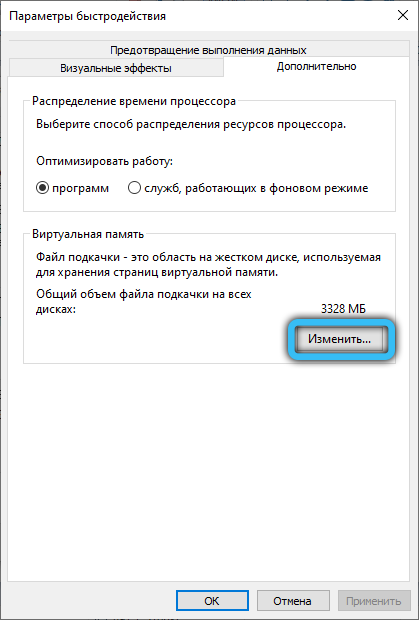
- Eemaldame märgi üksusest "Valime automaatselt pumbafaili maht", märkus "tähistage suurus" ja määrake vastavatel väljadel vajalikud väärtused;
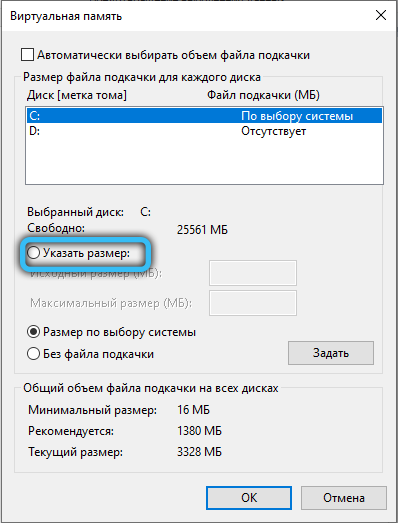
- Salvestage sätted nuppu "OK" vajutades. Sulgege aknad.
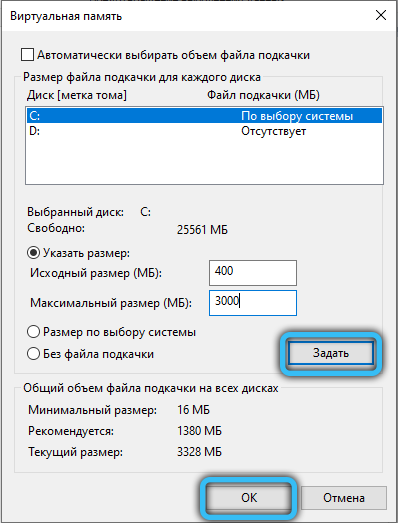
Aktiveerimine otsemäng
Windowsi varased versioonid viitavad otsemängude teegi kasutamisele mängutarkvara käivitamiseks. Süsteemi 10. versioonis on valikuvõimalus vaikimisi passiivne, et sellest saab põhjus, et mõnda mängu, eriti vanad, ei pruugi käivitada. Probleem lahendatakse raamatukogu aktiveerimisega Windows 10 -s. Saate seda teha vaid mõne klõpsuga:
- Me läheme Windowsi komponentide aknasse juhtpaneeli kaudu või kasutades käsku „Win+R) ja valikuvõimalust;
- Me levitame komponentide loendi kaudu, leiame siit "eelmiste versioonide komponendid" ja tähistame üksuse märkimisega;
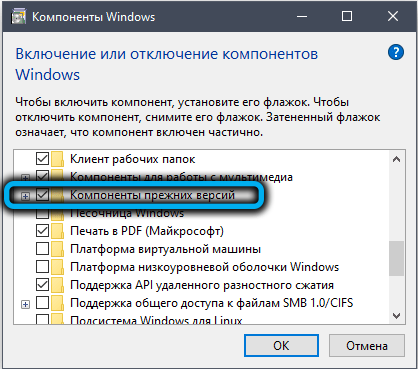
- Me paljastame kataloogi, klõpsates sellel ja aktiveerime DirectPlay, klõpsake akna allosas "OK";
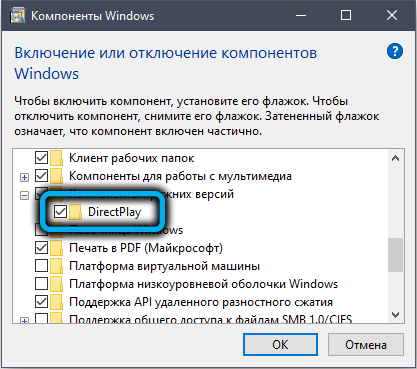
- taaskäivitage süsteem nii, et muudatused jõustuksid.
Ühildumisrežiimi kaasamine
Veel üks tõestatud viis probleemi lahendamiseks vanade mängude käivitamisega Windows 10 -s on ühilduvusrežiimi aktiveerimine, mis võimaldab jäljendada opsüsteemi varajaste versioonide toimimist. Saate selle sisse lülitada standardsete tööriistade abil.
Probleemide kõrvaldamise vahendite kasutamine
Standard Windowsi utiliidi arsenalis on võimalus, mis võimaldab teil ülesande mõne sammuga hõlpsalt täita:
- Me läheme juhtpaneelile mis tahes mugaval viisil, näiteks menüü Start;
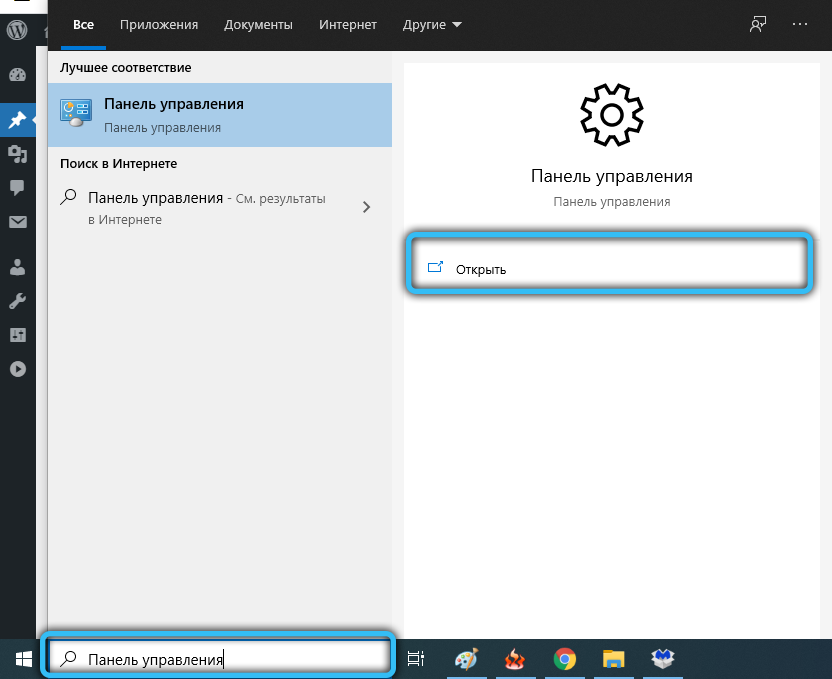
- Jao "probleemide kaotamine" valimine. Otsimise hõlbustamiseks määrasime vaatamise tüüpi "suured ikoonid";
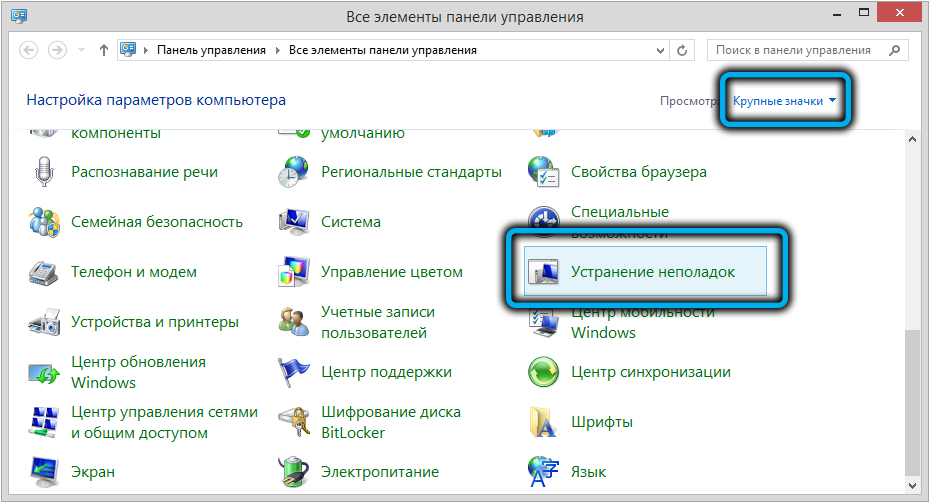
- Valige avatud aknas üksuse "Programm" (Windowsi varasemate versioonide jaoks mõeldud programmide täitmine), mis käivitab utiliidi "ühilduvusprobleemide kõrvaldamise";
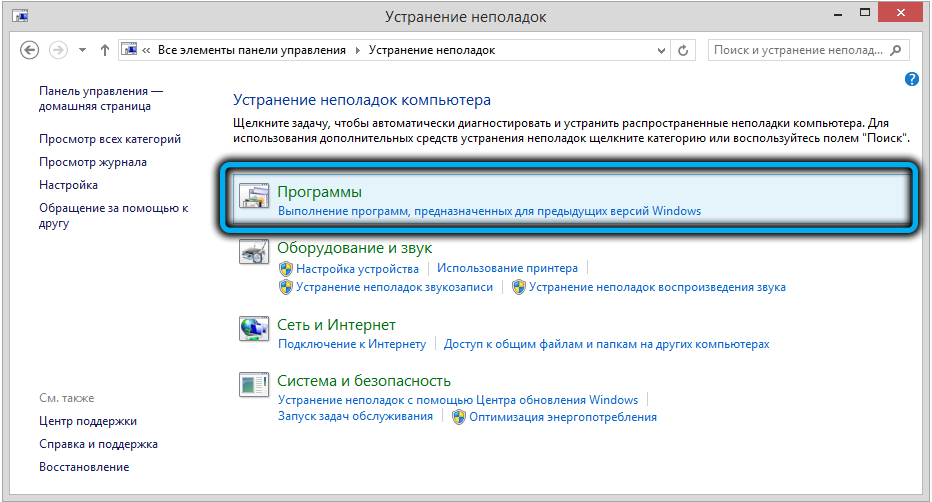
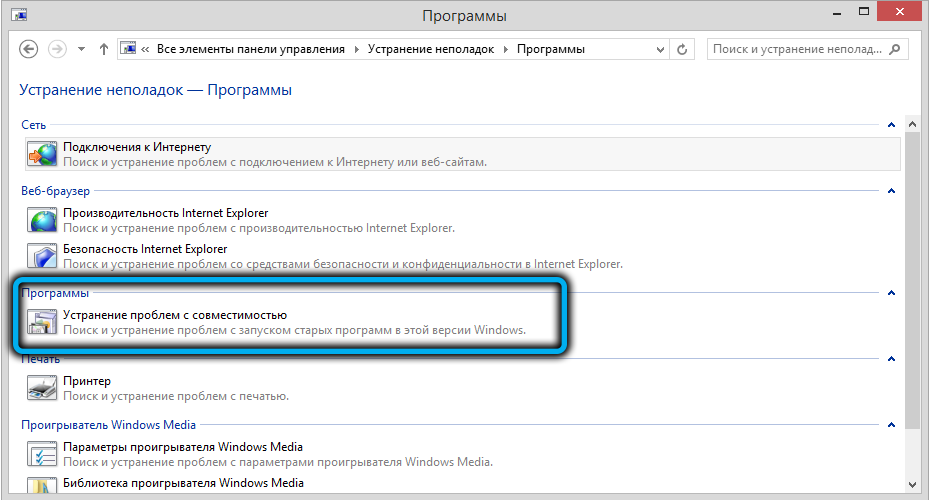
- Klõpsake avatud real nuppu "Lisaks" ja "Alustades administraatori nimel", mille järel utiliit taaskäivitub privileegidega;
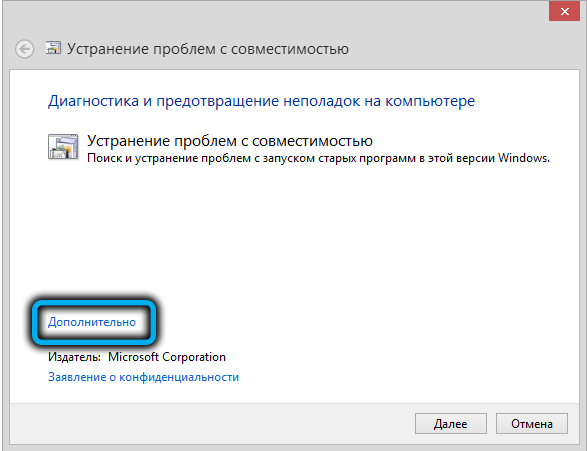
- Klõpsake uuesti nuppu "Lisaks" Pange tähele, et üksus "rakendage muudatused automaatselt" ja klõpsake nuppu "Järgmine";
- Ootame utiliidi probleemide tuvastamist;
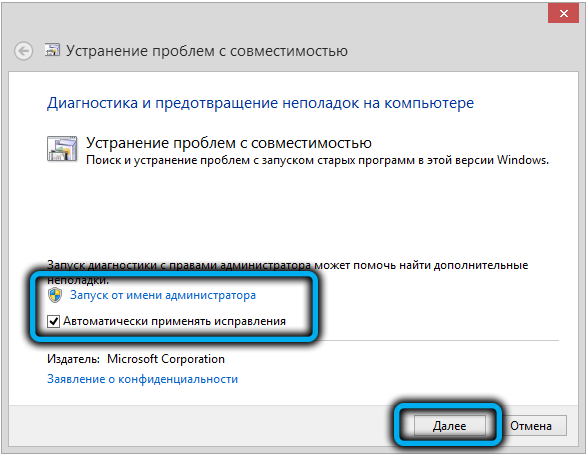
- Pärast diagnoosi lõpuleviimist saame probleemitarkvara nimekirja. Kui soovitud rakendust saadud loendis ei kuvatud, valige üksus "Ei loendis", seejärel vajutage "Järgmine";
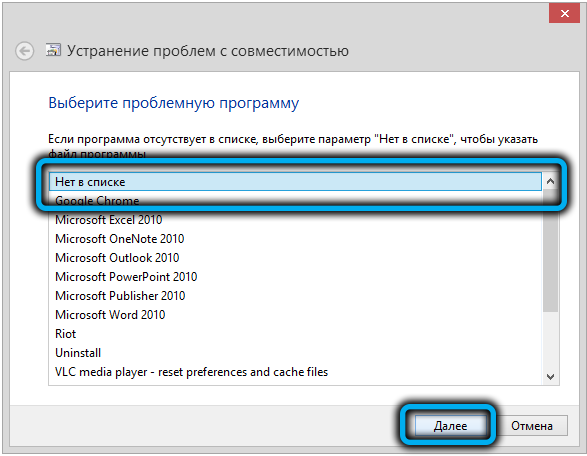
- Järgmine aken hõlmab kataloogi tee valimist, kus tarkvara asub, mille jaoks vajutame „ülevaadet”, ja avame avaldatud juht, leiame rakenduse, tõstame selle hiirega esile ja klõpsame nuppu „Ava”;
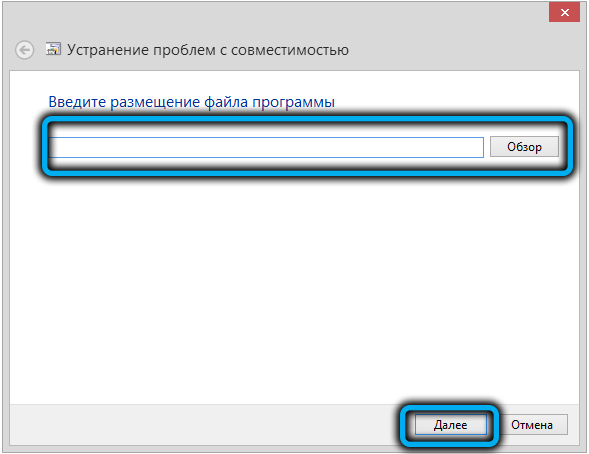
- Akna liin ühilduvusprobleemide kõrvaldamiseks täidetakse tarkvara aadressiga, jätkamiseks klõpsake nuppu "Järgmine";
- Utiliit analüüsib valitud tarkvara ja leiab käivitamisega probleeme;
- Valige järgmises aknas rida "Programmi diagnoos";
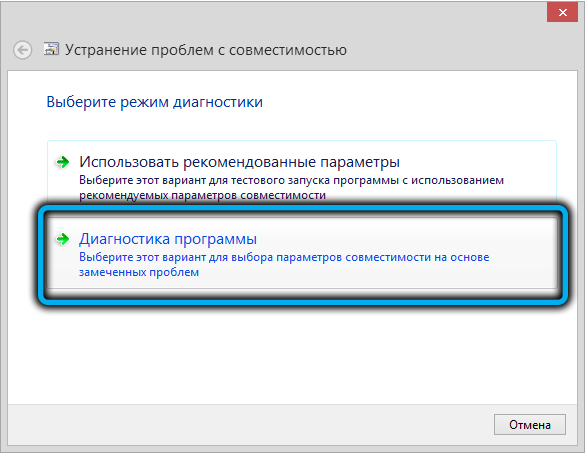
- Märgime probleemide loendis, et esimene programm, mis on ilmunud Windowsi eelmistes versioonides, kuid mida pole praegu installitud või mida ei käivitata praegu ”, klõpsake nuppu„ Järgmine ”;
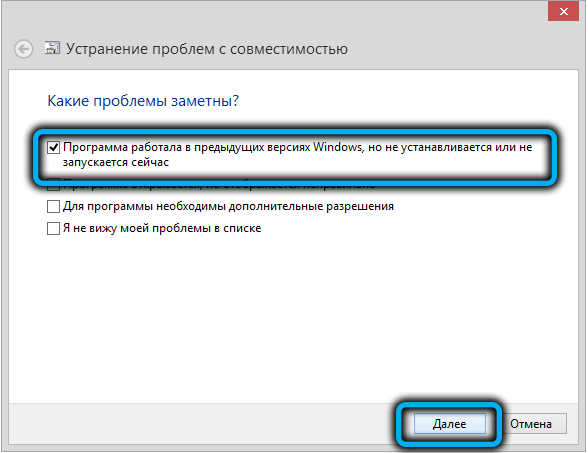
- Märkime, millise koostise versiooni programmi tööks kasutas, liigume protseduuri järgmisse etappi, vajutades "Järgmine";
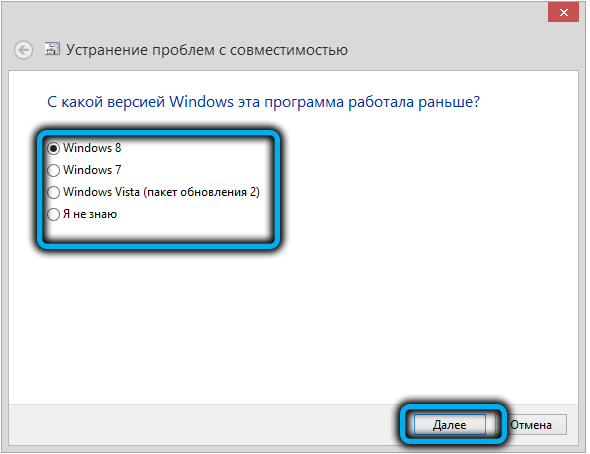
- Rakendatakse muudatusi. Nüüd saate programmi kontrollida, vajutades vastavat nuppu. Kui kõik töötab, klõpsame "Järgmine";
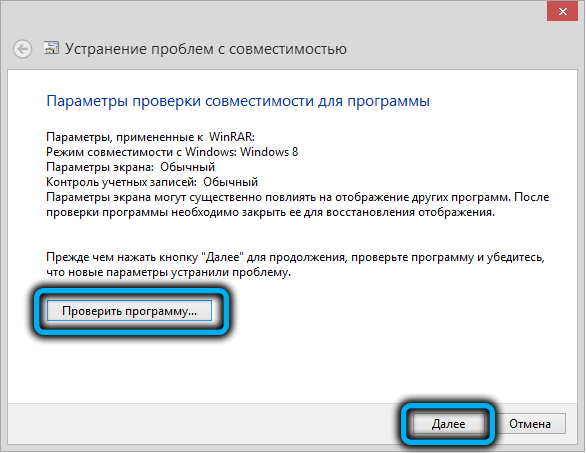
- Selle kohta on lõpule viidud diagnostika ja probleemide kõrvaldamine, salvestame need parameetrid programmi jaoks;
- Eeldame kaitseprotsessi lõpuleviimist, mille järel aken suletakse, ja kasutaja on saadaval probleemi parandamise kohta. Sulgege vahendid probleemide kõrvaldamiseks.
Muutes etiketi omadusi
Kui esimene meetod ei andnud tulemusi, proovime ülesande täita, tehes järgmised toimingud:
- Klõpsake Problemaatilise tarkvara sildil PKM, jätkake atribuutide juurde;
- Atribuutide aknas läheme vahekaardile „Ühilduvus”, kus lülitame valiku sisse (paneme ühe üksuse lähedale) „Käivitage programm ühilduvusrežiimis” ja väljalangemisloendisse valime OS -i versiooni sisse mis mäng käivitati;
- Samas aknas saate märkida ka üksuse "käivitada see programm administraatori nimel". Klõpsake "OK".
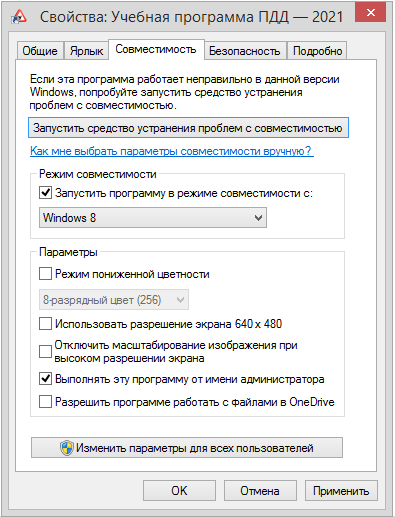
Konfliktirakenduste desaktiveerimine
PO -konfliktid on rakenduste käivitamise probleemide üks levinumaid põhjuseid. Niisiis, selle probleemi kõrvaldamiseks sündikaadi algusega peaksite proovima tarkvara desaktiveerida, mis takistab käivitamist. Sageli on nad viirusetõrje- või tulemüüri aknad. Kaitsetarkvara blokeerib tavaliselt mitteametlikest allikatest allalaaditud programmide alguse. Eelduse kontrollimiseks saate viirusetõrje välja lülitada ja kui jah, siis tehke mäng erandnimekirja või kustutage programm, mis segab, kui seda pole vaja. Tarkvara eemaldamine toimub juhtpaneeli ja spetsiaalsete utiliitide vastava valiku abil.
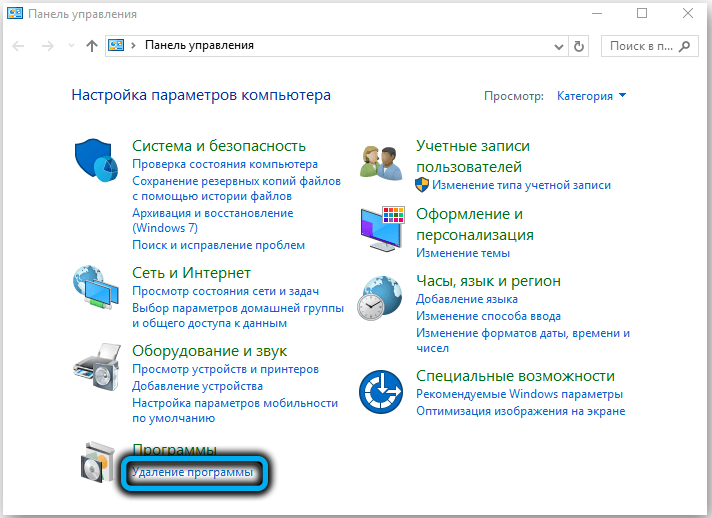
Nüüd teate, mida teha, kui sündikaat ei alga Windows 10 -st. Kommentaarides öelge meile, kas ülaltoodud meetodid aitasid teie puhul ja kui jah, siis mis täpselt probleem lahendas?
- « Kuidas lubada ja konfigureerida müra vähendamist RTX hääle abil
- Mis on Windowsis peen ja kuidas seda lubada »

