Sywow64 - kausta määramine, selle kustutamine ja taastamine

- 1307
- 64
- Salvatore Hirthe
Syswow64 on sisseehitatud süsteemikomponent, mida kasutatakse Windows OS -is 64 -bitine failide haldamiseks. Kuid mõnikord võtab Windowsi kaust Sywow64 palju süsteemiressursse. Sel juhul kontrollige oma süsteemi viivitamatult viirusetõrjega ja veenduge, et see poleks nakatunud krüptomaine ega sarnase viirusega.

Milline kaust ISWOW64 ja kus see asub
SYSWOW64-System ressurss, mida kasutatakse 32-bitiste programmide töötlemiseks Windowsi 64-bitises versioonis. See on Windowsi süsteemi paigutatud kaust ja tugiseadmed, mida mäluprobleemide tekkimisel võib kahjustada.
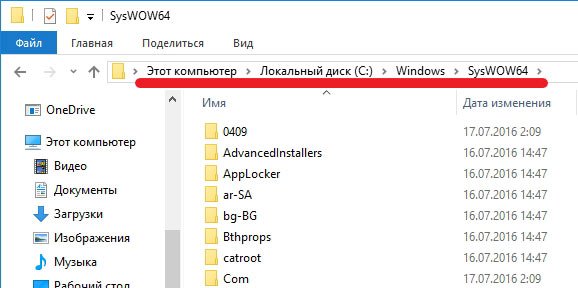
Sywow64 kausta asukoht
Sywow64 kaust ei ole viirus. See on süsteemifailidega täidetud ressursi kaust ja võimaldab kasutada 32-bitiseid programme Windows 10 64-bitises versioonis. See protsess käib koos Windowsi süsteemi kataloogiga ja vastutab 64-bitise faili haldamise eest. Peamine põhjus, miks kasutajad kutsuvad Sywow64 viiruseks - mõnikord võtab kaust palju süsteemimälu (umbes 40 GB).
Siiski ei soovita me selle kausta süsteemist kustutada, kuna tänu sellele saate käivitada 32-bitiseid rakendusi Windowsi 64-bitises versioonis. Kui teil on selle kausta osas tõsiseid kahtlusi, veenduge, et olete oma süsteemi kaks korda testinud, kasutades usaldusväärset anti -spy. On võimalus, et pahavara arendajad otsustasid oma pahatahtliku programmi peitmiseks valesti kasutada nime Syswow64, näiteks krüpto -peamine.
Omadused SYSWOW64:
- Tüüp - raamatukogu kataloog.
- Seotud failid ja kaustad - System32, CMD.Exe, odbcad32.Exe, svchost.Exe.
- Probleemid - mõnikord hõivab palju süsteemiressursse.
- Võib olla Windows Vista, Windows 7, 8, 8.1 ja Windows 10.
Lühidalt öeldes on SYSWOW64 alamsüsteemi peamine eesmärk luua 32-bitine keskkond, mis aitab 32-bitistel rakendustel töötada 64-bitistes akendes ilma muudatusteta, sisaldab dokumente .Dll ja .Exe. Selle protseduuri jaoks kasutab Windowsi failisüsteemi leppija. WOW64 kasutab mitmesuguste funktsioonide rakendamiseks mitut DLL -i teeki:
- DLL on peamine liides, mis on edastatud 32 ja 64-bitise väljakutse vahel;
- DLL - pakub rakenduste sisendpunkte;
- DLL-helbid protsessi vahetamiseks 32-bitiselt 64-bitisele režiimile.
Kuid nagu me juba mainisime, kaebavad inimesed tavaliselt kausta Sywow64 suuruse üle. Ehkki enamikul juhtudel on see vaid mõned gigabaidid arvutimälu, kaebasid mõned kasutajad, et C: \ Windows \ Syswow64 ulatub kuni 40 GB -ni. Selle tulemusel saab arvuti hakata töötama aeglaselt või mõnikord isegi riputama.
Kas viirused sisaldavad viirusi
On võimalus, et pahatahtlike programmide arendajad kasutasid selle süsteemi komponendi nime valesti, et aidata oma pahatahtlikkust märkamatult. Sellegipoolest aitab selle komponendi tegelike kavatsuste määramine teil süsteemi skannida, kasutades usaldusväärseid tõgise või viirusetõrjeprogramme. Te ei tohiks Syswow64 kustutada, kui süsteemi täielik skannimine väidab, et selles pole pahavara.
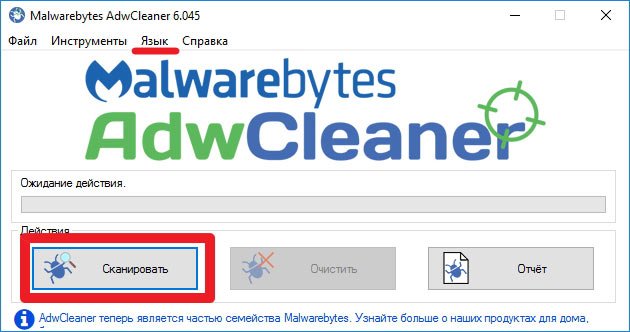
Adwcleaner Skanni käivitamine
Kuna käivitatavad DLL -dokumendid ja teegid töötavad taustal, leiavad kasutajad kahjuliku programmi, näiteks CryptoMiner, oma arvutis. Selle vältimiseks hakkasid küberkurjategijad kasutama seaduslike failide nimesid, et aidata nende viirustel end varjata ja hävingut vältida.
Arendajad märgivad, et iga ülesande dispetšeris tehtud protsess pole ohutu, ja te peaksite veenduma, et fail võtab palju ruumi või hõivab teie arvuti CP nähtava osa. Faili usaldusväärsuse kontrollimiseks on süsteemi usaldusväärsuse kontrollimiseks värskendatud süsteemi abil skannida tungivalt süsteem.
Kõige sagedamini tungivad need dokumendid süsteemidesse märkamata pärast seda, kui ründajad sundisid ohvrit minema kahjuliku ühenduse või teadaande juurde. Lisaks saab süsteemi nakatuda rämpsposti investeeringute kaudu, mis on tavaliselt esitatud äriaruannete või finants-/valitsusorganite oluliste teatistena. Pärast laadimist käivitavad need dokumendid teatud koodi, mis vastutab ohu installimise eest süsteemi. Värskendage regulaarselt pahavara eest kaitse tööriistu ja proovige enne avamist iga üleslaaditud faili skannida, et vältida ootamatut nakkust!
Kui teil on arvutiga probleeme, peate seade täielikult skannima, kasutades ReIMage'i või Plumbytes'i pahavara ja vaatama, mis seal peidus on. Kui teie arvutil on kahjulikku tarkvara, kasutab see tõenäoliselt selle kausta jaoks peaaegu identset nime, kuna see üritab selle eemaldamist varjata ja ära hoida. Sel juhul kustutage kõik komponendid, millest pärast skannimist teatati, kuid ärge puudutage lähtekausta Syswow64. Vastasel juhul võite oma arvuti jõudluse osas kokku puutuda tõsiseid probleeme.
Kui mõtlete endiselt Syswow64 eemaldamisele, võite proovida puhast laadimist süsteemi konfiguratsiooni kaudu.
32-bitised ja 64-bitised arvutid ja aknad
Alates 90ndate keskpaigast on peaaegu kõik müüdud arvutid olnud 32-bitised ja põhimõtteliselt installiti neile Windowsi 32-bitine versioon. Kuid pärast Windows 7 on 64-bitiste arvutite müük installitud 64-bitise akendega märkimisväärselt suurenenud. Järgmistel aastatel on üha enam inimestel 64-bitine arvuti, mille majas või kontoris on 64-bitine akendega. Selle üks põhjusi on see, et 64-bitiste arvutite hinnad vähenesid nii palju, et need on peaaegu sama odavad kui 32-bitine. Ja inimesed eelistavad 64-bitist 32-bitist, kuna nad saavad palju rohkem (RAM) mälu töödelda ja reeglina kiiremini, kuna nad kasutavad moodsamaid tehnoloogiaid.
32-bitine arvuti, millel on installitud 32-bitine Windows OS. Peamiselt umbes 3 GB, kuna suurema osa aadressiruumist kasutavad videokaardid ja muud seadmed, näiteks võrk, helikaardid jne. D. Isegi kui installite 4 GB arvutisse, kasutatakse enamasti ainult umbes 3 GB muutmälu. 64-bitiste arvutite ja 64-bitiste akendega on asjad erinevad. 64-bitise 64-bitise akendega arvuti saab töödelda kuni 192 GB muutmälu!
64-bitises Windowsis saate käivitada nii 32-bitiseid kui ka 64-bitiseid programme. Kui 64-bitises akendes käivitatakse 32-bitine programm, hakkab 32-bitine emulaator töötlema 32-bitist programmi.
Emulaator sunnib 32-bitist rakendust mõtlema, et see töötab 32-bitises akendes ja samad funktsioonid, mis on saadaval 32-bitises Windowsis, on programmi jaoks saadaval ka 64-bitises Windowsis. Tavaliselt on programmi keeruline teada saada, see töötab 32-bitises või 64-bitises süsteemis, kuid kui programm peab tõesti erinevust teadma, on saadaval API-funktsioone, mida programm võib vajadusel põhjustada. Erandid - viirusetõrjeprogrammid ja t. D.
Erandid
32-bitised programmid, mis töötavad madala tasemega, näiteks viirused, ei tööta alati 64-bitistes akendes. Siis tuleks kasutada programmi 64-bitist versiooni. Installimise ajal on oluline installida dokumendid õigetesse kaustadesse.
Nagu eespool mainitud, töötleb 32-bitised emulaatori olukordi, kui 64-bitises aknas käivitatakse 32-bitiseid programme, ja tavaliselt töötab see hästi. Kõvakettal on spetsiaalsed kaustad, mis on mõeldud ainult 32-bitiste binaarsete failide jaoks, ja on väga oluline, et installiprogramm installiks neisse kaustadesse 32-bitiseid binaarseid dokumente. Mõned ketta kaustad on mõeldud ainult 32-bitiste binaarsete failide jaoks, teised aga ainult 64-bitise jaoks. Kui paigutate teatud olendiga binaarfaili (32/64 bitti) kausta, mis on mõeldud teistele bitnightidele, ei saa programm tõenäoliselt korralikult töötada. Paljudel juhtudel ei alga programm isegi.
Selles artiklis nimetatud binaarfailide näited on EXE -failid (tarkvarafailid), DLL -failid ja OCX -dokumendid (Activex komponendid). Andmefaile saab tavaliselt paigutada samadesse kaustadesse ja kasutada nii 32 kui ka 64-bitiseid rakendusi.
Sywow64 on spetsiaalne kaust, mis eksisteerib ainult Windowsi 64-bitises versioonis ja on loodud 32-bitiste binaarsete failide salvestamiseks. WOW64-vähendamine Windowsist 64-bitistel akendel (seda saab lugeda kui "32-bitiseid akende 64-bitisel"). See on emulaator, mis võimaldab 32-bitistel Windowsi rakendustel katkematult töötada 64-bitises Windowsis. Ühildustaseme kasutatakse liidesena 32-bitise programmi ja 64-bitise opsüsteemi vahel.
Kas on võimalik Syswow64 kustutada
SYSWOW64 juurdepääsu ja eemaldamise saamine võib olla süsteemi normaalse töö jaoks ohtlik, kuna see on spetsiaalne kaust, mida Windowsi opsüsteem kasutab. Kui skaneerimise ajal tuvastatakse viiruste loetelu, hoolitsege nende eest kõigepealt, taaskäivitage arvuti ja kontrollige selle seisundit uuesti. Kui leiate selle kausta ikkagi pärast viirusetõrje hoolitsemist pahavara peitmise eest, võite olla kindel, et see on ohutu.
Sywow64 viirus on infektsiooni tüüp algselt C: \ Windows \ Syswow64 \ ... exe. Arvutikasutajad märkavad tavaliselt Sywow64 viiruse olemasolu, kasutades installitud viirusetõrjerakendusi nagu AVG Internet Security, Norton, Microsoft Security Essentials ja MalwareBytes. Vastavalt viiruse varjatud omadustele ei pruugi need Sywow64 viirust täielikult eemaldada. Ehkki Sywow64 viirus eemaldati üks kord, võib see pärast PC taaskäivitamist ikka ja jälle naasta, pärast Sywow64 viiruse installimist saab see luua Sywow64 kausta haavatavas süsteemis, mis sisaldab pahatahtlikke koode ja nõudeid.
Samal ajal on vaja arvutite kasutajaid faili asukohta sisestada pärast teadmata süsteemi vigade või hoiatuste saamist. Mõnel juhul on Syswow64 viirus koos väljaga C: \ Windows \ SYSWOW64 \ ... EXE saab käivitamisel automaatselt ilmuda. Mõni ohver võib silmitsi seista ka sellega, et "Windows on pärast ootamatut töö lõpuleviimist taastunud" ning arvuti jätkab hädaolukorda, et töö lõpule viia ja taaskäivitada. Pealegi seostatakse seda tüüpi viirust tavaliselt täiendavate ohtudega, mis võivad nakatunud masinale täiendavaid kahjustusi põhjustada. See võib hõlmata brauseri häkkimise viirust, troojani, usse, keilgerit või võltsiviirusevastaseid rakendusi. Pärast seda tuleks pärast selle olemasolu kohta teabe saamist arvutist eemaldada Syswow64 (C: \ Windows \ SYSWOW64 \ ... EXE) arvutist.
Kuidas Syswow64 viirust kustutada
Enne Sywow64 viiruse käsitsi eemaldamist taaskäivitage arvuti turvalisse võrgurežiimi, vajutades enne Windowsi käivitamist pidevalt F8 klahvi.
Kui olete Windows 8 kasutaja:
- Käivitage nakatunud arvuti ja sisestage süsteem, kuni näete lauaarvutit.
- Klõpsake Ctrl+ALT+DEL võtme kombinatsiooni, ilmub kasutajalüliti liides.
- Hoidke klaviatuuril alati nihkeklahvi ja vajutage samal ajal lehe paremas alanurgas nuppu "Lülitage välja".
- Seal saate kolm võimalust: "unistus", "väljalülitamine" ja "taaskäivitage". Klõpsake suvandit uuesti laadige.
- Järgmises aknas kuvatakse teade "Valige suvand" ja klõpsake siis nuppu "Probleemide kõrvaldamine".
- Klõpsake lehel Paranduslööki "Lisaparameetrid". Valige järgmises aknas "Seade Seaded".
- Valige "taaskäivitus" ja oodake minut. Windows kuvab automaatselt turvarežiimi parameetreid. Lõpuks vajutage klahvi F5/5, et tõsta turvarežiimi võrgutoega välja, vajutage sisendnuppu. Pärast seda laaditakse Windows 8 opsüsteem turvarežiimi võrguühendusega.
Seejärel saate süsteemi puhastada ja alustada Syswow64 viiruse eemaldamist samm -sammult:
- Avage ülesandehaldur ja lõpetage kogu Syswow64 viiruse loodud pahavara. (Probleemi dispetšeri avamise viisid: klõpsake CTRL+ALT+DEL/CTRL+SHIFT+ESC võtmed. Või klõpsake nuppu Start, valige parameeter "Laienda", sisestage "TaskMgr" ja vajutage nuppu "OK").
- Minge Regitry toimetaja juurde ja kustutage Syswow64 viirusega seotud pahatahtlikud registridokumendid:
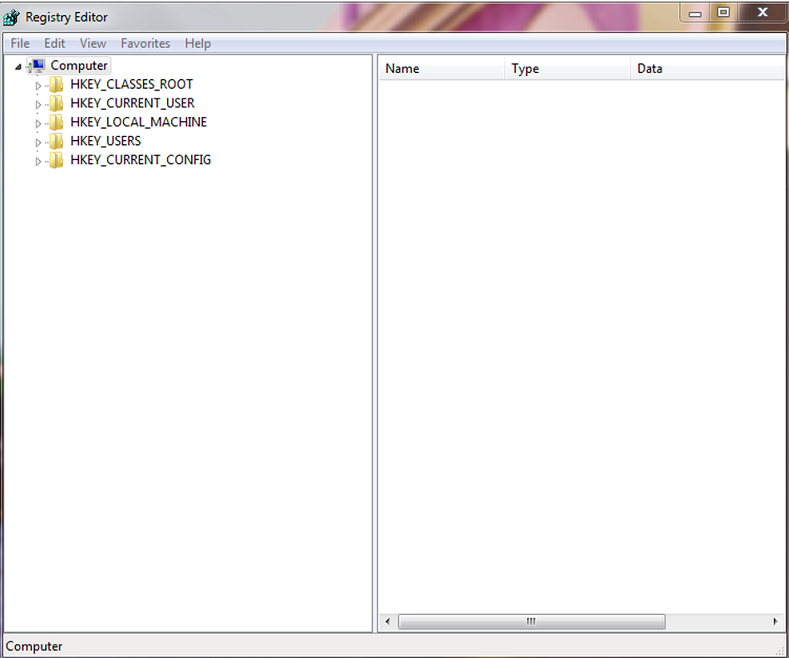
Regitry redigeerija vahekaart
- Hkey_local_machine \ tarkvara \ Microsoft \ aktiivne seadistamine \ installitud komponendid \ juhuslik
- Hkey_local_machine \ tarkvara \ Microsoft \ Windows \ CurrentVerversi
- Sywow64 viiruse pahatahtlike failide otsimine ja kustutamine:
- %Windows%\ System32 \ Consrv.DLL
- Vasturünnaku allikas.Exe
- Exe
- Exe
- Exe
- Exe
- Exe
- Exe
- Exe
- Exe
- Exe
- Exe
- Exe
Kuna mõnda dokumenti saab varjata või muuta, tuleks mõista, et Syswow64 viiruse eemaldamine on käsitsi, on mahukas protseduur, mis ei taga pahatahtliku pahatahtliku eemaldamist. Lisaks võib sedalaadi käsitsi sekkumine põhjustada süsteemi kahjustusi.
Kuidas taastuda
Avage Windows 10 -s menüü Start või Otsing Cortana klaviatuurilt (Windows Key+S), sisestage "Varundamine" ja valige "Varundamine ja taastamine". Avage Windows 8 -s parameetrite otsimine, kasutades Windows Key+W võtmete kombinatsiooni, sisestage "Windows 7" ja klõpsake nuppu "Windows 7 faili taastamine. Windows 7 -s avage menüü Start (vajutage klaviatuuri Windowsi klahvi) ja sisestage "Varundamine". Klõpsake "Varundamine ja taastamine".
Oma isiklike dokumentide või kaustade taastamiseks klõpsake jaotises "Taasta" taastamine ". Kui peate taastama teiste kasutajate dokumendid, kasutage nuppu "Taasta kõik kasutajadokumendid". Dokumentide taastamiseks teisest varukoopiast (näiteks pärast puhast Windowsi installimist) klõpsake nuppu "Valige failide taastamiseks teine varukoopia".
Ärge unustage, et Windows 7 kasutajatel on eelmine versioon funktsioon automaatselt: see võib olla lihtsam viis ülekirjutatud või kaugfailide taastamiseks.
Windows 8, 8 kasutajat.1 ja 10 on sarnane funktsioon - "faili ajalugu", mis on kõigepealt vaja käsitsi seadistada.
Varukoopia valimine kuupäeva ja failide ja kaustade taastamiseks
Vaikimisi valitakse kõik dokumendid või kaustad, mis tuleb taastada. Kui soovite vanemast varukoopiast midagi taastada, klõpsake nuppu "Valige teine kuupäev".
- Valige aknas "Restore Files" väljal vana varukoopiate kuvamise ajavahemik "Näita varukoopiaid". Vaikeväärtus on valitud viimasel nädalal.
- Seejärel valige varukoopia kuupäev, mida soovite kasutada, ja klõpsake nuppu OK.
- Pange tähele, et nüüd "ülevaade" või "otsimisel failide ja kaustade varukoopiast, et taastada" valitud kuupäev ja kellaaeg.
Failide ja kaustade valimine taastamiseks
Kui te ei mäleta täpselt, kus olid dokumendid või kaustad, mida soovite taastada, klõpsake nuppu "Otsi":
- Sisestage otsinguväljale täielik või osaline märksõna (a) ja klõpsake nuppu "Otsi".
- Kui otsingutulemused sisaldavad elementi, mis tuleb taastada, klõpsake nende valimiseks või kasutage loendi kõigi elementide valimiseks nuppu "Valige kõik". Seejärel klõpsake nuppu OK, et lisada element (id) failide ja kaustade loendisse, mis tuleb taastada.
- Klõpsake aknas "Failide ülevaade" ja klõpsake nuppu Element (te), ning klõpsake nuppu "Lisa failid".
Alternatiivina, kui klõpsate nupul "Viite kinnisidee", avaneb akna "Fans või Casts" ülevaade, kus saate taastatud elementide loendisse valitud kaustad lisada, klõpsates nuppu "Lisa kaust". Nagu näete, saate ka kõvaketta kogu sisu taastada, kui see pole Windowsi ketas. Kasutage pildi pildi taastamist kogu Windows 7, 8 või 10 installimise taastamiseks.
Esmalt avab viimase varukoopia juurikausta. Klõpsake kaks korda mööda kõvaketast, millel kaust taastamiseks asub.
Kasutajadokumendid, videod, fotod, muusika ja muud elemendid on ketta C kaustas "Kasutajad". Leidke kaust, mis tuleb taastada, klõpsake seda üks kord ja seejärel klõpsake nuppu "Lisa kaust".
Pange tähele, et saate loendist üksikud elemendid eemaldada, vajutades neid ja vajutades nuppu "Kustuta". Kogu loendi puhastamiseks kasutage nuppu "Kustuta kõik". Kui kõigi taastatavate failide ja kaustade loend on lõpule viidud, klõpsake nuppu "Järgmine".
Failide ja kaustade taastamine algses asukohas
Järgmine küsimus: kust soovite oma dokumente taastada? Kui kustutate kaustad või failid ja soovite neid kausta taastada, kus nad olid varem, jätke algsesse kohta. Kui sama nimega failid ja kaustad on endiselt olemas, küsitakse teilt, kas soovite faile või kaustu ümber kirjutada.
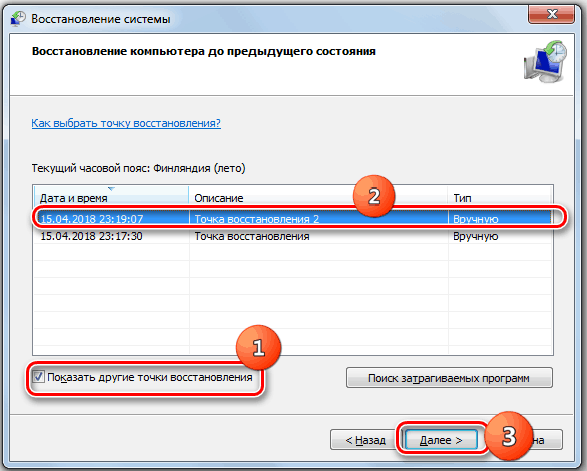
Windows7 süsteemi taastamise aken
- Klõpsake nuppu "Restore".
- Taastumisprotsess algab. Kui selle nimega failid on juba olemas, avaneb aken "Kopeeri fail".
- Kui soovite olemasoleva faili varukoopia failiga ümber kirjutada, klõpsake nuppu "Kopeeri ja asendage".
- Kui soovite olemasoleva dokumendi säilitamist, klõpsake nuppu "Ärge kopeerige". Kui soovite olemasolevat faili võrrelda varukoopia failiga, klõpsake nuppu "Kopeeri", kuid salvestage mõlemad failid. Taastatud fail saab nimele "2)". Kui teate, et soovite kasutada kõigi eelseisvate küsimuste jaoks sama vastust, määrake enne nupu vajutamist "tehke seda kõigi konfliktide jaoks". Olge selle valikuga ettevaatlik!
- Pärast failide ja kaustade taastamist klõpsake nuppu "Valmis".
Failide ja kaustade taastamine teises kohas
Kui soovite võrrelda varukoopia faile ja kaustu olemasolevate failidega, on soovitatav taastada need teise kausta.
- Selleks valige jaotises "Teises kohas", kus soovite faile taastada ".
- Kui soovite kogu kaustapuu uuesti luua alternatiivses kohas, installige "Taasta failid nende algsesse alamrühma".
Näiteks valite C: \ restaureeritud alternatiivse asukohana. Kui taastate nüüd faili nime testiga.txt dokumentide kaustast, see loob terve kaustapuu, näiteks: C: \ Restaured \ C \ Users \\ Douments \ test.Txt. Kui te lipu ei installi, taastatakse fail C: \ Restaured \ Test.Txt.
- Klõpsake arvustust ... Alternatiivse kausta valimiseks.
- Valige aknas "Ülevaate ülevaade" tühi kaust. Selle loomiseks võite klõpsata ka nuppu "Loo uus kaust". Sisestage uue kausta nimi ja vajutage uue nime aktsepteerimiseks klaviatuuril olevat klahvi Enter.
- Seejärel klõpsake alternatiivse restaureerimiskoha kausta valimiseks nuppu OK.
- Nüüd klõpsake valitud failide ja kaustade taastamise alustamiseks nuppu "Taasta".
Pärast elementide taastamist klõpsake alternatiivse taastamiskausta avamiseks nuppu "Vaata taastatud faile".
Taastamine kolmanda osaga
Mõelge taastamisprotsessile Syswow64 kolmanda osakonna Veeami agendi tööriista näites. See on lahendus füüsiliste ja virtuaalsete masinate andmekaitse ja hädaolukorra taastamiseks. Veeami saab kasutada erinevat tüüpi arvutite ja seadmete kaitsmiseks: lauaarvutid, sülearvutid ja tahvelarvutid.
- Käivitage taastamismeister.
Faili taastamise magistri alustamiseks teostage üks järgmistest toimingutest:
- Klõpsake parema hiire nupuga Task ribal Veeami agendi ikooni ja valige "Restore"/"eraldi failid".
- Pilgu Veeami agendi ikoon Task ribal või klõpsake hiire parema nupuga ikooni ja valige "Juhtpaneel". Klõpsake juhtpaneelil nõutava varukoopia seansi paneeli. Klõpsake akna allosas "Taasta faile". Veeami agent avaldab automaatselt arvutifailisüsteemis varukoopia sisu ja avab Veeami varundusbrauseri.
- Klõpsake kaks korda Veeami agendi ikoonil Task ribal või valige ikoon parema hiirenupuga ja vajutage "Juhtpaneeli". Sisestage peamenüüs hiirekurs.
- Menüüs "Start" valib Microsoft Windows "Kõik programmid"/"Veeam"/"File Restaured".
- Määrake varufaili asukoht.
Märkige meister "Varundamise asukoht", kus asub varufail, mida on kavas kasutada taastamiseks.
Vaikimisi leiab Veeam Agent automaatselt viimase varukoopia arvuti kettalt või ühises võrgukaustas ja liigute kohe restaureerimise sammu juurde. Kui Veeam ei leia mingil põhjusel varukoopiat või soovite taastamiseks mõnda muud varukoopiat kasutada, täpsustage, kus varufail asub:
- Kohalik salvestusruum - valige see suvand, kui varundusfail asub arvuti kettal, väliskettal või eemaldatavas salvestusseadmeks, mis on praegu teie arvutiga ühendatud. Vajutage nuppu "Ülevaade" ja valige metaandmete reservfail (VBM).
- Võrguhoidla - valige see suvand, kui varundusfail on tavalises võrgukaustas, Microsoft OneDrive'i pilvesalvestuses, Veeami varundusserveri juhitud reservkoopiate salvestus. Sel juhul lisab Veeam Recovery Media Master täiendavad sammud varundusfaili sätete sätete täpsustamiseks.
- Valige kaugmälu tüüp.
Kapteni samm “kaugsalvestus” on saadaval, kui otsustate andmed taastada varundusfailist, mis asub kaugpunktis - ühises võrgukaustas, reserv- või pilvesalvestuses.
- Märkige kaugsalvestuse sätted.
Märkige varude faili sisaldava kaugsalvestuse parameetrid, millest kavatsete andmeid taastada:
- Valige varundamine.
Valige varukoopiate loendist see, millest soovite andmeid taastada. Vajaliku varundamise kiireks leidmiseks kasutage akna allosas olevat otsinguvälja. Kui taastate andmed varukoopiate salvestamisel, kuvab Veeam Agent ainult need varukoopiad, mis on kasutajale kättesaadavad, mille raamatupidamisandmed on näidatud reserviserveri etapis.
- Valige varundamine.
Kui taastate andmed krüptitud varukoopiast, mis on loodud teises arvutis koos Veeamiga, peate krüptitud faili avamiseks parooli esitama.
- Valige taastamispunkt
Vaikimisi kasutab Veeam Agent viimast taastamispunkti. Siiski võite teatud ajahetkel valida mis tahes lubatud taastumispunkti.
- Lõpetage taastamisprotsess
Klõpsake valmis. Veeam eraldab varukoopia sisu, avaldab see otse teie arvuti failisüsteemis ja kuvab brauseri Veeami varukoopia.
- Salvestage taastatud dokumendid.
Pärast taastamisprotsessi lõppu avab veeagent Veeami varundusbrauseri, kuvades varufaili faili sisu.
Saate teha järgmisi toiminguid taastatud failide ja kaustadega:
- Hoidke nende algses asukohas.
- Hoidke uues kohas.
- Avanema
Pärast failide ja kaustadega töö lõpetamist sulgege brauseri Veeami varukoopia.
Nagu näete, on kaust Syswow64 kriitilise väärtusega kogu Windowsi süsteemi stabiilseks tööks. Kui te pole oma võimetes kindel, on parem otsida abi spetsialistidelt. Kui olete juba sarnase probleemiga kokku puutunud, jagage selle artikli alusel oma kommentaare.
- « Töölaua ei ole Windowsisse laaditud, mida sel juhul teha
- Vea parandamine 0xe06d7363 mängutarkvara ja erinevate programmide alustamisel »

