Tihvt.exe laadib protsessori, mis on põhjus ja kuidas seda parandada
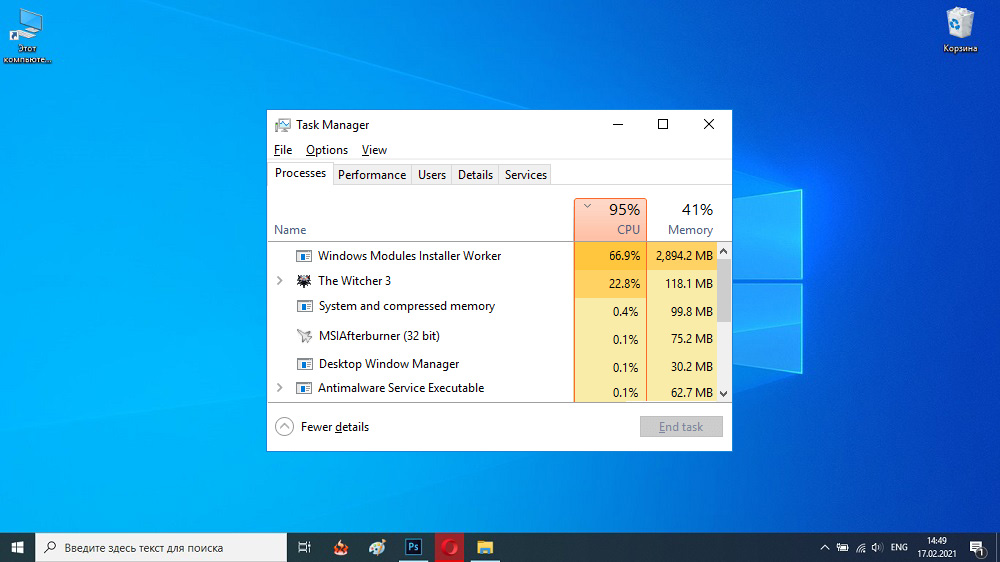
- 3484
- 89
- David Willms
Windowsi opsüsteemi stabiilset töötamist pakuvad sajad taustteenused ja protsessid, mis täidavad mitmesuguseid ülesandeid. Nende hulka kuulub Ti Worker.EXE, mis vastutab enamiku komponentide ja kommunaalteenuste õigeaegse hooldamise eest.
Kuid mitmed kasutajad ei tunne probleemiga, kui see element laadib protsessori või kõvaketta oluliselt, mistõttu hakkab arvuti aeglustuma, perioodiliselt riputama ja tõsised rakendused lõpetavad avamise. Selles artiklis käsitleme selle nähtuse põhjuseid ja seda, kuidas olukorda parandada.
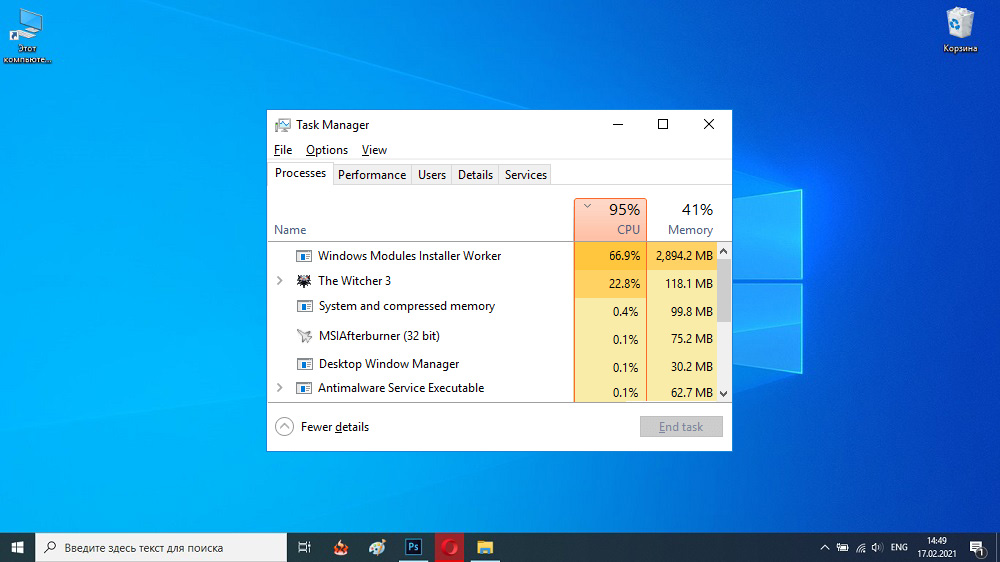
Miks vajate TiWorkeri protsessi.Exe
Enne probleemile otsese lahenduse poole liikumist on vaja täielik aru saada, milline protsess see on ja milline on selle eesmärk. TiWorker on süsteemifail, mis tagab värskenduste automaatse otsingu ja installimise, samuti opsüsteemi olulisemate komponentide käivitamise ja desaktiveerimise.
Seda on võimatu eemaldada, isegi kui teil õnnestub mingil põhjusel, peate tõenäoliselt OS -i taastama. Teine asi, saate selle programmi ajutiselt peatada ja see ei mõjuta seadme jõudlust.
Miks tiitöötaja.EXE saab laadida Windows 10
Ti -töötajate peamine põhjus.EXE laadib protsessorina reeglina standardseid hooldustoiminguid "kümneid". Tavaliselt on need viivitused ajutised ja kaovad täielikult kõigi vajalike protseduuride täitmisel.
Samuti leidub üsna sageli ressursside tarbimist ka nendes, kes harva kontrollivad ja üles laadivad Windowsi praegused versioonid. Muud tegurid, mis võivad protsessori koormust negatiivselt mõjutada (75–85%), võivad olla järgmised:
- Ühendamine ühildumatute seadmete arvutiga või vananenud tarkvara olemasolu automaatse laadimiskataloogis (näiteks kasutamata printeri draiverid).
- Kolmanda osapoole rakenduste toiming, mis desaktiveerib "spioon" valikud. Kui kasutasite varem selliseid lukke, soovitame need vähemalt mõnda aega välja lülitada, süsteemi värskendada ja kontrollida uuesti selle tingimust ülekoormuse saamiseks.
- Ebaõnnestumiste esinemine kavandatud operatsioonide ajal. Mõnikord juhtub, et iga värskendus on valesti installitud või lihtsalt ei soovi laadida.
- Kahjuliku tarkvara olemasolu. Pealegi varjatakse väga palju viirusi algse komponendina ja hakkavad süsteemi tõsiselt laadima.
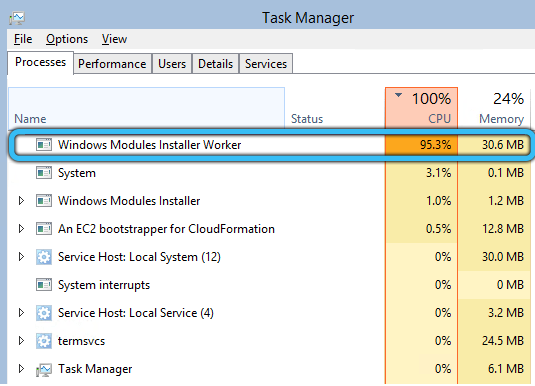
Kuidas lahendada probleem koormusega Ti -Workeri protsessist.Exe
Selle probleemi lahendamiseks on mitu viisi: tavalisest taaskäivitusest kuni installimooduli täieliku lahtiühendamiseni. Analüüsime neid kõiki. Soovitame minna järjekorda, liikudes järjestikku ühest punktist teise, kuni koormus kaob.
Laadimine PC
Enne arvuti või sülearvuti puhkamist peate veenduma, et värskendus on praegu alla laaditud. Pärast selle allalaadimist uuesti laadimist saate kiirendada installi ja eemaldada sellega protsessori suurenenud koormus.
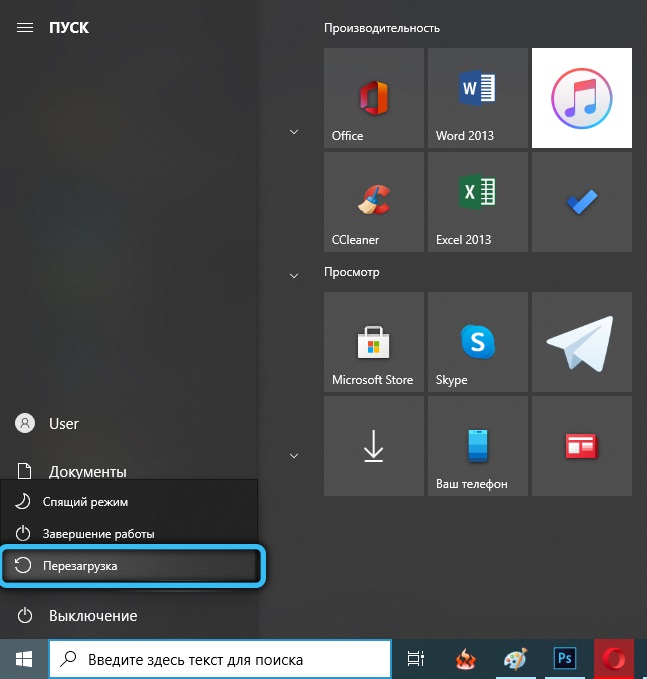
Probleemide automaatne kõrvaldamine
Kui taaskäivitus ei vii õige tulemuseni: Windowsi praeguse versiooni allalaadimine sõna otseses mõttes külmub ja protsessor tarbib ka liigset hulka ressursse, võib see viidata tõrkele „värskenduskeskuses”. Oleme koostanud samm -järgsed juhised praeguse probleemi likvideerimiseks tavalise Windowsi tööriista kaudu.
- Esmalt peaksite alustama juhtpaneeli. Selleks klõpsake nuppu "Win+R" ja sisestage siis kuvatava akna käsu "Control" ja klõpsake nuppu OK.
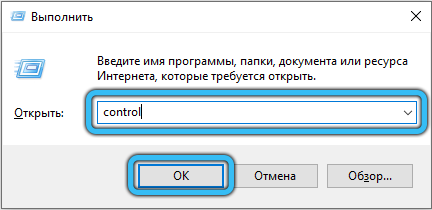
- Vajadusel lisaks muutke kuvarežiimi. Valige paremas nurgas peal "Väikesed Bades". Pärast ülekuulamist näidatud loendi lõpus järgige linki "probleemide kaotamine".
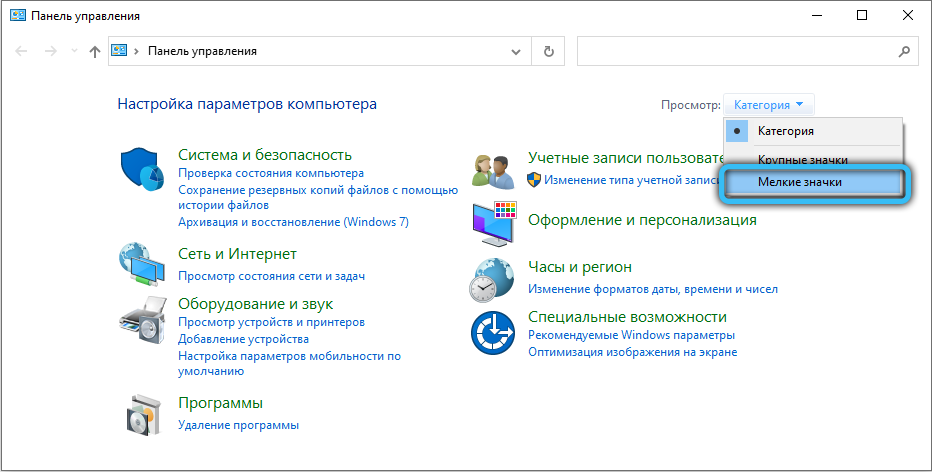
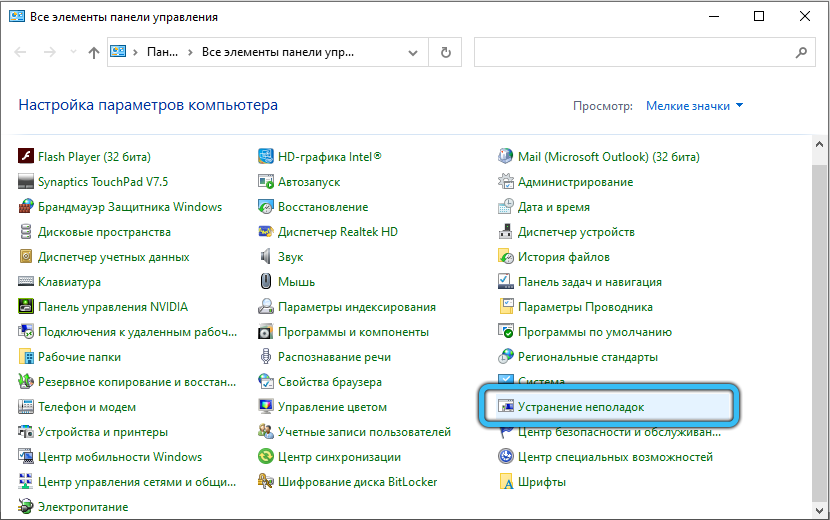
- Klõpsake ekraani vasakus servas nuppu "Vaata kõiki kategooriaid". Oodake, kuni ise diagnoositakse, mille järel skannite vaheldumisi järgmiste paranduste jaoks:
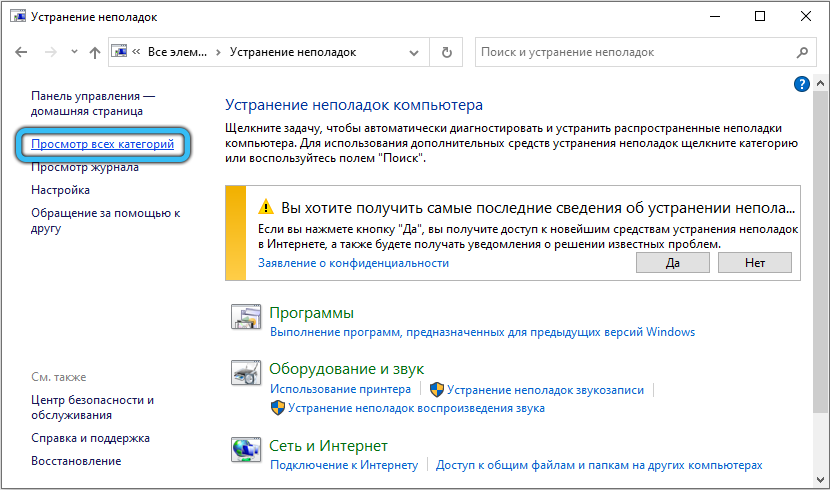
- Süsteemiteenus.
- Taust intellektuaalne ülekandeteenus.
- Windowsi värskenduste keskus.
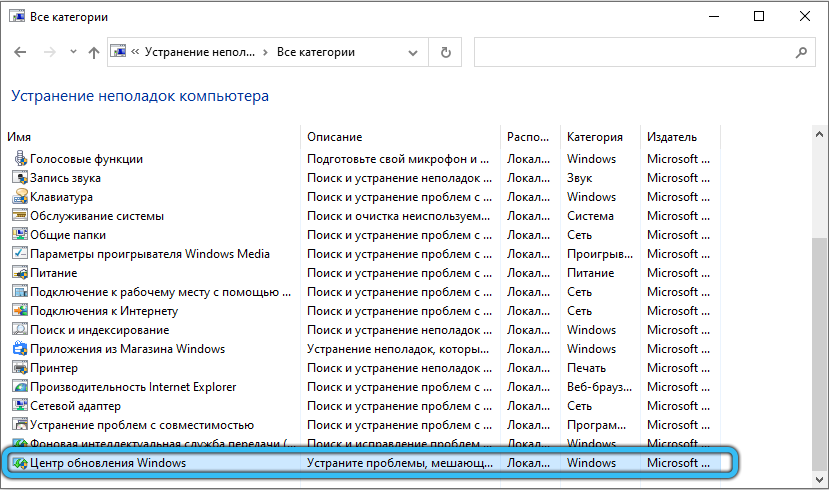
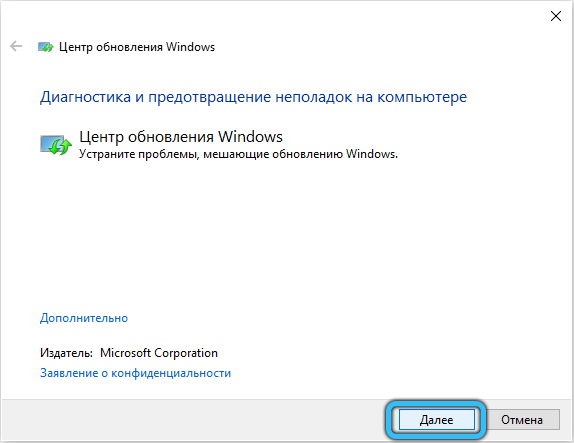
- Vigade tuvastamisel muudab programm automaatselt. Kuid mõnikord peab kasutaja luba käsitsi andma.
- Selle protseduuri lõpus saate tutvuda tuvastatud probleemide loendiga, mis on edukalt kõrvaldatud.
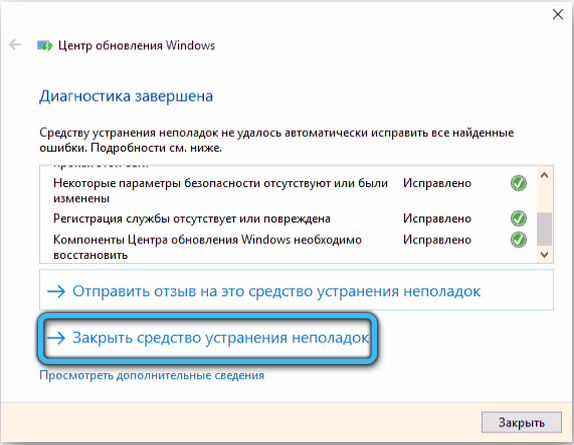
Värskenduste vahemälu sõltumatu eemaldamine
Kui olukord pole pärast automaatset reguleerimist muutunud, tuleks vahemälu käsitsi puhastamine läbi viia. Täidetud vahemälu segab värskendusprotsessi tavalist käiku, seega on äärmiselt oluline seda protseduuri perioodiliselt läbi viia.
- Esiteks peate Interneti välja lülitama. Leidke ülesanderibalt võrguühenduse ikoon. Seejärel valige oma ühenduse nimi ja klõpsake nuppu "DishOnnect".
- Järgmisena sisestage globaalses otsinguväljas CMD ja klõpsake nuppu Enter. „Käsurida” peaks ilmuma otsingutulemustes, klõpsake sellel PKM -il ja valige „Administraatori nimel käivitamine”.
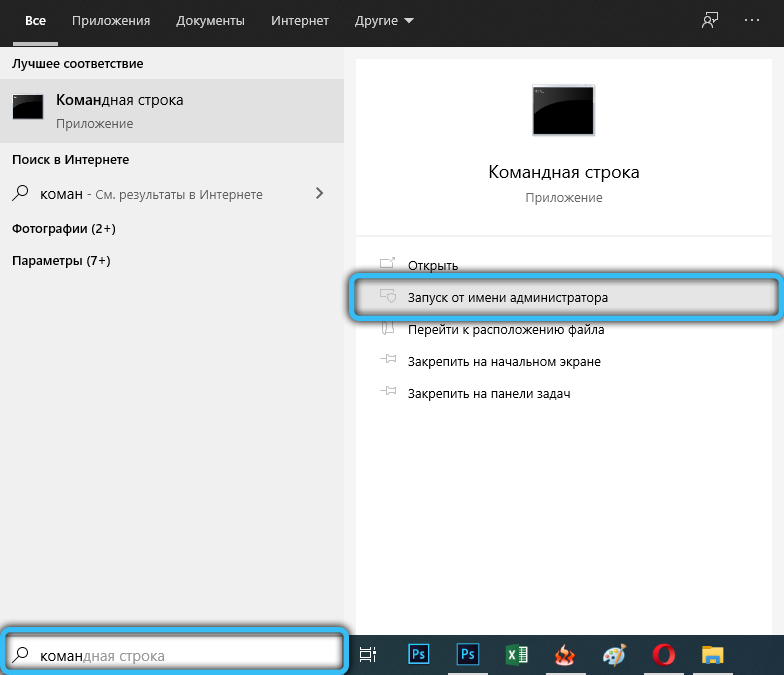
- Sisestage mustas aknas vaheldumisi kaks rida: "NET STOP WUAUSEV" ja "NET STOP BITS". Iga käsu sisestamine tuleb lõpule viia, vajutades nuppu "Enter".

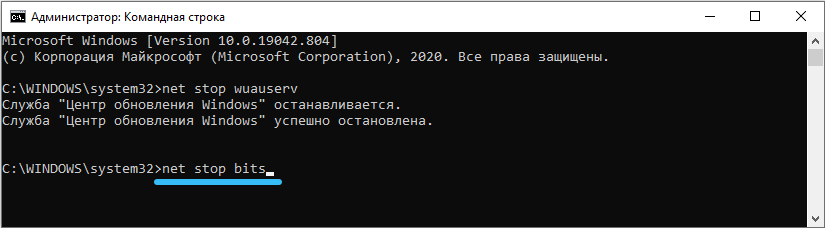
- Avage dirigent töölauale spetsiaalse otsetee "Minu arvuti" kaudu. Järgige seda tee ääres.
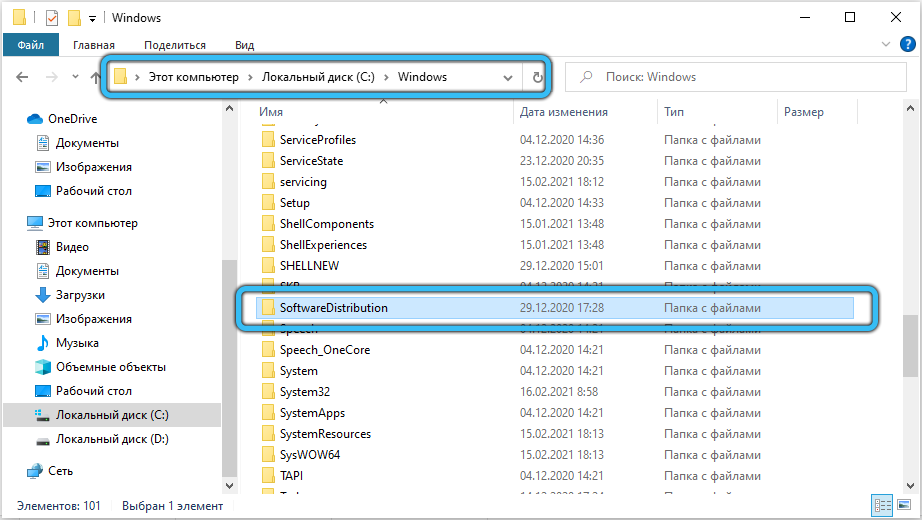
- Nüüd kustutage kogu jaotise sisu, kasutades kontekstimenüüs standardfunktsiooni (PKM → "Kustuta").
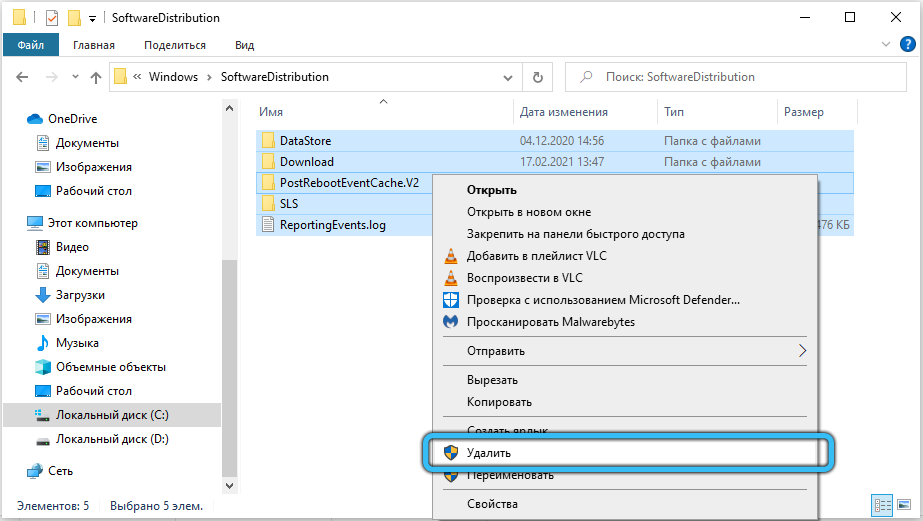
- Avage uuesti "käsurida" ja nagu viimasel juhul, sisestage omakorda "Net Start Bits" ja "Net Start Wuauuserv".
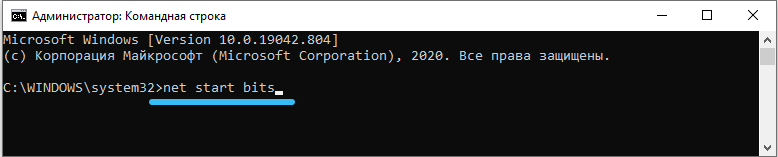
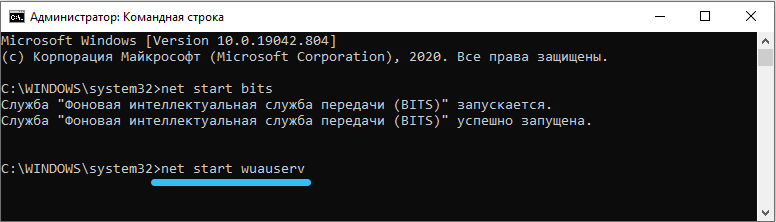
- Sulgege konsool, seejärel taastage Interneti -ühendus ja proovige Windowsi uuesti uuendada.
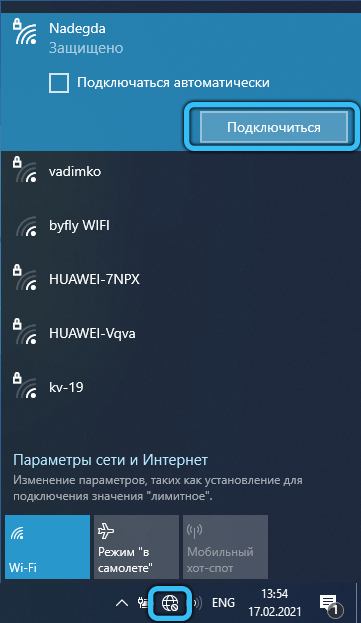
Kahjustatud failide terviklikkuse kontrollimine ja taastamine
Probleemi säilitamisel on vaja taastada süsteemifailide terviklikkus. Seda tehakse sama konsooli kaudu.
- Esiteks alustage "käsurida" uuesti administraatori õigustega.
- Aktiveerige järgmised käsud üksteise järel:
- "Dist /veebis /puhastus-kujundus /checkHealth"
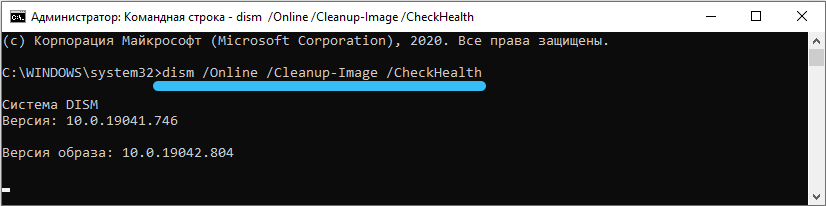
- "Dist /veebis /puhastus-kujundus /skannhealth"
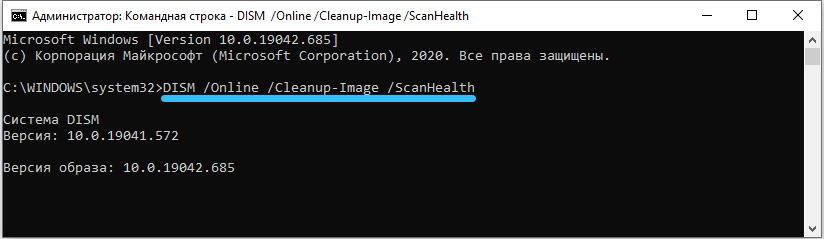
- "Dist /veebis /puhastus-kujundus /restarehool"
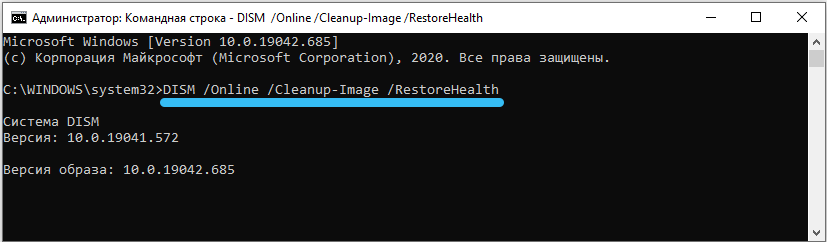
- "Dist /veebis /puhastus-kujundus /checkHealth"
- Valmis! Nüüd minge uuesti "värskenduskeskusesse" ja proovige installida värske värskendus.
Puhas algus süsteemile
Kui eelmised valikud pole õiget tulemust andnud, saate süsteemi värskendada Windowsi puhta -UP laadimise režiimis (selle käivitamisega aktiveeritakse ainult kriitilised draiverid ja programmid). Kasutage kindlasti administraatori kontot. Kui teil seda veel pole, registreeruge. Seejärel kasutage meie ettevalmistatud juhtimist.
- Vajutage menüü „Tehke” nimetamiseks menüüks “Win+R” klahve „Win+R”. Tühjas väljale sisestage rida "MSCONFIG" ja kinnitage nupu "OK" toiming.
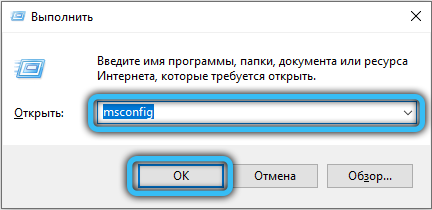
- Enne kuvamist akna "Süsteemi konfiguratsioon". Kõige esimeses vahekaardil "Üldine" muutke lüliti asukoht positsioonile "Valikuline käivitamine" ja eemaldage DAW vastupidised "automaatse koormuse koormuselemendid". Seadete salvestamiseks klõpsake nuppu "Rakenda".
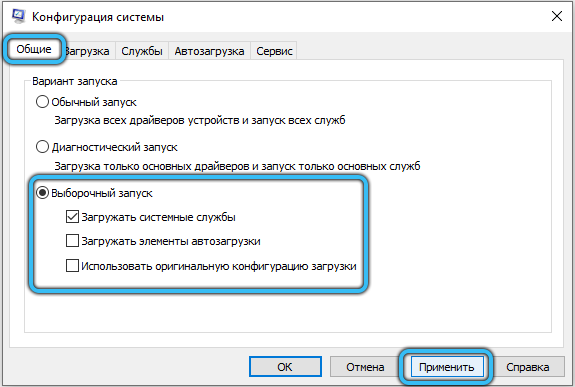
- Järgmisena minge vahekaardile "Teenindus" ja seadke akna allosas märk "Ärge kuvage Microsofti teenust. Seejärel eemaldage kõigist esitatud objektidest tšekihüvendid, klõpsates nuppu "Keela kõik". Täitke klahvi "Rakenda" töö.
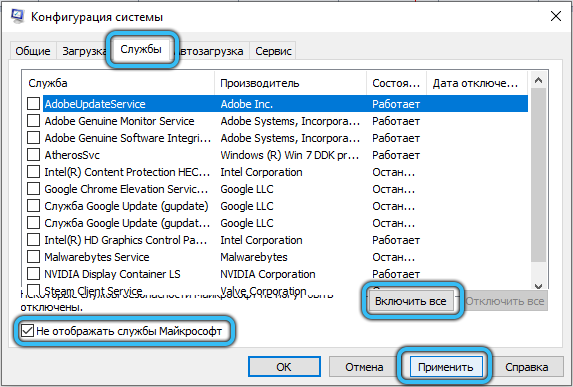
- Avage samal paneelil jaotis "Auto" ja käivitage "ülesandehaldur", klõpsates vastaval lingil.
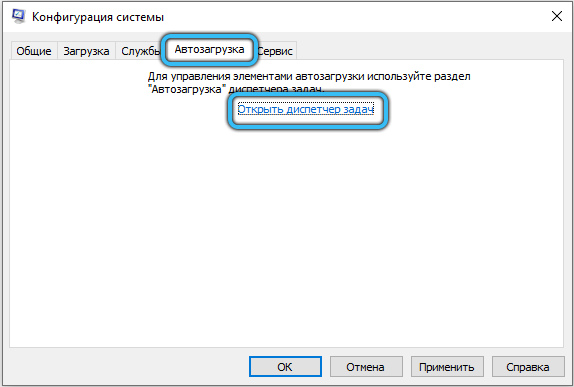
- Dispetšeri seadetes peate kõik elemendid välja lülitama. Võite kasutada standardvalikut (PKM → Dischant ") või kasutada allosas paremal asuvat spetsiaalset võtit.
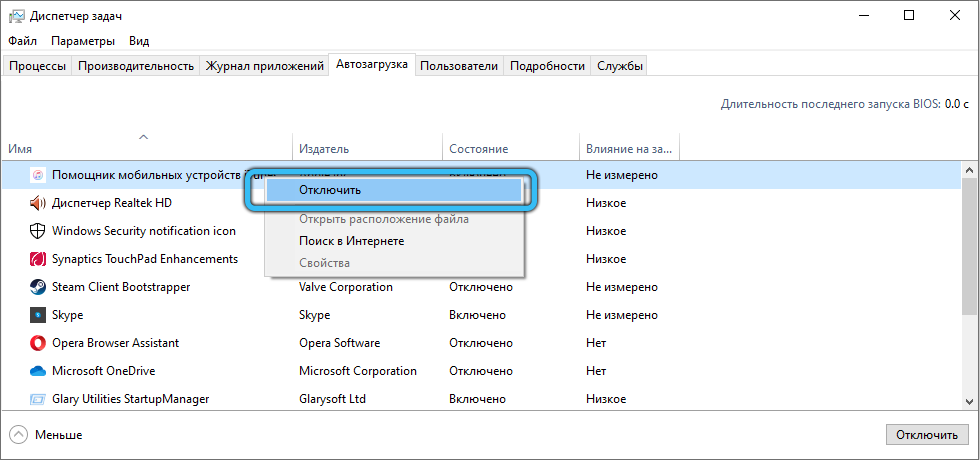
- Sulgege kõik aknad, tehke süsteemi taaskäivitamine ja proovige uuesti värsket värskendust panna.
- Pärast OS -i värskendamist tagastage selle tavaline laadimine läbi “Süsteemi konfiguratsioon” ja järgige protsessori seisukorda.
Madala prioriteediga paigaldamine
Juhul, kui protsessori koormus on ajutine efekt, mis on ilmunud aktiivse teenindusega manipuleerimiste ajal, saab seda vähendada, seades Ti -Workeri jaoks madala prioriteedi.Exe.
- Klõpsake klaviatuuril "CTRL + ALT + Kustuta", et kuvada "ülesandehaldur".
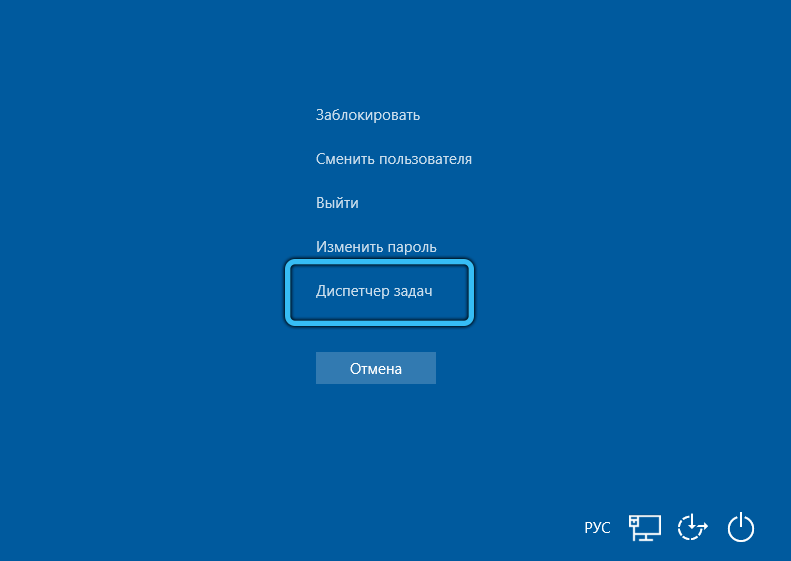
- Avage vahekaart "Üksikasjad" ja leidke kuvatavast loendist TiWorker.Exe. Et hõlbustada, et vaadata välja nime järgi sorteerimine, siis sujuvad kõik elemendid tähestikulises järjekorras.
- Klõpsake paremas asendis parema nupuga, seejärel pange kontekstimenüüsse kursor reale "Set Priority" ja pange uude seadete loendisse "Madal" parameeter või "keskmise all".
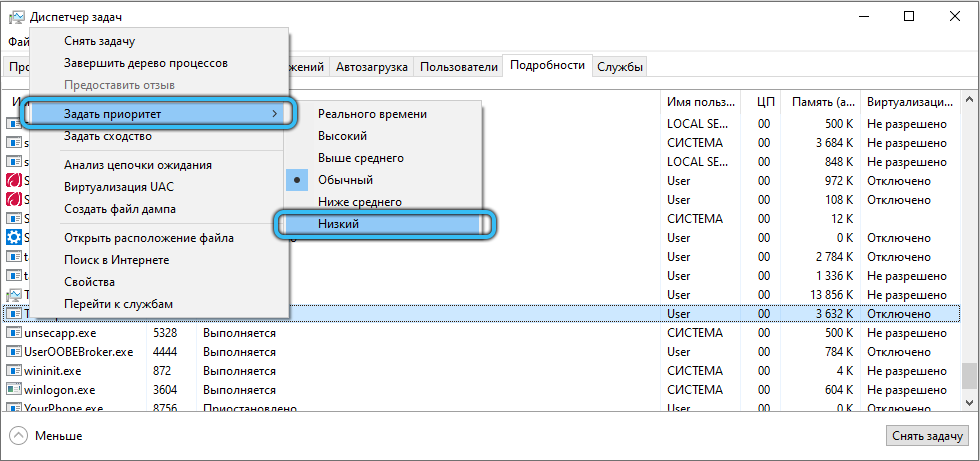
Ti Workeri seiskamine.Exe
See meetod on radikaalne meede, seetõttu soovitame kõigepealt proovida kõiki ülaltoodud meetodeid. TIWorkeri protsessi väljalülitamine.EXE viib tõsiasjani, et süsteem ei saa värskeid värskendusi automaatselt üles laadida ja installida. Peate seda ise tegema, tegema kõik vajalikud manipulatsioonid.
- Sisestage “Task -dispetšer” (kirjutasime juba seda, kuidas seda teha, lugeda ülaltoodud), leidke seal objekt „Windows Modules Installer Work.
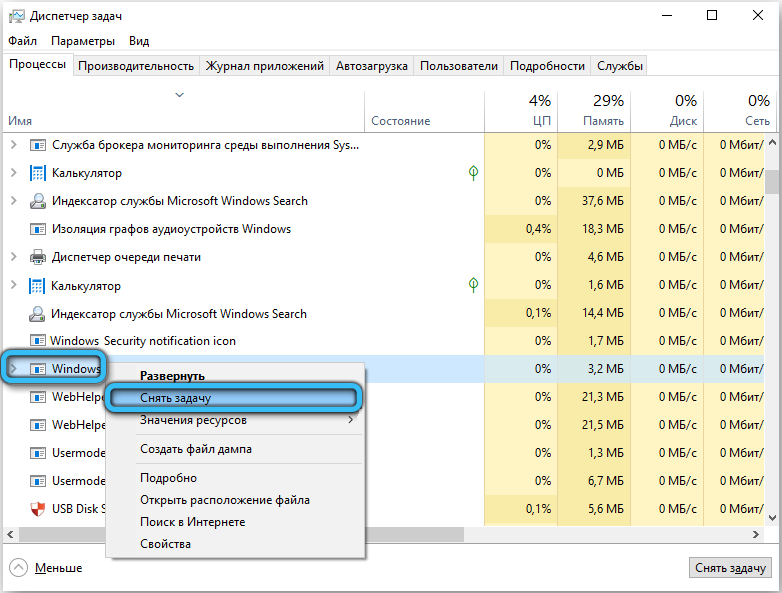
- Praeguses etapis on tema töö peatatud, kuid ta saab uue seansiga taas aktiivseks. Selle vältimiseks helistage paneelile "Execute" ja sisestage teenused käsk.MSC ".
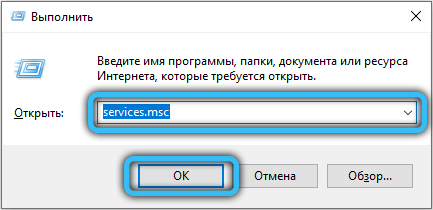
- Leidke hooldusaknas "Windowsi" installija, soovitame teil kohe selle loendi põhja liikuda, kuna kõik positsioonid on tähestikulises tähenduses sujuvamaks muutmiseks.
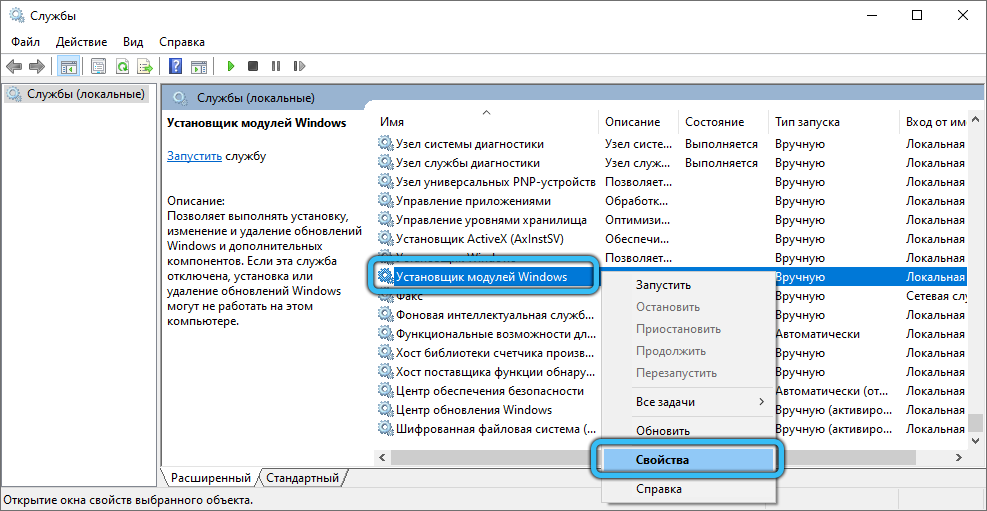
- Seejärel klõpsake sellel kaks korda (või PKM) ja valige "Atribuudid". Vahekaardil „Käivitamise tüüp” lahti ühendage teenus täielikult või viige see manuaalrežiimi.
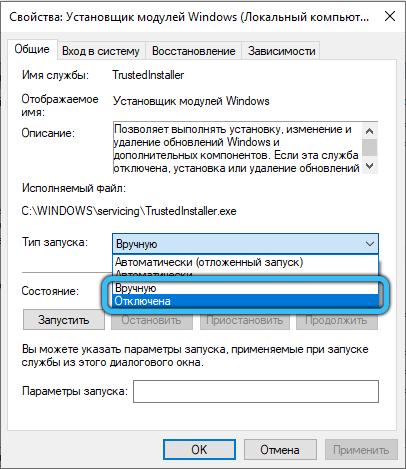
- Nii et muudatused ei kaoks, klõpsake nuppu "Rakenda" ja siis "OK".
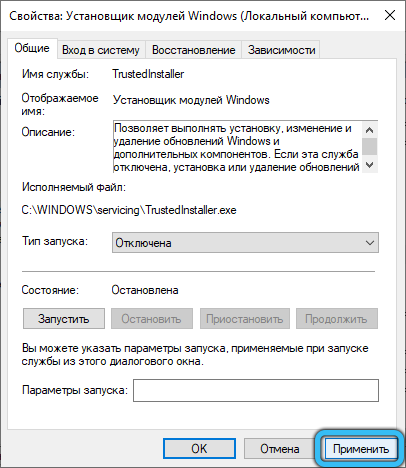
Windowsi värskenduste värskenduste keskuse peatamine
Koormus eemaldatakse riistvaraosast arvutiosast mitte ainult Ti Workeri lahtiühendamise abil.Exe. Alternatiiv sellele - värskenduskeskuse desaktiveerimine. Siin kaalume meetodit, kasutades "kohalikku poliitikatoimetajat".
- Vajutage "Win+R" ja sisestage "Gpedit tühjale liinile.MSC ".
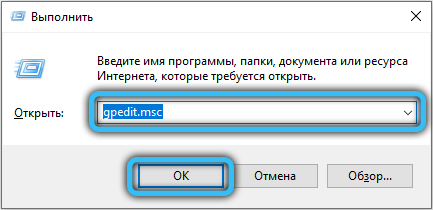
- Algse akna kaudu minge arvuti konfiguratsiooni kataloogi.
- Järgmisena avage jaotis "Administratiivsed mallid" → "Windowsi komponendid" → "Windowsi värskenduskeskus". Leidke objekt "Automaatsed värskenduste sätted" ja klõpsake sellel kaks korda.
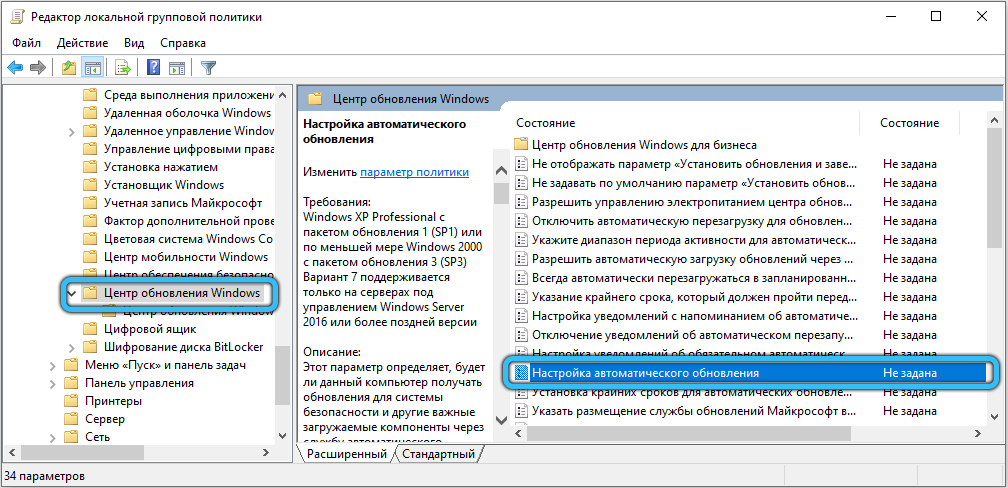
- Muutke tingimus "puuetega inimesteks". Seejärel salvestage täidetud sätted.
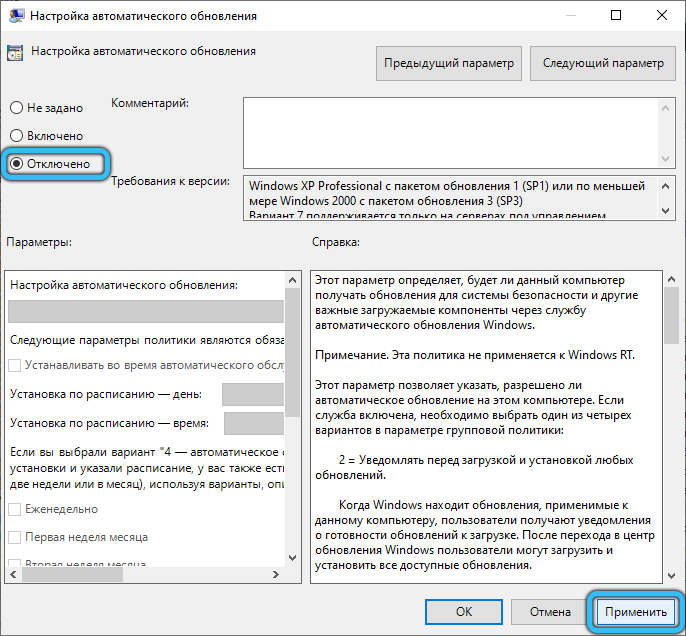
Viirused, mis on maskeeritud ti -töötajatena.Exe
Kui ükski ülaltoodud näpunäidetest ei aidanud probleemist lahti saada, on tõenäoline, et Ti -Worker.Exe pole midagi muud kui viirusprogramm. Soovitame nakatunud mooduli kustutada ainult viirusetõrje abil. Lisaks saate kasutada nii tasulisi kui ka tasuta rakendusi (näiteks Avast või DR.Võrk).
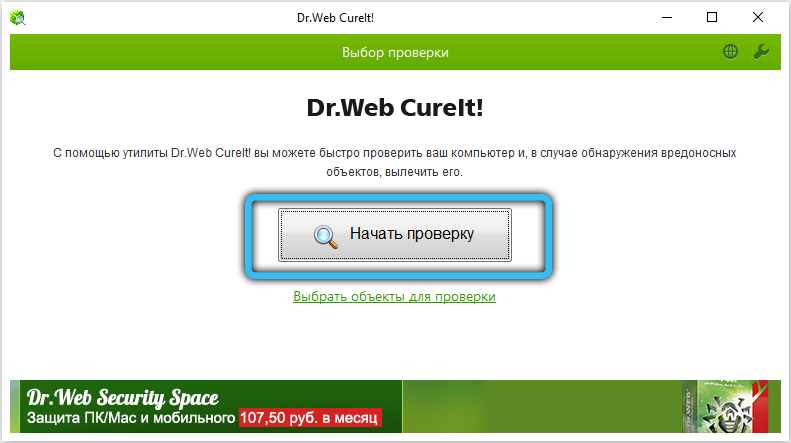
Järeldus
Enamasti on protsessori stress ajutine, nii et parim lahendus oleks lihtsalt oodata personali valmimist. Kui teil pole aga aega oodata või Ti -Workeri protsessorit.Exe töötab anomaalse režiimis, selle mõju vähendamiseks arvutitööle on piisav arv võimalusi. Mitmetes olukordades on kõige tõhusam meetod selle elemendi täielik lahtiühendamine või otse sellele, sõltuvalt uuenduskeskusest. Ärge unustage ka viiruste nakatumisohtu, mis on oskuslikult maskeeritud oluliste süsteemifailide jaoks. Esialgne uurimine selliste ohtude kohta mis tahes tõestatud viirusetõrjega võib aidata vältida tarbetuid manipuleerimisi.
Loodame tõesti, et ülaltoodud võimalused protsessori koormuse vastu võitlemiseks olid teile kasulikud. Kui te ei saaks olukorda parandada, proovige oma probleemi üksikasjalikumalt kirjeldada kommentaarides: mis eelnes selle välimusele ja millised toimingud on juba tehtud. Samuti on meil hea meel õppida neilt, kes on selliste raskustega juba kokku puutunud ja nende edukalt otsustanud, millised viisid said säästmiseks. Ükskõik, kas meie seatud juhised tulid kasuks, kas tekkis mõned täiendavad raskused? See teave aitab meil tulevikus luua üksikasjalikumaid ja informatiivsemaid artikleid.
- « Millised on pyaterochka rakenduse eelised ja kuidas seda õigesti kasutada
- Mida peate RUTUBE videote hostimise kohta teadma »

