Windows 10 taastamispunktid

- 2668
- 445
- David Willms
Üks Windows 10 taastamisvõimalustest on süsteemi taastamispunktide kasutamine, mis võimaldab meil OS -i uusimaid muudatusi tühistada, sealhulgas süsteemifailides ja OS -i registris. Saate luua taastumispunkti käsitsi, lisaks koos süsteemi kaitse parameetrite vastavate seadetega.
See käsk kirjeldab üksikasjalikult taastamispunktide loomise protsessi, Windows 10 jaoks vajalikud sätted, et seda automaatselt teha, samuti viise, kuidas kasutada varem tehtud taastumispunkte draiverite, registri ja parameetrite jaoks. Samal ajal ütlen teile, kuidas loodud taastamispunkte kustutada. See võib olla ka kasulik: kuidas taastada üksikud failid taastamispunktidest, mis siis, kui administraator on Windows 10, 8 ja Windows 7 administraator keelatud, kuidas tõrke 0x80070091 parandada, kui kasutate Windows 10 taastumispunkte.
Märkus. Taastumispunktid sisaldavad ainult teavet muudetud süsteemifailide kohta, mis on kriitilised Windows 10 ja registri kirjete jaoks, kuid ei esinda süsteemi täielikku pilti. Kui olete huvitatud sellise pildi loomisest, on sellel teemal eraldi juhised - kuidas teha Windows 10 varukoopiat ja sellest taastuda.
- Süsteemi taastamise seadistamine (taastamispunktide loomiseks)
- Kuidas luua Windows 10 taastamispunkti
- Kuidas Windows 10 tagasi taastumispunktist tagasi keerata
- Kuidas taastumispunkte eemaldada
- Videojuhised
Lisateavet OS -i kasutamise võimaluste kohta leiate Windows 10 artiklist.
Süsteemi taastamise sätted
Enne alustamist peaksite uurima Windows 10 taastamise sätteid. Selleks klõpsake hiire parema nupuga „Start”, valige menüü „Juhtpaneel” (tüüp: ikoon), seejärel “taastamine”.
Klõpsake punkti "Süsteemi taastamise sätted". Teine viis soovitud aknasse pääsemiseks on vajutada klaviatuuril Win+R klahve ja sisestada SystemPoperties Protement Seejärel vajutage sisestusklahvi.
Seadete aken avaneb (vahekaart „Süsteemi kaitse”). Taastumispunktid luuakse kõigi ketaste jaoks, mille jaoks süsteemi kaitse on. Näiteks kui süsteemi ketta C kaitse jaoks on keelatud, saate selle sisse lülitada, valides selle ketta ja klõpsates nuppu "Viit".

Pärast seda valige "Lülitage sisse süsteemi kaitse" ja märkige ruumi arv, mida soovite taastumispunktide loomiseks eraldada: seda rohkem ruumi saab salvestada ja kui ruum on täidetud, siis vana Taastumispunktid eemaldatakse automaatselt.
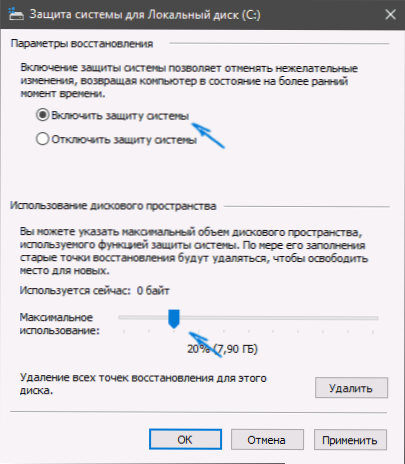
Kuidas luua Windows 10 taastamispunkti
Süsteemi taastamispunkti loomiseks samale vahekaardile „Süsteemi kaitse” (mille saab sisestada ka parema klõpsamise kaudu „Start” - “Süsteem” - „Süsteemi kaitse”) Klõpsake nuppu „Loo” ja Seadke uute punktide nimi, mille järel klõpsake uuesti "Loo". Mõne aja pärast tehakse operatsioon.
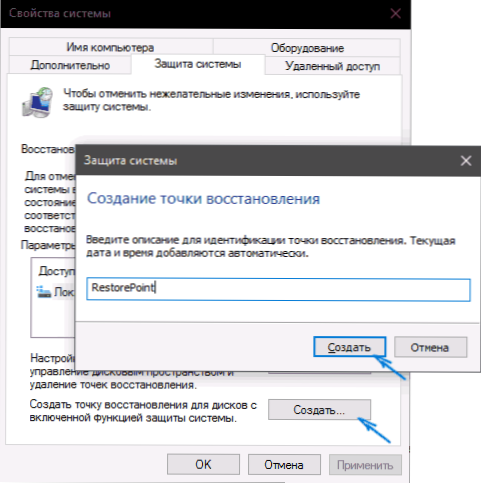
Nüüd sisaldab arvuti teavet, mis võimaldab teil tühistada uusimad muudatused kriitiliselt olulistes Windows 10 süsteemifailides, kui pärast programmide, draiverite või muude OS -i toimingute installimist hakkas see toimima valesti.
Loodud taastamispunktid salvestatakse peidetud süsteemi mahu infosüsteemis vastavate ketaste või sektsioonide juuresse, kuid teil pole vaikimisi sellele kaustale juurdepääsu.
Kuidas Windows 10 tagasi taastada taastumispunkti
Ja nüüd taastumispunktide kasutamisest. Seda saab teha mitmel viisil - Windows 10 liideses, kasutades diagnostilisi tööriistu spetsiaalsetes alglaadimisvalikutes, välkmälukeskkonnas töötavas taastekeskkonnas (kui arvutit ei laadita) ja käsureal.
Lihtsaim viis, kui süsteem käivitatakse - minge juhtpaneelile, valige üksus "taastamine" ja klõpsake siis nuppu "Süsteemi taastamise käivitamine".
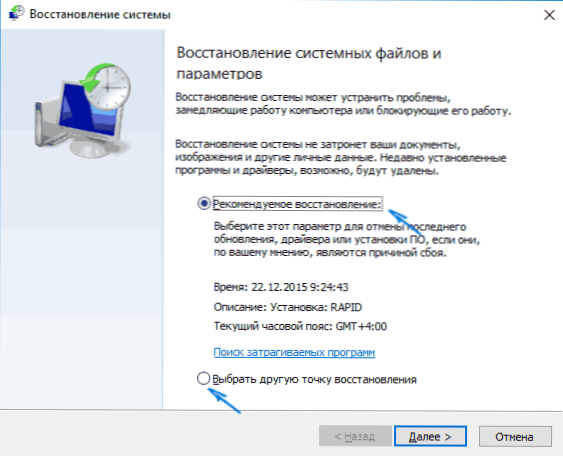
Taastumismeister alustab, mille esimeses aknas saate pakkuda soovitatud taastamispunkti valimiseks (loodud automaatselt), ja teises (kui märkate, et "valige mõni taastamispunkt", saate valida ühe käsitsi loodud või Automaatselt taastumispunktid. Klõpsake nuppu "Valmis" ja oodake süsteemi taastamise lõppu. Pärast arvuti automaatset taaskäivitamist teavitatakse teid, et taastamine oli edukas.
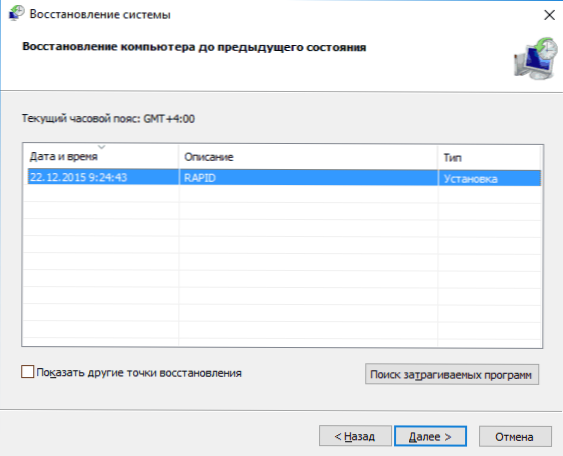
Teine meetod kasutab taastamispunkti - kasutades spetsiaalseid laadimisvalikuid, mida saab parameetrite kaudu - värskendamine ja taastamine - taastamine või veelgi kiirem, otse lukustuskuvalt: vajutage nuppu „Toite” paremal ja seejärel, siis, siis, Shift hoides vajutage "taaskäivita".
Spetsiaalsete laadimisvalikute ekraanil valige „Rikete otsimine ja kõrvaldamine” - „süsteemi taastamine” (või „diagnoosimine” - „täiendavad parameetrid” - „süsteemi taastamine” Windows 10 varasemates versioonides), siis teie saab kasutada saadaolevaid taastamispunkte (protsessis tuleb sisestada konto parool).
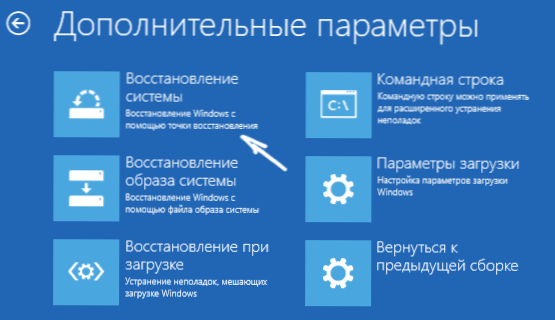
Kui Windows 10 ei laadita, saate ikkagi taastamispunkte kasutada: selleks on vaja Windows 10 -ga alglaadimispulgake. Laadimismängija kasutamisel piisab sellest, et valida installiprogrammi teisel ekraanil süsteemi "taastamine".
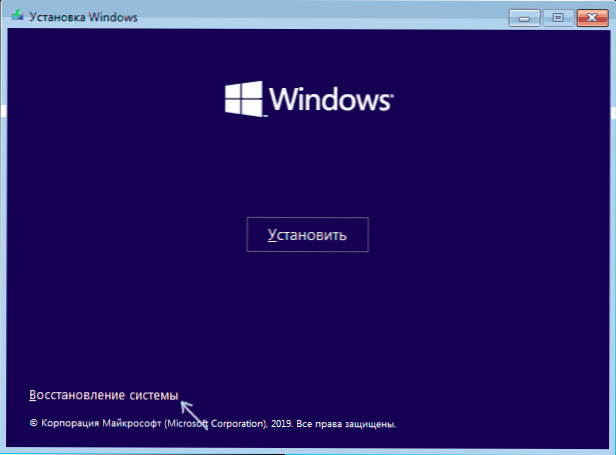
Selle tulemusel saate taastamiskeskkonna, nagu eelmises meetodis ja saate taastamispunkte kasutada isegi mitte -sidumata arvutis.
Ja teine viis on alustada tagasivoolu taastumispunkti käsurealt. See võib teile olla kasulik, kui ainus töötav Windows 10 laadimisvalik on ohutu käsurida tugi.

Sisestage lihtsalt RSTRUI käsurida.EXE ja klõpsake nuppu Enter, et käivitada taastamismeister (see algab graafilisest liidesest).
Kuidas taastumispunkte eemaldada
Kui teil oli vaja saadaolevad taastamispunktid eemaldada, minge uuesti aknasse „System Protection”, valige ketas, klõpsake nuppu „Seadistage” ja seejärel kasutage nuppu „Kustuta”. Sel juhul eemaldatakse kõik selle ketta taastamispunktid.
Sama saab teha ka Windows 10 ketta puhastamise utiliidi abil, selle käivitamiseks ja CleanMGR -i sisestamiseks vajutage Win+R ning pärast utiliidi avanemist klõpsake nuppu "Puhasta süsteemifailid", valige puhastamiseks ketas ja minge seejärel lisaks "lisaks" , "Lisaks". Seal saate eemaldada kõik taastamispunktid, välja arvatud uusim.
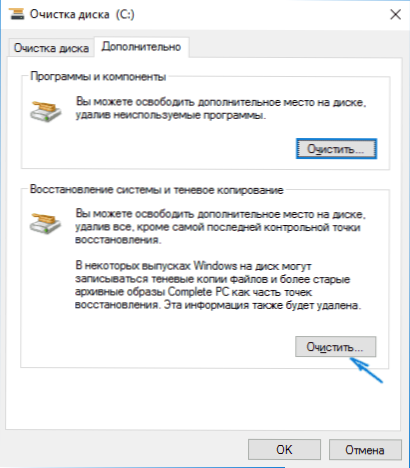
Ja lõpuks, on olemas võimalus arvutis konkreetsete taastamispunktide eemaldamiseks, saate seda teha tasuta CCleaner -programmi abil. Minge programmis aadressile "tööriistad" - "süsteemi taastamine" ja valige need taastamispunktid, mida soovite kustutada.
Video - Windows 10 taastamispunktide loomine, kasutamine ja kustutamine
Ja kokkuvõtteks videojuhised, kui pärast küsimuste vaatamist vastan neile hea meelega kommentaarides.
Kui olete huvitatud edasijõudnumast varukoopiast, peaksite võib -olla uurima lähemalt selle jaoks kolmandaid vahendeid, näiteks Microsoft Windows Free'i Veeami agent.
- « Tähelepanu keskendumine - kuidas Windows 10 pidevaid märguandeid keelata
- Kuidas muuta avalik võrk Windows 10 -s eraviisiliseks (ja vastupidi) »

