Pidurid Mozilla Firefoxi brauser - mida teha?
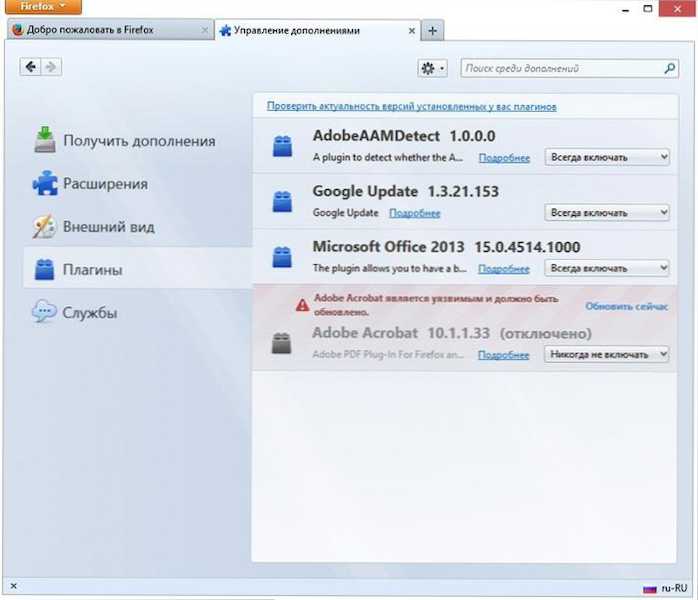
- 3182
- 759
- Mr. Salvador Ryan
Kui märkate, et teie Mozilla Firefoxi brauser, mis polnud varem kaebusi tekitanud, hakkas äkki aeglaselt aeglaselt aeglustama või isegi "lendama" oma lemmiklehtede avamise ajal, siis loodate selles artiklis leida lahenduse sellele probleemile. Nagu teiste Interneti -brauserite puhul, räägime ka tarbetutest pistikprogrammidest, pikendustest, samuti salvestatud andmetelt vaadatud lehtedele, mis on võimelised ka brauseriprogrammi töös riket tekitama.
Pistikprogrammide väljalülitamine
Mozilla Firefoxi brauseri pistikprogrammid võimaldavad teil vaadata mitmesuguseid sisu, mis on loodud Adobe Flash või Acrobati, Microsoft Silverlight või Office, Java, aga ka muud tüüpi teave otse brauseri aknas (või kui see on integreeritud laialdasesse löögisse). Suure tõenäosusega on installitud pistikprogrammide hulgas neid, mida te lihtsalt ei vaja, kuid need mõjutavad brauseri kiirust. Saate keelata neist, mida te ei kasuta.
Märgin, et Mozilla Firefoxi pistikprogramme ei saa eemaldada, neid saab ainult keelata. Erandiks on pistikprogrammid, mis on osa brauseri laienemisest - need eemaldatakse laienemise kasutamisel.
Mozilla Firefoxi brauseris oleva pistikprogrammi väljalülitamiseks avage brauseri menüü, klõpsates vasaku ülaosas asuval Firefoxi ja valige üksus "lisandused".
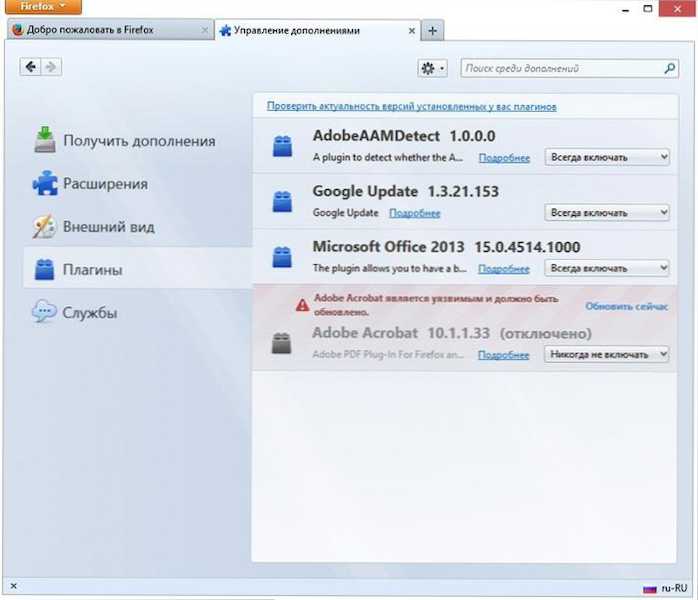
Pistikprogrammid Mozilla Firefoxi brauseris
Täienduste haldur avatakse uuel brauseri vahekaardil. Minge pistikinasse, valides selle vasakult. Iga pistikprogrammi jaoks, mida te ei vaja. Pärast seda näete, et pistikprogrammi olek on muutunud "lahti ühendatud". Soovi korral või vajaduse korral saab selle uuesti sisse lülitada. Kõik lahtiühendatud pistikprogrammid selle vahekaardi uuesti sisenemisel on loendi lõpus, nii et ärge kartke, kui arvate, et hiljuti lahti ühendatud pistikprogramm kaob.
Isegi kui lülitate midagi vajalikust välja, ei juhtu midagi kohutavat ja kui avate saidi nõuete sisuga, mis nõuab mõne pistikprogrammi lisamist, teatab brauser sellest.
Pikenduste katkestamine Mozilla Firefox
Veel üks põhjus, mis juhtub, aeglustub Mozilla Firefox - paljud paigaldasid pikendused. Selle brauseri jaoks on mitmesuguseid võimalusi vajalike ja mitte eriti pikenduste jaoks: need võimaldavad teil reklaami blokeerida, video alla laadida, pakkuda integratsiooniteenuseid sotsiaalsete võrgustikega ja palju muud. Vaatamata kõigile nende kasulikele funktsioonidele viib märkimisväärne arv väljakujunenud laiendusi tõsiasjani, et brauser hakkab aeglustuma. Samal ajal, mida aktiivsemad pikendused, seda rohkem vajavad arvutiressursid Mozilla Firefoxi ja seda aeglasemalt programm töötab. Töö kiirendamiseks saate kasutamata pikendused keelata ilma neid isegi eemaldamata. Kui neid on jälle vaja - lülitades need sama lihtsaks.
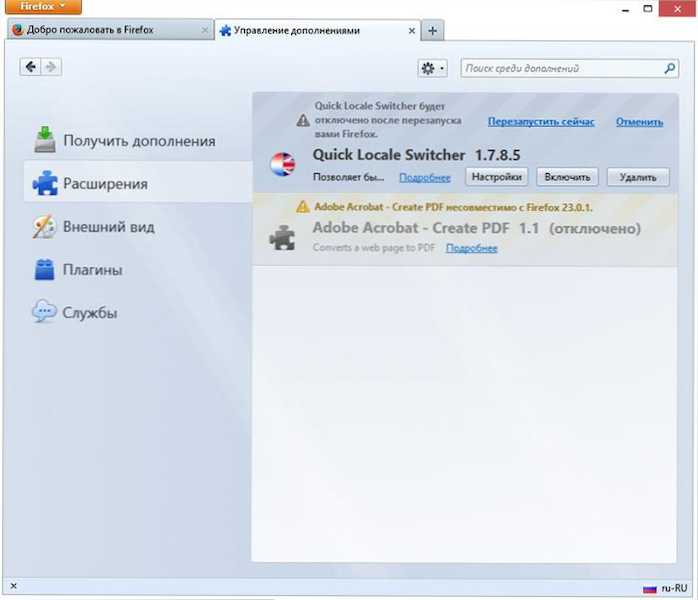
Laienduste Firefoxi lahtiühendamine
Selle või selle laienduse keelamiseks valige samas vahekaardil, mille me varem avasime (käesoleva artikli eelmises osas) üksus "laiendus". Valige laiendus, mida peate välja lülitama või kustutama, ja klõpsake vajalikule toimingule vastaval nupul. Brauseri Mozilla Firefoxi taaskäivitamiseks on vaja enamiku lahtiühendamise pikendusi. Kui pärast laienemise lahtiühendamist ilmub link „Taaskäivitage kohe”, nagu pildil näidatud, klõpsake seda brauseri taaskäivitamiseks.
Lahtiühendatud laiendused liiguvad nimekirja lõppu ja paistavad silma halliga. Lisaks pole nupp "Seaded" lahti ühendatud laienduste jaoks saadaval.
Pistikprogrammide eemaldamine
Nagu varem märgitud, ei saa Mozilla Firefoxi pistikprogramme programmist endast eemaldada. Enamikku neist saab Windowsi halduspaneelil üksuse "Programmi ja komponentide" abil eemaldada. Samuti võivad mõnel pistikprogrammil olla oma kommunaalkulud nende eemaldamiseks.
Vahemälu ja brauseri ajalugu puhastamine
Kirjutasin selle kohta artiklis väga üksikasjalikult, kuidas brauseris vahemälu puhastada. Mozilla Firefox registreerib kõik teie toimingud Internetis, üleslaaditud failide, koka failide ja palju muud. Kõik see kogutakse brauseri andmebaasis, mis aja jooksul võib omandada muljetavaldavad mõõtmed ja viia tõsiasjani, et see mõjutab brauseri paindlikkust.
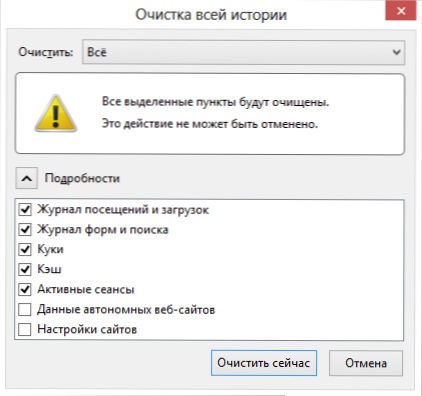
Kustutage kogu brauseri Mozilla Firefoxi ajalugu
Brauseri ajalugu teatud aja jooksul või kogu kasutamise aja jooksul kustutamiseks minge menüüsse, avage üksus "Ajakiri" ja valige "Kustutage hiljutine lugu". Vaikimisi tehakse ettepanek loo kustutada viimase tunni jooksul. Kui soovite, saate kogu loo kogu Mozilla Firefoxi töö jooksul kustutada.
Lisaks on olemas võimalus ajalugu puhastada ainult teatud veebisaitide jaoks, millele on võimalik hankida vaadeldav menüü üksusest, samuti avada akna kogu brauseri ajalooga (menüü - ajakiri - näidata kogu ajakirja) , õige saidi leidmine, parema nupuga klõpsamine ja üksuse "Unusta see sait" valimine. Selle toimingu tegemisel ei ilmu kinnitusaknad ja seetõttu ärge kiirustage ja olge ettevaatlik.
Ajaloo automaatne puhastamine Mozilla Firefoxist väljumisel
Saate brauseri konfigureerida nii, et iga kord, kui see on suletud, puhastas see kogu külastuste ajaloo täielikult. Selleks minge brauseri menüüsse üksusesse "Seaded" ja valige aknas Seaded Privacy vahekaardile.
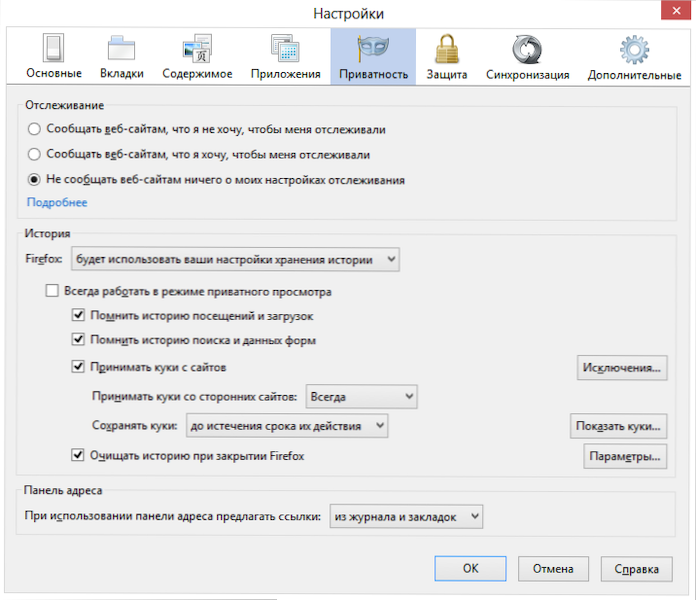
Ajaloo automaatne puhastamine brauserist lahkudes
Jaotises "Ajalugu" kasutab "Vali asemel" valige lugu "punkt" teie ajaloo salvestusseadeid ". Lisaks on kõik ilmne - saate konfigureerida oma toimingute salvestamise, võimaldada pidevat privaatset vaatamist ja valida "Puhastage Firefoxi sulgemisel ajalugu".
See kõik on sellel teemal. Nautige Interneti kiiret vaatamist Mozilla Firefoxis.

