TP-Link Archer AX10 ühendus, sätted, püsivara, probleemilahendus
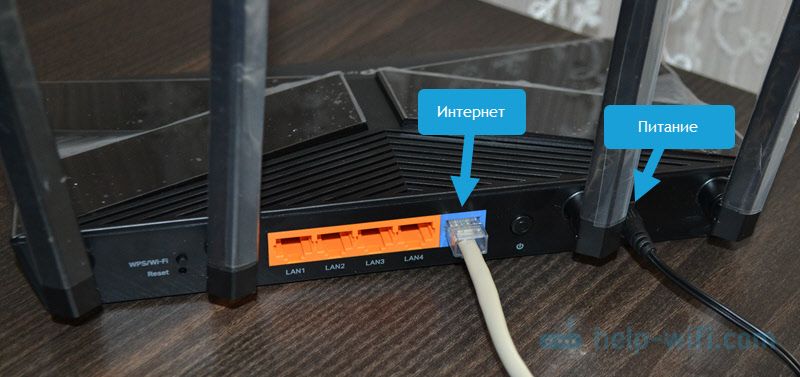
- 4269
- 106
- Tyrone Beer Jr.
TP-Link Archer Ax10: ühendus, konfiguratsioon, püsivara, probleemide lahendamine
TP-Link Archer Ax10 on üks taskukohasemaid ja populaarsemaid ruutereid, millel on Wi-Fi 6 tugi (standard 802.11ax). Huvitav ruuter tehniliste omaduste ja funktsionaalsuse osas väga atraktiivse hinnaga. Seetõttu on see väga populaarne. Erinevatest saitidest ja veebipoodidest leiate selle mudeli kohta palju arvustusi. Samuti tuleb märkida, et TP-Link parandab aktiivselt selle mudeli tarkvara. Uuendused tulevad välja. Selle artikli kirjutamise ajal on juba välja antud ruuteri uus riistvaraversioon (Ver: 1.20). Mul on just selline eksemplar.
See artikkel on kasulik peamiselt neile, kes on juba ruuteri omandanud ja soovivad seda konfigureerida. Või midagi ei õnnestu seadistamisprotsessis välja. Seal on mõned probleemid, vead jne. D. Sellelt lehelt leiate üksikasjalikud juhised ruuteri TP-Link Archer Ax10 seadistamiseks. Näitan teile, kuidas seda installida, ühendada ja konfigureerida. Konfigureerime Interneti-ühenduse, seadistame WiFi-võrgu, näitame, kuidas Wi-Fi 6 võrguga ühendust luua. Kui artikli lugemise käigus on teil mõned küsimused - kirjutage kohe kommentaaridesse. Ma vastan kõigile ja väga kiiresti!
Paigaldamine ja ühendus
Esmalt peate otsustama ruuteri installisaidi üle. Kõige sagedamini installitakse ruuter Interneti asetamise kohta (pakkuja kaabel) või modemi või optilise klemmi kõrvale (kui see on teie ühendusskeemis olemas). Kuid soovitatav on asetada ruuter korteri keskele lähemale või koju (Wi-Fi-võrgu parima katte jaoks). Ja lähemal neile seadmetele, mida kavatsete ruuteriga kaabli abil ühendada.
Järgmisena viime ühenduse läbi:
- Ühendage toiteadapter TP-Link Archer AX10-ga ja lisage see väljalaskeavasse. Kui mitte ükski indikaator süttis, lülitage sisse toitenupp, mis asub ruuteri tagaküljel. Esiteks süttivad kõik indikaatorid, seejärel vilgub toitenäitaja. See tähendab, et ruuter laadib. Peate ootama minut.
- Ühendame Interneti WAN-Port. See on allkirjastatud ja värvitud siniseks. Seal on raske midagi segadusse ajada. "Interneti" all - pakkuja kaabel.
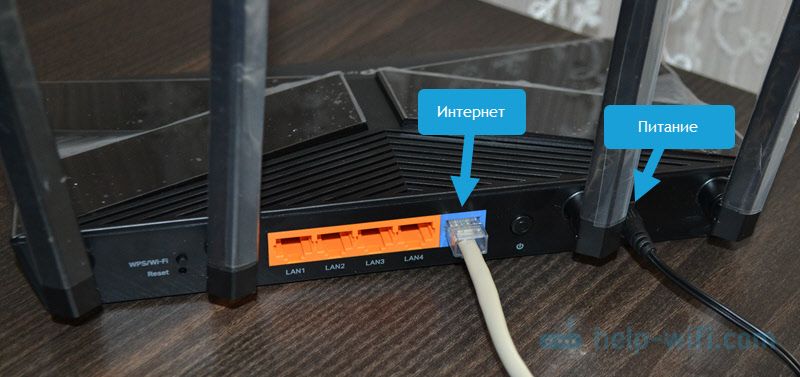 Kui pärast Interneti ühendamist hakkas ruuteri Interneti -indikaator (Globe) kohe roheliselt põletama - see on väga hea. Nii et Internet töötab juba ruuteri kaudu. Kui indikaator põleb oranžiga - see on okei, peate lihtsalt Interneti -ühenduse konfigureerima (siis ma näitan, kuidas). See sõltub sellest, millist tüüpi ühendus teie Interneti -pakkuja kasutab ja kas see on MAC -aadressi siduv. Kui ühendasite kaabli ja indikaator ei põle üldse, siis ruuter ei näe kaablit. Peate otsima, mis on põhjus. Kirjutasin sellest probleemist üksikasjalikult siit.
Kui pärast Interneti ühendamist hakkas ruuteri Interneti -indikaator (Globe) kohe roheliselt põletama - see on väga hea. Nii et Internet töötab juba ruuteri kaudu. Kui indikaator põleb oranžiga - see on okei, peate lihtsalt Interneti -ühenduse konfigureerima (siis ma näitan, kuidas). See sõltub sellest, millist tüüpi ühendus teie Interneti -pakkuja kasutab ja kas see on MAC -aadressi siduv. Kui ühendasite kaabli ja indikaator ei põle üldse, siis ruuter ei näe kaablit. Peate otsima, mis on põhjus. Kirjutasin sellest probleemist üksikasjalikult siit. - Ühendame mõne seadme ruuteriga, mille seadistame. Võite arvutit või sülearvuti ühendada kaabli kaudu (kaabel on koos ruuteriga).
 Kui sülearvutil pole LAN-porti, pole arvutit, siis saate Wi-Fi-ga ühenduse luua. Sealhulgas telefoni või tahvelarvutiga ühenduse loomine ja seadistamine. Võrguvabriku nimi (SSID. Vahemikus 2.4 GHz ja 5 GHz), samuti ühendamise parooli (traadita parool) saab vaadata ruuteri alt.
Kui sülearvutil pole LAN-porti, pole arvutit, siis saate Wi-Fi-ga ühenduse luua. Sealhulgas telefoni või tahvelarvutiga ühenduse loomine ja seadistamine. Võrguvabriku nimi (SSID. Vahemikus 2.4 GHz ja 5 GHz), samuti ühendamise parooli (traadita parool) saab vaadata ruuteri alt. Valige lihtsalt oma seadmes võrk, mille nimi on ruuteris, sisestage parool ja ühendage. Kui ühendate nutitelefonist, saate lihtsalt qR -koodi skannida, mis asub ka ruuteri alt (nii et mitte sisestada parooli käsitsi). Võib juhtuda, et ruuter on juba häälestatud ja võrgu nimi ja/või parool muudetud. Sel juhul peate sätted lähtestama. Pigistage 10 sekundit nuppu Lähtesta. Siin on üksikasjalik juhend.
Valige lihtsalt oma seadmes võrk, mille nimi on ruuteris, sisestage parool ja ühendage. Kui ühendate nutitelefonist, saate lihtsalt qR -koodi skannida, mis asub ka ruuteri alt (nii et mitte sisestada parooli käsitsi). Võib juhtuda, et ruuter on juba häälestatud ja võrgu nimi ja/või parool muudetud. Sel juhul peate sätted lähtestama. Pigistage 10 sekundit nuppu Lähtesta. Siin on üksikasjalik juhend.
Sätted
Selles jaotises näitan, kuidas:
- Sisestage ruuteri sätted.
- Tehke Archer Ax10 ruuteri kiired, põhilised sätted (kiirseade läbi). 95% juhtudest piisab sellest.
Sissepääs veebiliidesesse
TP-Link Archer Ax10-ga ühendatud seadmes avage brauser, aadressirida kirjutame (või kopeerime) aadressi Tplinkwifi.Neto- ja minge (klõpsake yenter).

Kui te ei saa seadete juurde minna, vaadake seda artiklit.
Kohe ilmub aken, milles peate välja tulema, ja määrama ruuteri administraatori parooli (kohalik parool). See parool kaitseb sätteid. Saate seadetesse minna ainult seda parooli teades (ilmub autoriseerimisaken). Pidage kindlasti meeles või kirjutage installitud parool üles.
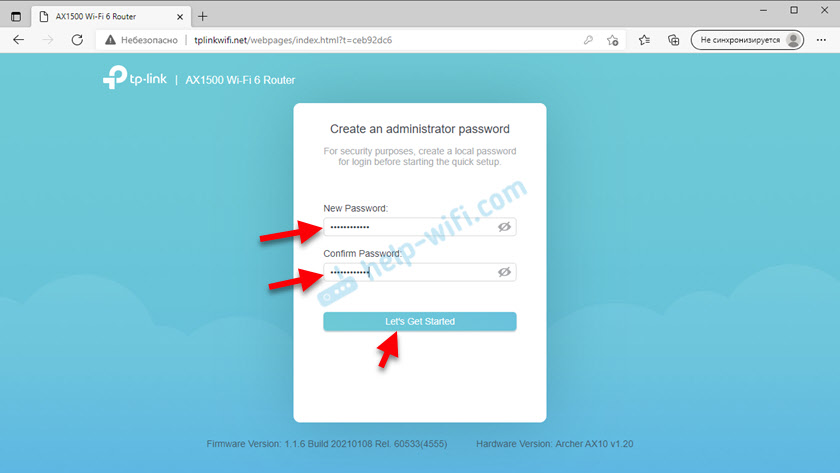
Pärast parooli installimist avaneb kiire seadistusmeister kohe.
Kiired sätted
Kui teil on leht, millel on sätted inglise keeles, siis muutke seda. Seal on vene ja ukraina. Pärast keelevahetust on mul mingil põhjusel suletud kiire seadistusmeister ning avaleht avati ja avati. Kui teil on sama, minge jaotisse "Lisasätted" ja vasakul valige "Kiired sätted".
- Paigaldage ajavöönd.
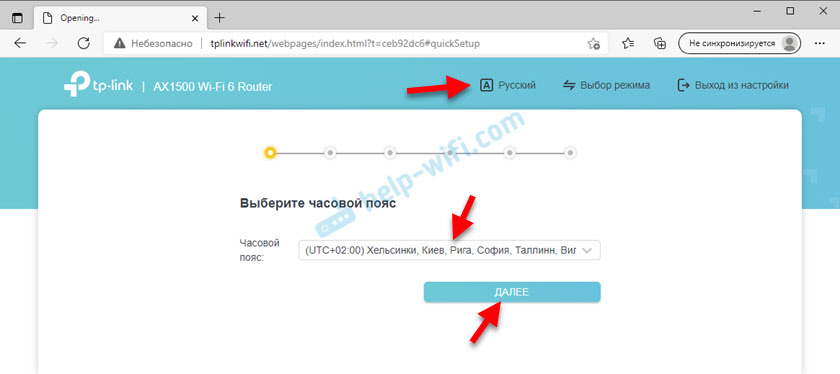
- Väga oluline üksus - Interneti -ühenduse tüüp. Siit määrame sätted, mis võimaldavad ruuteril Interneti -ühenduse luua (pakkuja). Peate täpselt teadma, millist tüüpi ühendus teie pakkuja kasutab. Kui see Dünaamiline IP, Siis peate ikkagi selgitama, kas pakkuja sidub MAC -aadressi või mitte (tavaliselt mitte). Kui Pppoe, Siis peaks teil olema sisselogimine ja parool. Kui Pptp või L2tp, Siis peaks teil olema sisselogimis-, parooli- ja serveri aadress. Kõik need andmed väljastab teie Interneti -pakkuja. Valige oma ühenduse tüüp. Näiteks on mul dünaamiline IP.
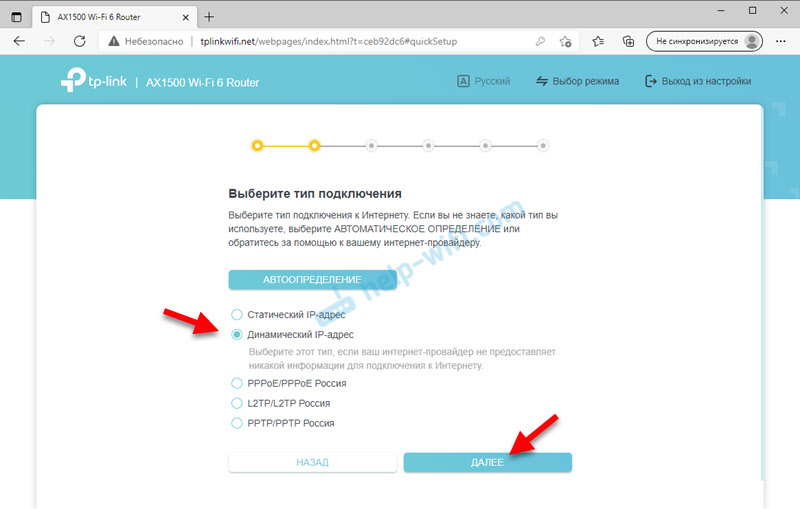 Dünaamilise IP korral ei tule andmeid sisestada. Ruuter võtab automaatselt vastu kõik aadressid pakkujalt. Ja nii näevad välja näiteks TP-Link Archer Ax10 PPPOE sätted
Dünaamilise IP korral ei tule andmeid sisestada. Ruuter võtab automaatselt vastu kõik aadressid pakkujalt. Ja nii näevad välja näiteks TP-Link Archer Ax10 PPPOE sätted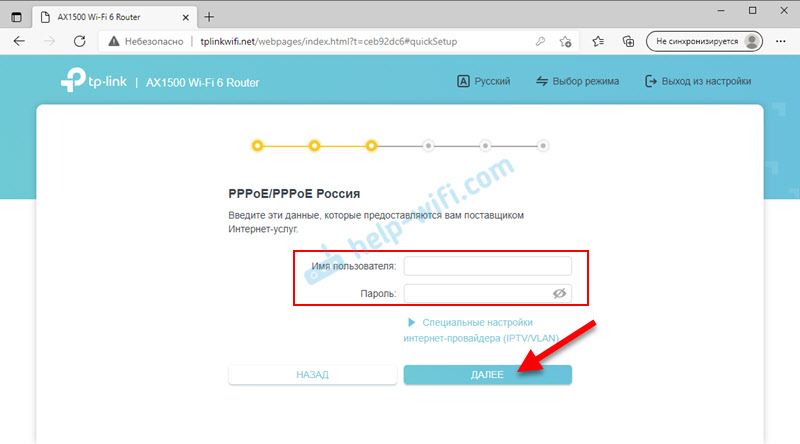 PPTP või L2TP -ga on kõik täpselt sama, ainult seal peate registreerima serveri aadressi. Kõik parameetrid on väga oluline õigesti täpsustada!
PPTP või L2TP -ga on kõik täpselt sama, ainult seal peate registreerima serveri aadressi. Kõik parameetrid on väga oluline õigesti täpsustada! - Kui teil on dünaamiline IP, siis järgmisel sammul pakub ruuter kloonida Mac -aadress. Kui pakkuja ei tee köitmist, võite lihtsalt klõpsata "Järgmine". Kui on olemas köitmine, siis on mitu võimalust: sellel lehel on MAC -aadress, millele Internet on juba lisatud, kloonida see seadmest, millega ruuter on ühendatud (kui Internet on selle külge seotud seade), registreerumiseks Archer Ax10 ruuteri MAC -aadressiga.
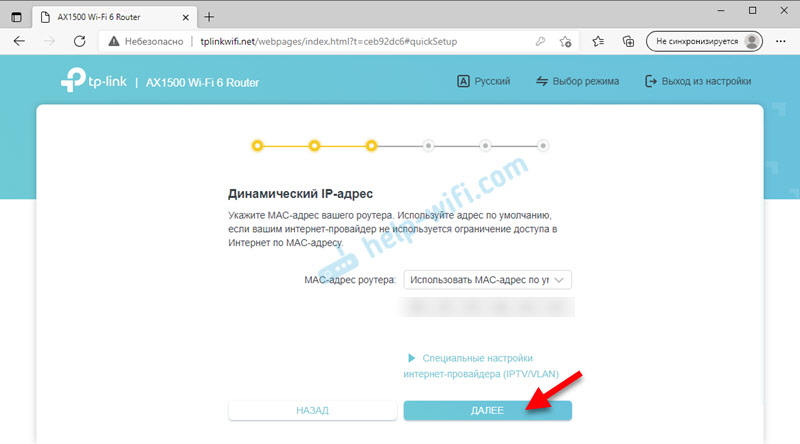
- WiFi-võrgu seadistamine. Sellel lehel peate muutma võrgu ja parooli nime. Tulge välja usaldusväärne parool ja sisestage sobiv välja.
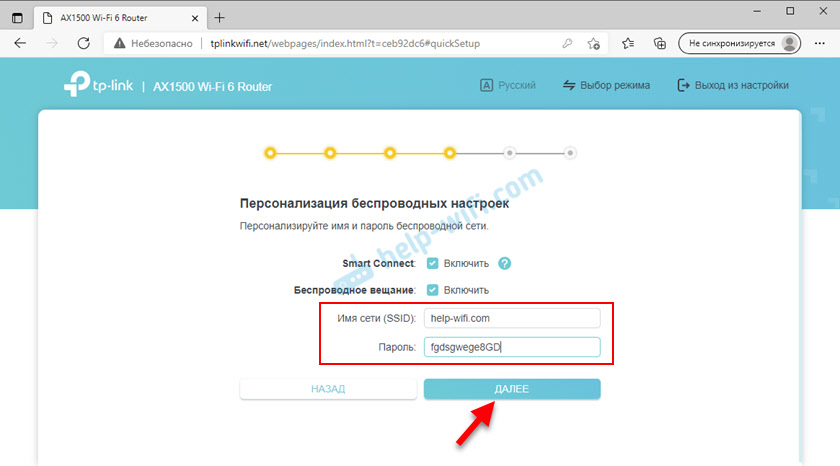 Võib-olla olete juba märganud, et meil on ainult üks WiFi-võrgu seade. Ja ruuter on kahe ribaga, levitab Wi-Fi võrku sagedusel 2.4 GHz ja 5 GHz. Asi on selles, et seal on lisatud funktsioon "Smart Connect", mis ühendab võrke. Seadmed näevad pärast ühendamist ühte võrku, millega kasutatakse optimaalset vahemikku ja ühendusstandardit. See on mugav. Kuid kui soovite võrgud jagada, määrake võrgu jaoks erinevad nimed (ja võimalik paroolid) 2 võrra.4 GHz ja 5 GHz, siis lülitage lihtsalt Smart Connect välja ja pange ruut "Installige iga vahemik eraldi" lähedale.
Võib-olla olete juba märganud, et meil on ainult üks WiFi-võrgu seade. Ja ruuter on kahe ribaga, levitab Wi-Fi võrku sagedusel 2.4 GHz ja 5 GHz. Asi on selles, et seal on lisatud funktsioon "Smart Connect", mis ühendab võrke. Seadmed näevad pärast ühendamist ühte võrku, millega kasutatakse optimaalset vahemikku ja ühendusstandardit. See on mugav. Kuid kui soovite võrgud jagada, määrake võrgu jaoks erinevad nimed (ja võimalik paroolid) 2 võrra.4 GHz ja 5 GHz, siis lülitage lihtsalt Smart Connect välja ja pange ruut "Installige iga vahemik eraldi" lähedale.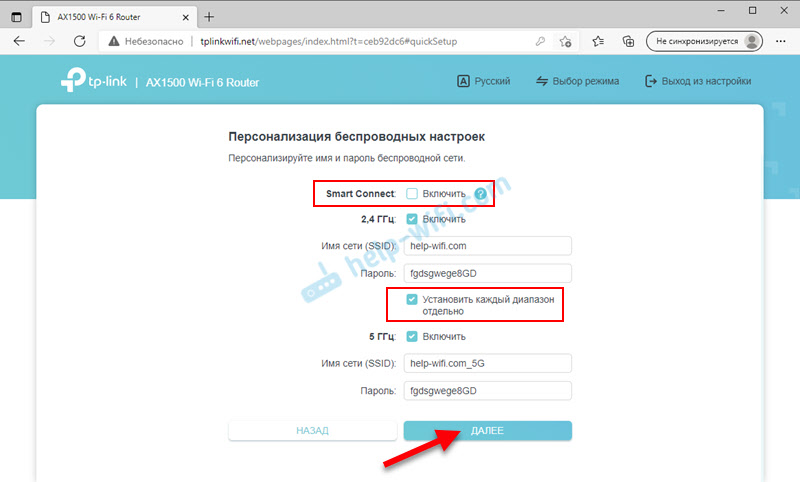
- Algab Interneti -ühenduse kontroll. Kui ruuter on ühendatud Internetiga, näete lehte, kus on teavet traadita võrgu ja muude parameetrite kohta. Kui olete ühendatud Wi-Fi kaudu, peate uute parameetritega uuesti ühenduse tegema, kuna muutsime võrgu ja parooli nime. Pärast korduvat ühendust klõpsake nuppu "Järgmine".
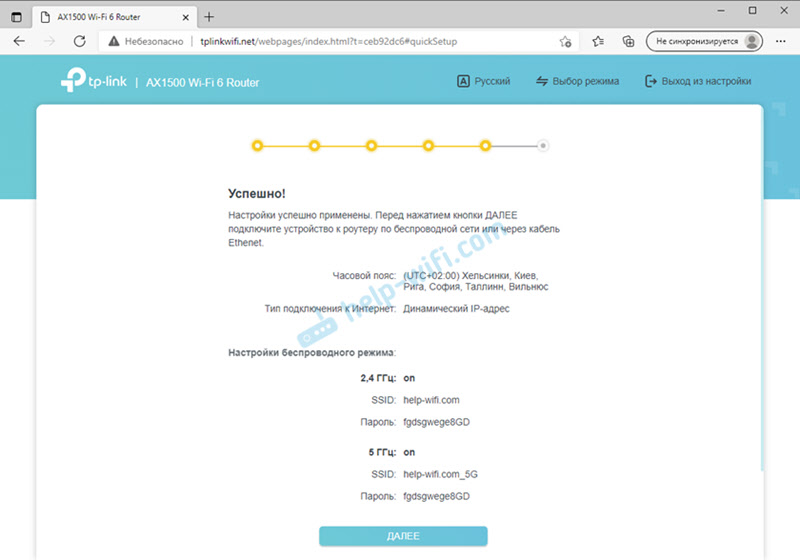
- Võimalik, et peate sisse logima. Sisestage seadete algusesse installitud parool.
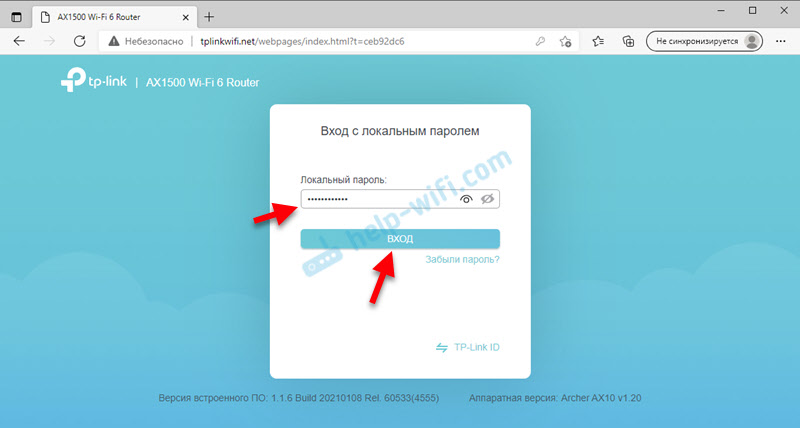
- Veebiliidese "Võrk" põhileht.
Ruuteri seadistamine on selle kohta lõpule viidud. Internet töötab, seadistame WiFi-võrgu.
Veebiliidese sektsioonid ja täiendavad seaded
Edasi artiklis ütlen teile lühidalt, mis ja kus on Archer Ax10 veebiliideses ning kuidas konfigureerida lisafunktsioone, näiteks IPTV, TP-Link ID, OneMesh, VPN. Kuidas värskendada püsivara, ühenduse loomise kohta Wi-Fi 6 jne. D.
Võrguskeem
Veebiliidese avaleht on vahekaart “Võrguskeem”. See kuvab teavet Interneti-ühenduse kohta, teavet TP-Link Archer AX10 kohta (jõudluse ajakava, Etherneti olek, teave traadita võrgu jms kohta. D.) ja teave ühendatud klientide kohta. Vajadusel kohe saate seadmeid blokeerida.
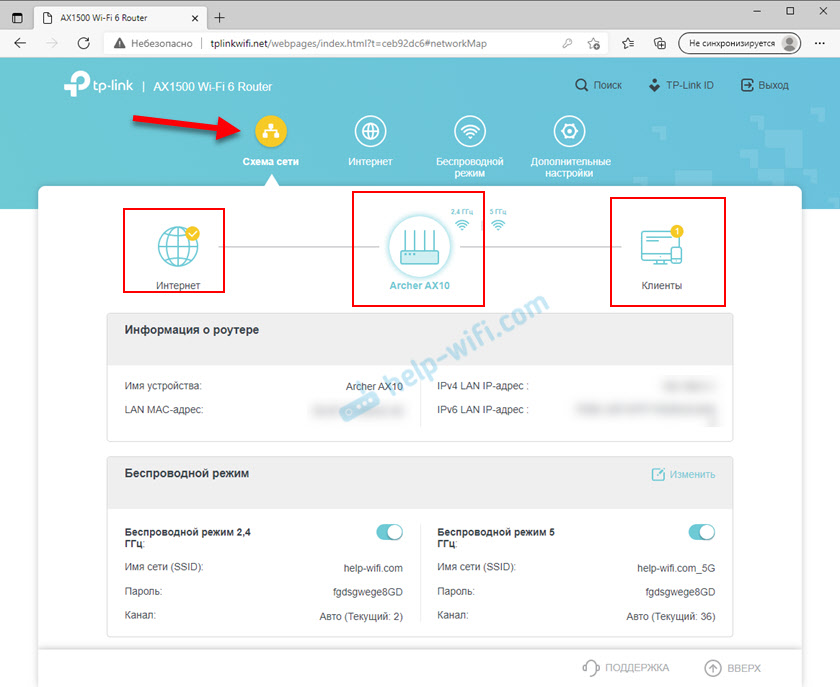
Interneti -ühenduse seadistamine
Sellel vahekaardil saame juurdepääsu Interneti -ühenduse seadetele (WAN). Ühenduse tüübi valimine, sidumine MAC -aadressi jne. D. Kui Internet töötab läbi ruuteri, on parem mitte neid sätteid mitte puudutada. Näiteks Interneti -pakkuja vahetamisel võivad nad olla kasulikud.
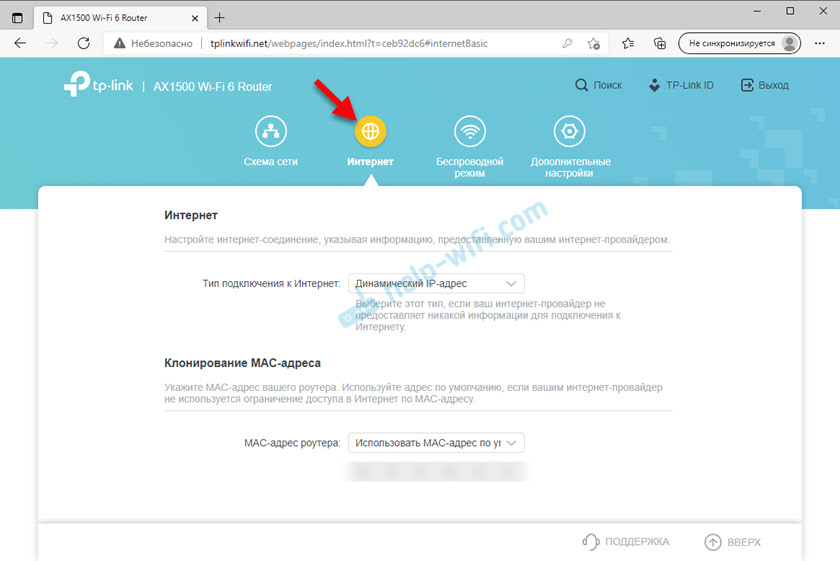
WiFi-võrgu seadistamine
Selles jaotises saame vajadusel kiiresti muuta võrgu ja/või parooli nime Wi-Fi-s. Samuti saate sisse lülitada/keelata funktsioone nagu OFDMA, Smart Connect (iga funktsiooni lähedal on nupp (?), klõpsates, millele saate lugeda, milline funktsioon see on ja miks seda vaja on), alustage külalise WiFi-võrku.
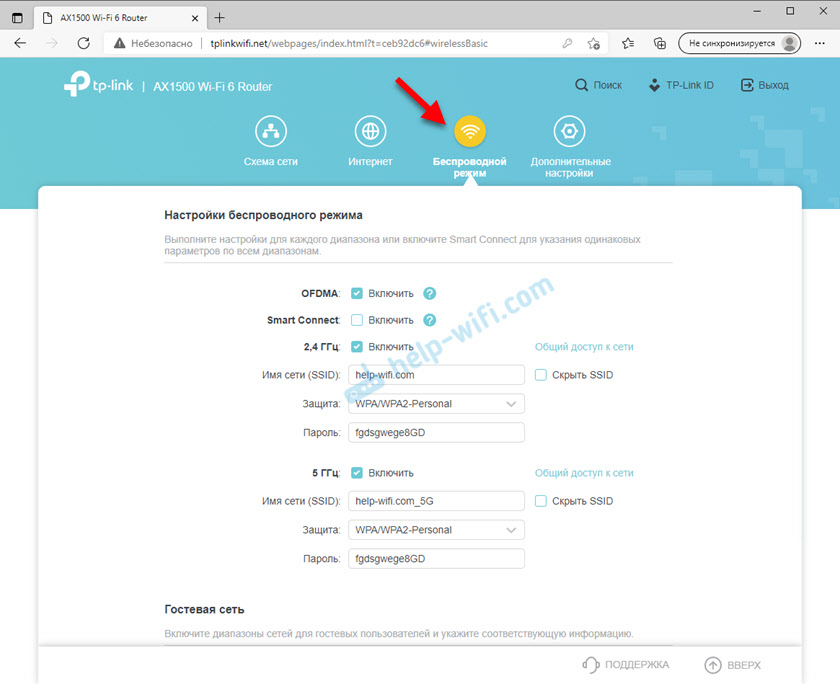
Sellised täpsemad sätted nagu kanali nihe, kanali laius, võrgu töörežiim jne. D. asuvad "täiendavad seaded" - "traadita seaded".
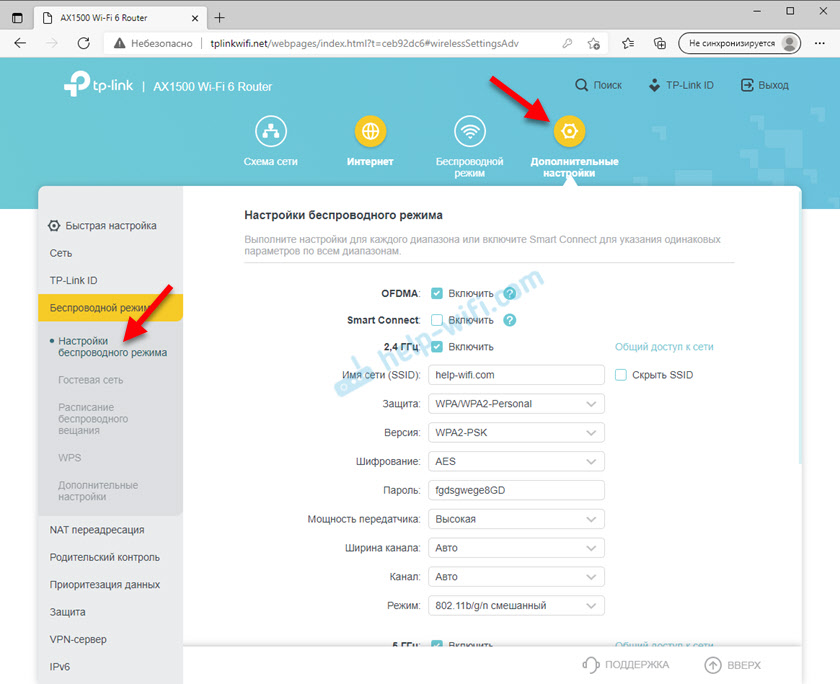
Kõik täiendavad ja laiendatud sätted kogutakse jaotises "Lisasätted".
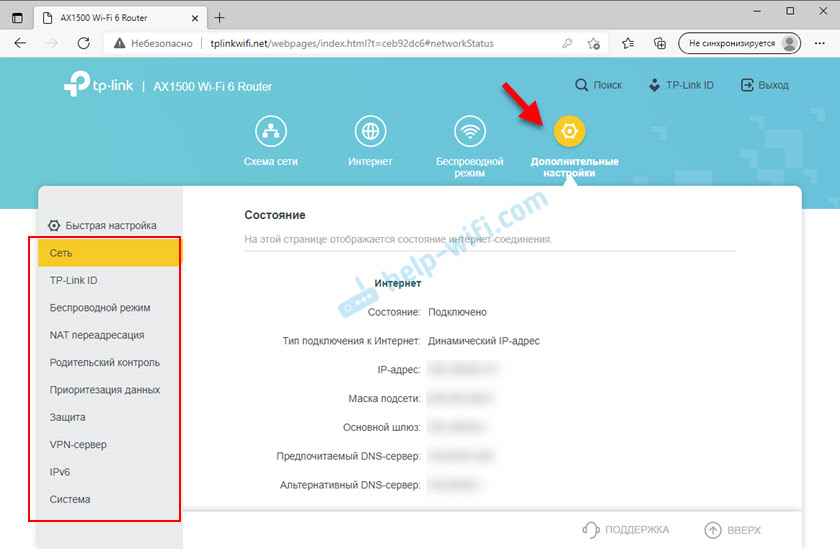
Vasakul on sektsioonid võrguseadetega (kohalik ja Internet), traadita võrk, ümbersuunamine, vanemlik juhtimine, andmete prioriteet, kaitse, VPN -server, IPv6 ja süsteemi sätted.
IPTV seadistus
IPTV parameetrid on jaotises "Täiendavad sätted" - "võrk" - "IPTV/VLAN". Kõik on seal standardne. Seaded sõltuvad teie pakkujast ja ühendusest. Esmalt peate sisse lülitama "IPTV/VLAN". Seejärel valige režiim. Tavaliselt on see "sild" (ühe või mitme LAN -pordi valik IPTV seadistuse ühendamiseks) või "tähistage käsitsi", kus saate VLAN -i välja kirjutada IPTV, Interneti, VoIP jaoks.
Seal saate selle sisse lülitada või keelata IGMP puhverserveri, IGMP -snooping, multisaadete transpordiliiklus traadita võrgus, valida IGMP versioon.
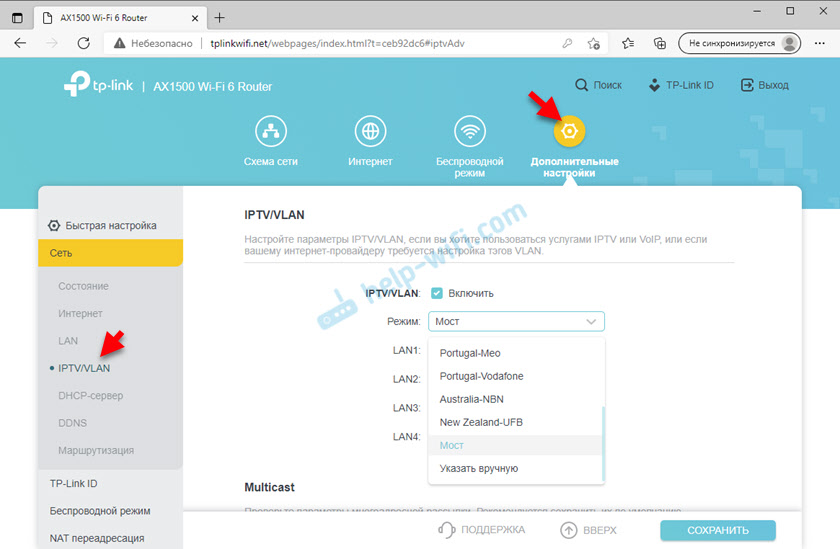
Loe lisateavet artiklist, mis seab IPTV TP-Link ruuteritest.
TP-LINK ID
Väga kasulik funktsioon, mis töötab suurepäraselt TP-Link Archer AX10. Selle abiga saate siduda oma ruuteri TP-Link ID-kontoga, sisestada see konto telefonis olevasse rakendusse ja kontrollida ruuterit eemalt (Interneti kaudu). Saate ka dünaamilise DNS -i. Saate võimaldada häälestamise abistamiseks juurdepääsu sätetele teisele kasutajale (näiteks).
Kõik TP-Linki ID parameetrid kogutakse eraldi sektsioonis.
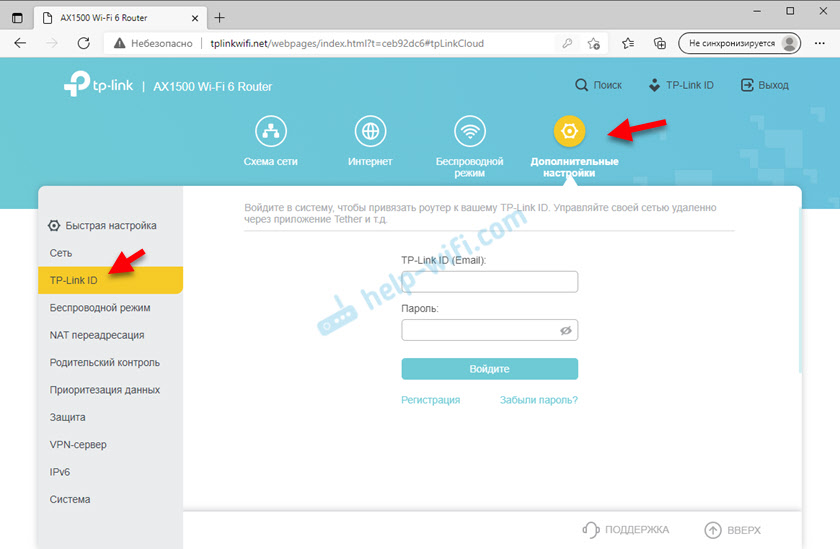
Kirjutasin seadistusest eraldi artiklis: Ruuteri TP-Linki kaugjuhtimispuldi (Interneti kaudu).
VPN-seade TP-Link Archer AX10
VPN -i konfigureerimiseks minge jaotisse "VPN -server" - "OpenVPN". Järgmisena peate lubama OpenVPN -i, looma sertifikaadi, eksportige seadete fail ja seejärel ühendama oma võrguga OpenVPN -i kliendi kaudu, kasutades neid parameetreid.
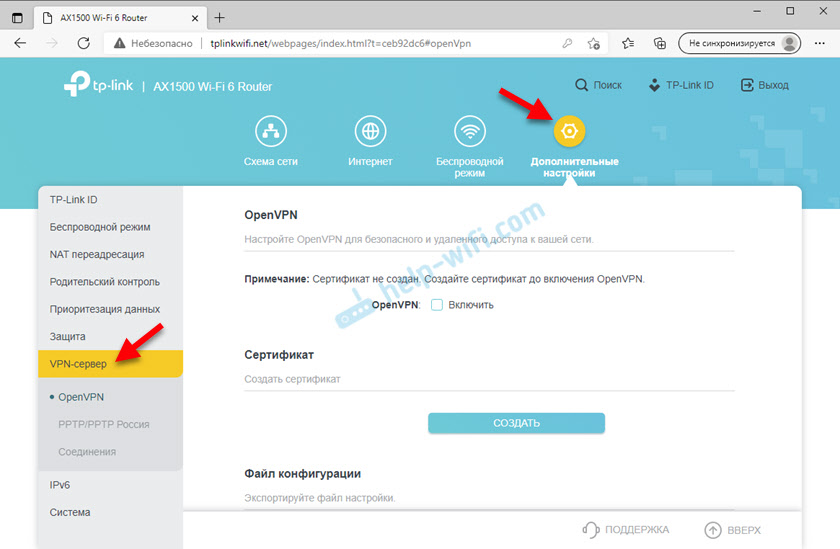
WDS (Wi-Fi Bridge), Regiceri režiim
Vaatasin kõiki viimase püsivara seadeid (teeversioon 1 ruuter 1.20) ja ma ei leidnud TP-Link Archer Ax10 ruuteris WDS-i funktsiooni ega Regicer režiimi. Võib -olla lisatakse see funktsioon järgmistes värskendustes. Kui leidsite need sätted - kirjutage kommentaaridesse, milline ruuteri ja püsivara versioon. Uuendan artiklit.
OneMesh
Esimene riistvara versioon (ver: 1.0) Viimasel püsivaral (Archer Ax10 (EL) _V1_210420) toetab OneMesh. See tehnoloogia võimaldab teil tugevdada WiFi-võrku, luues sujuva, traadita võrku, millel on kiire rändlustoega. Kui peate Wi-Fi-võrgu Archer Ax10 tugevdama, saate osta võimendi toega TP-Linkilt ja luua sujuva võrgu.
Mul on Ver ruuteri riistvaraversioon: 1.20 ja OneMeshi tugi sellel seni. Olen kindel, et see ilmub järgmistes värskendustes.
Lisateave OneMeshi funktsiooni ja seadistamise kohta: mis on OneMesh TP-Linkist? Sujuva Wi-Fi-võrgu sujumine ruuteri TP-Link Archer A7 V5 ja TP-Link RE300 võimendi näitel.
Kuidas luua ühendust Wi-Fi 6-ga (802.11ax)?
Kuna TP-Link Archer AX10 toetab uusimat Wi-Fi-Wi-Fi 6 standardit, ühendatakse Wi-Fi 6 seadmed (kliendid) selle standardi abil (802.11ax). Kliendil peab seda standardi toetama.
Ruuteril ei ole vaja midagi spetsiaalselt ja lisaks konfigureerida. Ühendage seade lihtsalt WiFi-võrguga. Kui traadita võrgud on jagatud (nutikas ühenduse funktsioon on keelatud), peate ühenduse looma 5 GHz vahemikus (Wi-Fi 6 kuni 2, ühenduse loomine.4 GHz ei tööta).
Näiteks on mul sülearvutis WiFi-moodulit toetab 802 standard.11ax. Kui vaatate võrgu omadusi, näete, et seda konkreetset protokolli kasutatakse.
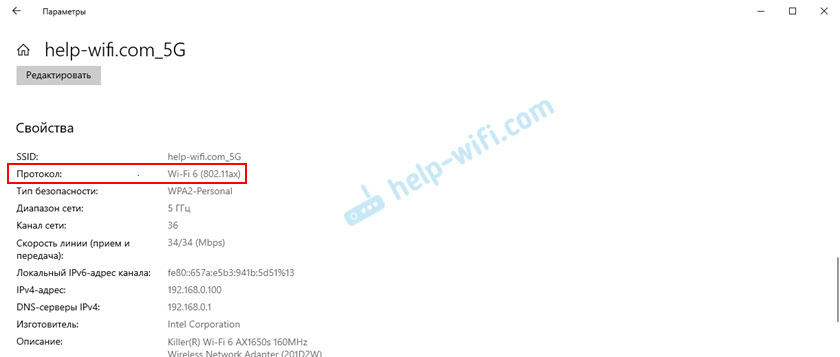
Kahjuks ei saa mul selle protokolli ühenduse kiirust testida, kuna Interneti -ühenduse kiirus on mul kuni 100 Mbps. Ruuter annab selle kiiruse probleemideta.
Püsivara värskendus
Kuna see on ruuteri uus ja väga populaarne mudel, töötab TP-Link kogu aeg mitte ainult mõnede probleemide ja vigade parandamisel, vaid ka uute funktsioonide ja võimaluste kohta, mis ilmuvad tarkvara uutes versioonides. Seega tuleb TP-Link Archer AX10 püsivara kindlasti värskendada.
Värskenduse ajal ärge sulgege midagi, ärge vajutage ja ärge lülitage ruuterit välja! Seade võib ebaõnnestuda.Minge jaotisse "System" - "Värskenda ehitatud tarkvara". Püsivara värskendamiseks on kaks võimalust:
- Uuendage veebis (Interneti kaudu). See on väga mugav. Piisab nuppu "Kontrollige värskendusi" ja kui on olemas uus versioon, pakub ruuter seda installimiseks.
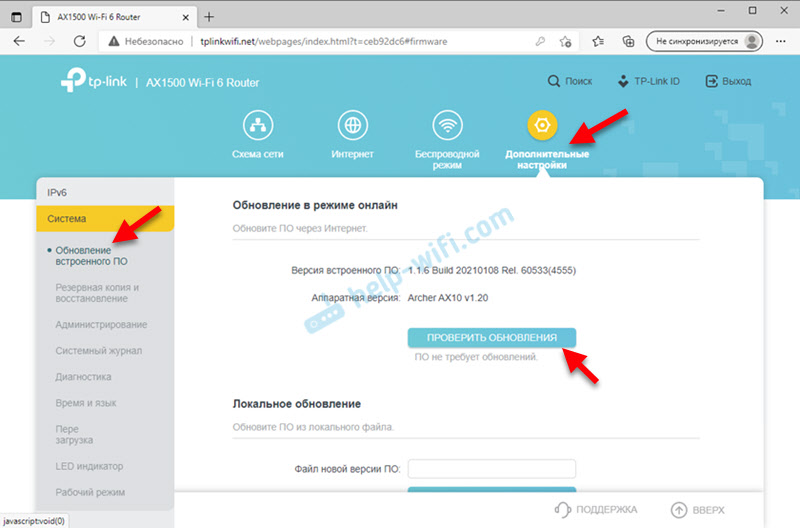 Minu puhul on püsivara uusim versioon installitud, seetõttu "PO ei vaja värskendusi".
Minu puhul on püsivara uusim versioon installitud, seetõttu "PO ei vaja värskendusi". - Teine variant - Kohalik pikendamine. Kõik on siin standardne. Esmalt peate alla laadima püsivara faili saidilt TP-Link. Rangelt ruuteri riistvaraversiooni jaoks (Ver: 1.0, Ver: 1.20) ja piirkonna jaoks, mille jaoks ruuter toodeti (Ru, EL). Seda teavet saab vaadata ruuteri allosast kleebisel. Järgmisena peate faili pikendusega eemaldama .Prügikast arhiivist, vajutage seadete nuppu „Ülevaade”, valige püsivara fail, klõpsake nuppu „Värskenda” ja oodake värskendusprotsessi lõpuleviimist.
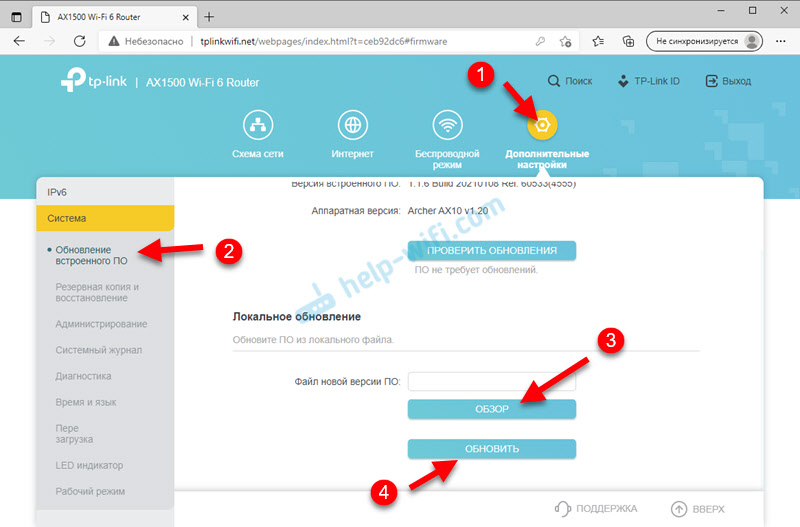 Pärast püsivara taaskäivitab ruuter.
Pärast püsivara taaskäivitab ruuter.
Lähtestamine
Seadke TP-Link Archer AX10 sätted on väga lihtne. Piisab ruuteri sisselülitamisest ja umbes kaks minutit ootama. Seejärel kinnitage mõnevõrra terava nupuga lähtestamise, hoidke seda 10 sekundit (või kui kõik indikaatorid välja lähevad) ja vabastage.

Pärast ruuteri sisselülitamist lähtestatakse ja taastatakse tehase parameetrid.
Jätke selle ruuteri kohta kindlasti oma ülevaated kommentaaridesse. Jagage nõu ja kasulikku teavet. Esitada küsimusi.
- « Mercusysys MW306R ruuteri sätted - üksikasjalik juhendamine
- WiFi-võrgu suure kattepiirkonnaga ruuterid Kuidas valida ja millele tähelepanu pöörata? »

